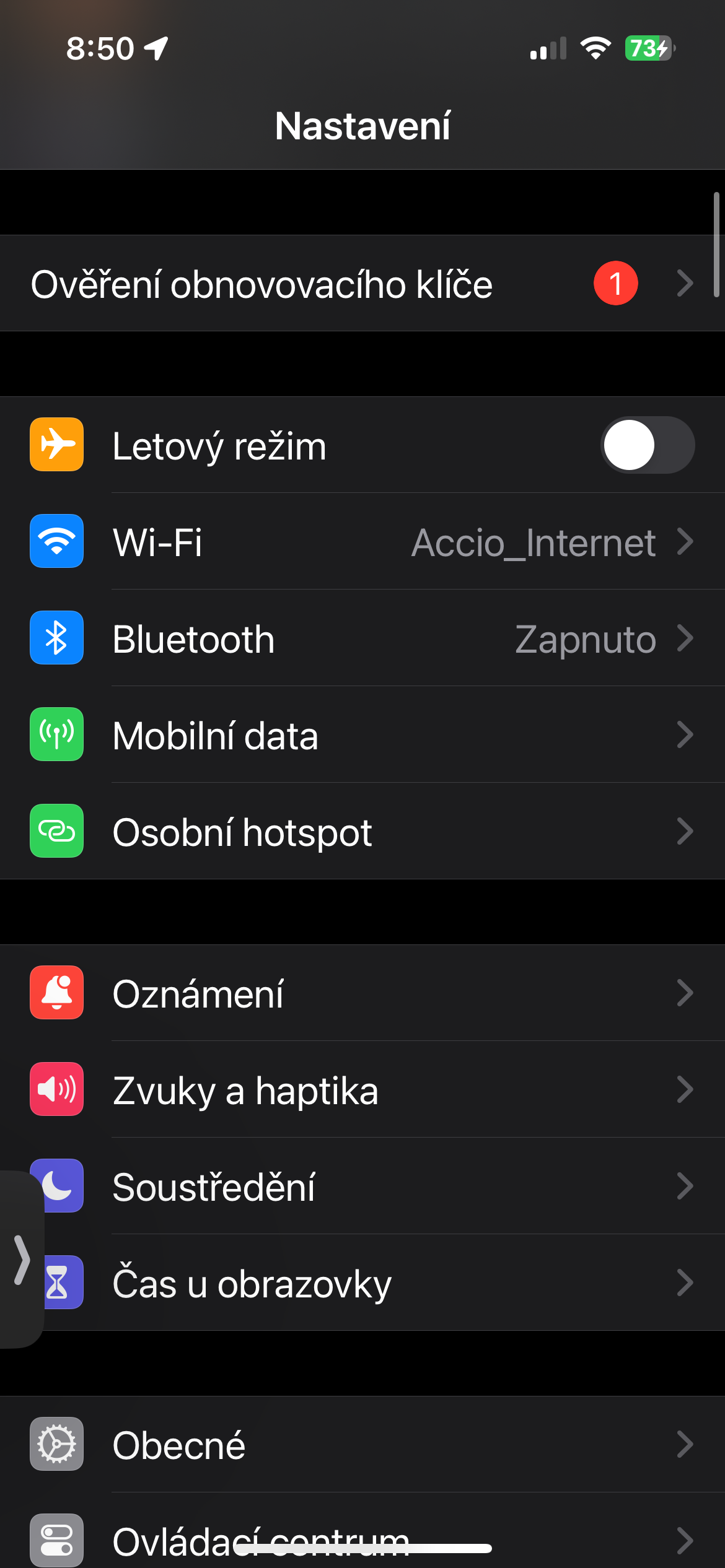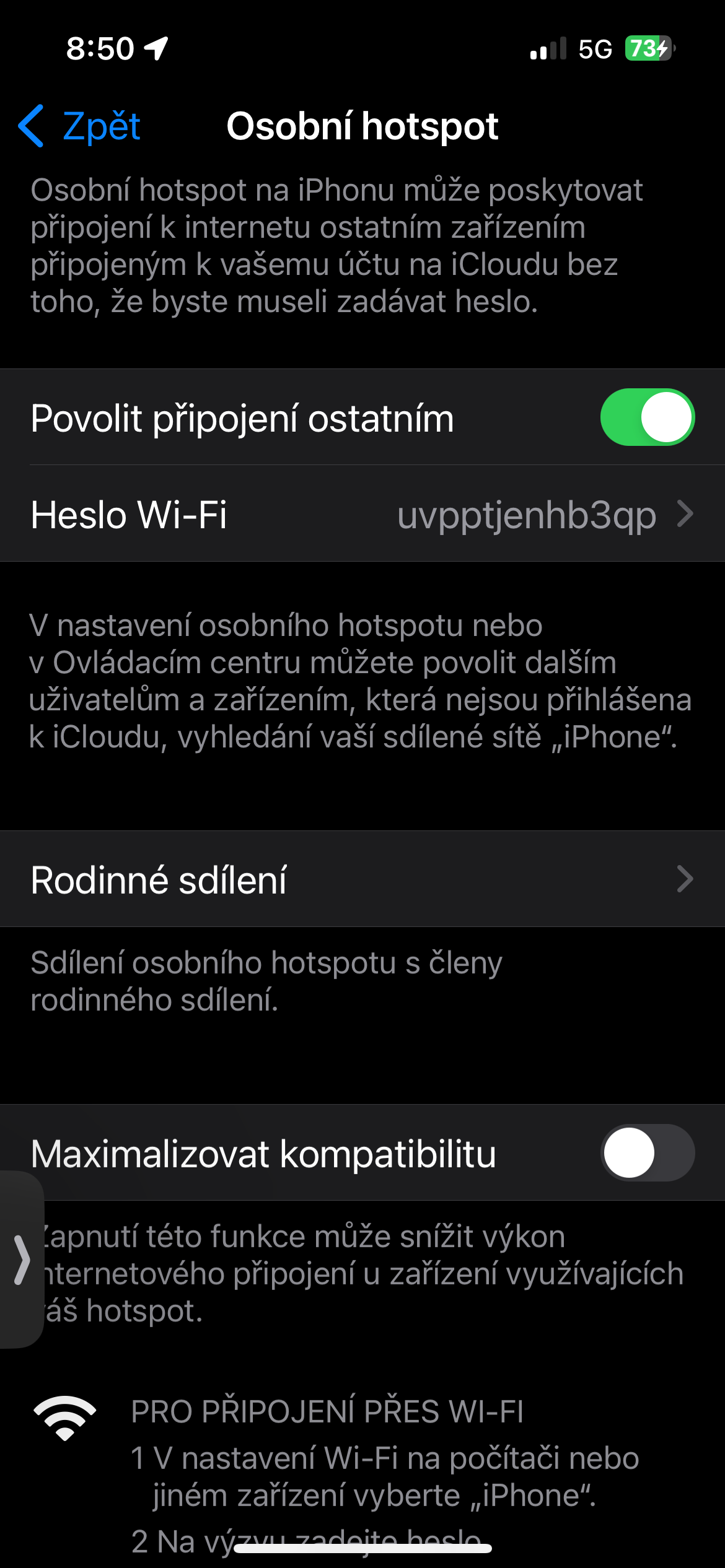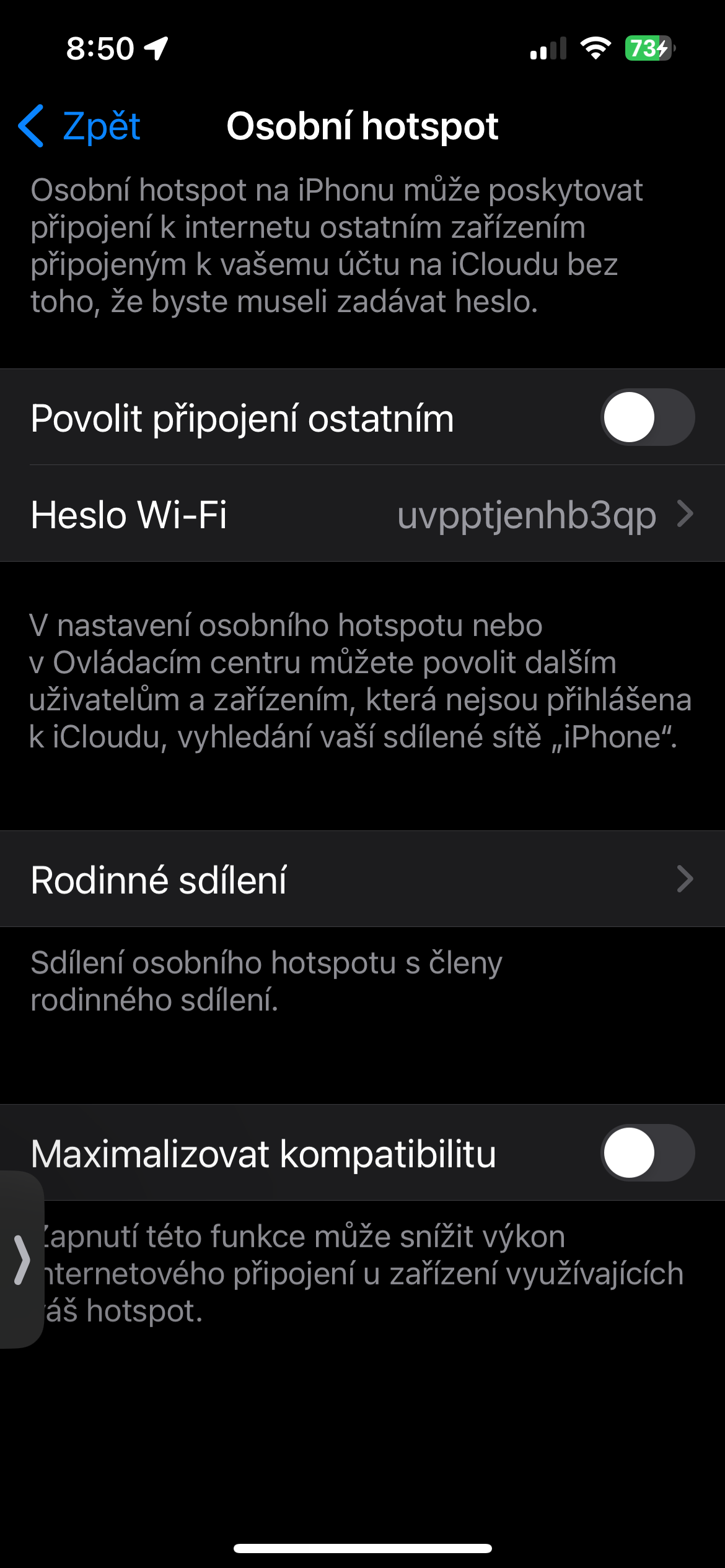AirDrop er án efa einn af gagnlegustu og þægilegustu eiginleikunum fyrir Apple notendur. Hannað til að leyfa þér að senda miðla, tengla og skjöl um Bluetooth eða Wi-Fi til annarra Apple tækja innan seilingar, það er öflugur eign fyrir hvaða iPad, iPhone eða Mac notanda.
Það gæti verið vekur áhuga þinn
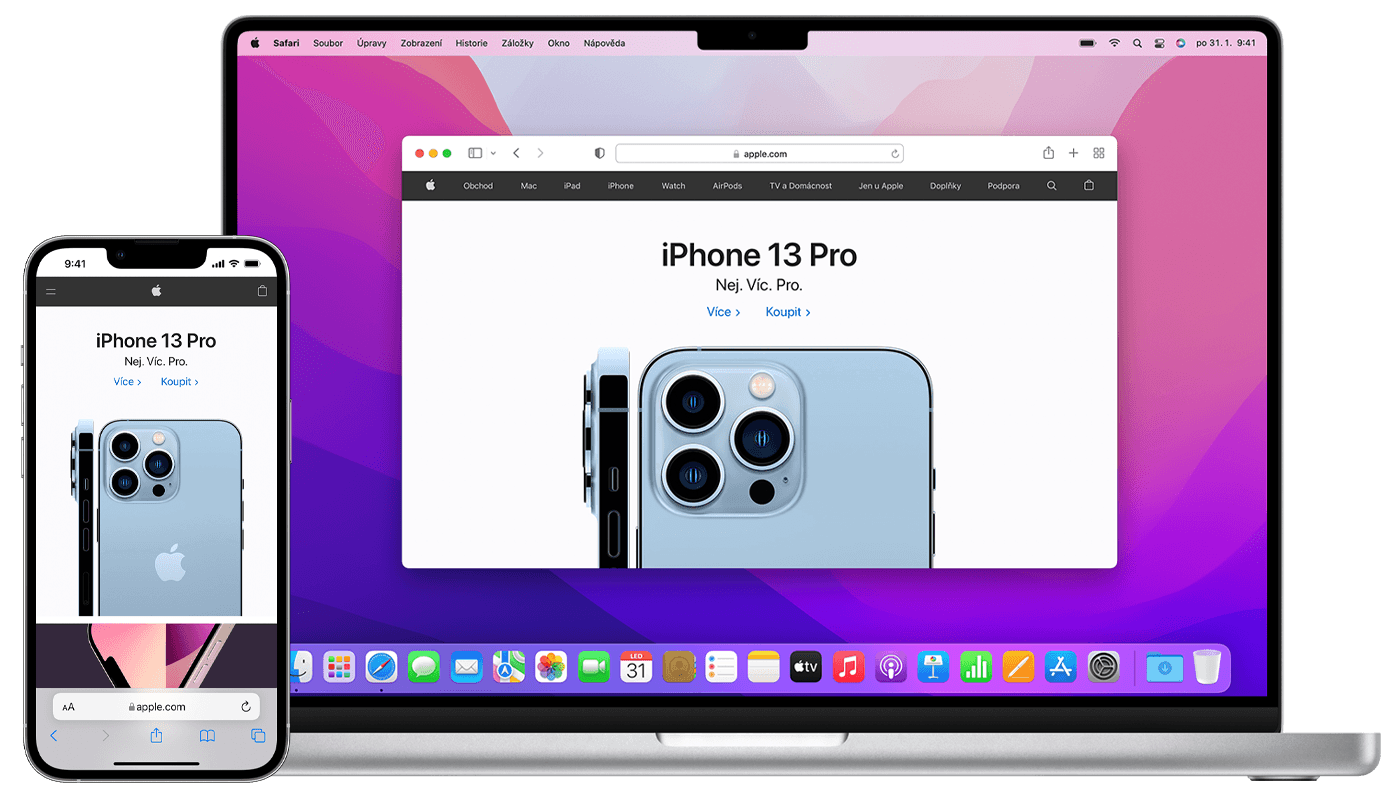
Apple er hrifið af því að endurtaka að vörur þess, öpp, þjónusta og eiginleikar „virka bara“. Þrátt fyrir það, en ekki aðeins þegar um AirDrop er að ræða, getur það oft verið furðu vandlátur aðgerð sem stundum virðist ekki virka af ástæðulausu. Ef þú hefur of nýlega lent í þeirri staðreynd að AirDrop virkaði ekki fyrir þig á Apple tækjunum þínum, höfum við nokkrar mögulegar lausnir fyrir þig.
Ertu með það ólæst?
Vandamál með AirDrop geta oft átt sér fáránlega orsök sem auðvelt er að laga, eins og læst tæki. Ef þú ert að reyna að AirDropa eitthvað á iPhone einhvers annars, eða einhver er að AirDroping þig, vertu viss um að kveikt sé á marksímanum og hann sé ólæstur. Læstur iPhone mun ekki birtast sem tæki sem hægt er að taka á móti skrám í gegnum AirDrop. Sömuleiðis, ef iPhone er ólæstur og virkar enn ekki, reyndu einfaldlega að færa tækið nær þér. Þetta getur verið sérstaklega mikilvægt ef Wi-Fi er niðri og AirDrop er að reyna að nota Bluetooth.
Það gæti verið vekur áhuga þinn

Slökktu á heitum reit
Ef þú ert að nota iPhone þinn sem persónulegan netkerfi, höfum við slæmar fréttir fyrir þig: AirDrop mun ekki virka. Lausnin er að slökkva á heitum reit, að minnsta kosti á meðan þú ert að nota AirDrop. Eftir að þú hættir að deila skrám geturðu kveikt á henni aftur. Til að slökkva á heitum reit skaltu ræsa forritið Stillingar og pikkaðu á hlut Persónulegur heitur reitur. Renndu hnappnum efst á síðunni Leyfðu öðrum að tengjast vinstri. Nú er slökkt á persónulega heita reitnum þínum og þú getur prófað AirDrop aftur.
Athugaðu Bluetooth og Wi-Fi
Þú veist líklega að AirDrop notar bæði Wi-Fi og Bluetooth til að flytja skrár, svo þú ættir að ganga úr skugga um að kveikt sé á báðum þessum þráðlausu netum á tækjunum sem þú vilt nota í AirDrop. Keyra á iPhone eða iPad Stillingar og bankaðu á Wi-Fi. Hægra megin við Wi-Fi skaltu ganga úr skugga um að hnappurinn sé færður til hægri. Síðan með því að smella á hnappinn Til baka farðu aftur á aðalstillingarsíðuna og bankaðu á Bluetooth. Gakktu úr skugga um að kveikt sé á Bluetooth-hnappinum. Þú getur líka prófað að slökkva á einstökum tengingum í smá stund og virkja þær síðan aftur.
Það gæti verið vekur áhuga þinn
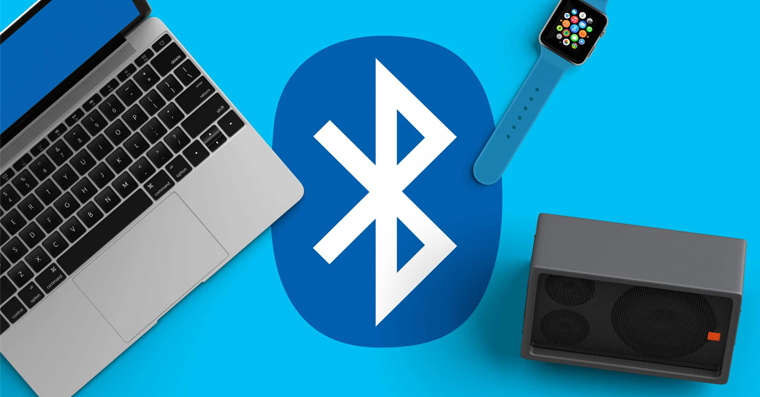
Endurstilltu tækið
Ef ekkert annað hjálpar skaltu prófa að endurræsa tækið. Endurræsing gæti verið nauðsynleg ef þú hefur nýlega breytt einhverjum stillingum á fartækinu þínu eða tölvunni og endurræsing gæti líka lagað einstaka bilun sem kemur í veg fyrir að tækið þitt virki rétt. Með því að slökkva og kveikja á tækinu aftur geturðu komið þér í gang. Þú getur líka prófað að endurstilla á Mac NVRAM og SMC.
Það gæti verið vekur áhuga þinn