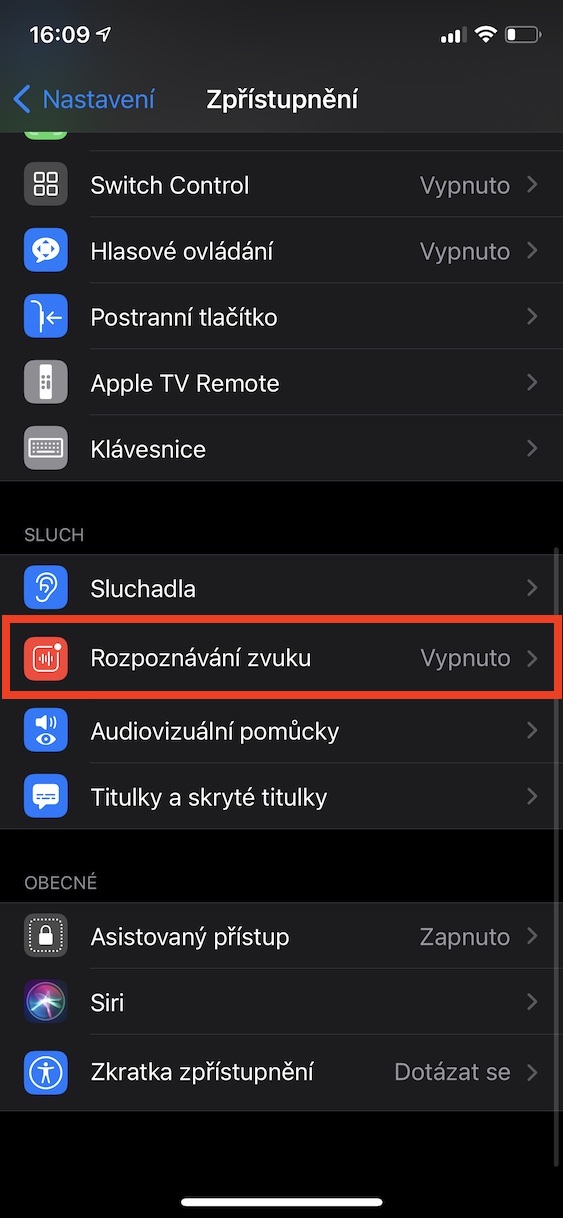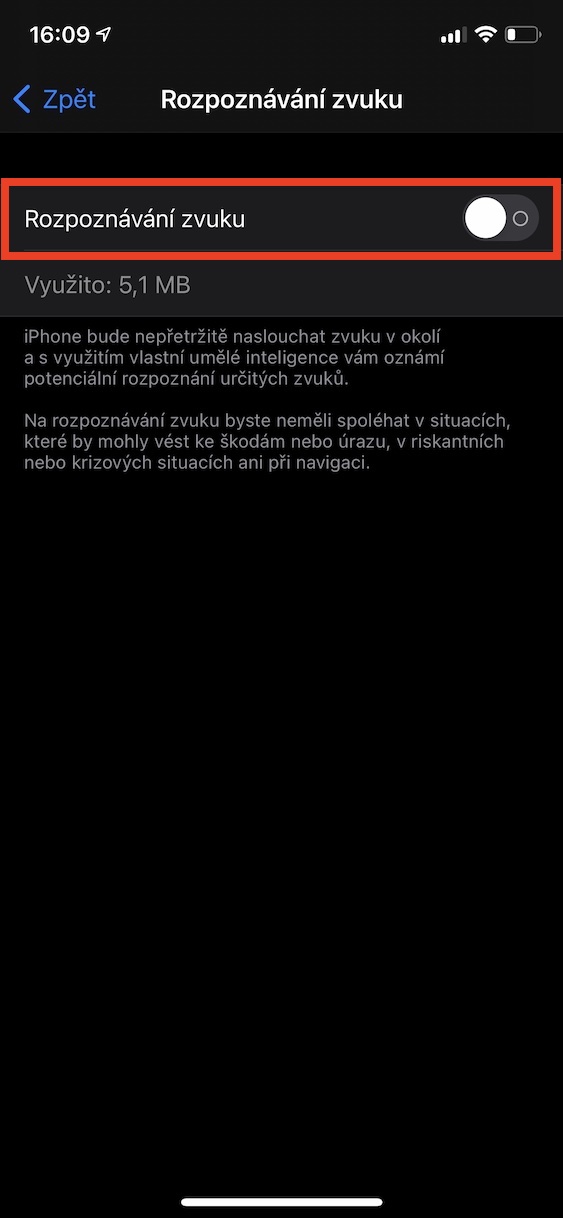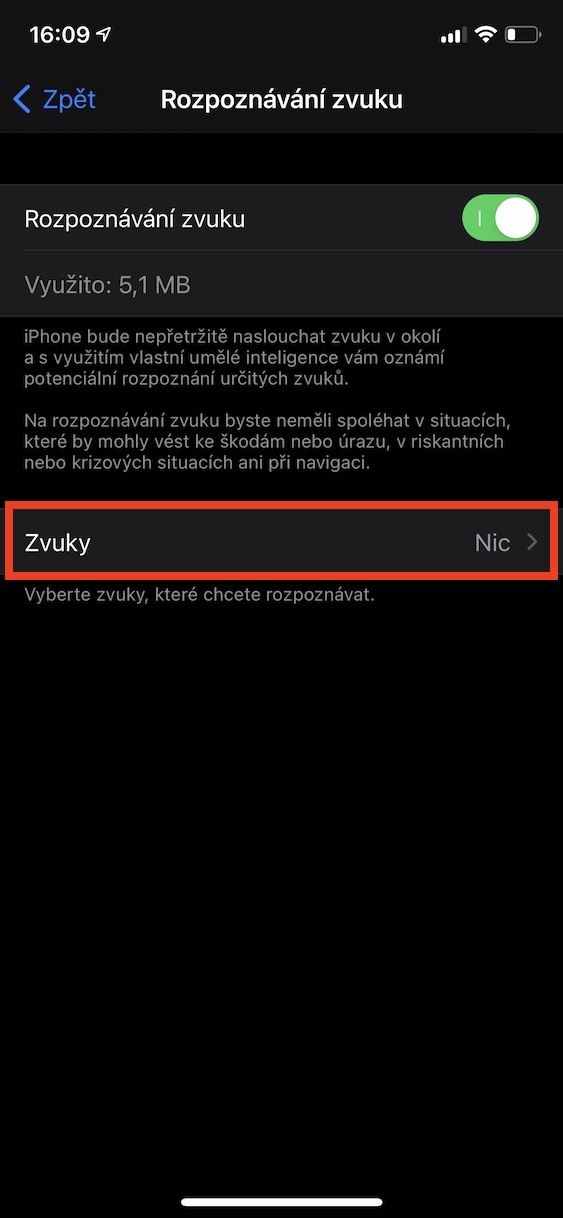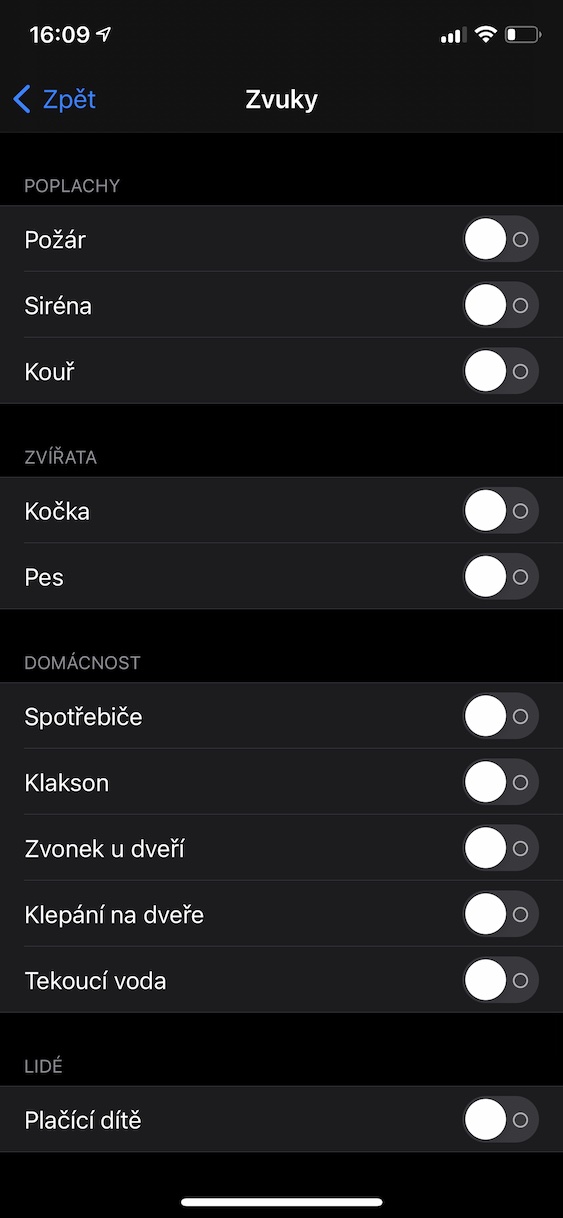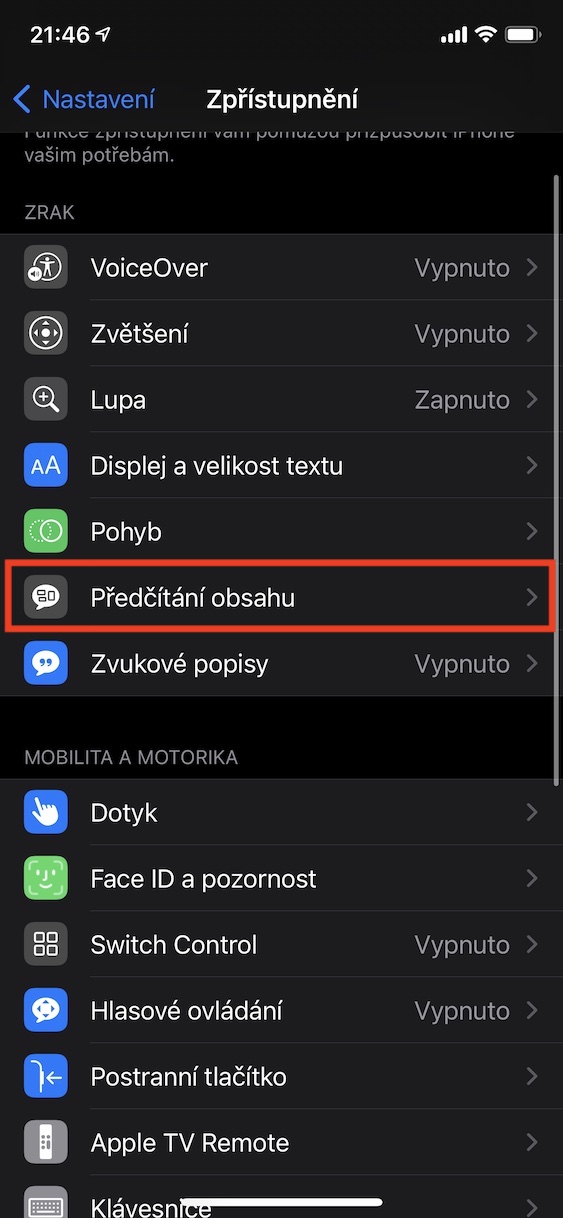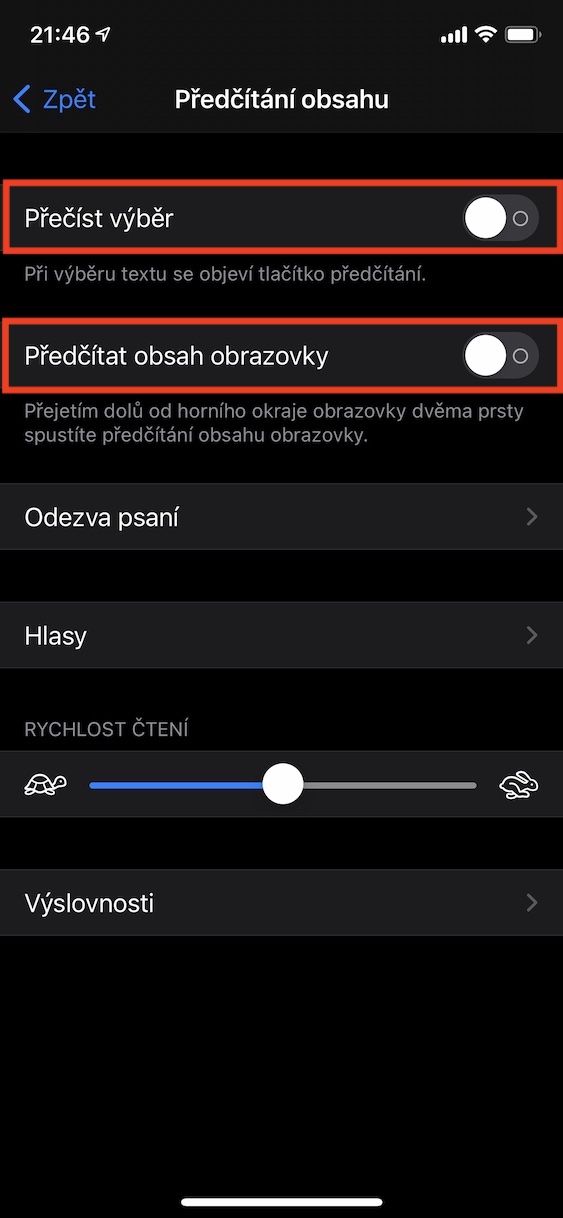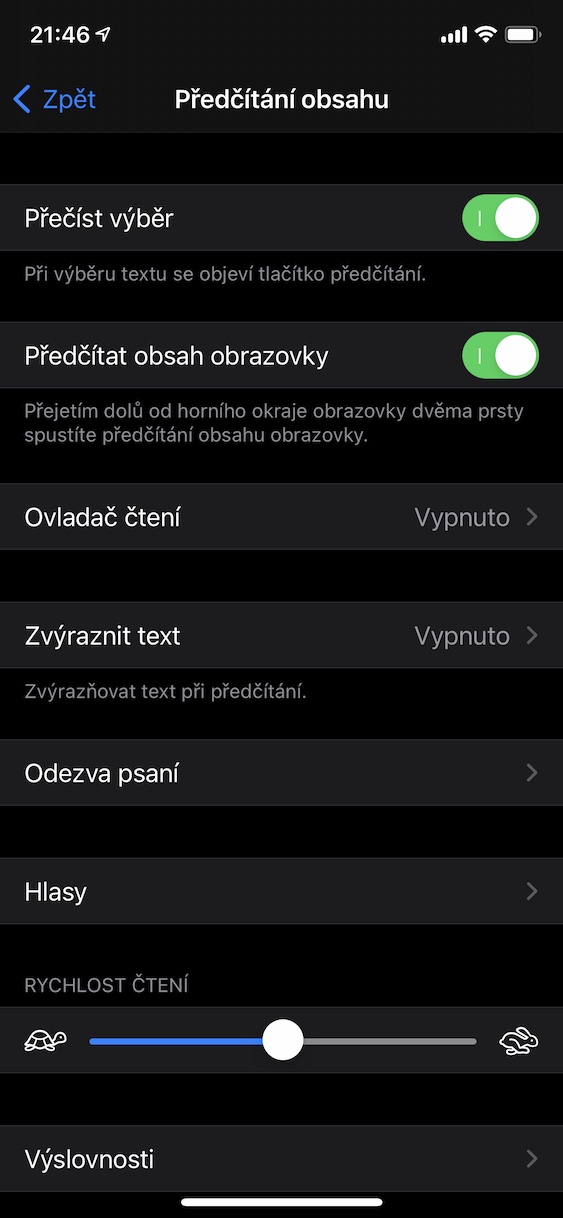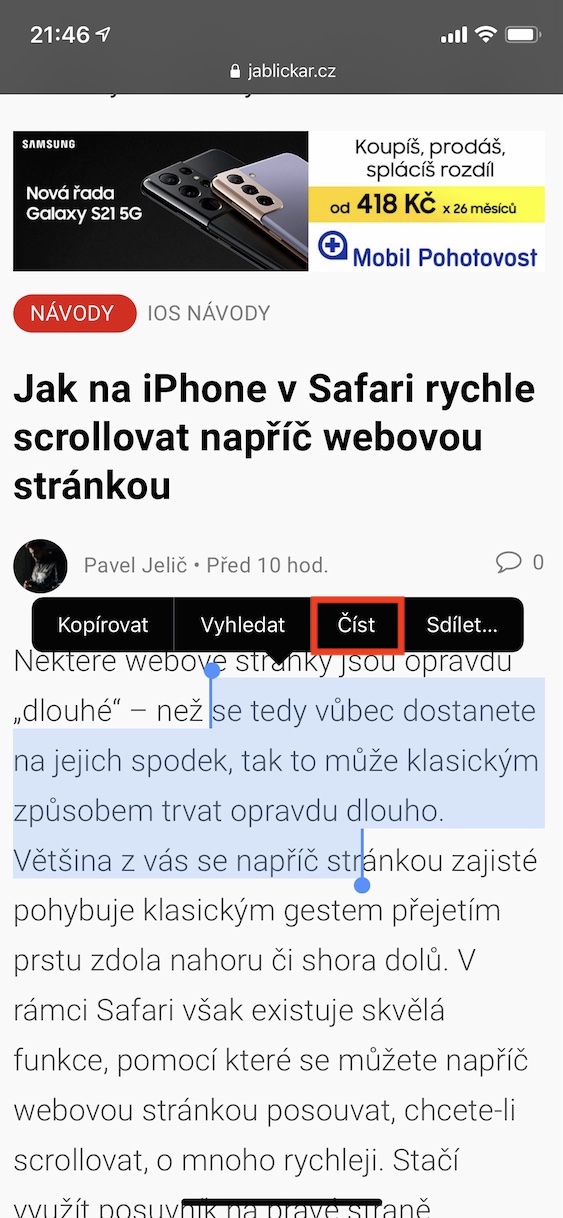Innan Stillingar iOS (og iPadOS) stýrikerfisins finnur þú meðal annars hlutann Aðgengi. Þessi hluti er fyrst og fremst fyrir notendur sem eru takmarkaðir á einhvern hátt í notkun Apple tækja - til dæmis blinda eða heyrnarlausa. Þú finnur óteljandi frábærar aðgerðir í honum, með hjálp sem illa staddir notendur geta notað iPhone eða iPad til fulls. Hins vegar geta sumar þessara aðgerða auðveldað daglega starfsemi jafnvel fyrir klassíska notendur sem ekki þjást af neinum fötlun. Við skulum skoða saman 5 ráð í Aðgengi á iPhone sem þú vissir kannski ekki um.
Það gæti verið vekur áhuga þinn

Viðvörunarhljóð
Heyrnarlausir geta auðvitað ekki greint nein hljóð, sem getur verið vandamál, td ef einhver byrjar að banka eða ef t.d. vekjaraklukka fer í gang. Sem betur fer er til aðgerð innan iOS sem getur gert heyrnarlausum einstaklingum viðvart um öll „furðuleg“ hljóð með tilkynningu og skynjunarsvörun. Í vissum tilvikum getur þessi aðgerð einnig verið gagnleg fyrir klassíska notendur eða fyrir aldraða sem heyra ekki lengur vel. Þú getur virkjað það í Stillingar -> Aðgengi -> Hljóðgreining, þá má ekki gleyma hér að neðan velja hljóð sem þú vilt fá tilkynningu um.
Innbyggt stækkunargler
Ef þú vilt stækka eitthvað á iPhone þínum muntu líklegast nota myndavélina til að gera það. Aðdráttarmöguleikinn er hins vegar tiltölulega lítill þegar myndir eru teknar og því er nauðsynlegt að taka mynd og þysja svo inn á hana í Photos forritinu. En vissir þú að það er til „falið“ app sem heitir Magnifier sem þú getur notað bara til að þysja inn í rauntíma? Það er aðeins nauðsynlegt að þú kveikir á skjánum á Magnifier forritinu, sem þú gerir með því að fara í Stillingar -> Aðgengi -> Stækkari, þar sem valmöguleiki virkja. Eftir það, farðu bara aftur á heimaskjáinn og appið Stækkunargler þeir hófu.
Bankað á bakið
Með komu iOS 14 sáum við bæta við sennilega vinsælasta eiginleikanum frá Accessibility, sem þú getur virkjað eins og er. Þetta er bakkrana, eiginleiki sem gerir þér kleift að stjórna iPhone með því að ýta tvöfalt eða þrefalt á bakhlið tækisins. Þessi eiginleiki er aðeins í boði fyrir iPhone 8 og nýrri og þú getur virkjað hann með því að fara á Stillingar -> Aðgengi -> Snerting -> Bankaðu aftur, þar sem þú færð síðan eftir þörfum Tvísmellt hvers Þrífaldur tappa. Hér þarf bara að velja hvor aðgerð ætti að framkvæma eftir að bankað er á bakhlið tækisins. Til viðbótar við klassískar aðgerðir í formi þess að taka skjámynd eða breyta hljóðstyrknum, geturðu einnig stillt framkvæmd flýtileiðar.
Að lesa efni
Af og til gæti þér þótt gagnlegt að láta lesa fyrir þig efni á iPhone eða iPad - til dæmis greinina okkar ef þú gætir ekki fylgst með. Í þessu tilfelli þarftu bara að flytja til Stillingar -> Aðgengi -> Lesa efni, þar sem notaðir eru rofar virkja möguleika Lestu úrvalið a Lestu innihald skjásins. Ef þú vilt nota aðgerðina lestu úrvalið svo merkja efni sem þú vilt lesa og veldu síðan valkost í valmyndinni Lestu. ef þú vilt lestu innihald skjásins, svo það er nóg að þú strjúktu niður frá efri brún skjásins með tveimur fingrum. Í Stillingar hlutanum hér að ofan geturðu einnig stillt leshraðann ásamt röddinni og öðrum óskum.
iPhone hröðun
Apple stýrikerfi eru full af alls kyns hreyfimyndum og brellum sem eru bókstaflega ljúffengar fyrir augun. Þeir láta kerfi líta mjög vel út og virka betur. Trúðu það eða ekki, jafnvel að gera slíka hreyfimynd eða áhrif eyðir krafti, auk þess sem framkvæmd hreyfimyndarinnar sjálfrar tekur nokkurn tíma. Þetta getur verið vandamál, sérstaklega á eldri tækjum sem eru nú þegar hægari og geta ekki fylgst með - sérhver hluti af frammistöðu sem tiltækur er er gagnlegur hér. Vissir þú að þú getur slökkt á birtingu hreyfimynda, áhrifa, gagnsæis og annarra sjónrænt fallegra áhrifa til að flýta fyrir iPhone þínum? Farðu bara til Stillingar -> Aðgengi -> Hreyfing, hvar virkja virka Takmarka hreyfingu. Að auki getur þú Stillingar -> Aðgengi -> Skjár og textastærð virkja valkostir Draga úr gagnsæi a Meiri birtuskil.