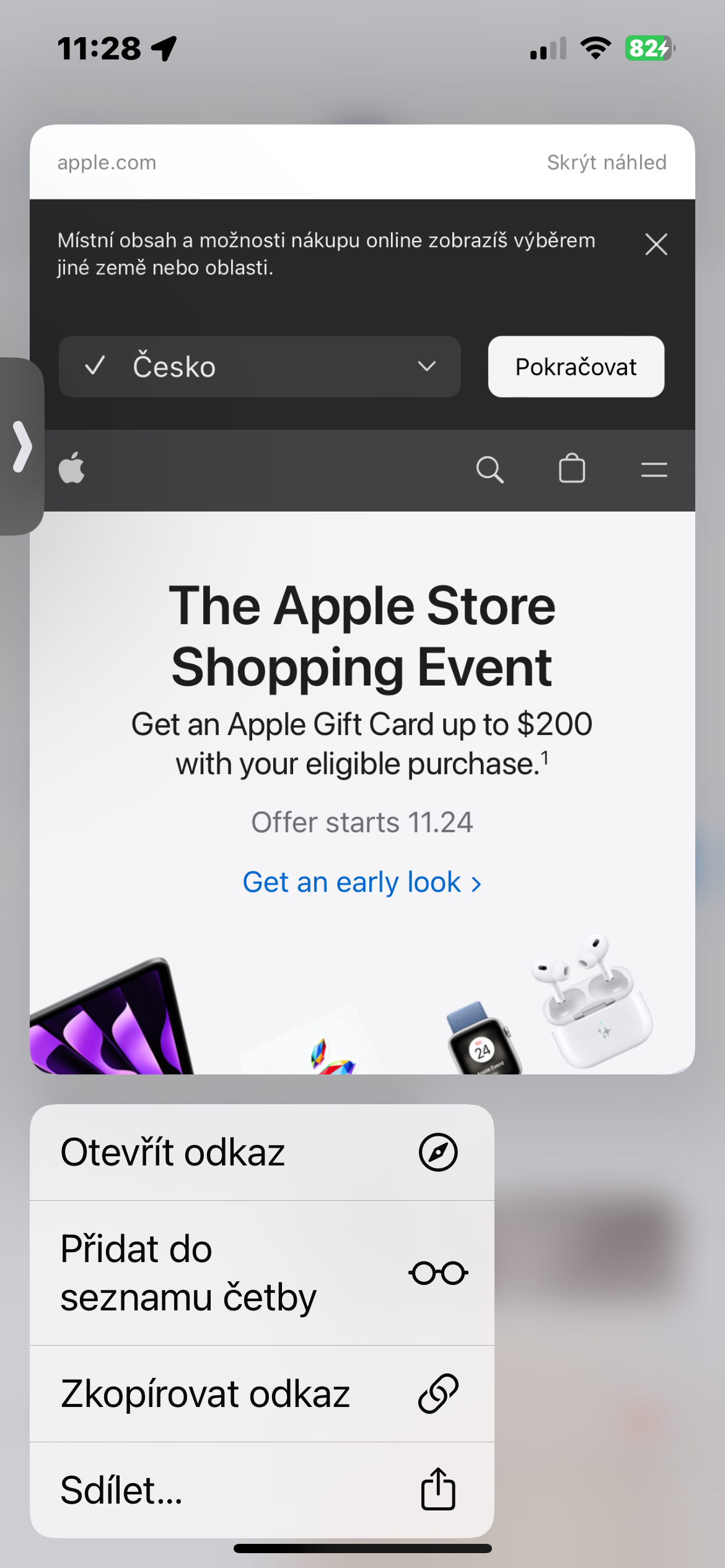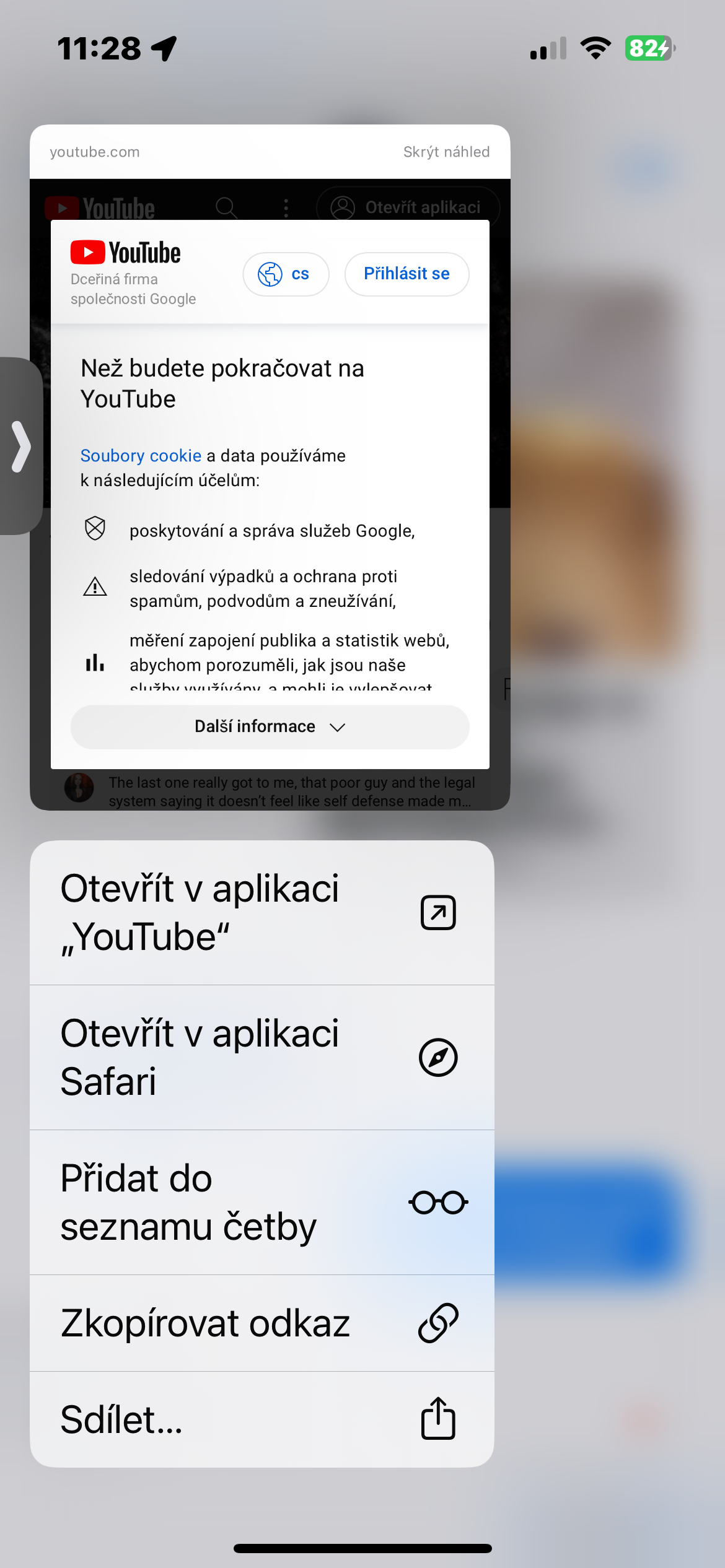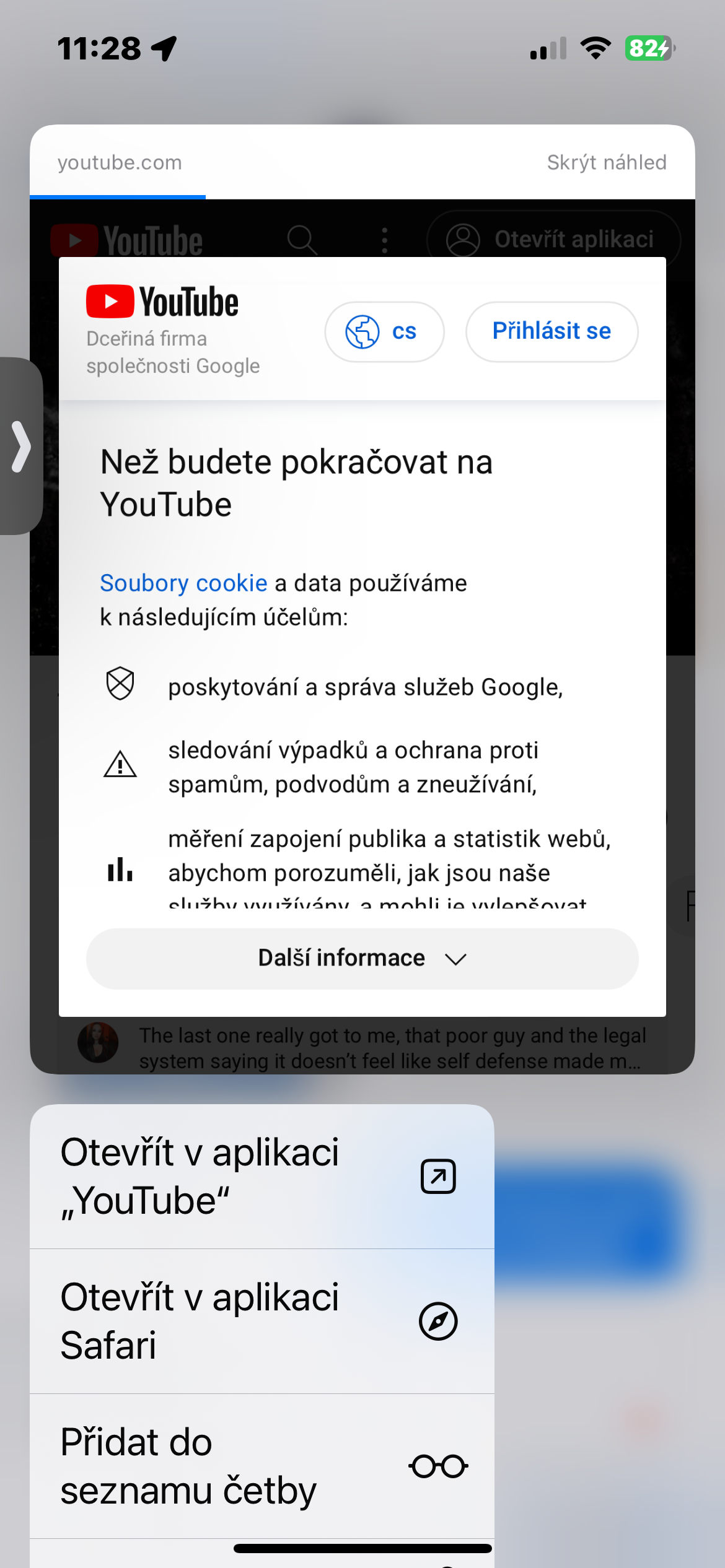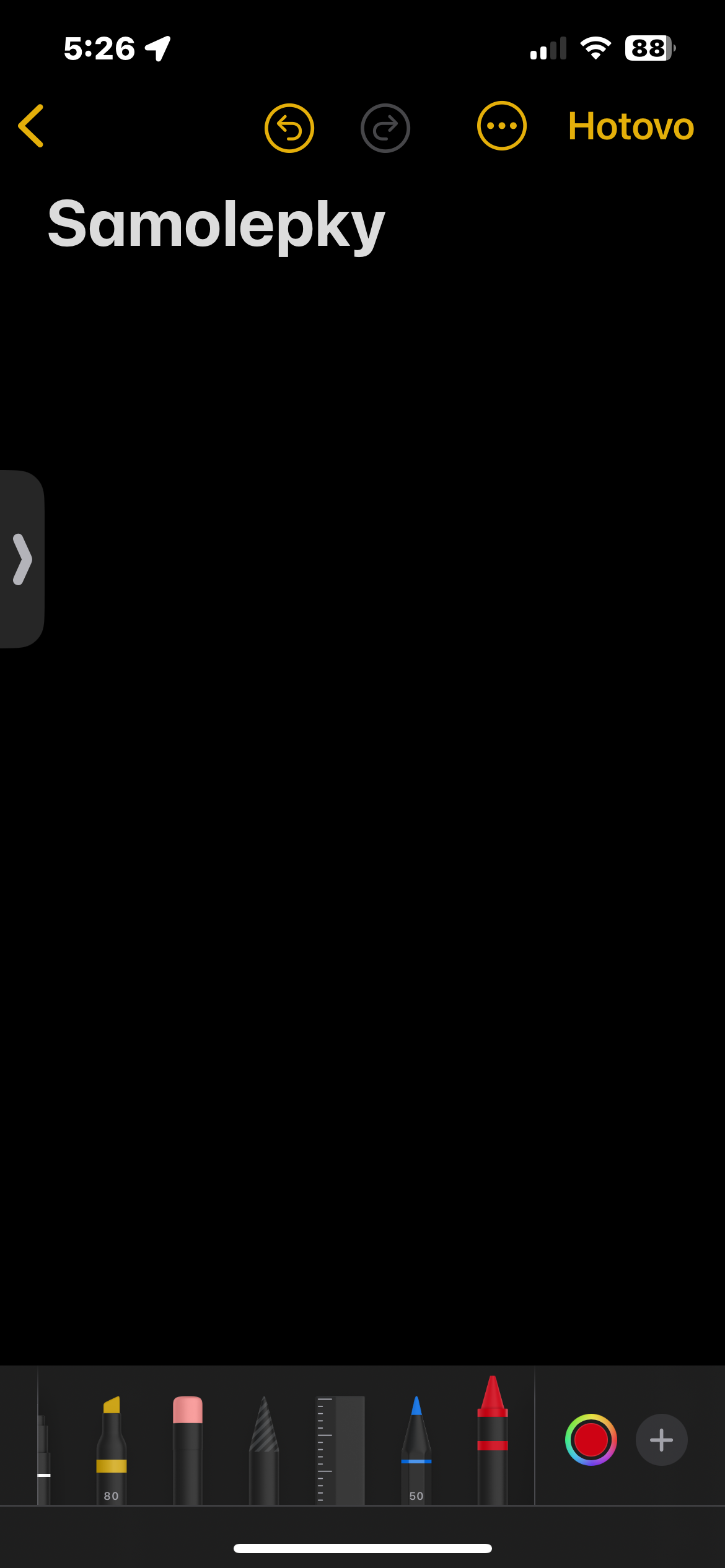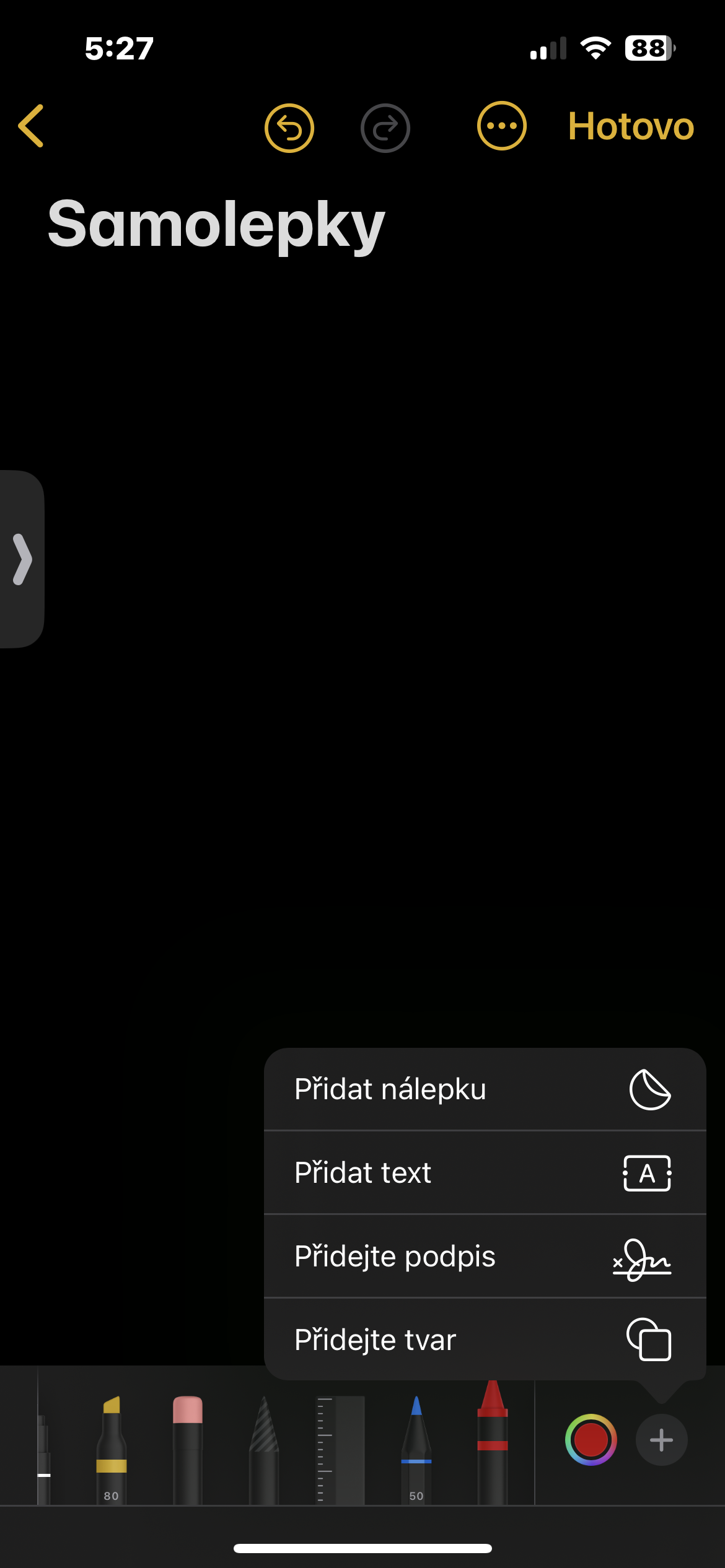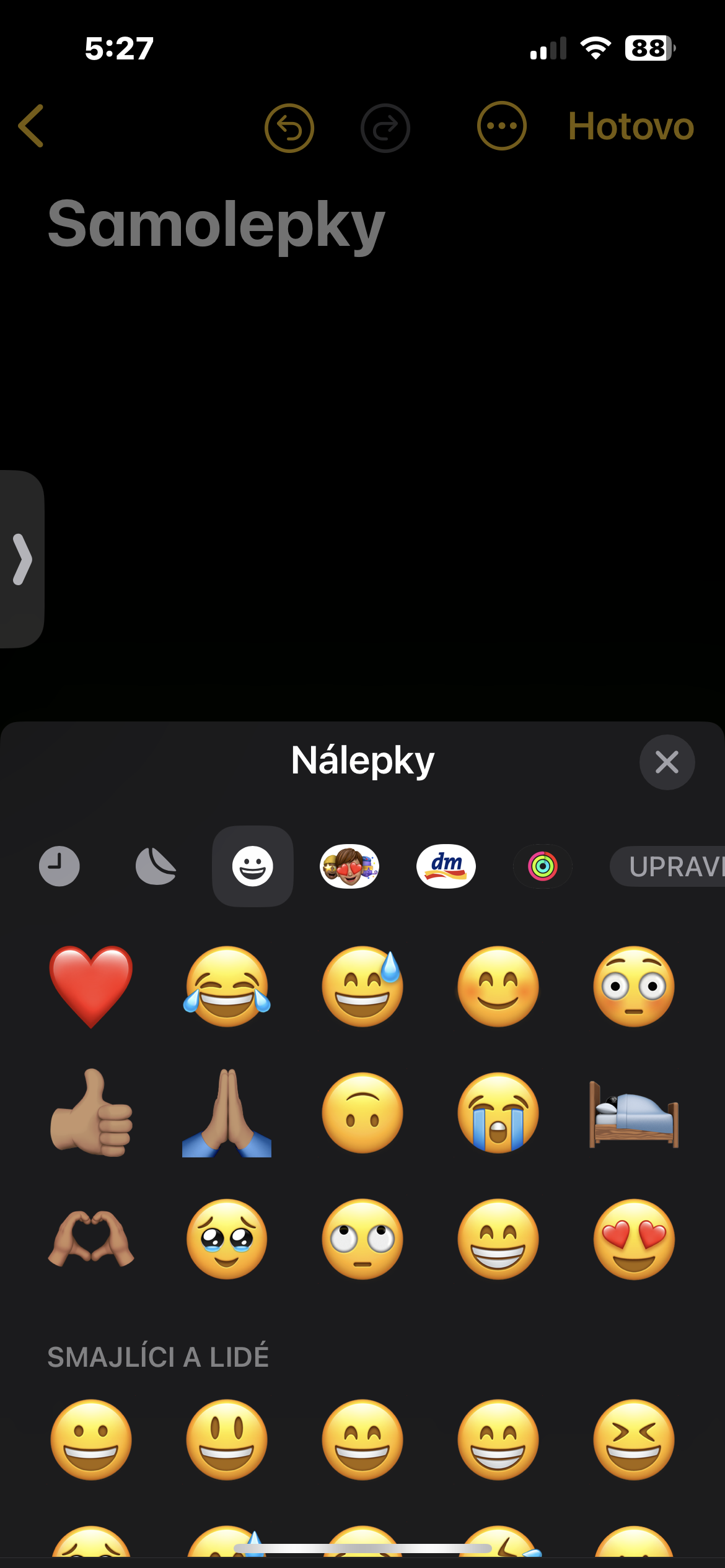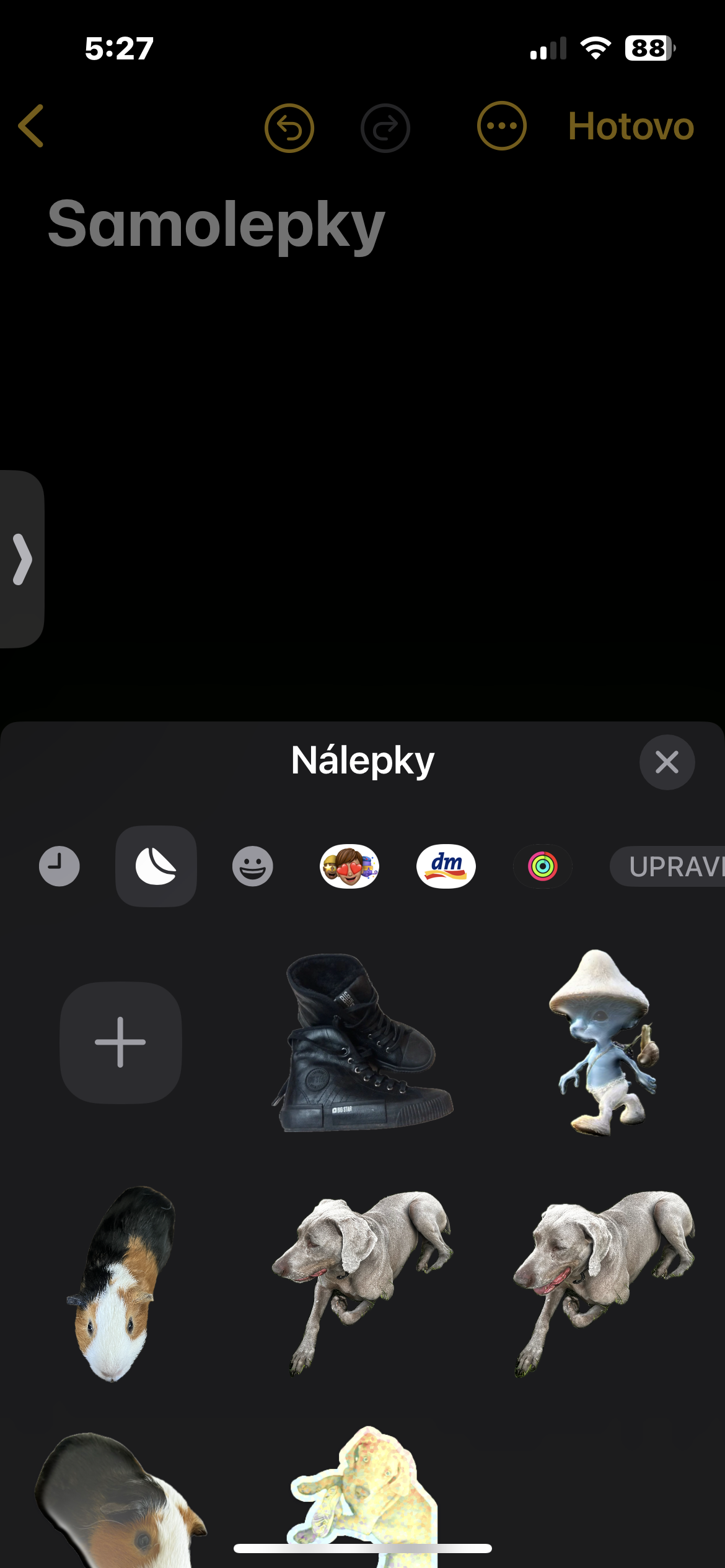Slökkt á innsláttarvísinum
Þegar þú skrifar skilaboð í iMessage og viðtakandinn hefur samtalið opið, sér hann innsláttarvísir (hreyfanlegur sporbaugur) til að láta hann vita að þú sért að fara að senda eitthvað. Ef þú vilt ekki að þessar upplýsingar birtist eru nokkrir möguleikar til að slökkva á innsláttarvísinum.
- Slökktu tímabundið á iMessage: Opnaðu það Stillingar > Skilaboð og slökktu á iMessage rofanum. Endurvirkjaðu iMessage eftir sendingu.
- Sláðu inn í flugstillingu: Kveiktu á flugstillingu í Control Center. Eftir að þú hefur sent skilaboðin skaltu slökkva á flugstillingu.
- Fyrirmæli skilaboð til Siri: Notaðu Siri til að fyrirskipa skilaboð án þess að slá inn á lyklaborðið. Siri sýnir ekki innsláttarvísirinn.
Það gæti verið vekur áhuga þinn

Veldu forritið til að opna hlekkinn
Frá komu iOS 16 stýrikerfisins er hægt að opna nokkra tengla í mörgum forritum. Þetta gefur þér meiri sveigjanleika og gerir þér kleift að velja það app sem hentar þínum þörfum best. Ýttu lengi á hlekkinn til að birta skjótar aðgerðir og veldu viðeigandi forrit af listanum. Til dæmis er hægt að opna hlekk á vefsíðu í Safari, Chrome eða öðrum vafra, eða hlekk á kort í Apple Maps, Google Maps, Waze o.s.frv.
Dæmi:
Þú færð hlekk á uppskriftina í matreiðslubókinni á netinu. Ýttu lengi á hlekkinn til að sjá skjótar aðgerðir og veldu hvort þú opnar uppskriftina í Safari, Notes, PDF skoðara eða öðru forriti sem styður opnun uppskrifta.
Birta alla vefslóðina
Stundum gætirðu viljað deila raunverulegu vefslóðinni í stað forskoðunar tengla sem felur flestar upplýsingar um áfangasíðuna. Þetta er auðveldlega náð með því að setja inn punkta fyrir og á eftir vefslóðinni. Allt heimilisfangið mun þá birtast bæði þér og viðtakandanum án viðbótar punkta. Þessi eiginleiki er gagnlegur, til dæmis þegar þú deilir tenglum á mikilvæg skjöl, skrár eða vefsíður þar sem þú þarft að vita allt veffangið.
Dæmi:
Í stað þess að deila stytta hlekknum https://www.apple.com/cz/ þú getur sett inn …https://www.apple.com/cz/…. Öll vefslóðin https://www.apple.com/cz/ mun þá birtast í samtalinu þannig að viðtakandinn fær allar upplýsingar um marksíðuna í fljótu bragði.
Það gæti verið vekur áhuga þinn

Að búa til límmiða úr myndum
Í iOS 17 og síðar er skemmtilegur eiginleiki sem gerir þér kleift að búa til sérsniðna límmiða úr myndunum þínum. Opnaðu Photos appið, veldu mynd af hlutnum sem þú vilt búa til límmiða úr og ýttu lengi á hlutinn. Létt hreyfimynd birtist um jaðar hlutarins. Smelltu á Bættu við límmiða og límmiðinn verður vistaður í límmiðasafninu þínu í iMessage.
Dæmi:
Þú tókst mynd af sætum ketti og vilt búa til límmiða úr honum til að nota í samtölum við vini. Opnaðu mynd af kötti í Photos appinu, ýttu lengi á köttinn og pikkaðu á Bættu við límmiða. iPhone mun sjálfkrafa búa til köttalímmiða sem þú getur byrjað að nota í iMessage strax.
Afritaðu skilaboð fljótt
Í stað þess að afrita og líma skilaboð á leiðinlegan hátt er til glæsilegri og hraðari aðferð. Haltu inni skilaboðunum sem þú vilt afrita og dragðu það síðan í burtu frá samtalinu. Þú getur sleppt því á viðkomandi stað í öðru samtali, eða í forriti sem styður textainnslátt - til dæmis í innfæddum Notes.
Dæmi:
Þú vilt afrita hluta samtalsins og líma hann inn í tölvupóst. Haltu inni fyrstu skilaboðunum í samtalinu sem þú vilt afrita og dragðu það niður með fingrinum. Forskoðun á völdum skilaboðum mun birtast á leiðinni. Haltu áfram að strjúka þar til þú nærð Mail appinu. Þar sleppirðu fingrinum og valinn hluti samtalsins verður settur inn í tölvupóstinn sem tilboð.
Það gæti verið vekur áhuga þinn