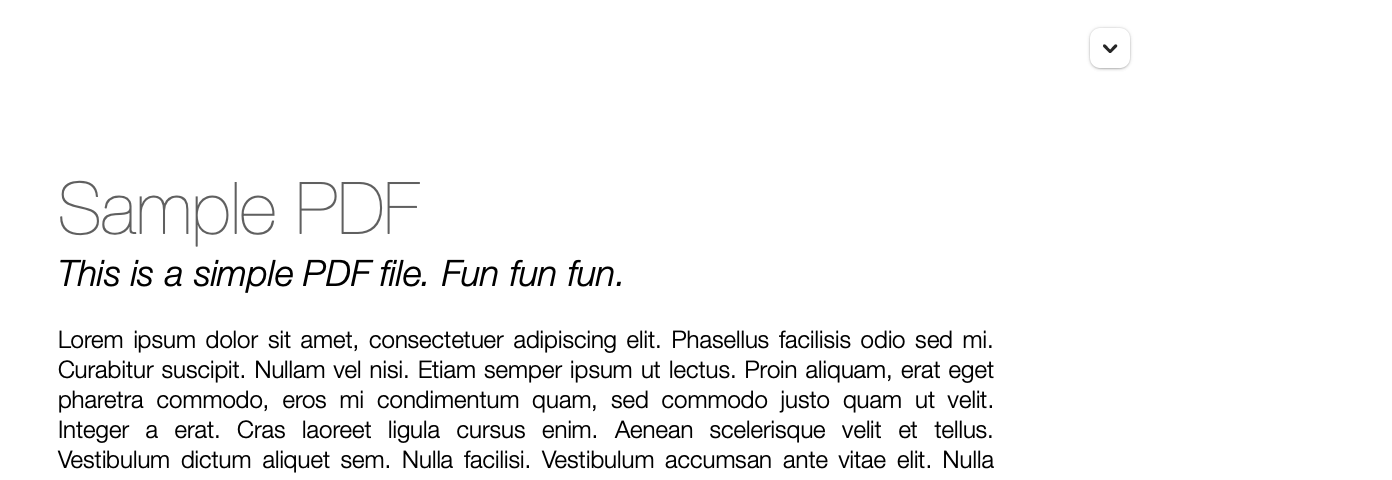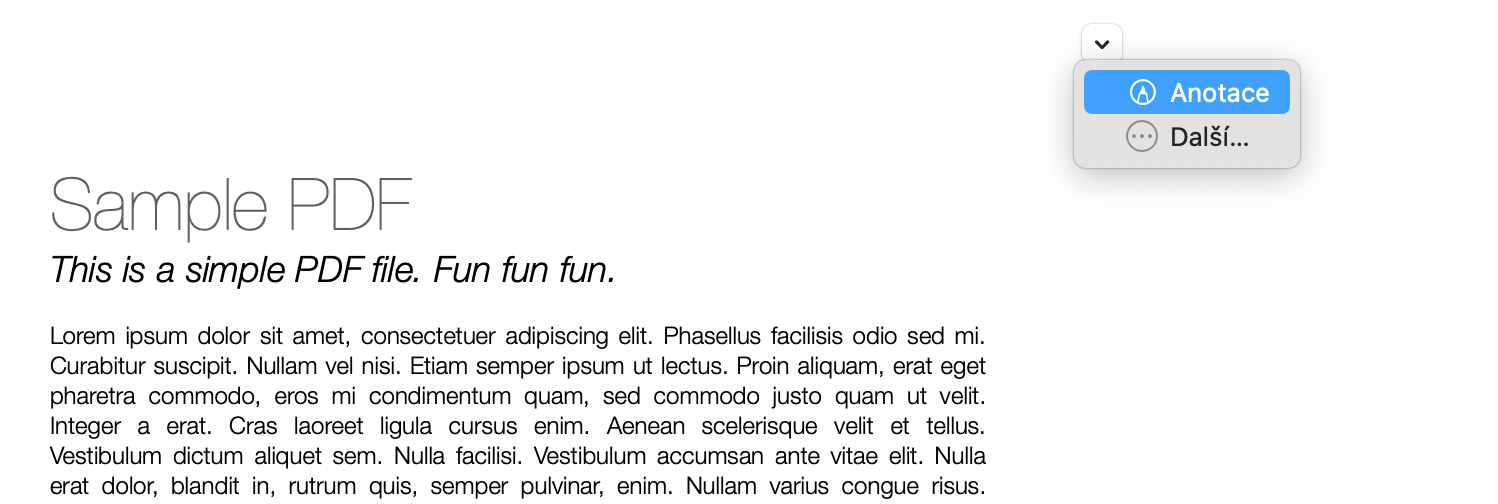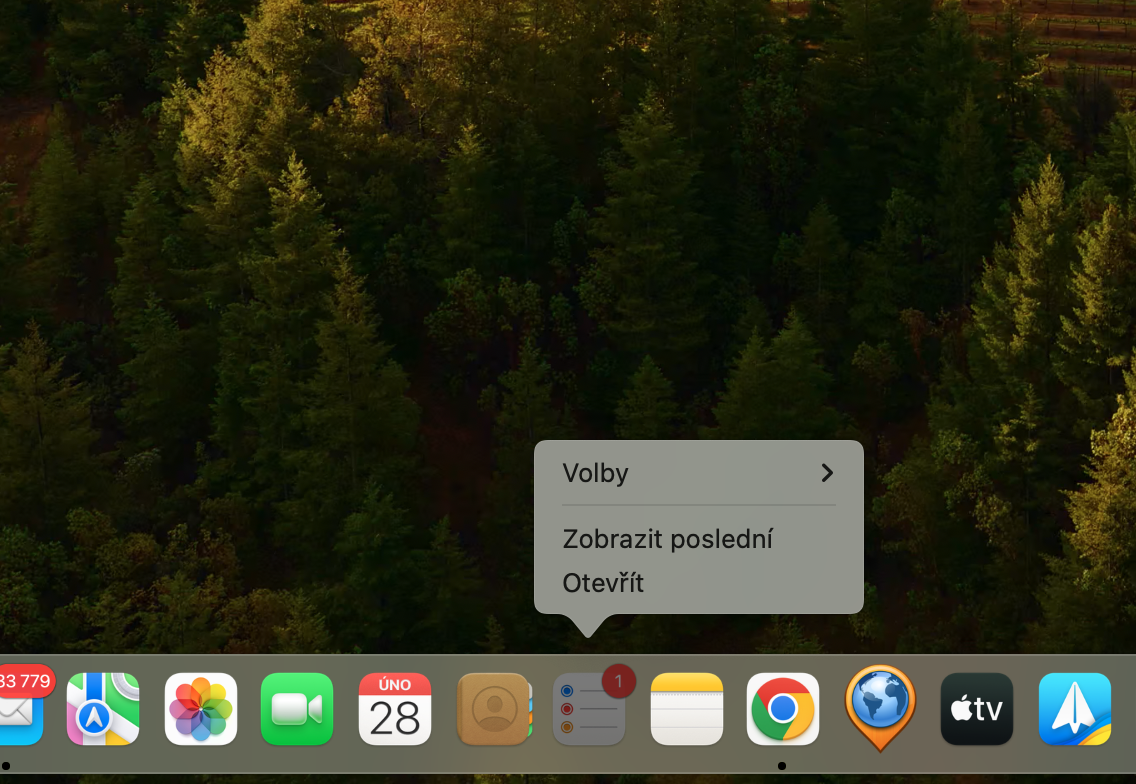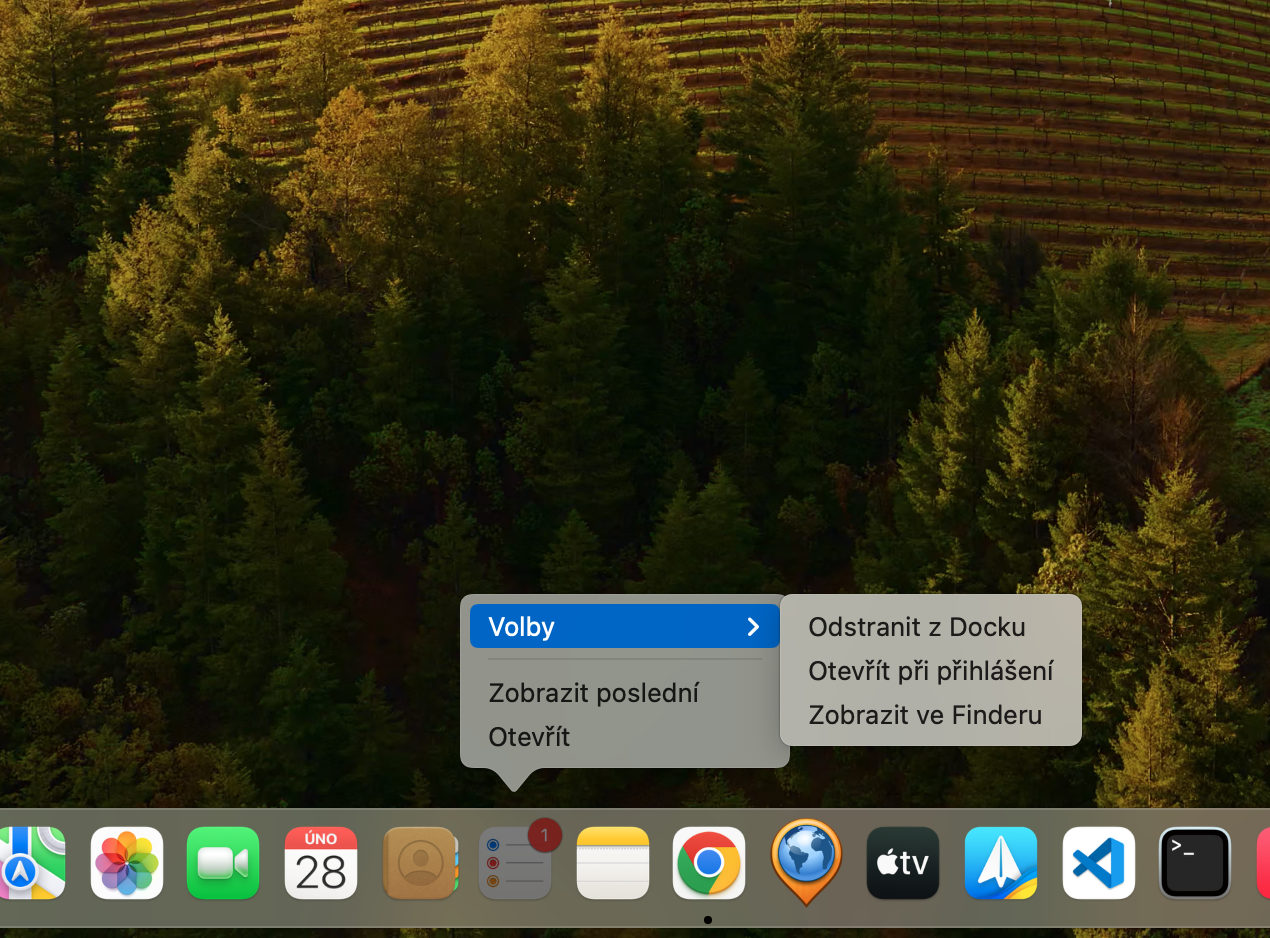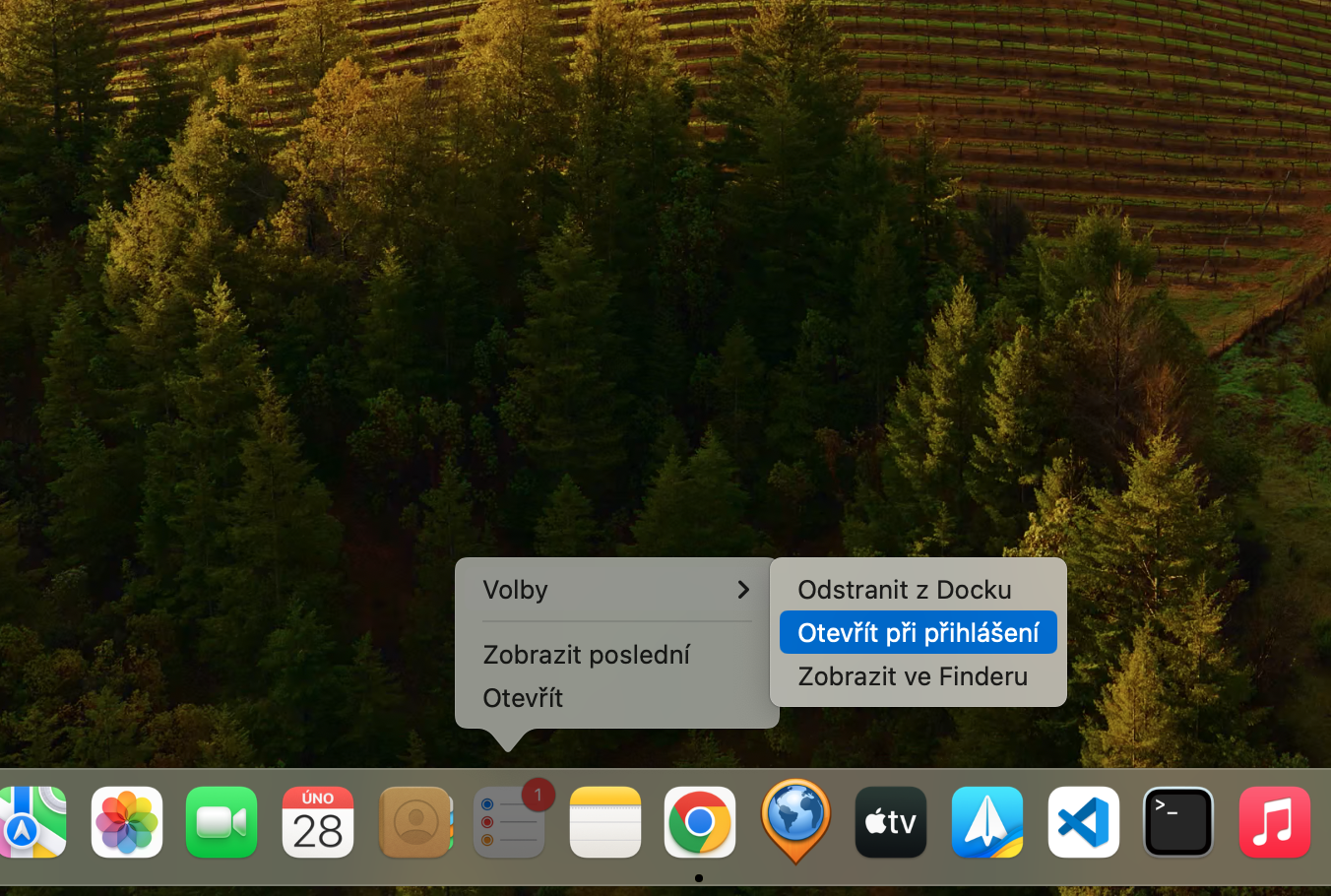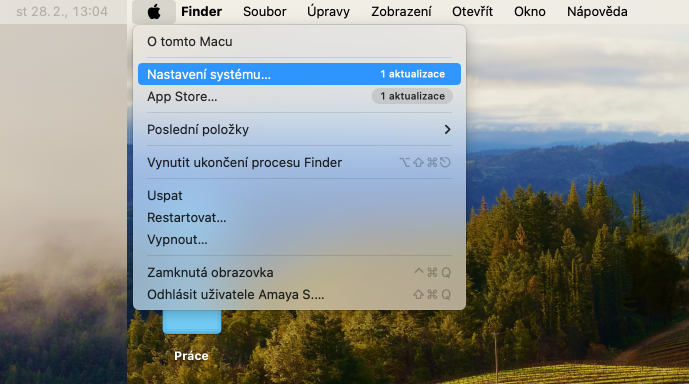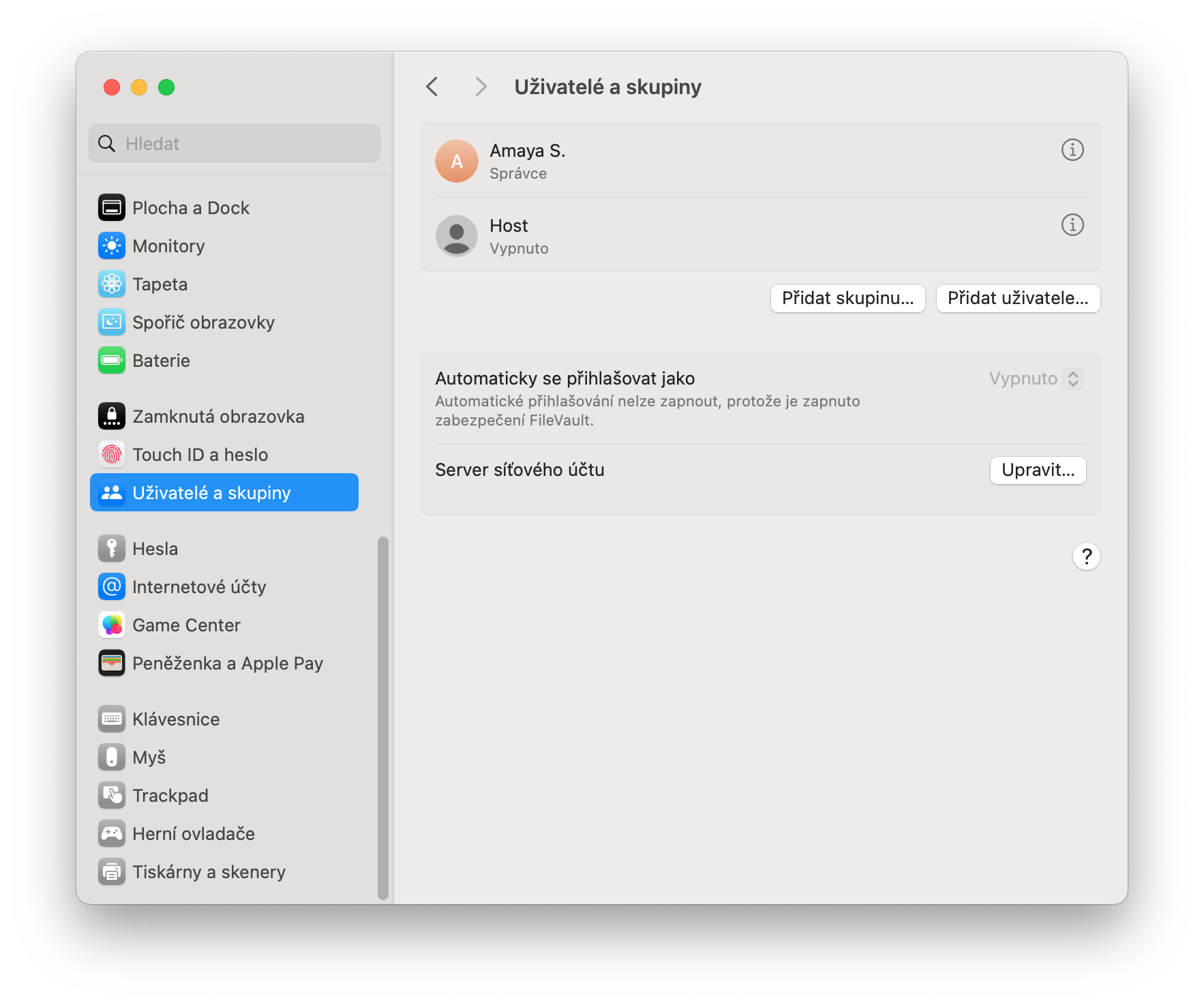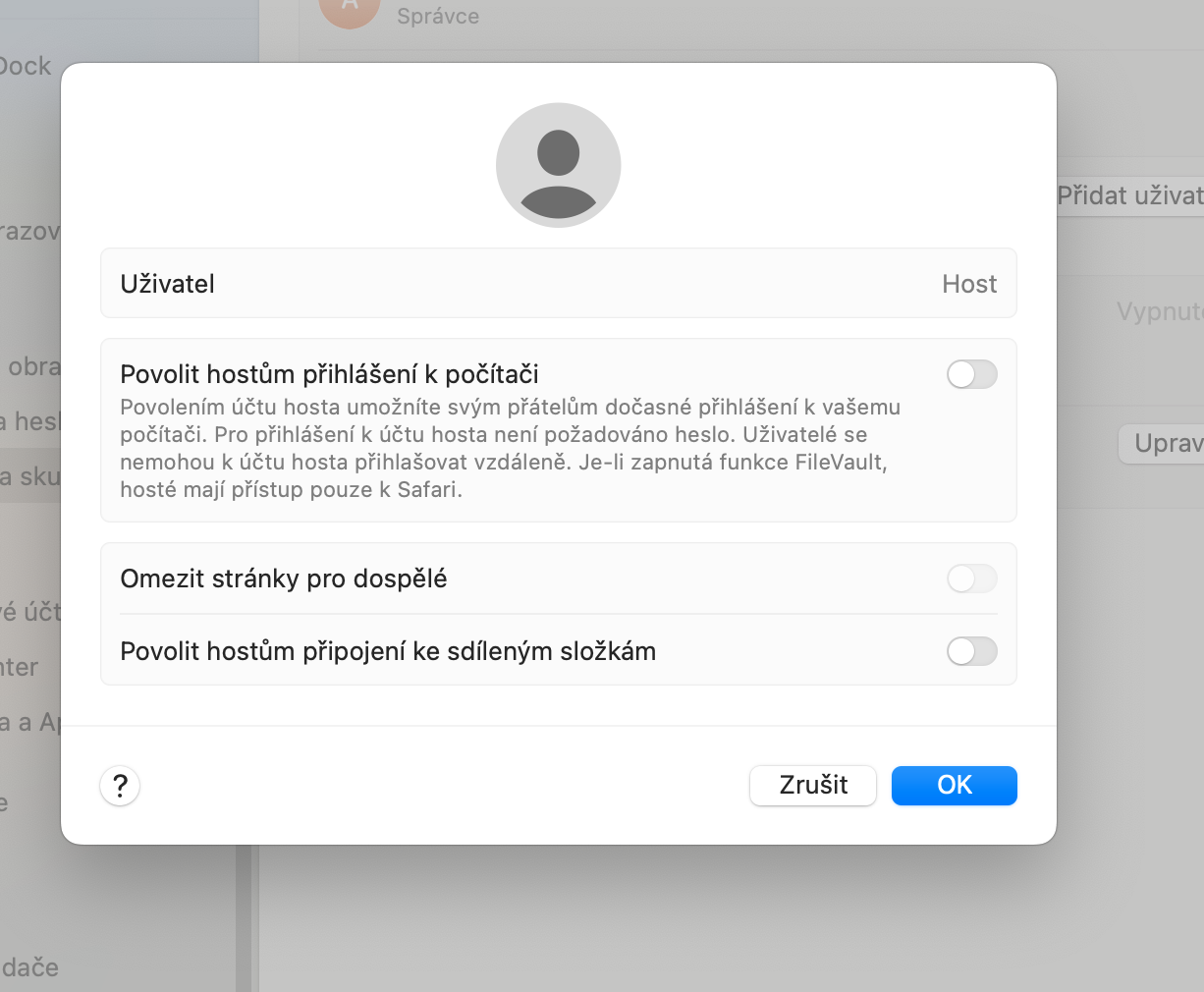PDF undirskrift í Mail
Þó að þú gætir haldið að þú þurfir að prenta út, undirrita líkamlega, skanna og senda skjalið til baka, sem betur fer er auðveldari leið. Hægt er að undirrita PDF skjöl beint úr Mail forritinu (eða þökk sé tengingu þess við innfædda Preview), svo þú þarft ekki að sóa pappír. Þú verður fyrst að draga og sleppa PDF skjalinu sem þú þarft til að skrá þig inn í nýjan tölvupóst í Mail appinu. Eftir það þarftu að músa yfir það þannig að lítill hnappur með ör birtist í efra hægra horninu. Smelltu síðan á Skýring, í athugasemdaspjaldinu, smelltu á undirskriftarhnappur, og þú getur byrjað að skrifa undir skjalið.
Ræstu forrit sjálfkrafa þegar þú kveikir á Mac þínum
Ef þú notar ákveðin forrit á hverjum degi og opnar þau alltaf geturðu stillt Mac þinn þannig að hann opni sjálfkrafa þegar þú skráir þig inn. Það getur til dæmis verið Mail, Slack, Safari eða jafnvel Calendar. Fljótleg leið til að bæta forriti við þennan lista er að hægrismella á forritstákn, veldu úr samhengisvalmyndinni Kosningar og smelltu á Opið þegar innskráður er.
Mission Control
Meðal annars býður macOS stýrikerfið einnig upp á frábæra Mission Control aðgerð sem gefur notendum mikla möguleika þegar kemur að því að stjórna og stjórna forritum. Það gæti komið þér á óvart hversu marga mismunandi glugga og forrit þú hefur opna hverju sinni. Ef þú ýtir á F3 til að virkja Mission Control geturðu athugað allt. Þú getur líka bætt við nýjum skjáborðum á Mac þinn innan Mission Control.
Það gæti verið vekur áhuga þinn

Búðu til gestareikning
Það er hægt að bæta við fleiri notendum á Mac sem kemur sér vel ef nokkrir á heimilinu nota sömu tölvuna. Þannig að allir geta stillt sitt eigið veggfóður, útlit, óskir og forrit að vild. Það er líka hægt að bæta við gestareikningi þannig að allir sem fá Mac þinn að láni geti ekki nálgast skrárnar þínar eða skjöl. Til að búa til gestareikning á Mac þinn, smelltu á valmynd -> Kerfisstillingar -> Notendur og hópar, Smelltu á Ⓘ hægra megin við Guest og virkjaðu gestareikninginn.