Þráðlaus nettenging er algjört grundvallaratriði með iPhone. En stundum getur það gerst að það virki ekki alveg eins og búist var við. Ef þú ert einn af þeim sem þjást af hægu Wi-Fi á iPhone þínum gætirðu fundið þessa grein gagnleg, þar sem við skoðum 5 ráð sem geta hjálpað þér að bæta merki og hraða Wi-Fi heimilisins þíns.
Það gæti verið vekur áhuga þinn
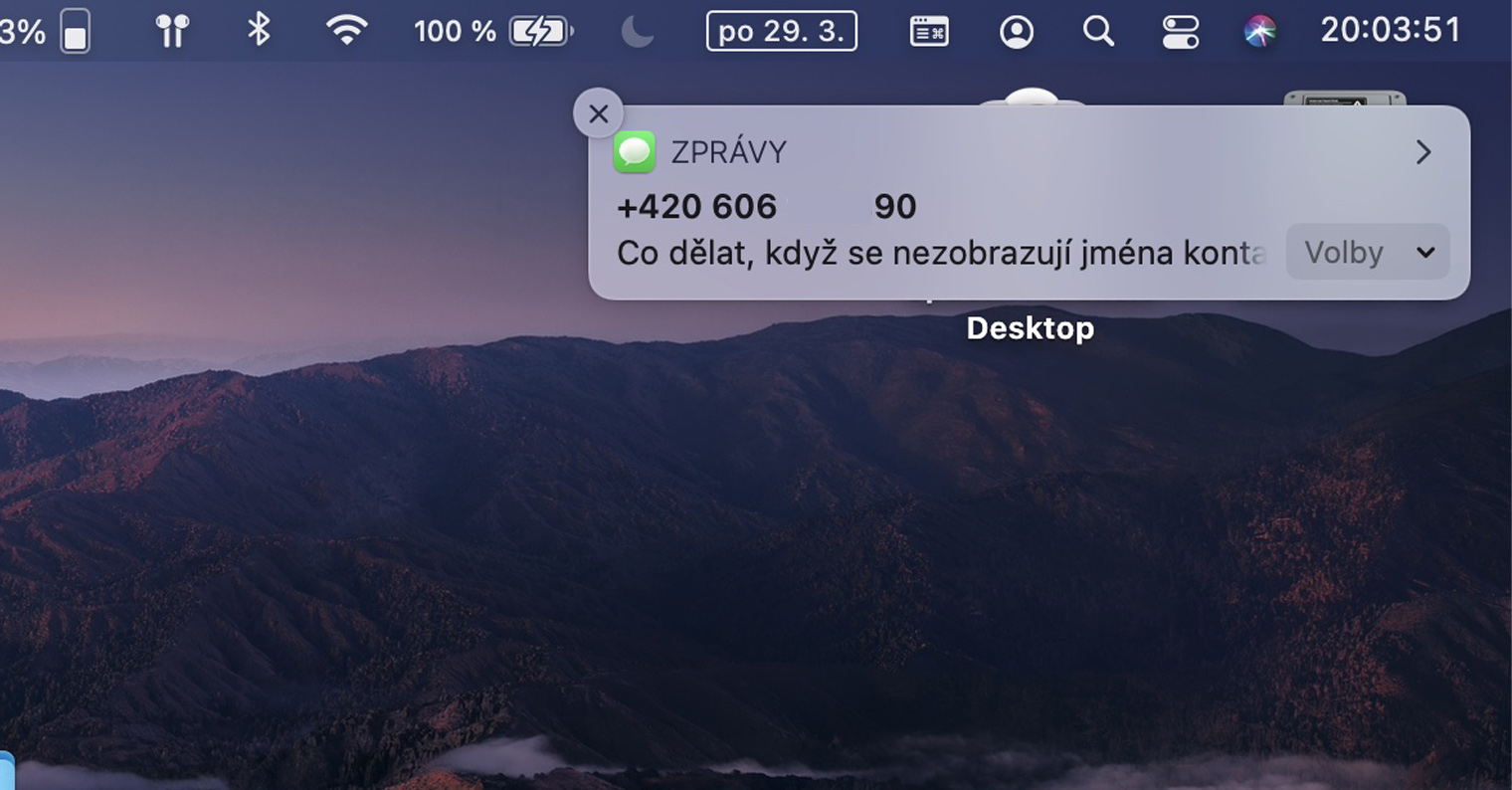
Beininum gæti verið um að kenna
Ef Wi-Fi internetið þitt virkar ekki eða er mjög hægt, gæti vandamálið verið í beininum. Ef þú ert ekki í hópi tæknivæddra einstaklinga, reyndu þá örugglega ekki að breyta stillingum beinisins. Í staðinn skaltu bara endurræsa það venjulega. Þú getur gert þetta einfaldlega með því að aftengjast netinu, með sumum beinum þarftu bara að ýta á hnappinn til að slökkva og kveikja á honum. Reyndu líka að breyta staðsetningu beinsins sjálfs - ef það eru nokkrir veggir á milli beinsins og iPhone þá er ljóst að tengingin verður ekki tilvalin.

Prófaðu að fjarlægja hlífina
Flestir einstaklingar nota alls kyns hlífar eða hulstur til að vernda tækin sín. Sum þeirra eru þó kannski ekki alveg tilvalin til að taka á móti þráðlausu merki - þetta eru aðallega hlífar úr mismunandi málmum eða svipuðum efnum. Ef þú verndar tækið þitt með svipaðri hlíf og þú átt í vandræðum með að tengjast internetinu, jafnvel þó þú sért í sama herbergi og beininn, reyndu þá að fjarlægja hlífina. Ef vandamálið er leyst strax á eftir, þá er vandamálið einmitt í notaðu hlífinni.
Það gæti verið vekur áhuga þinn

Uppfærðu iOS
Ef vandamál með hægu Wi-Fi komu upp úr engu og allt virkaði án vandræða áður, þá gæti vandamálið alls ekki verið hjá þér. Til dæmis gæti villa stafað af ákveðinni útgáfu af iOS. Ef það er raunin er Apple líklegast að vinna að lagfæringu. Þú ættir alltaf að hafa Apple símann þinn, eins og önnur tæki, uppfærða í nýjustu útgáfu stýrikerfisins, sem margir notendur gera ekki af óskiljanlegum ástæðum. Þú uppfærir iOS í Stillingar -> Um -> Hugbúnaðaruppfærsla.
Vinsamlegast tengdu aftur
Áður en þú hefur samband við þjónustuveituna geturðu líka sagt iPhone þínum að gleyma algjörlega tilteknu Wi-Fi interneti og tengjast því aftur sem nýtt tæki. Þessi aðferð er alls ekki flókin - farðu bara í Stillingar, þar sem þú opnar kassann Wi-Fi. Fyrir tiltekið Wi-Fi net, smelltu til hægri táknið í hringnum líka, og pikkaðu svo á næsta skjá efst Hunsa þetta net. Gluggi mun birtast þar sem þú smellir á Hunsa reitinn. Eftir að hafa lokið þessari aðgerð skaltu tengjast aftur við valið Wi-Fi net - auðvitað þarftu að slá inn lykilorðið.
Endurstilla netstillingar
Ef allt annað mistekst getur hann byrjað að endurstilla netstillingarnar. Þetta mun aftengja þig frá öllum Wi-Fi netum og Bluetooth tækjum, en þetta er ferli sem hjálpar við næstum öllum vandamálum - það er að segja ef bilunin er Apple síma megin. Til að endurstilla netstillingar á iOS tækinu þínu skaltu fara á Stillingar -> Almennar, þar sem neðst smellir á Endurstilla. Ýttu síðan á valkostinn á næsta skjá endurstilla netstillingar, heimila með kóðalás og aðgerð staðfesta.
 Adam Kos
Adam Kos 


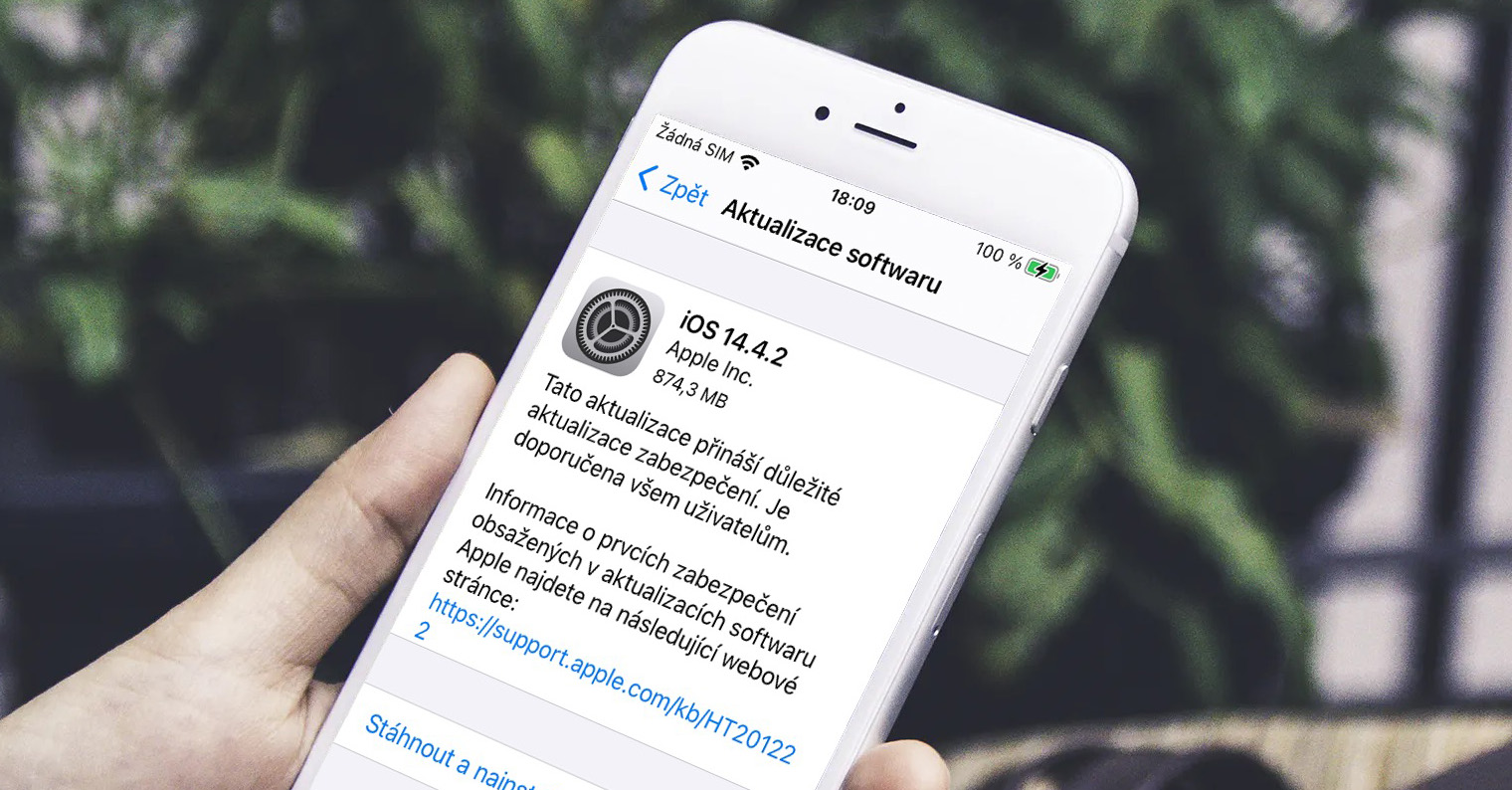






6. slepptu AP frá Ubiquiti
Ah, ég sé að einhver hefur sömu reynslu og ég... En ég er ubnt aðdáandi og ég er með heilt net byggt á þeim á milli nokkurra húsa, svo það er mjög erfitt að henda því. :( Ég prófaði nýjustu útgáfuna "6" núna og hún virðist virka "loksins" vel...