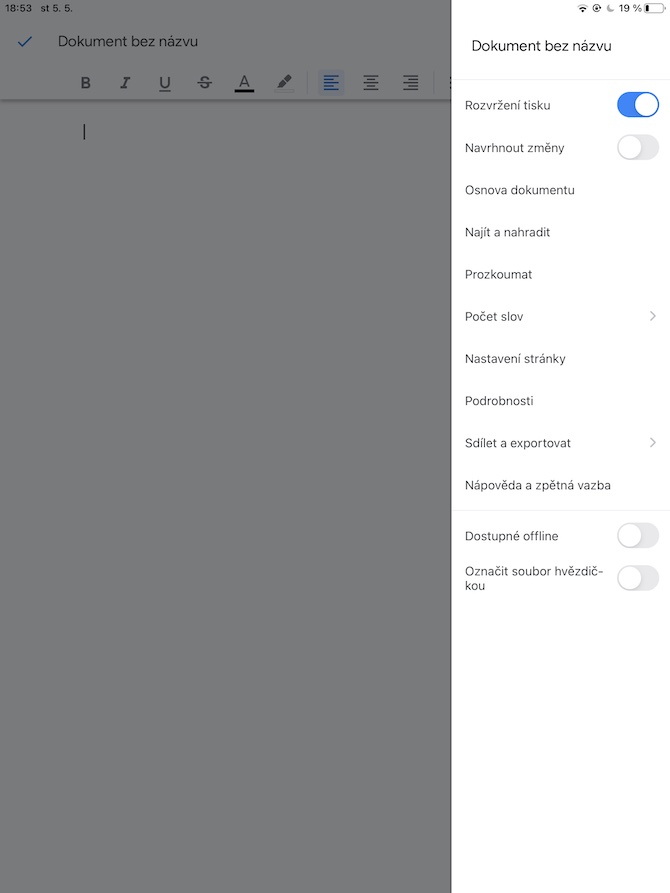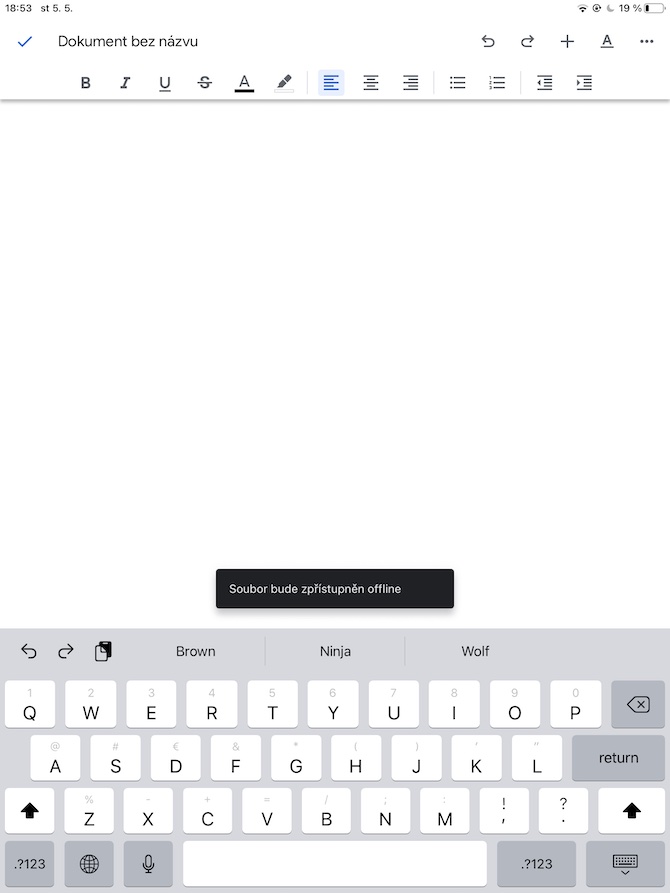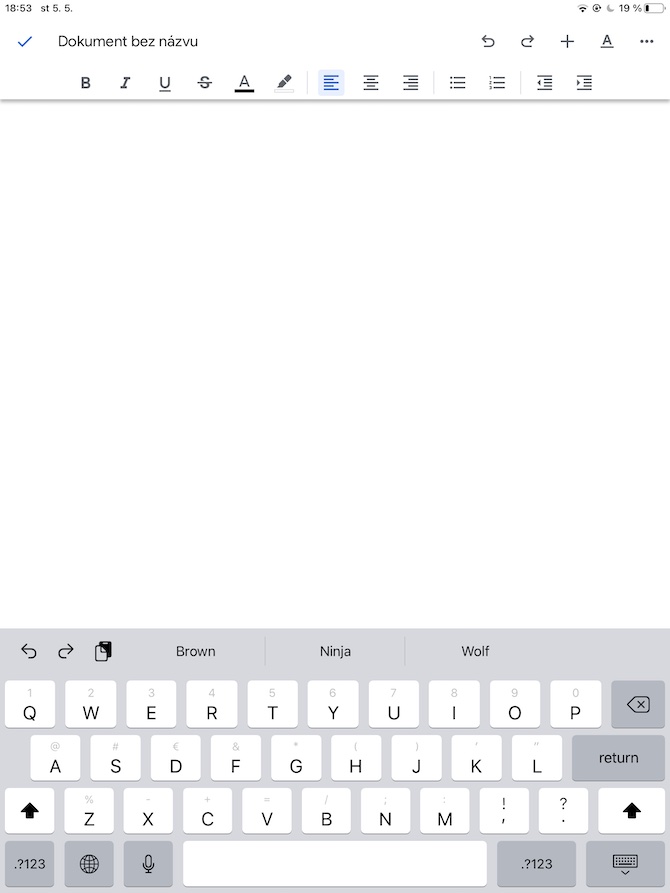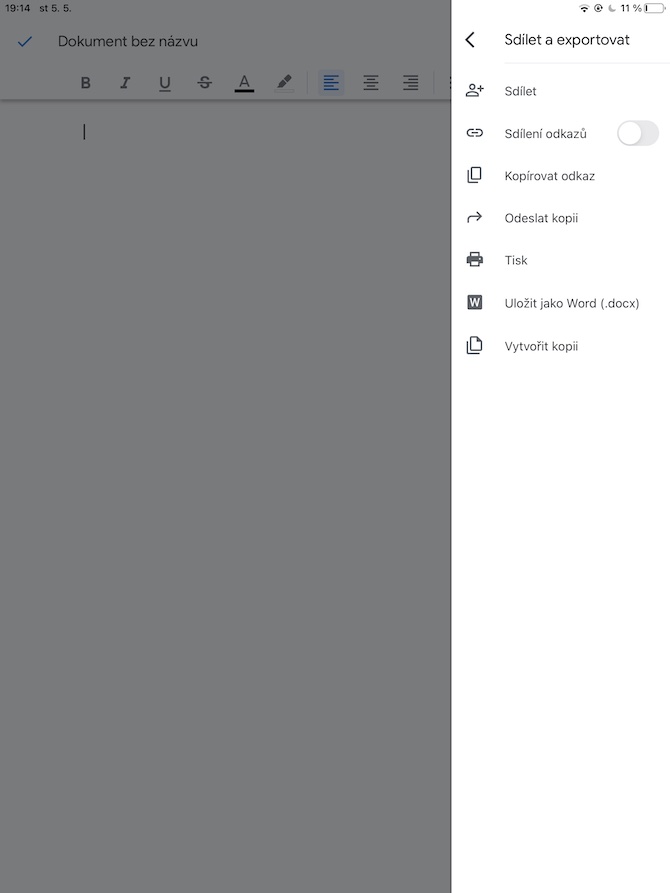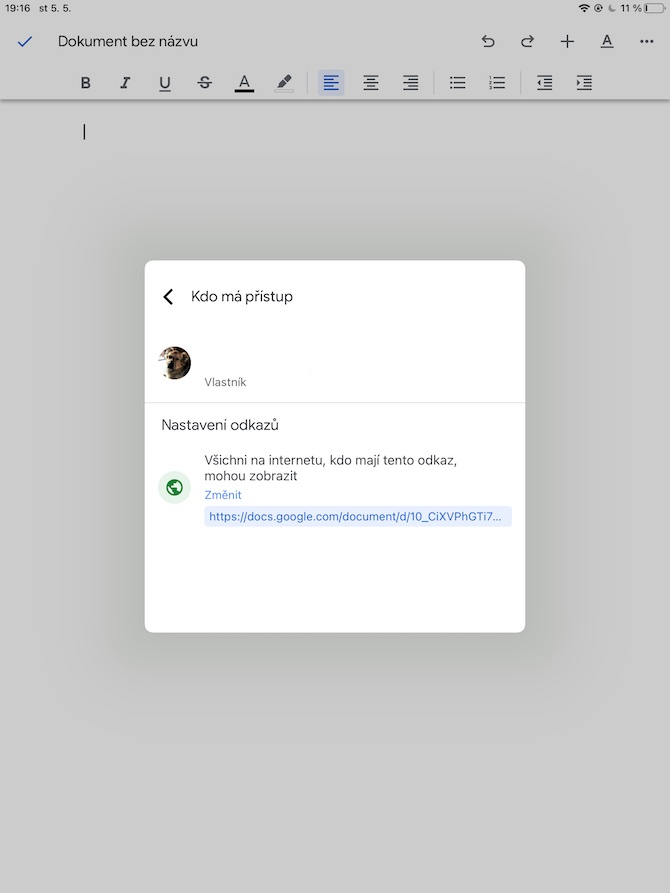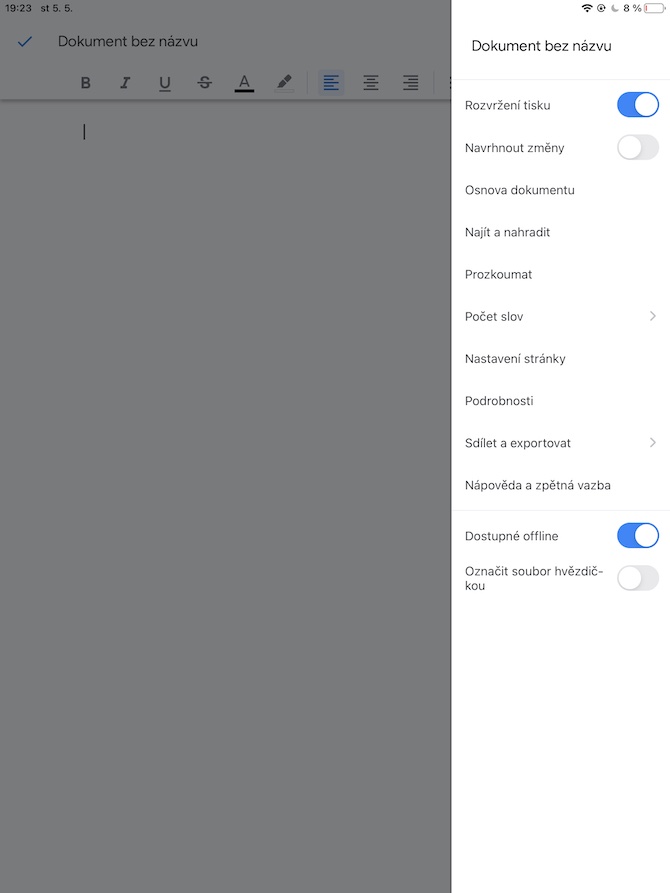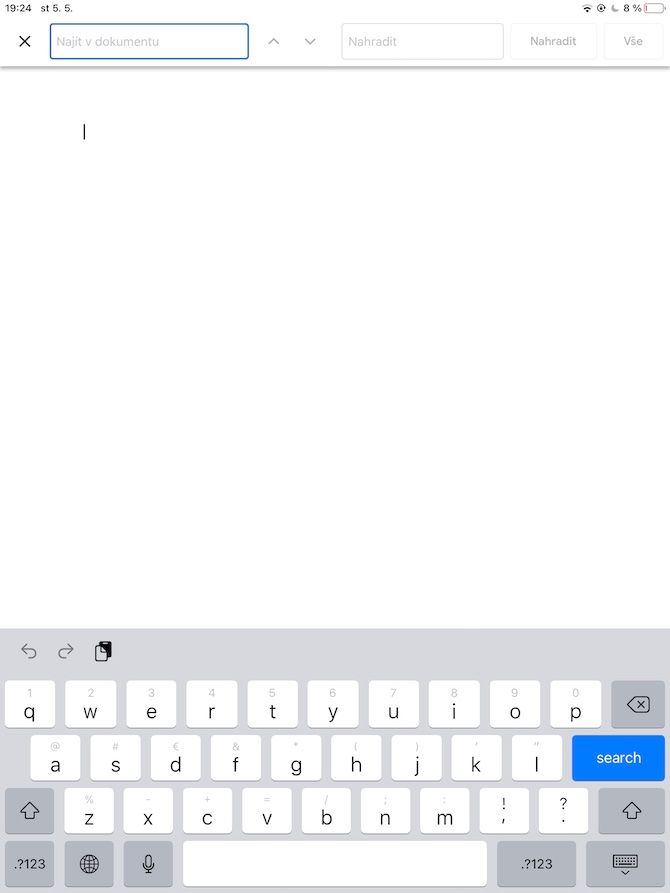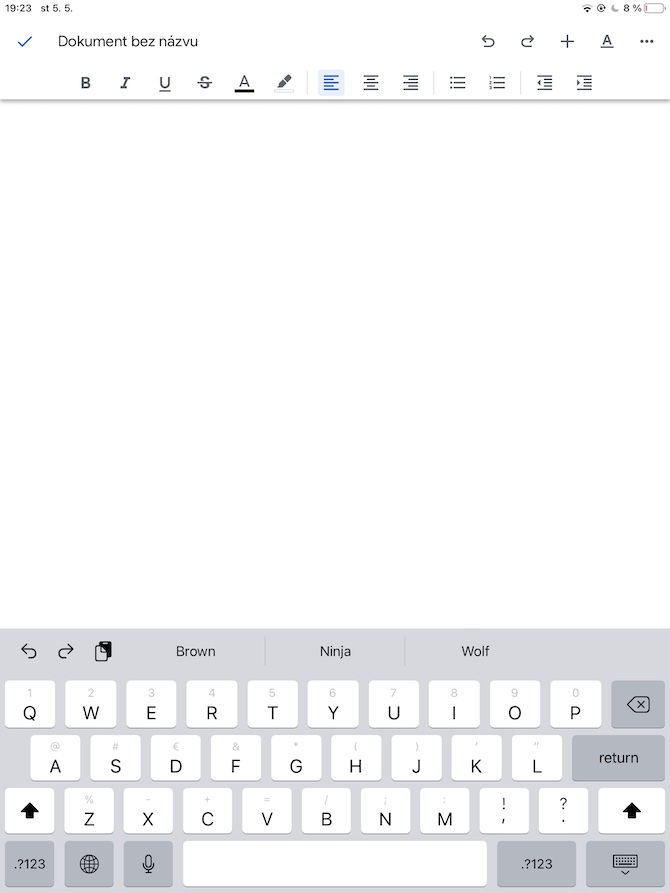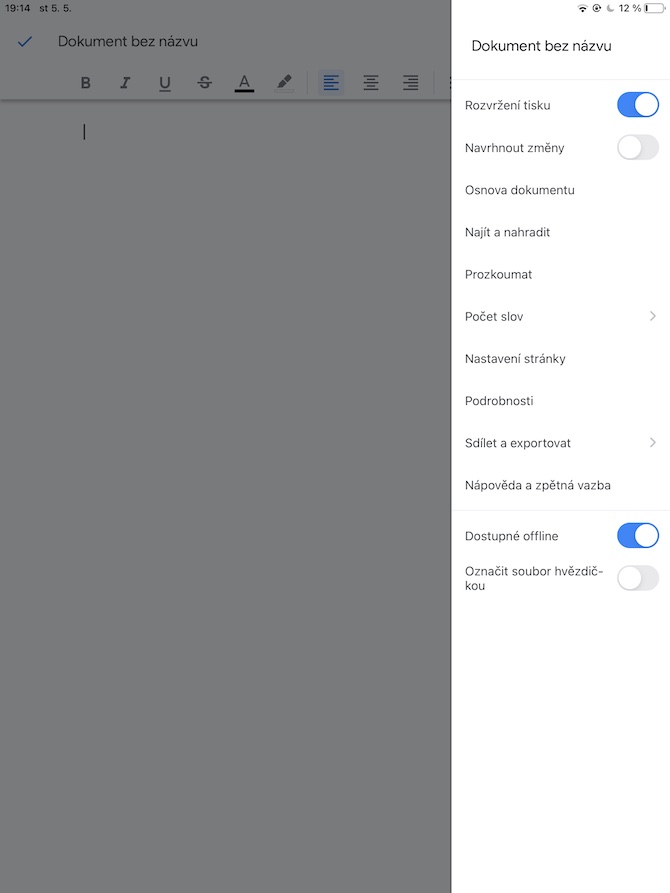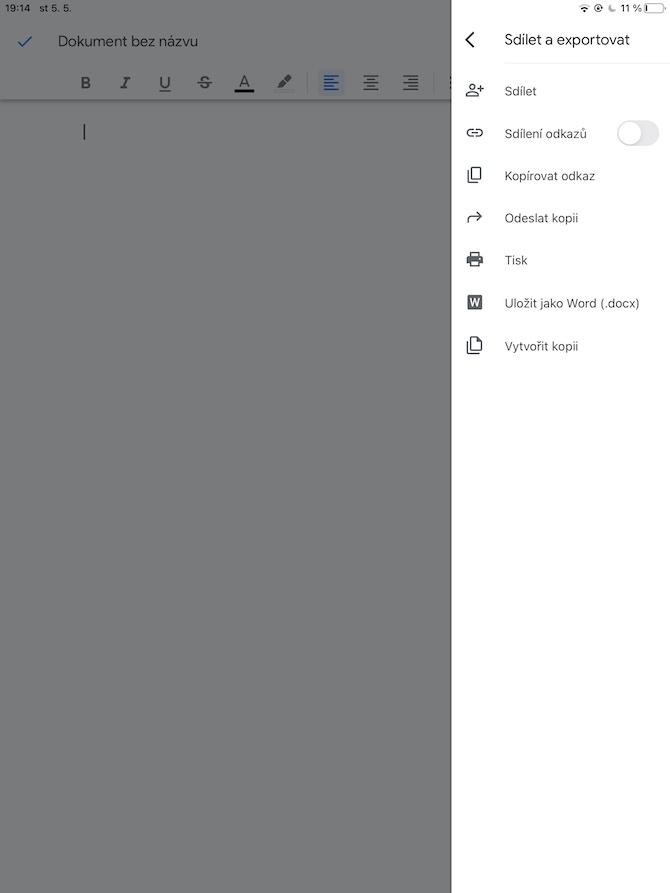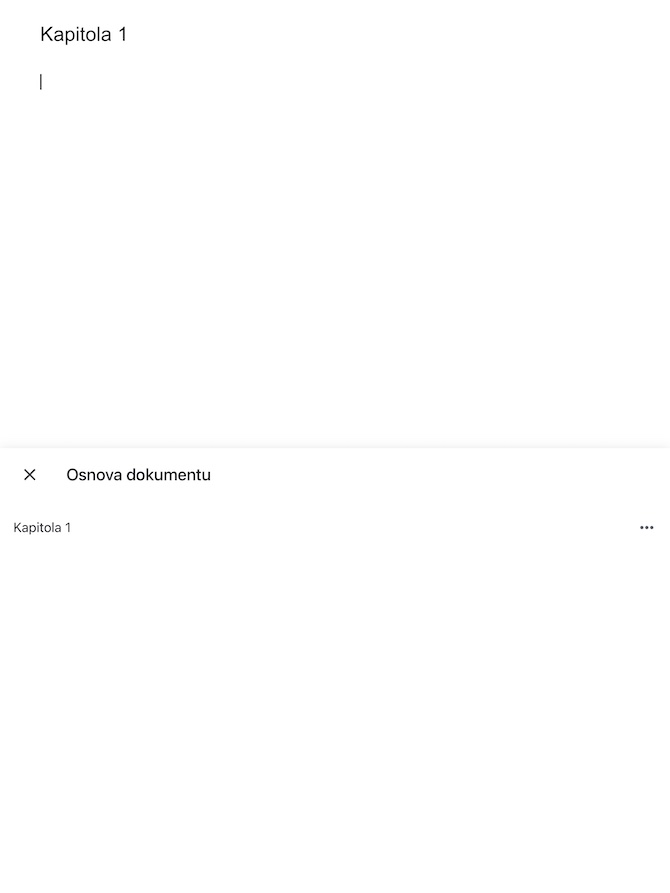Google Docs vettvangurinn er ekki aðeins vinsælt tæki til að vinna með skjöl í vafraumhverfi heldur einnig í forritum fyrir iPhone og iPad. Í greininni í dag munum við kynna fjögur ráð og brellur sem munu nýtast öllum sem vinna með Google Docs forritið á iPadinum sínum.
Það gæti verið vekur áhuga þinn

Aðgangur án nettengingar
Einn af kostunum við Google Docs á iPad er að þú þarft ekki endilega að vera háður virkri nettengingu til að vinna með valdar skrár. Þú getur unnið með skjölin sem þú gerir aðgengileg án nettengingar í þessu forriti, jafnvel án aðgangs að Wi-Fi eða farsímagögnum. Til að gera valið skjal aðgengilegt án nettengingar fyrst opnaðu skjalið sem þú vilt og pikkaðu á táknið með þremur punktum í efra hægra horninu. Í valmyndinni sem birtist þarftu aðeins að virkja hlutinn Gera aðgengilegt án nettengingar.
Vertu í samstarfi við aðra
Google Docs appið á iPad býður einnig upp á möguleika á að vinna að einstökum skjölum með öðrum notendum. Til að hefja samvinnu um skjal, bankaðu fyrst á ienda þriggja punkta efst til hægri. V. valmynd, sem birtist, veldu það Deila og flytja út -> Deila. Til að setja upp deilingarupplýsingar, smelltu í hlutanum Hver hefur aðgang na grænt kringlótt tákn.
Finndu og skiptu út
Ertu að skrifa langt skjal og áttaði þig of seint á því að þú ert ítrekað að skrifa orð á rangri mynd? Þú þarft ekki að hafa áhyggjur af því að þurfa að laga villuna handvirkt. IN efra hægra horninu Smelltu á þriggja punkta táknmynd og veldu síðan Finndu og skiptu út. Sláðu síðan inn upprunalegu og nýja orðatiltækin í viðkomandi reiti og þú getur byrjað að skipta út í skyndi.
Búðu til innihaldið
Svipað og í vefútgáfu Google Docs geturðu líka búið til efni með einstökum köflum í tilheyrandi forriti á iPad til að fá betri yfirsýn. Einstakir kaflar verða búnir til sjálfkrafa ef kaflaheiti merkja og síðan eftir að hafa slegið á undirstrikað „A“ efst til hægri þú velur stíl "Fyrirsögn 2". Til að skipta auðveldlega á milli einstakra kafla, smelltu síðan á táknmynd af þremur punktum í efra hægra horninu, veldu Útlínur skjalsins og pikkaðu svo á kaflann sem þú vilt skoða á útlínunni.