Hluti af iPhone-símum okkar, og þar af leiðandi einnig iPads, er lykilorðastjóri sem getur auðveldað daglega virkni okkar. Flest ykkar nota líklega virkan lykilorðastjóra, því þökk sé honum þarftu ekki að muna nánast nein innskráningargögn, þ.e.a.s. hvorki notendanafn né lykilorð. Það er einfaldlega nóg að sannvotta sig alltaf með Touch ID eða Face ID áður en þú skráir þig inn, eða slá inn kóðalás. Að auki eru öll lykilorðin sem þú vistar sjálfkrafa samstillt við önnur tæki þökk sé lyklakippu á iCloud, svo þú munt hafa þau tiltæk á iPad og Mac líka. Við skulum skoða 5 iPhone lykilorðastjóra ráð og brellur sem þú gætir ekki vitað um í þessari grein.
Það gæti verið vekur áhuga þinn

Að deila lykilorðum
Ef þú ákveður einhvern tíma að deila lykilorðinu þínu, til dæmis með vini eða fjölskyldumeðlim, myndir þú einfaldlega senda það í gegnum samskiptaforrit eða fyrirskipa það. En sannleikurinn er sá að hvorug þessara aðferða er tilvalin. Þegar þú sendir í gegnum spjallforrit getur lykilorðið fræðilega lekið og einhver getur heyrt í þér þegar þú segir. Engu að síður, hluti af lykilorðastjóranum er einfaldur og frábær valkostur, þökk sé honum er hægt að deila lykilorðum í gegnum AirDrop, og alveg örugglega. Til að deila lykilorði í gegnum AirDrop skaltu bara fara á Stillingar → Lykilorð, hvar ertu opnaðu valið lykilorð. Smelltu síðan efst til hægri deila hnappinn og svo velja mann sem lykilorðinu á að deila með. Eftir sendingu verður hinn aðilinn staðfesta samþykkt lykilorðs. Það verður síðan sett í lyklakippuna.
Uppgötvun afhjúpuð lykilorð
Ef þú fylgist með atburðum í heimi upplýsingatækninnar, eða ef þú lest reglulega tímaritið okkar, veistu svo sannarlega að af og til koma upp ýmsir gagnalekar. Í vissum tilfellum eru þessi gögn eingöngu persónuleg, í öllum tilvikum geta lykilorð að notendareikningum einnig lekið, sem er mikið vandamál. Góðu fréttirnar eru þær að iPhone lykilorðastjóri getur greint öll lykilorðin þín og borið þau saman við gagnagrunn yfir lykilorð sem hafa lekið. Ef stjórnandinn kemst að því að eitt af lykilorðunum þínum er á listanum yfir þau sem lekið hefur verið, mun hann láta þig vita af því. Þú virkjar þessa aðgerð í Stillingar → Lykilorð, þar sem smellt er efst Öryggisráðleggingar. Það er nóg hér virkjaðu Finna óvarið lykilorð, hér að neðan má finna skrár með lykilorðum sem hafa lekið.
Að bæta við nýju lykilorði
Þú getur bætt nýju lykilorði við lykilorðastjórann þinn einfaldlega með því að skrá þig inn á notandareikninginn þinn á vefsíðu í fyrsta skipti. Ef þú gerir það verðurðu beðinn um að bæta við lykilorði eða ekki. Hins vegar gætir þú lent í aðstæðum þar sem þessi valmöguleiki verður ekki boðinn þér, eða þegar þú vilt einfaldlega bæta við færslu handvirkt. Það er auðvitað líka hægt. Fara til Stillingar → Lykilorð, hvar í efra hægra horninu smellirðu á + táknið. Þegar þú gerir það, þá er það það fylla út nauðsynlegar upplýsingar, e.a.s. heimasíðu, notendanafn og lykilorð. Eftir fyllingu smellirðu á Búið efst til hægri til að bæta færslunni við stjórnanda.
Eyða ónotuðum skrám
Hefur þú komist að því að þú ert með margar færslur í lykilorðastjóranum þínum sem þú notar ekki lengur? Eða viltu eyða mörgum skrám í einu af öryggisástæðum? Ef svo er, þá er það ekkert flókið - þú getur einfaldlega eytt færslunum í lausu eftir eigin vali. Til að gera það, farðu til Stillingar → Lykilorð, þar sem síðan efst til hægri smellir á Breyta. Í kjölfarið þú merktu við til að velja lykilorðin sem þú vilt eyða. Eftir að hafa valið öll lykilorð sem á að eyða, bankaðu bara á efst til vinstri Eyða.
Breyttu sjálfgefna lykilorðastjóranum
Sjálfgefið er að innfæddur lykilorðastjóri er notaður, sem er beint hluti af iOS. Kannski er eini gallinn við þennan stjórnanda að þú getur aðeins notað hann á Apple tækjum. Þetta er vandamál, til dæmis fyrir einstaklinga sem nota Windows tölvu eða önnur kerfi sem ekki eru smáforrit. Í þessu tilviki er nauðsynlegt fyrir notandann að nota lykilorðastjóra sem er hannaður fyrir alla vettvang - til dæmis hið vel þekkta 1Password. Ef þú vilt nota 1Password sem lykilorðastjóra skaltu fara á Stillingar → Lykilorð, þar sem smellt er efst Sjálfvirk fylling lykilorða. Hér er nóg að þú smelltu til að velja stjórnanda sem þú vilt nota.
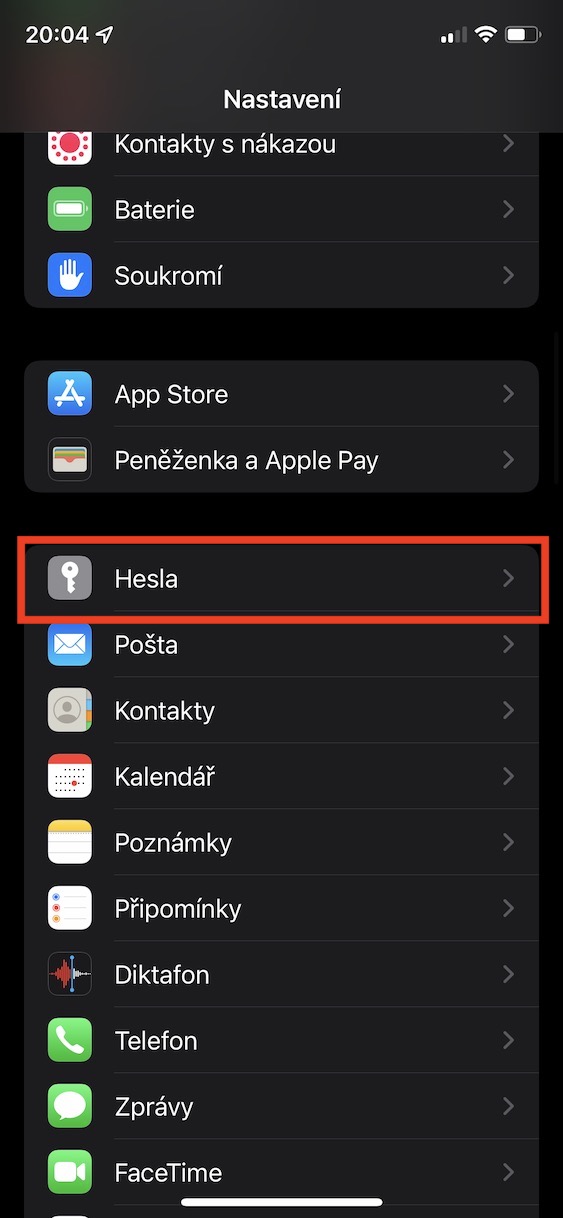
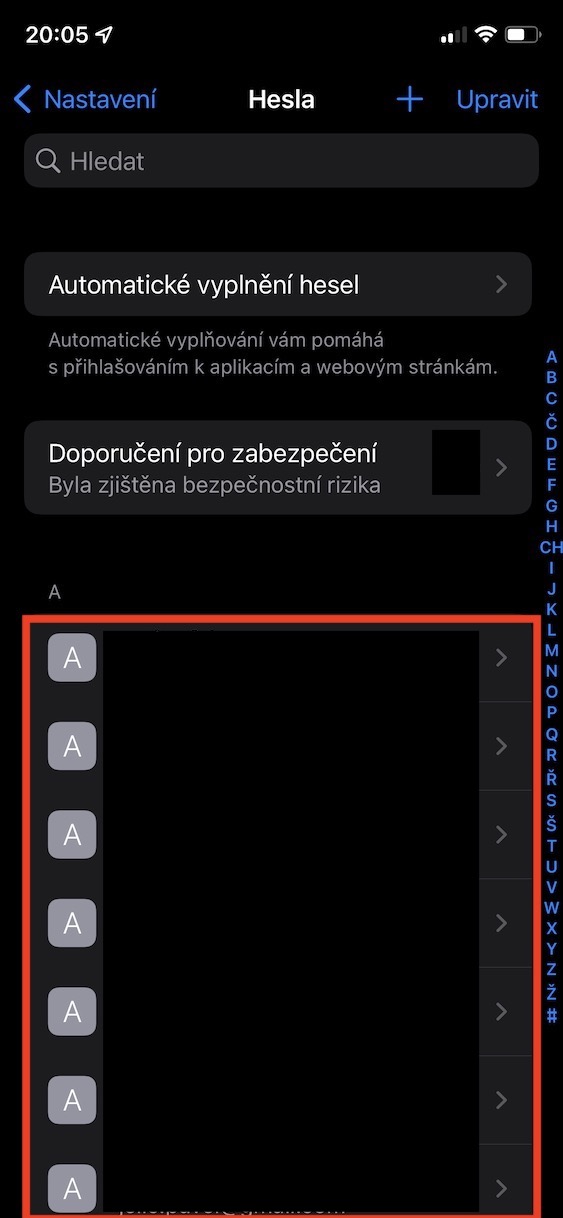
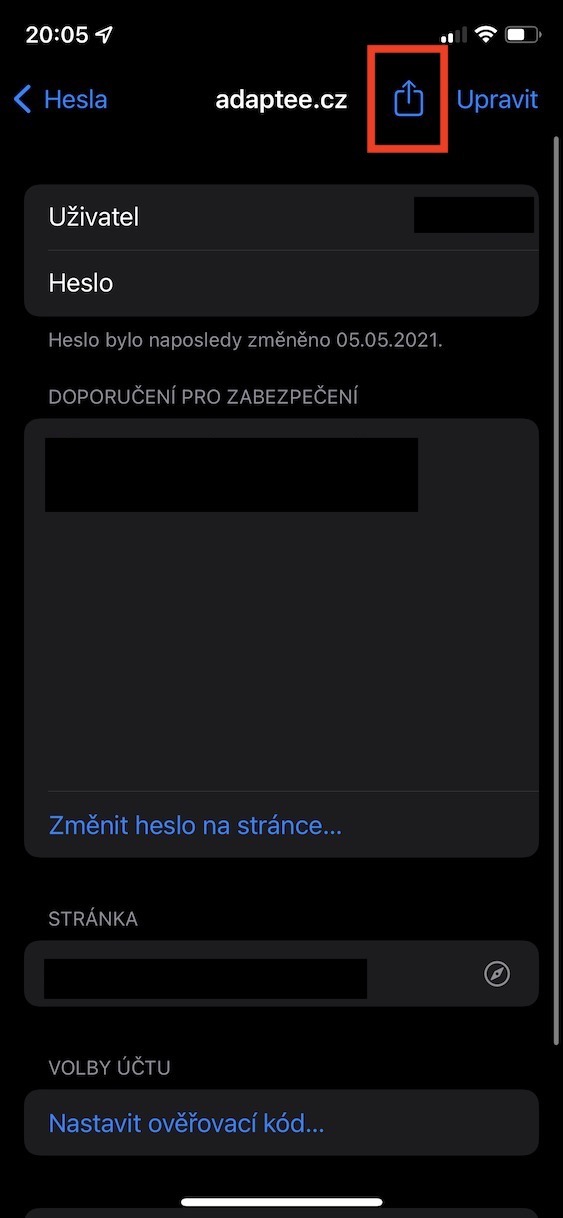

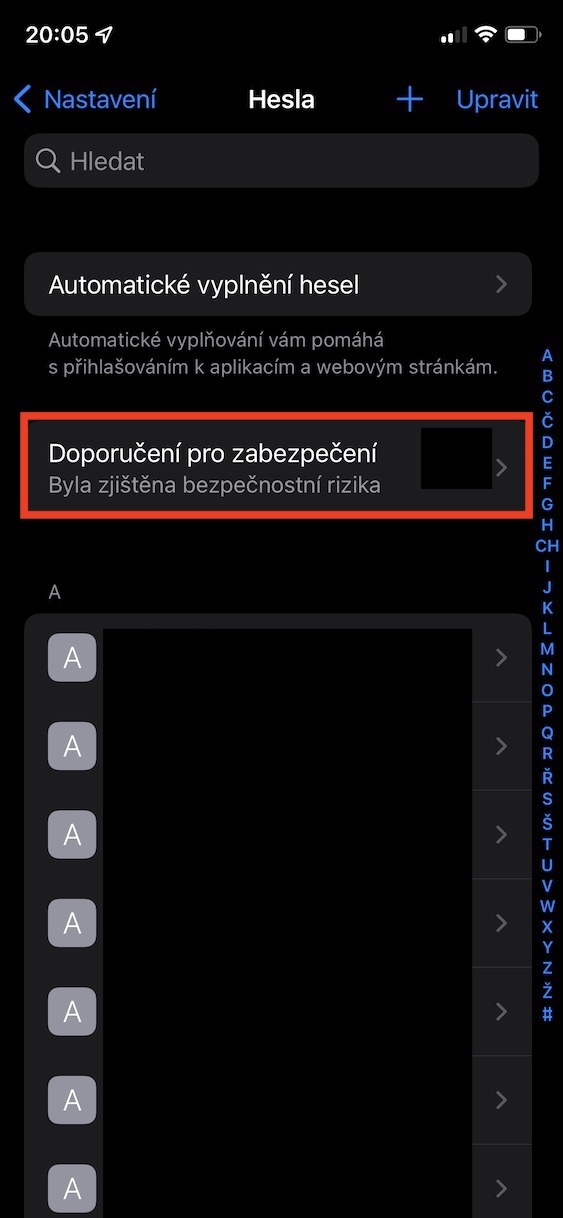
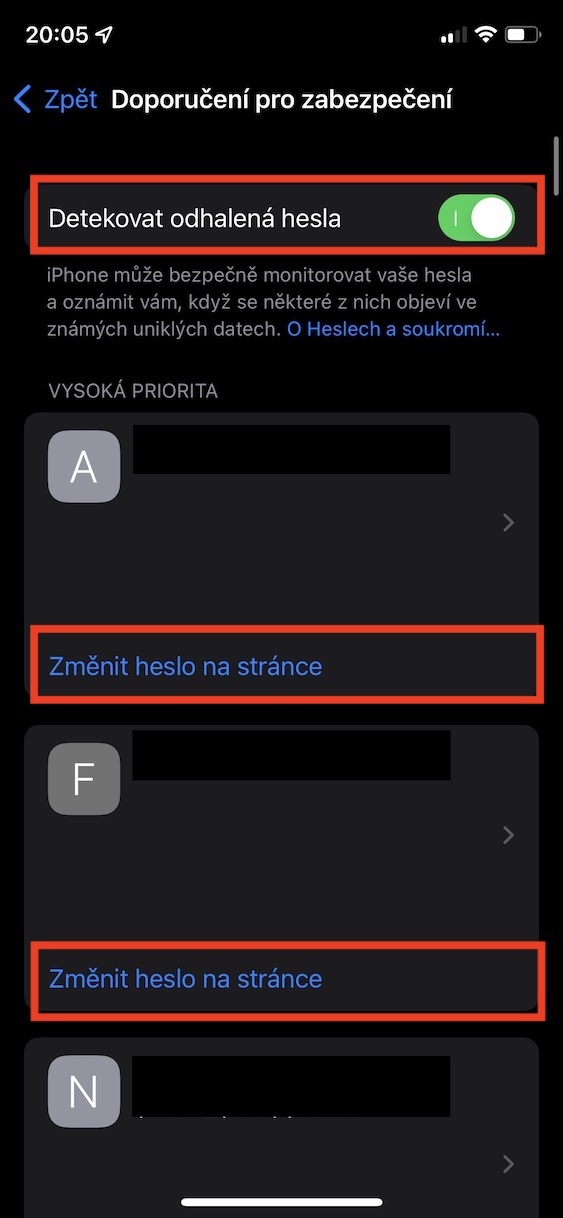

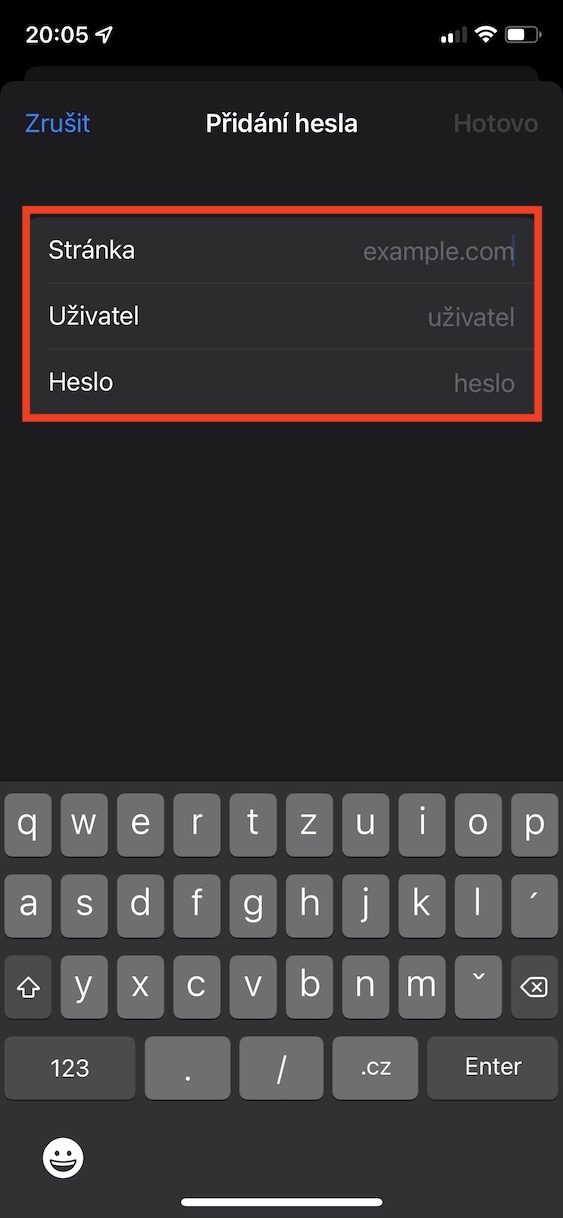
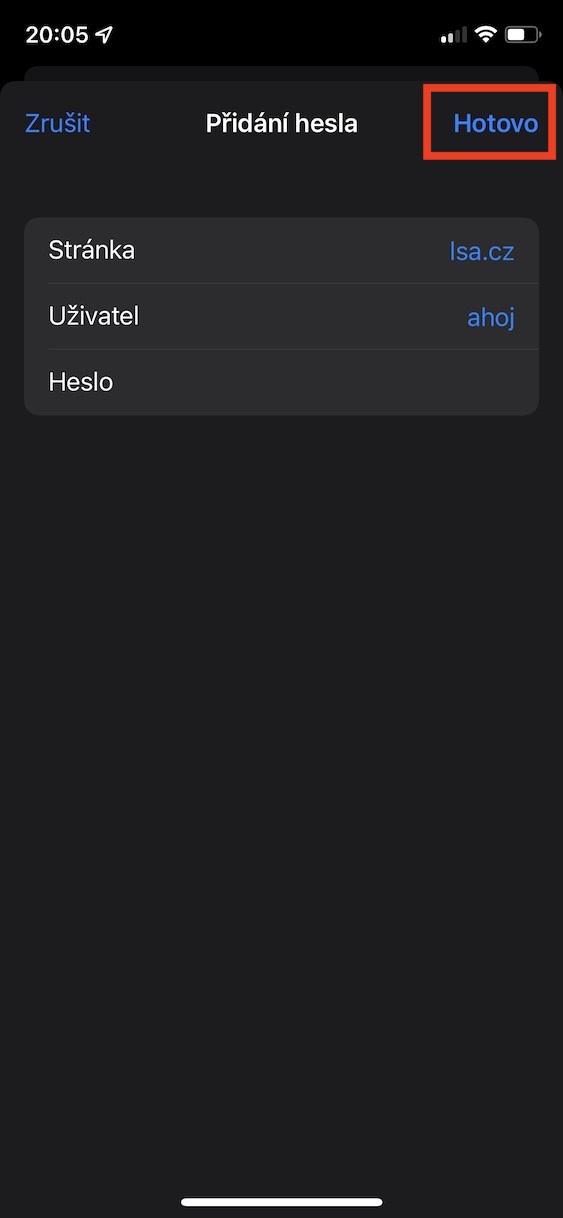
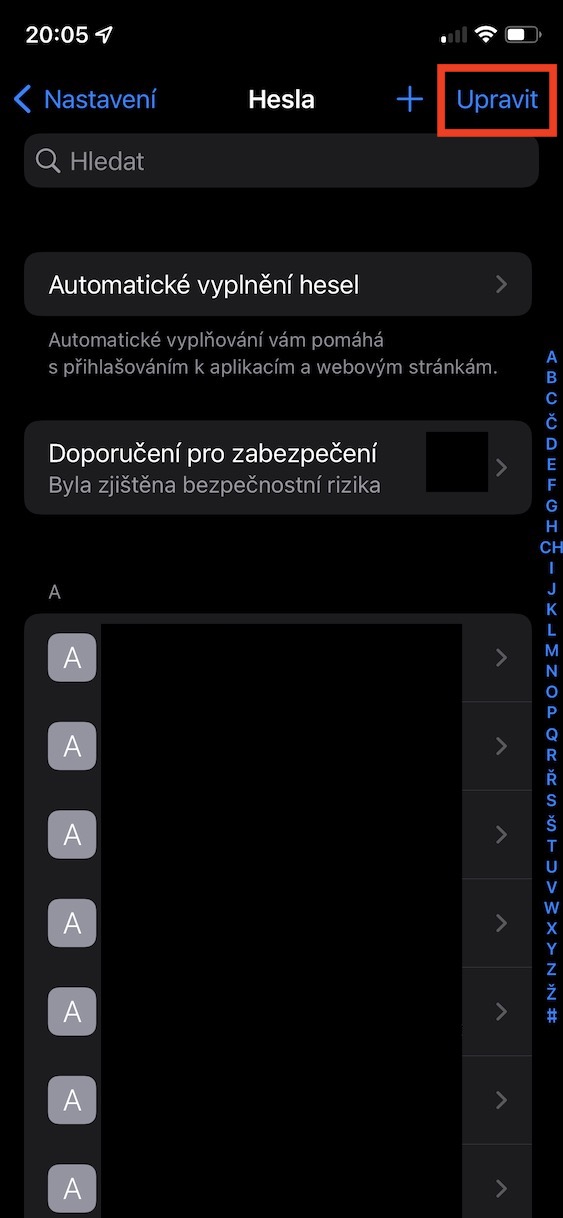
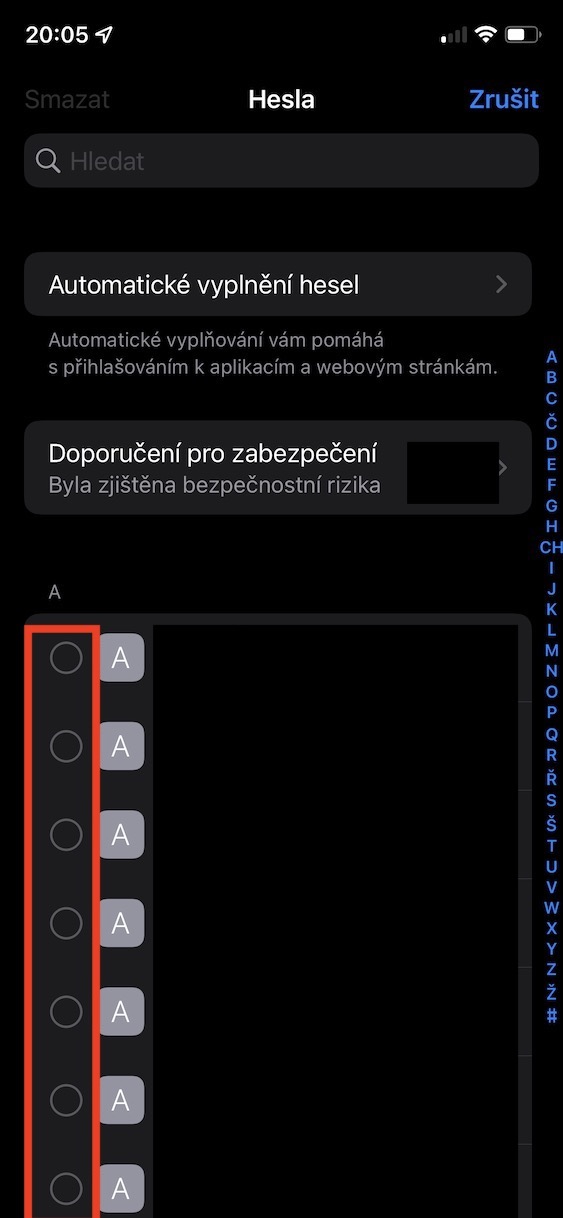
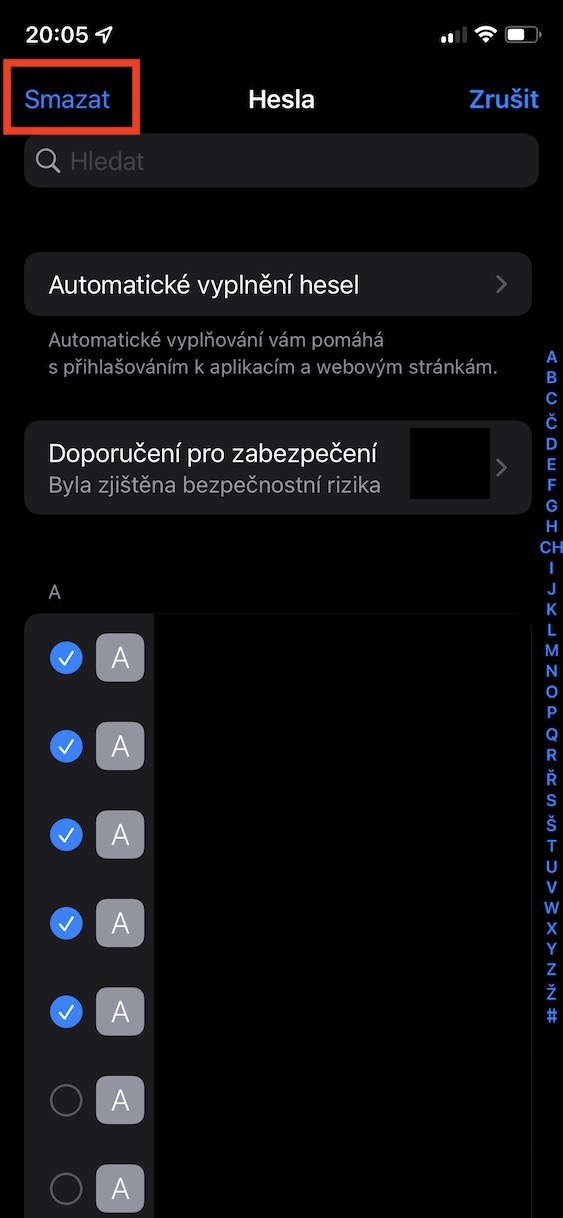

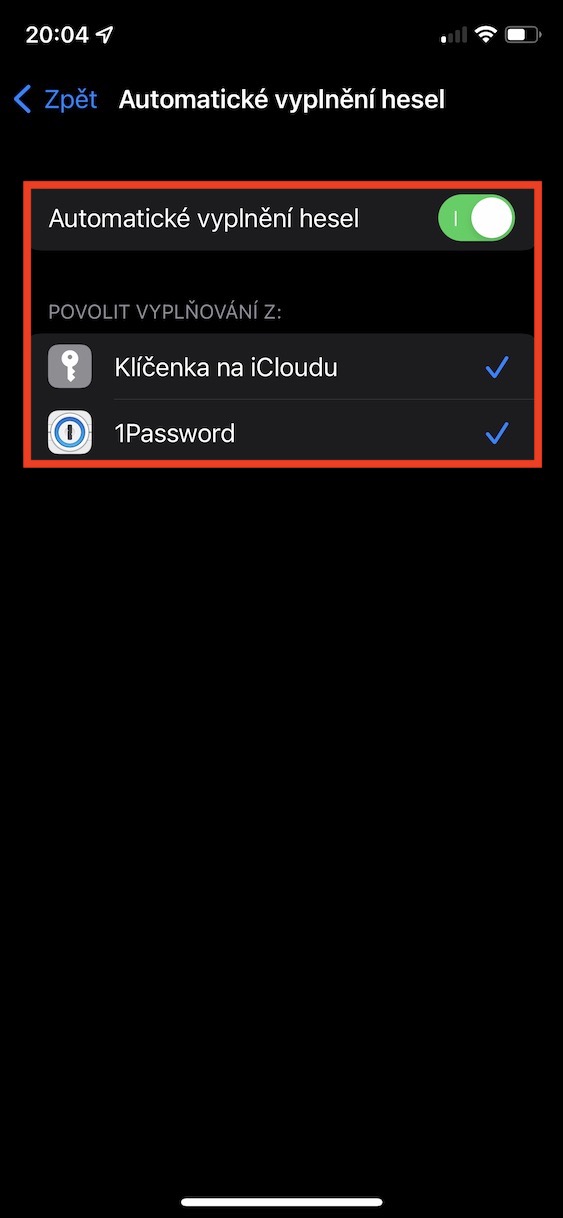
Í Windows geturðu notað iCloud appið frá Apple, þar sem þú getur kveikt á samstillingu lykilsins við Windows. Svo er lykilorðastjóri sem samstillir lykilorð við iCloud. Chromium vafrar hafa þá möguleika á að bæta viðbyggingu við Password manager, svo það er þá hægt að nota iCloud lykilorð líka á Windows.