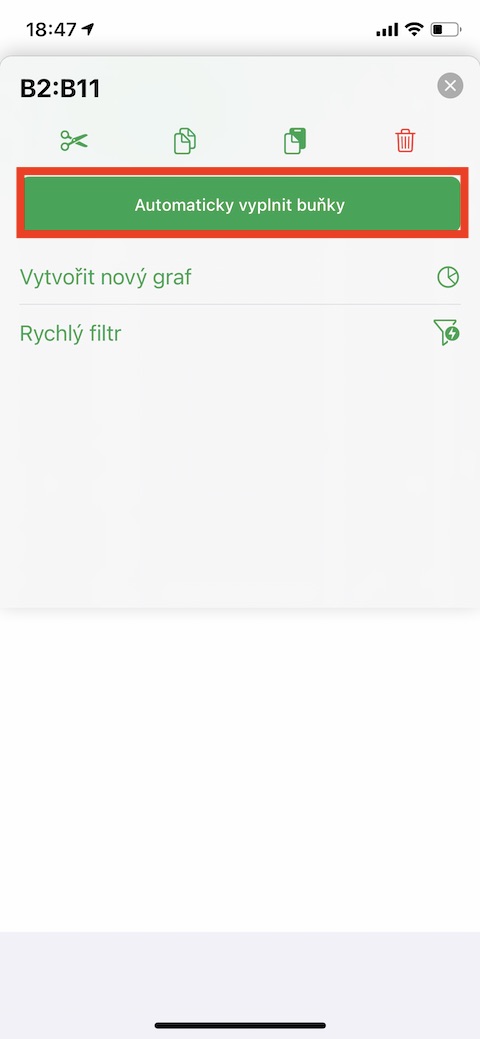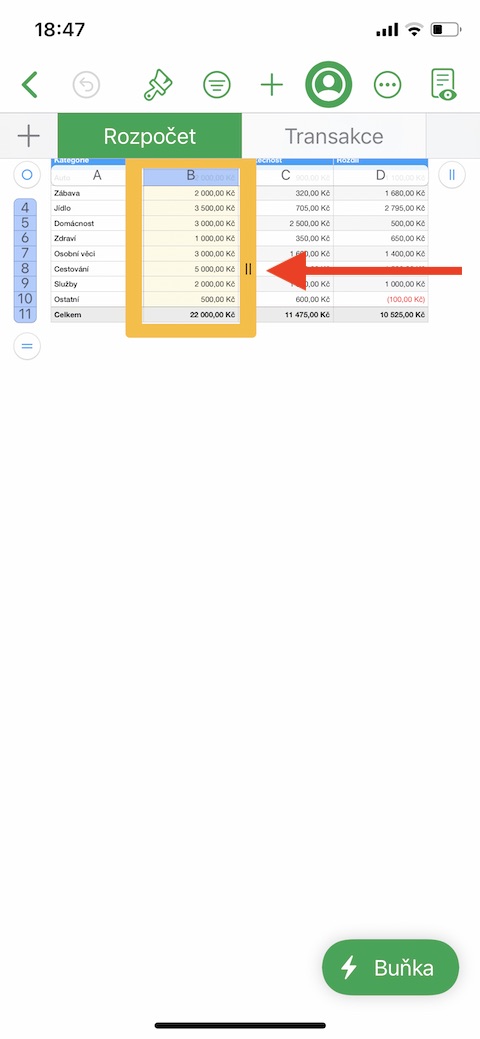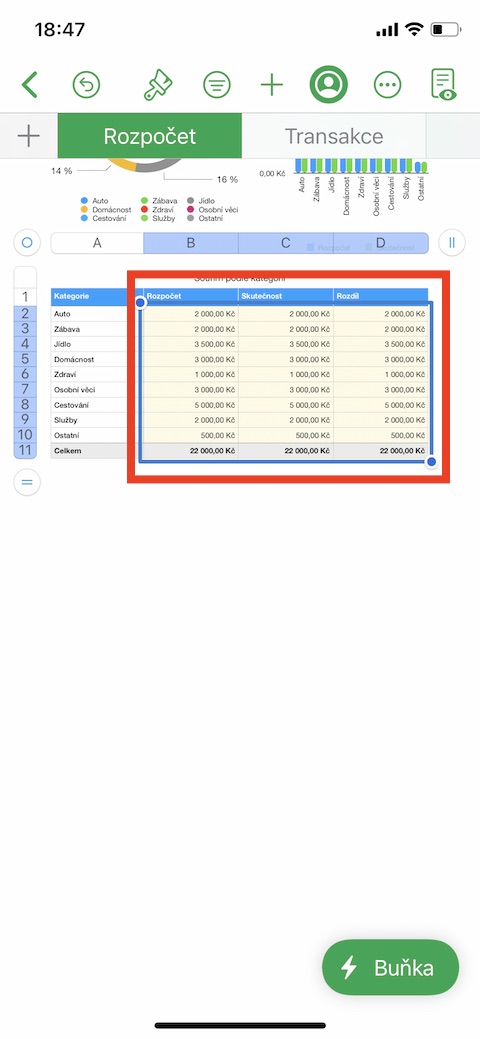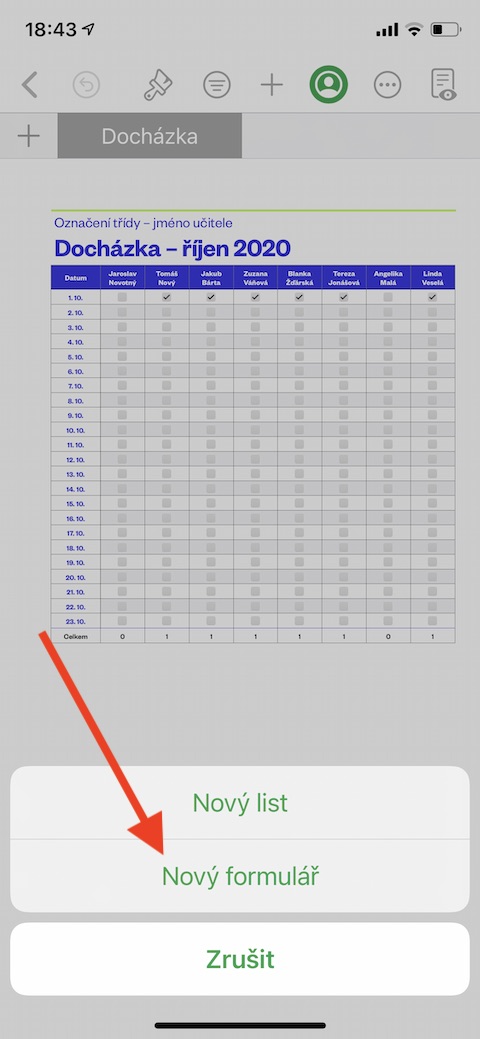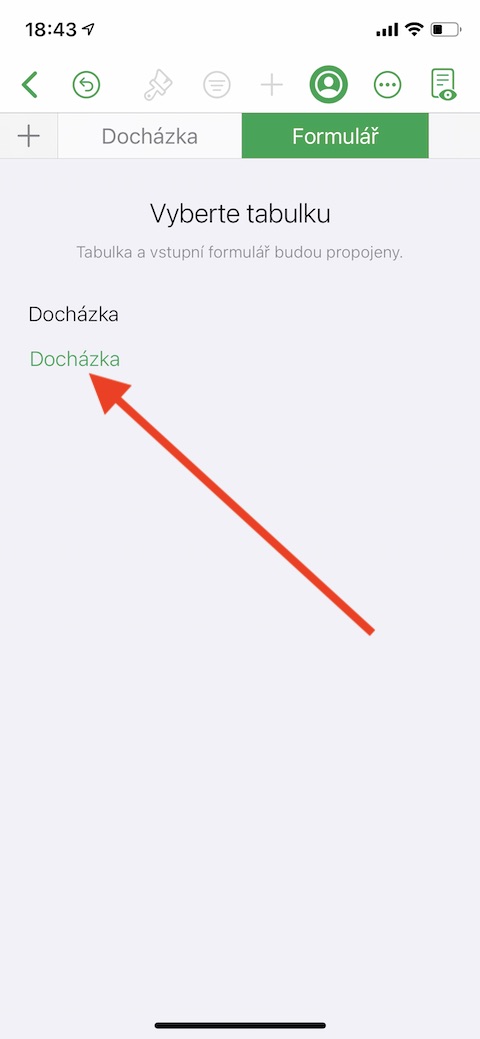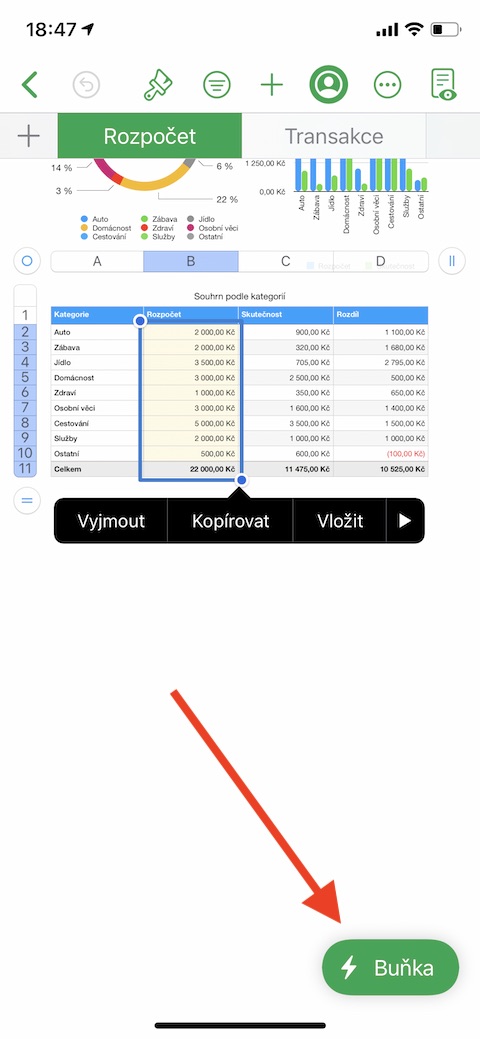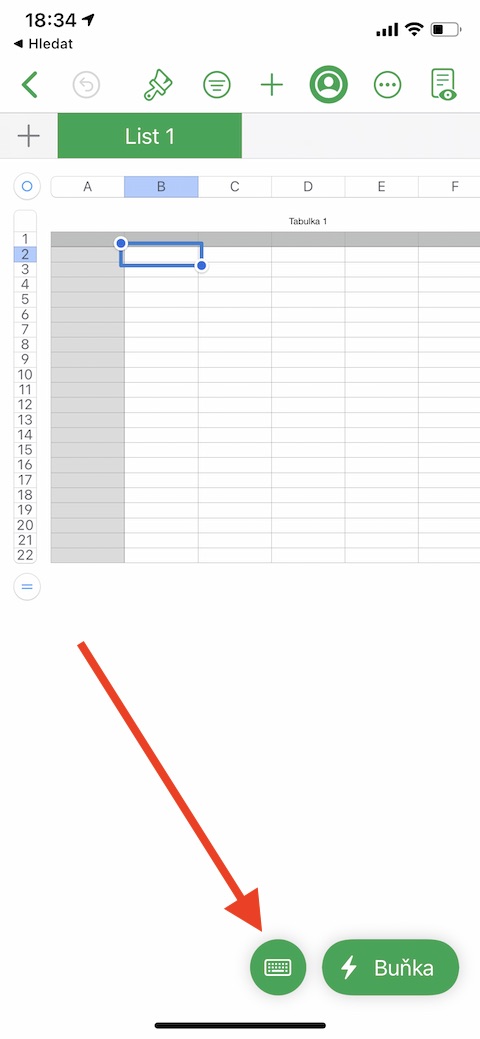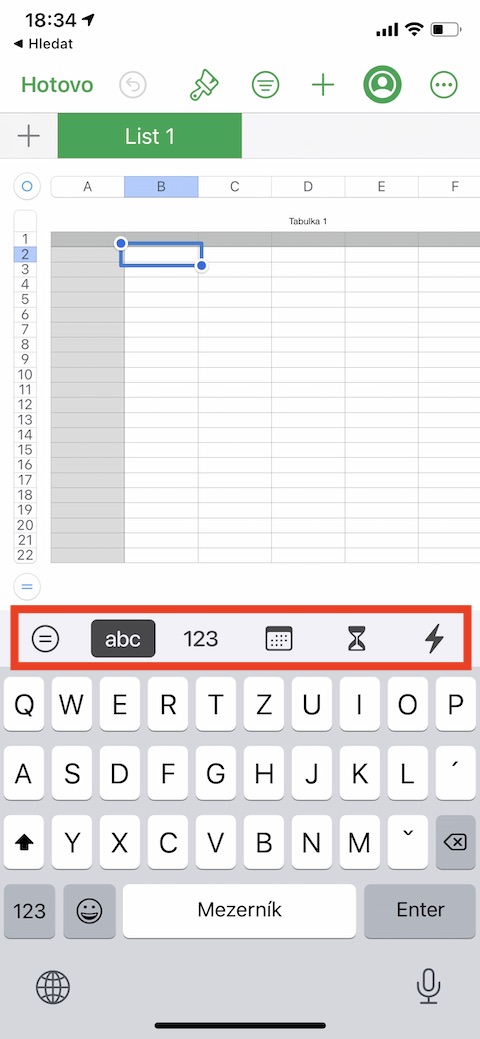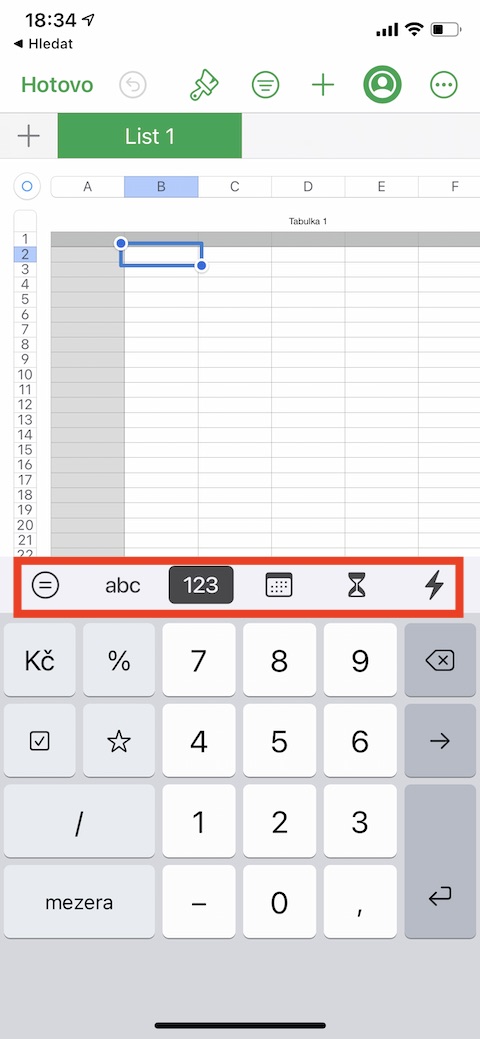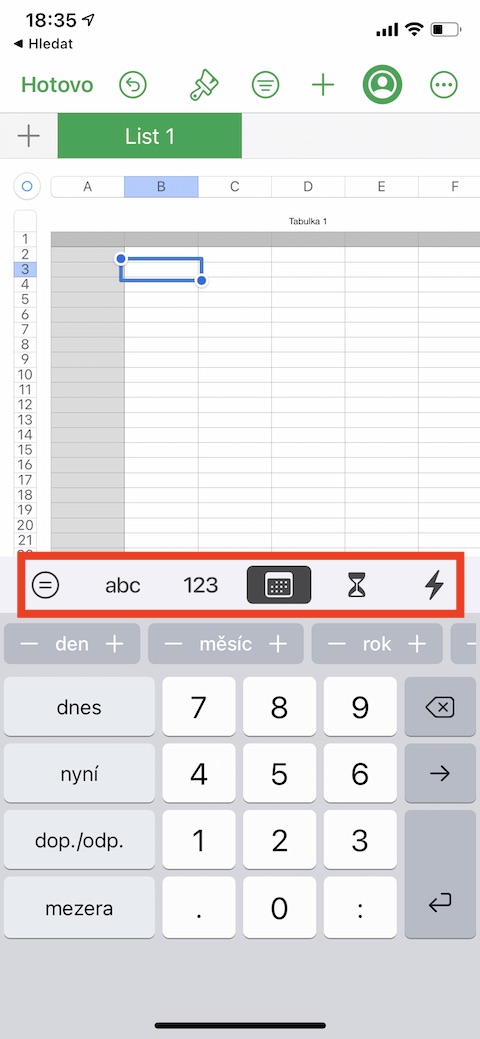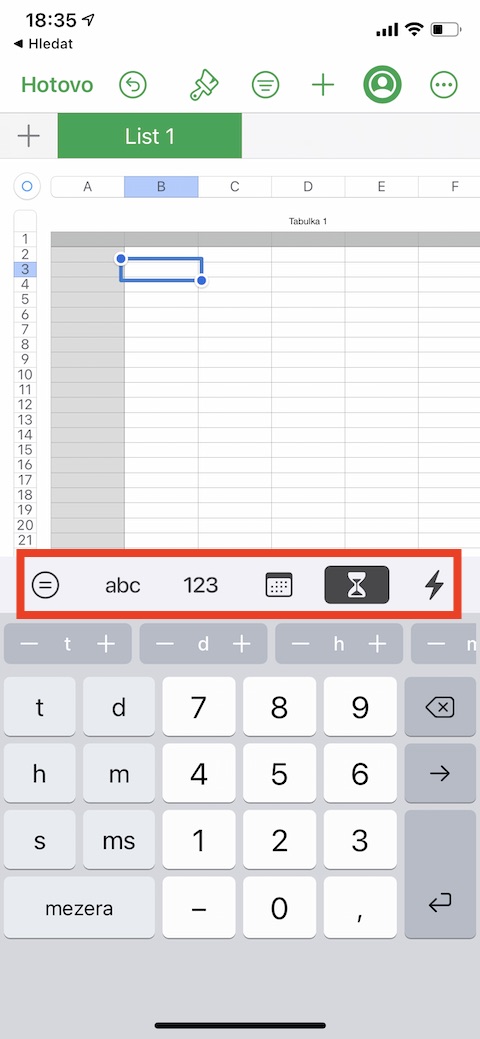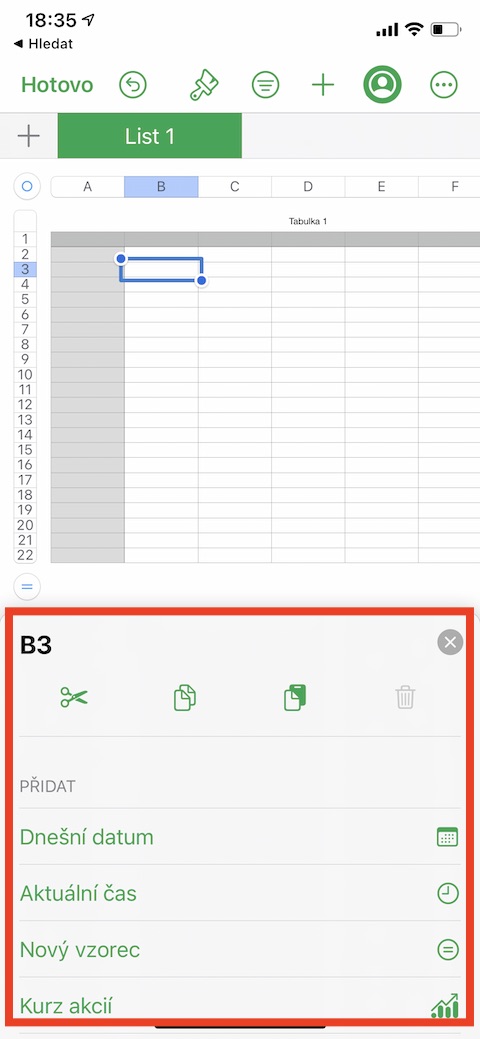Í afborgun dagsins í venjulegu seríunni okkar um innfædd Apple öpp höldum við áfram greiningu okkar á innfæddum tölum á iPhone útgáfunni. Að þessu sinni munum við einbeita okkur að því hvernig á að bæta mismunandi gerðum af efni við töflufrumur í Numbers á iPhone.
Það gæti verið vekur áhuga þinn
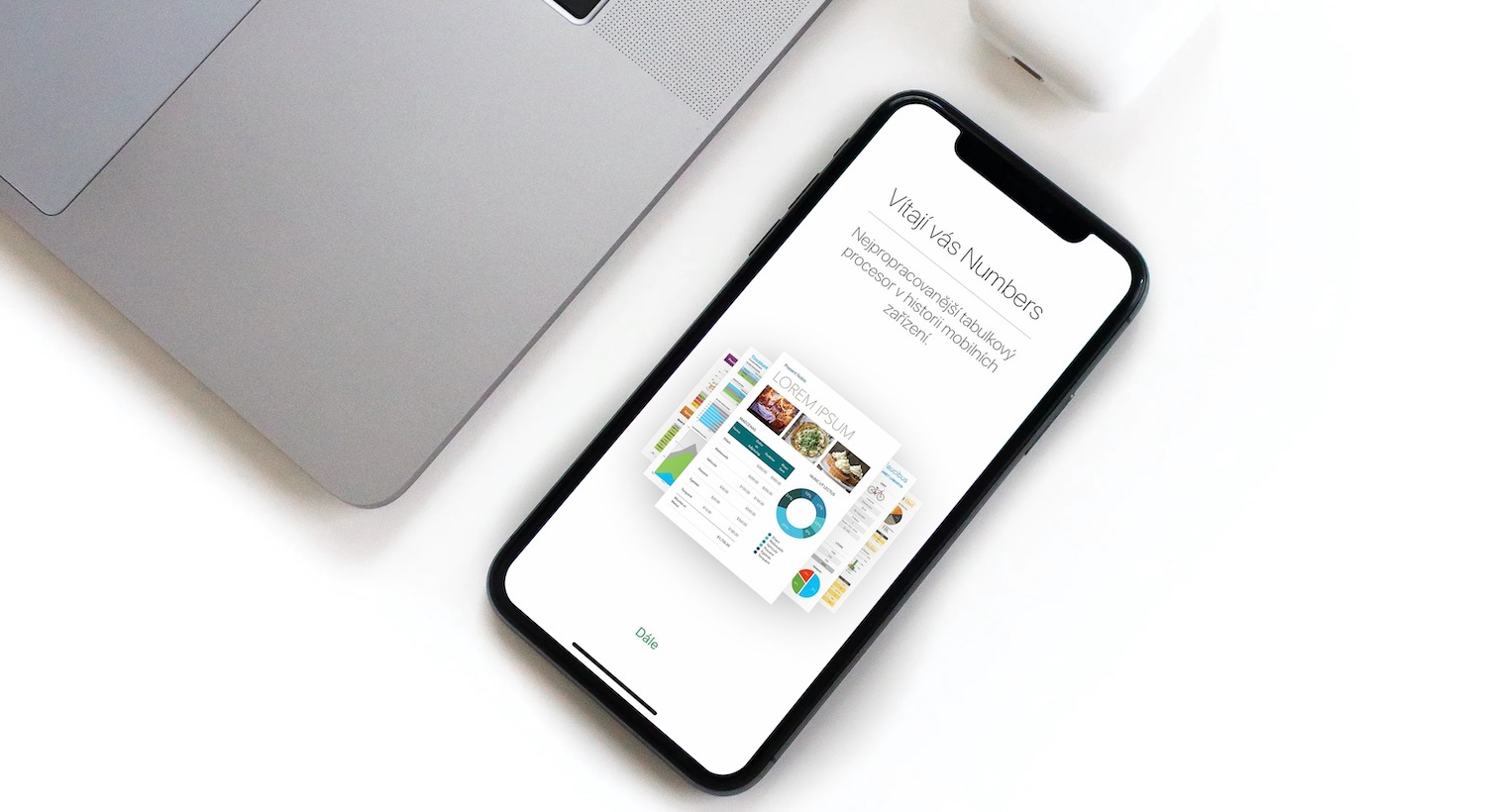
Í síðasta hlutanum útskýrðum við stuttlega hvernig á að bæta við töflu í Numbers forritinu á iPhone. Það er heldur ekki erfitt að bæta efni við töflu - bankaðu bara á valinn reit og byrjaðu að bæta við viðkomandi efni. Ef lyklaborðið birtist ekki sjálfkrafa eftir að þú pikkar á það skaltu smella á táknið neðst á iPhone skjánum. Í efri hluta lyklaborðsins geturðu tekið eftir spjaldi með táknum til að slá inn mismunandi gögn í töfluna - þú getur sett inn texta, dagatalsdagsetningar eða tímagögn, einfaldar tölur eða jafnvel aðgerðir og aðgerðir af ýmsum gerðum. Til að breyta ritaða textanum (að undanskildum formúlum), smelltu þar sem þú vilt skrifa og dragðu til að færa bendilinn á viðeigandi stað. Til að setja línuskil eða flipainndrátt inn í reit, smelltu til að setja bendilinn þar sem brotið er. Í valmyndinni sem birtist við hliðina á reitnum, veldu Bæta við og veldu síðan annað hvort Tab eða Line Wrap neðst á skjánum. Þegar þú hefur lokið við allar nauðsynlegar breytingar skaltu smella á Lokið.
Í sumum tilfellum geta eyðublöð auðveldað þér að búa til töflur í Numbers. Ef þú ert að vinna með töflu sem inniheldur hauslínu og inniheldur engar sameinaðar frumur, geturðu bætt gögnum við hana með eyðublöðum. Búðu til töflu með haus og smelltu svo á „+“ í efra vinstra horninu á blaðinu. Neðst á skjánum velurðu Nýtt form. Smelltu á nafn viðeigandi töflu og þá geturðu gert nauðsynlegar breytingar. Til að fylla frumur sjálfkrafa með sömu gögnum, formúlum, eða kannski röð af tölum eða bókstöfum, veldu frumurnar með efninu sem þú vilt afrita, smelltu síðan á Cell -> AutoFill Cells neðst á skjánum. Dragðu gula rammann til að tilgreina svæðið sem þú vilt bæta völdu efni við.