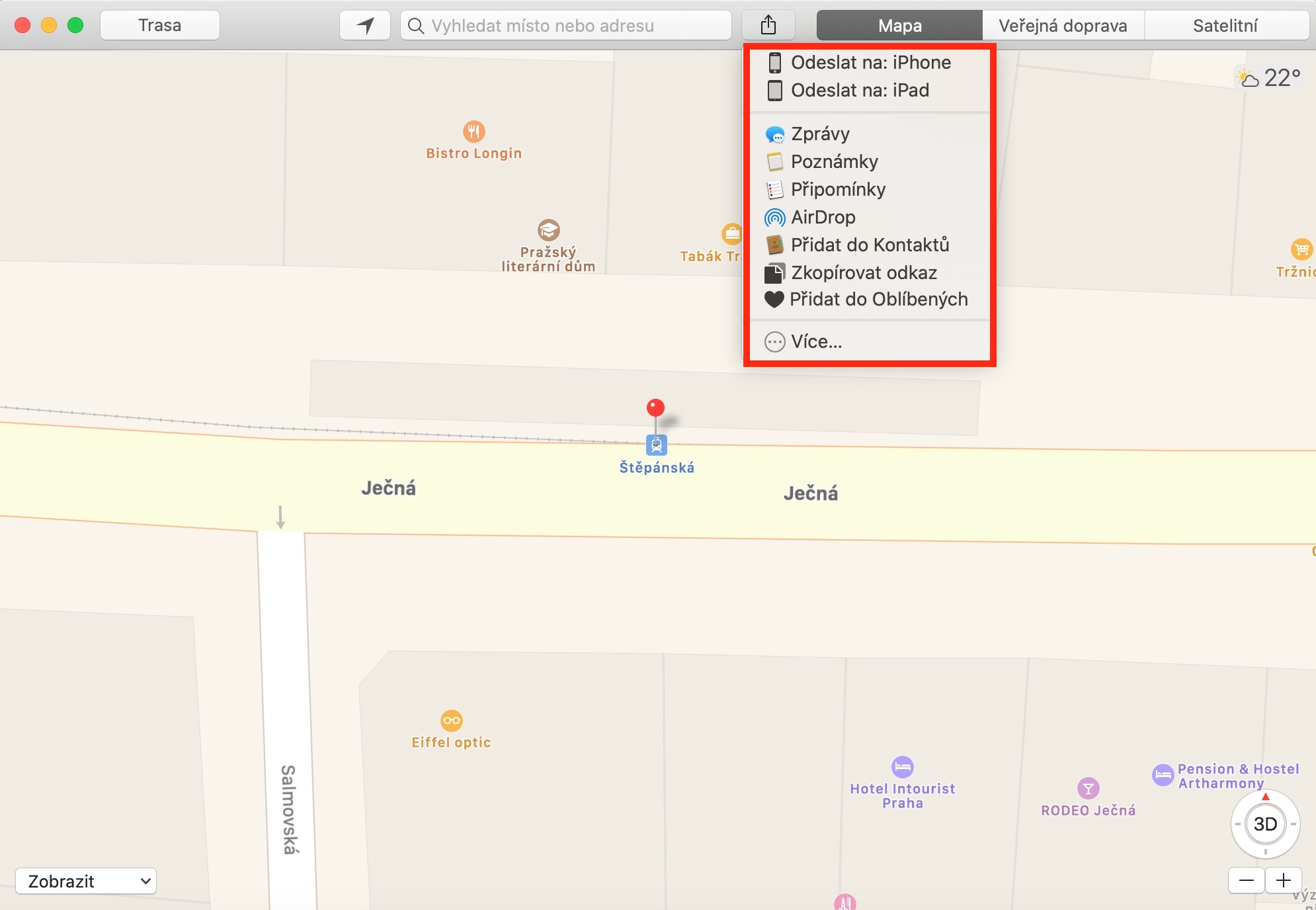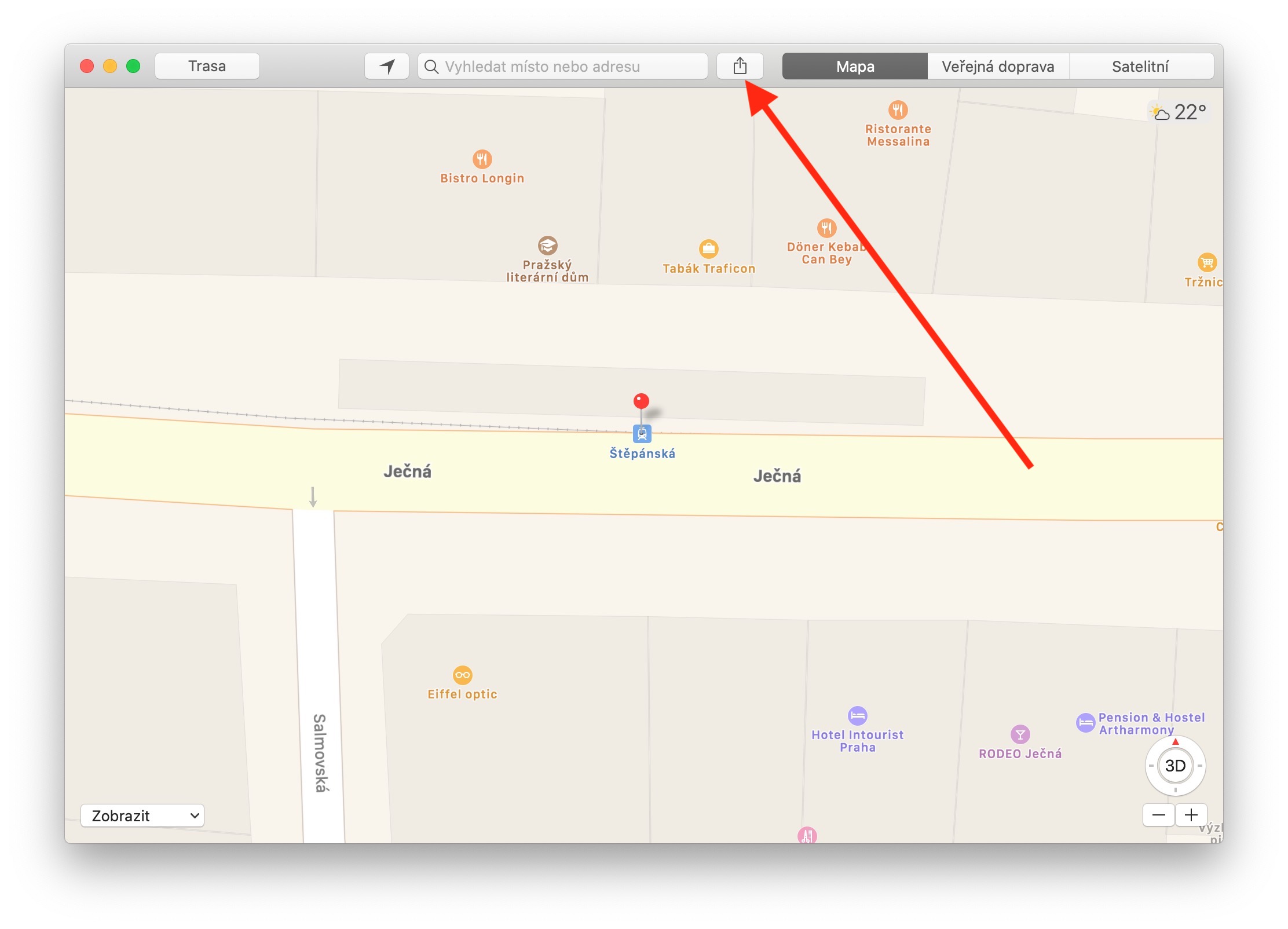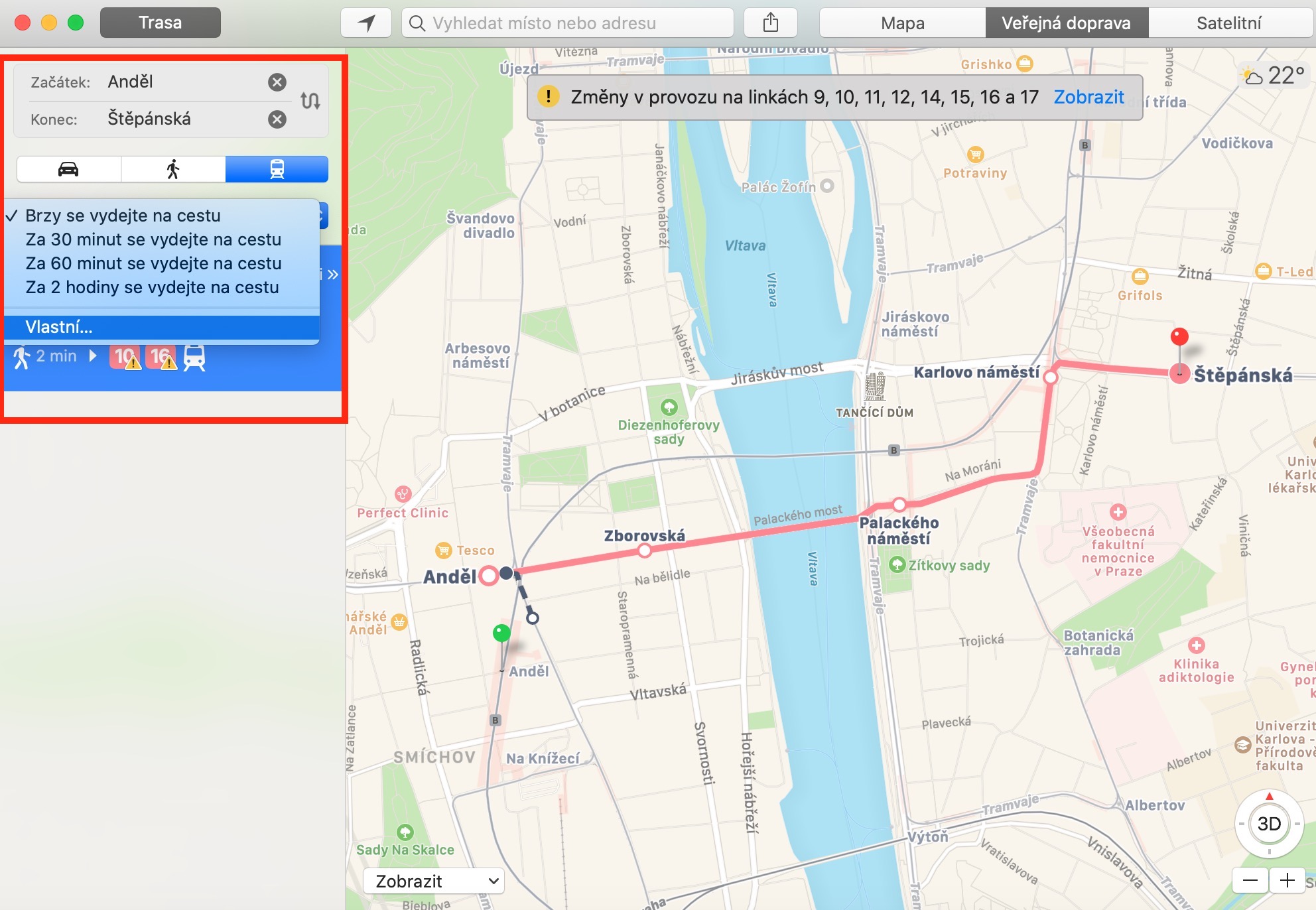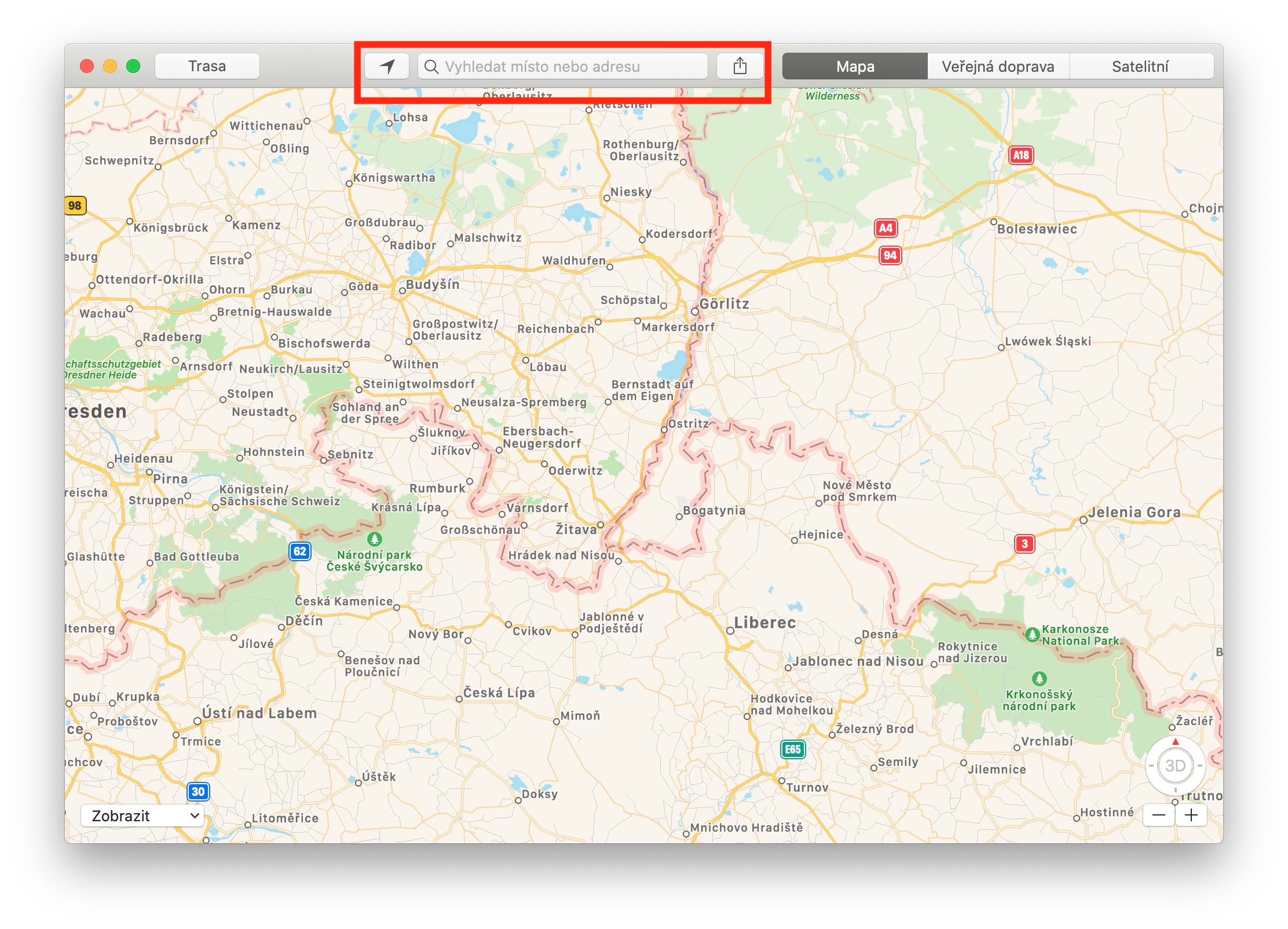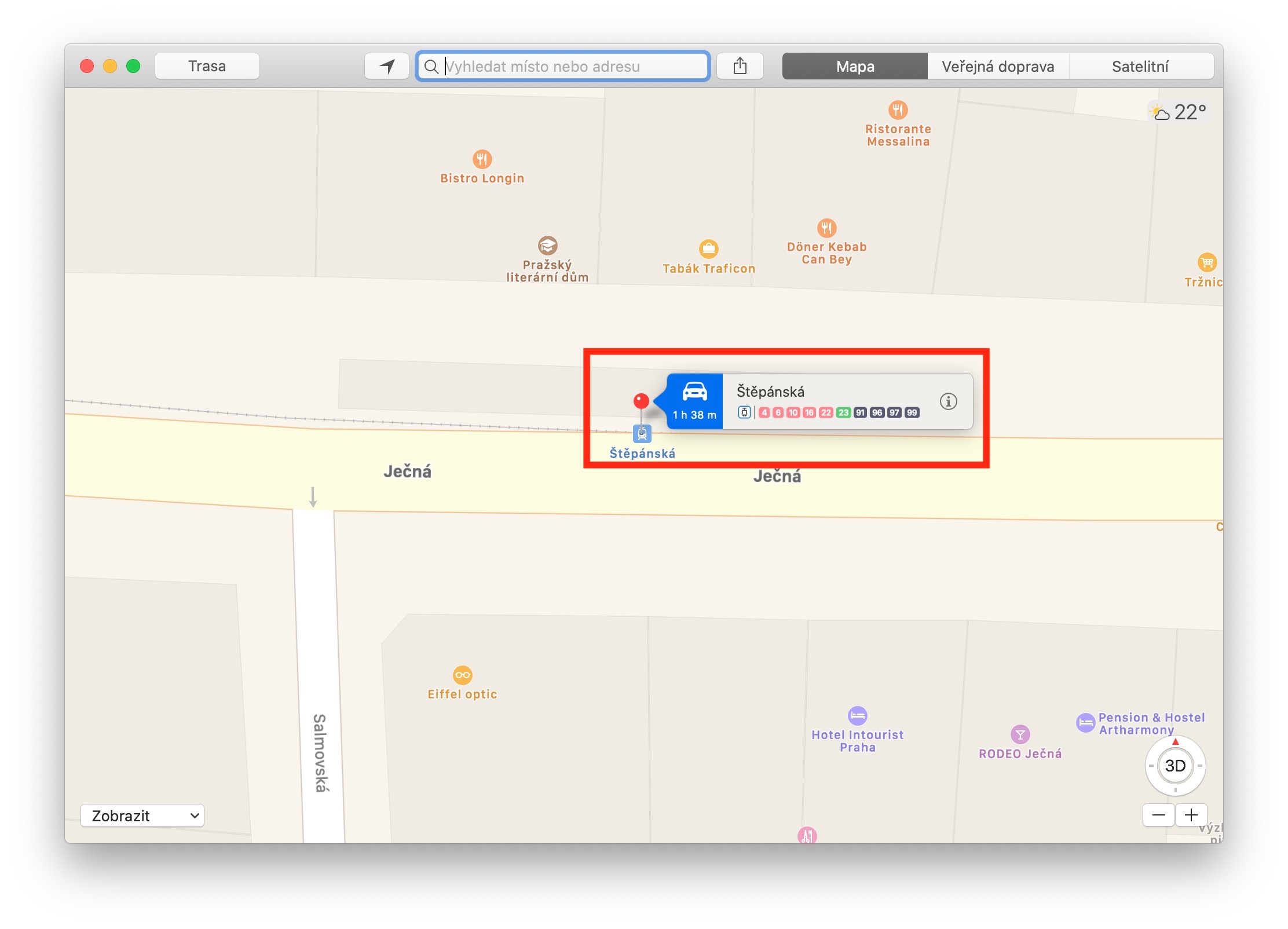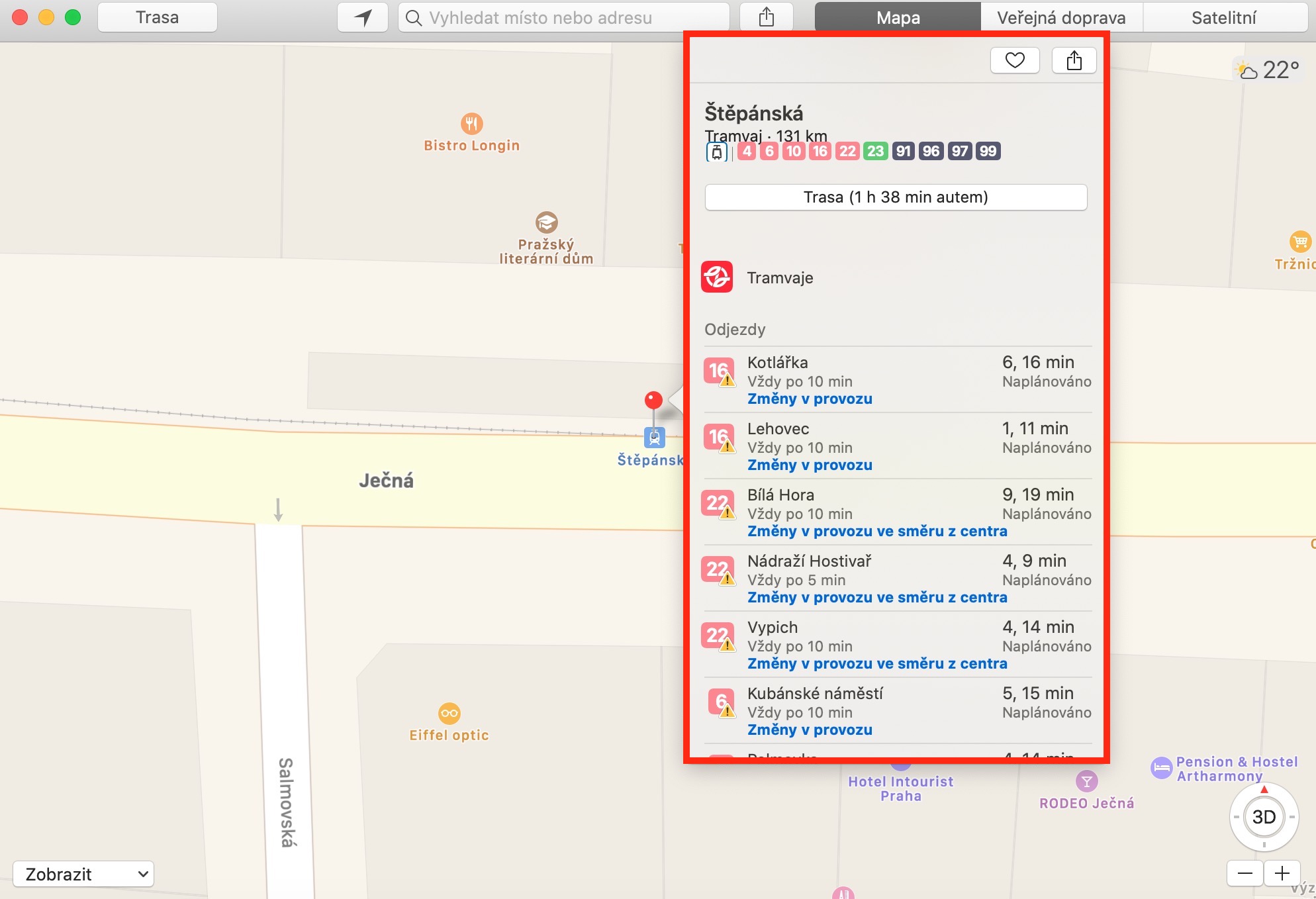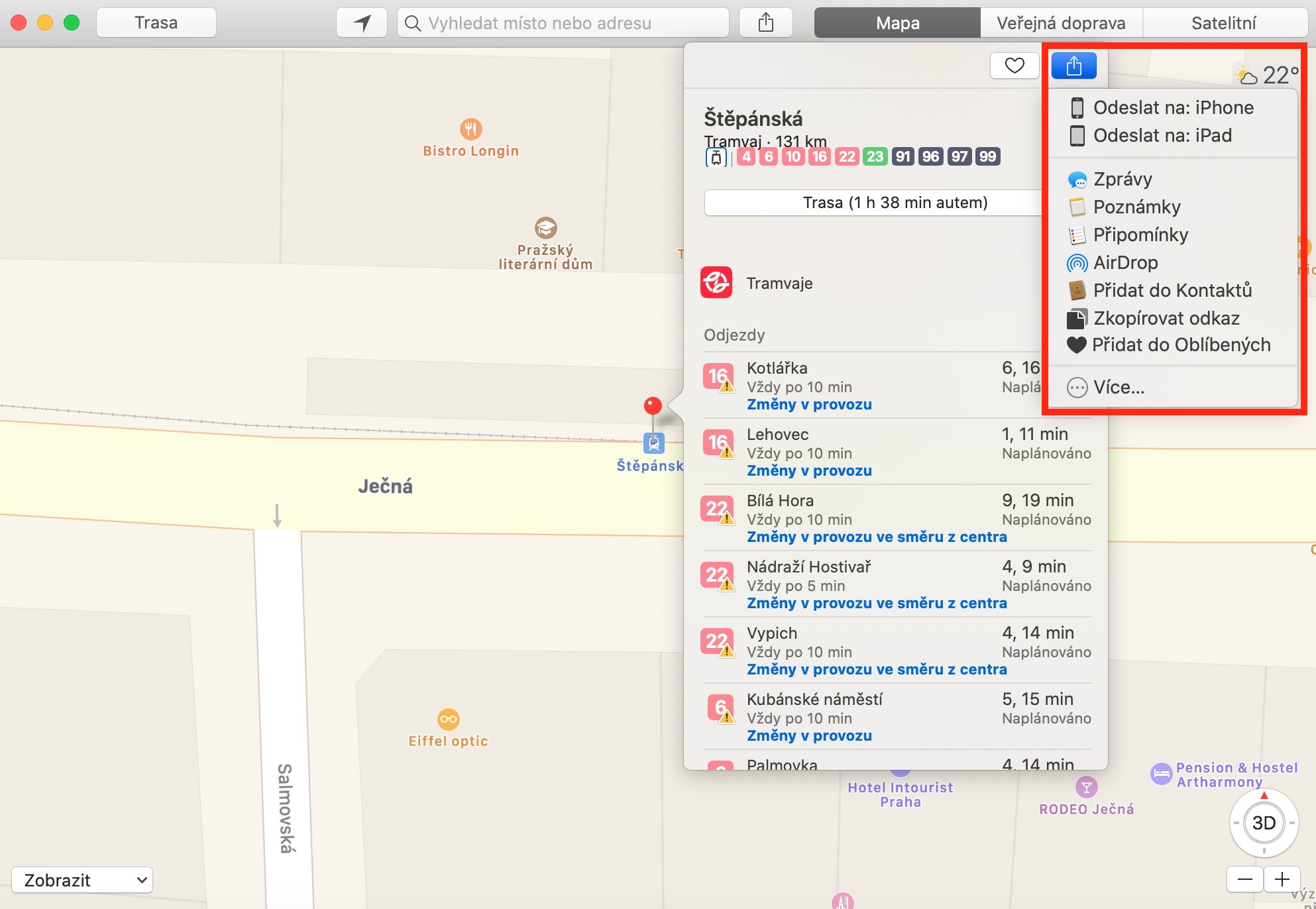Að nota innfædda kortaforritið á Mac er í raun mjög einfalt, en við munum fjalla um þau í seríunni okkar. Við teljum að það sé vissulega ekki skaðlegt að minna á grunnatriði notkunar þeirra og að það muni nýtast ekki aðeins nýliði.
Það gæti verið vekur áhuga þinn
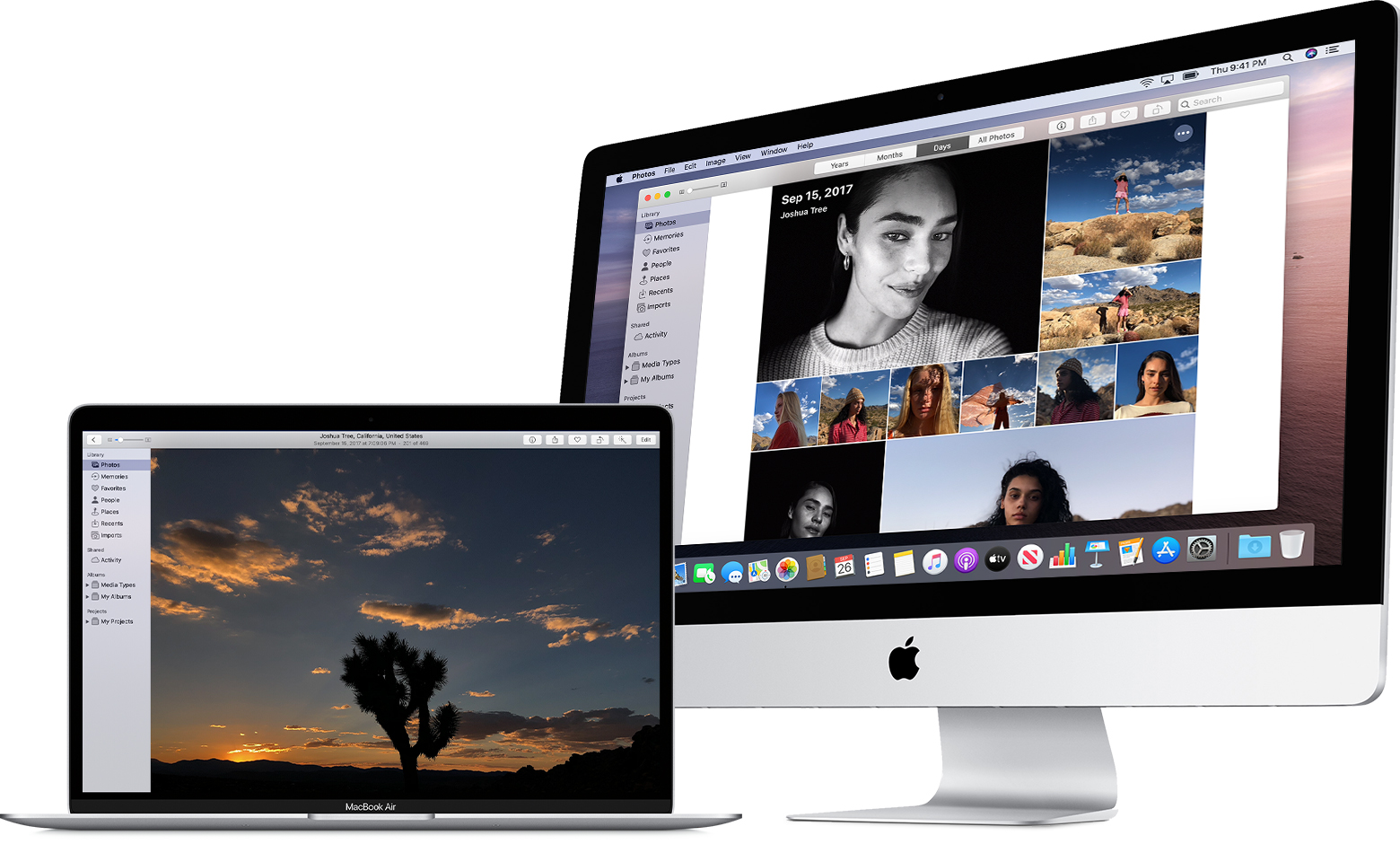
Þú getur leitað að mismunandi stöðum, áhugaverðum stöðum, tilteknum heimilisföngum, fyrirtækjum, stofnunum og öðrum hlutum í Maps á Mac. Þú getur notað annað hvort Siri eða leitarreitinn efst í forritsglugganum til að leita. Það fer eftir því hvort ein eða fleiri niðurstöður passa við fyrirspurn þína, þú munt finna samsvarandi fjölda rauðra pinna á kortinu. Þú getur skoðað upplýsingar um tiltekna staðsetningu með því að smella á valinn pinna. Þannig geturðu líka byrjað að skipuleggja leið, bætt staðsetningu við uppáhaldsstaði þína eða tengiliði eða tilkynnt um hugsanlegt vandamál. Lokaðu upplýsingaglugganum með því einfaldlega að smella fyrir utan hann. Ef þú þarft að opna mörg kort í einu skaltu smella á File -> New Window á tækjastikunni efst á skjánum. Kort á Mac býður einnig upp á möguleika á að deila - smelltu bara á pinnana, smelltu svo á litla „i“ táknið í hringnum og í efra hægra horninu í upplýsingaglugganum, smelltu á samnýtingartáknið (rétthyrningur með ör) . Til að deila öllu kortinu skaltu smella á deilingartáknið á tækjastikunni efst í forritsglugganum.
Til að finna leið í Maps á Mac skaltu smella á Leið efst í app glugganum, slá inn upphafs- og áfangastað og velja flutningsmáta. Með því að smella á bogadregnu örina hægra megin við áfangastaðinn og byrja geturðu skipt um punktana tvo við hvert annað, með því að smella á tímagögnin á kortinu geturðu skoðað sundurliðun annarrar leiðar. Eftir að hafa smellt á valið skref í hliðarstikunni á leiðinni muntu sjá upplýsingar um það. Ef þú hefur valið almenningssamgöngur sem ferðamáta geturðu tilgreint áætlaðan brottfarartíma eða óskaðan komutíma á áfangastað - í síðara tilvikinu skaltu smella á Custom og slá inn komu í stað brottfarar.