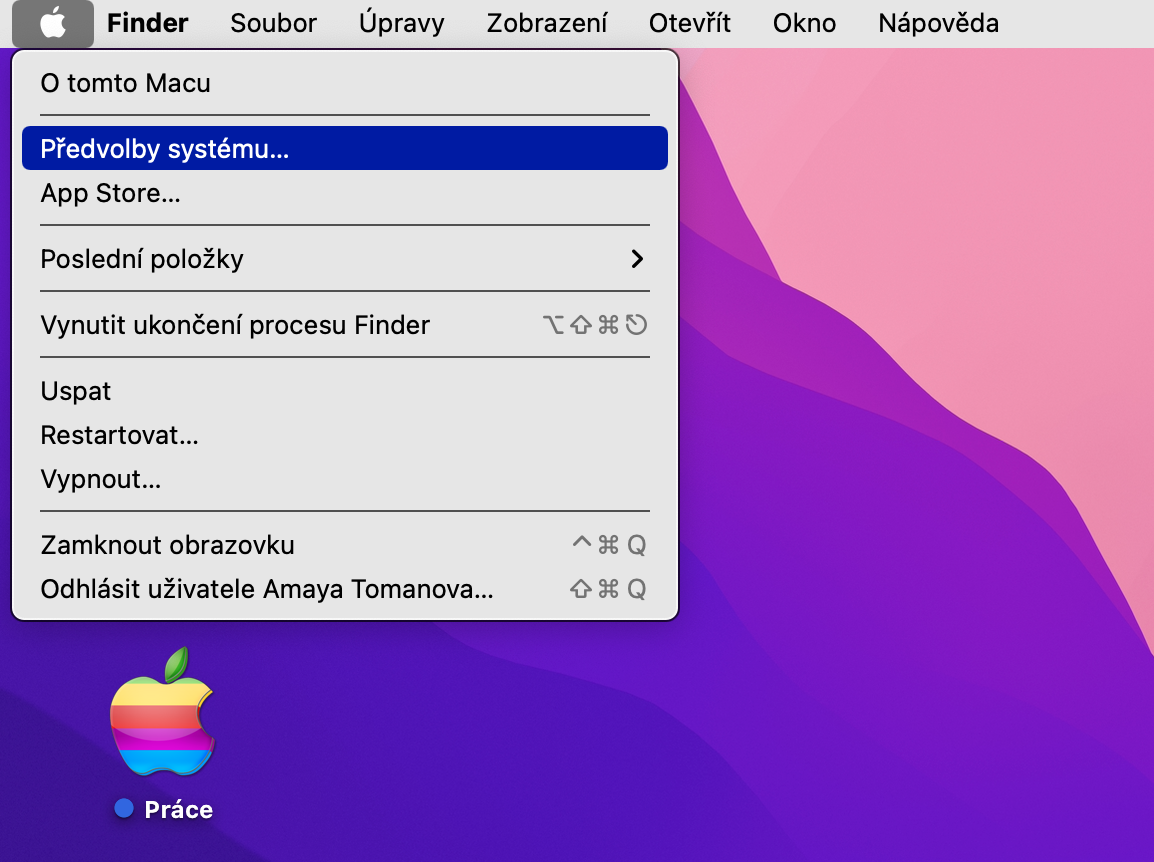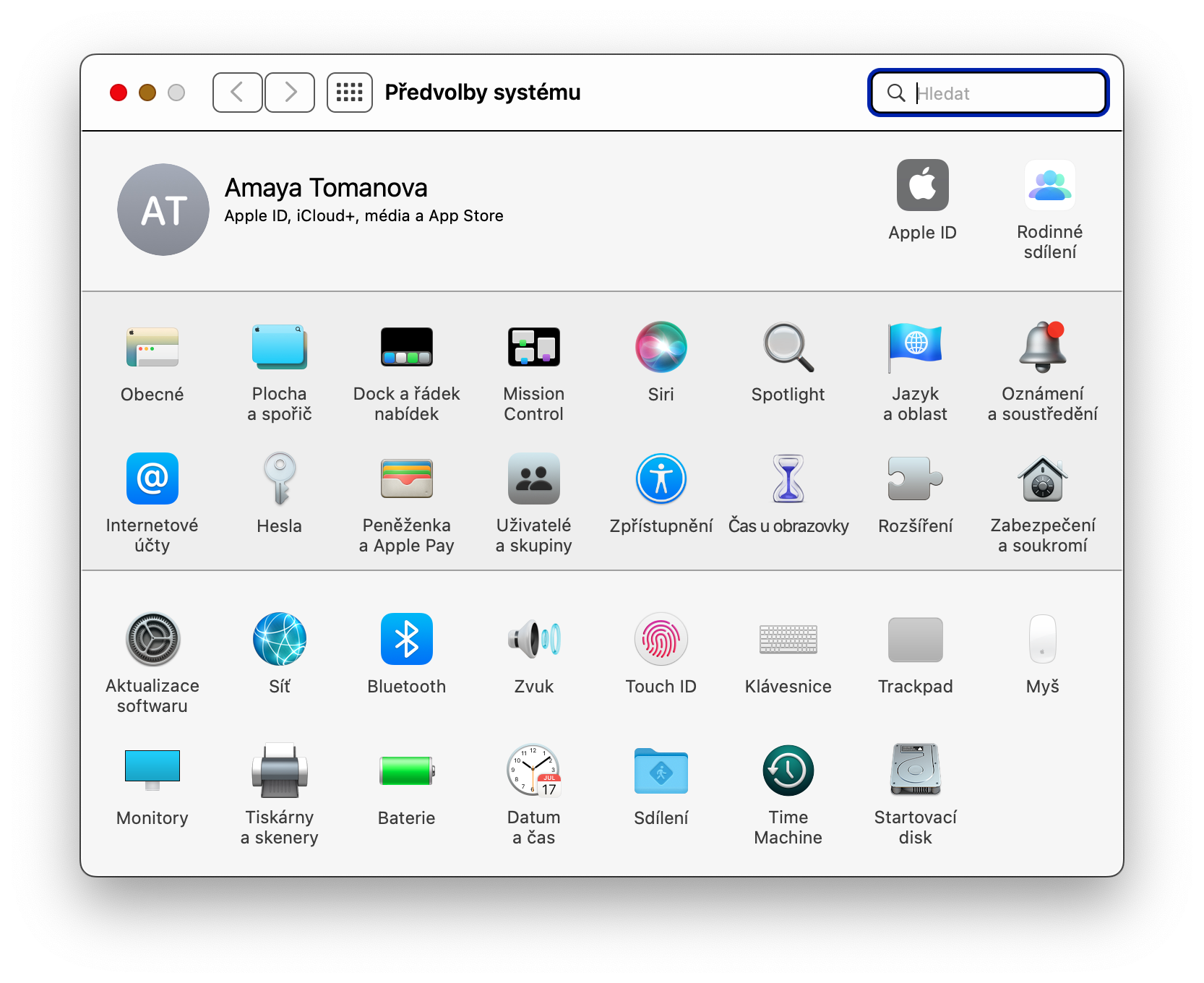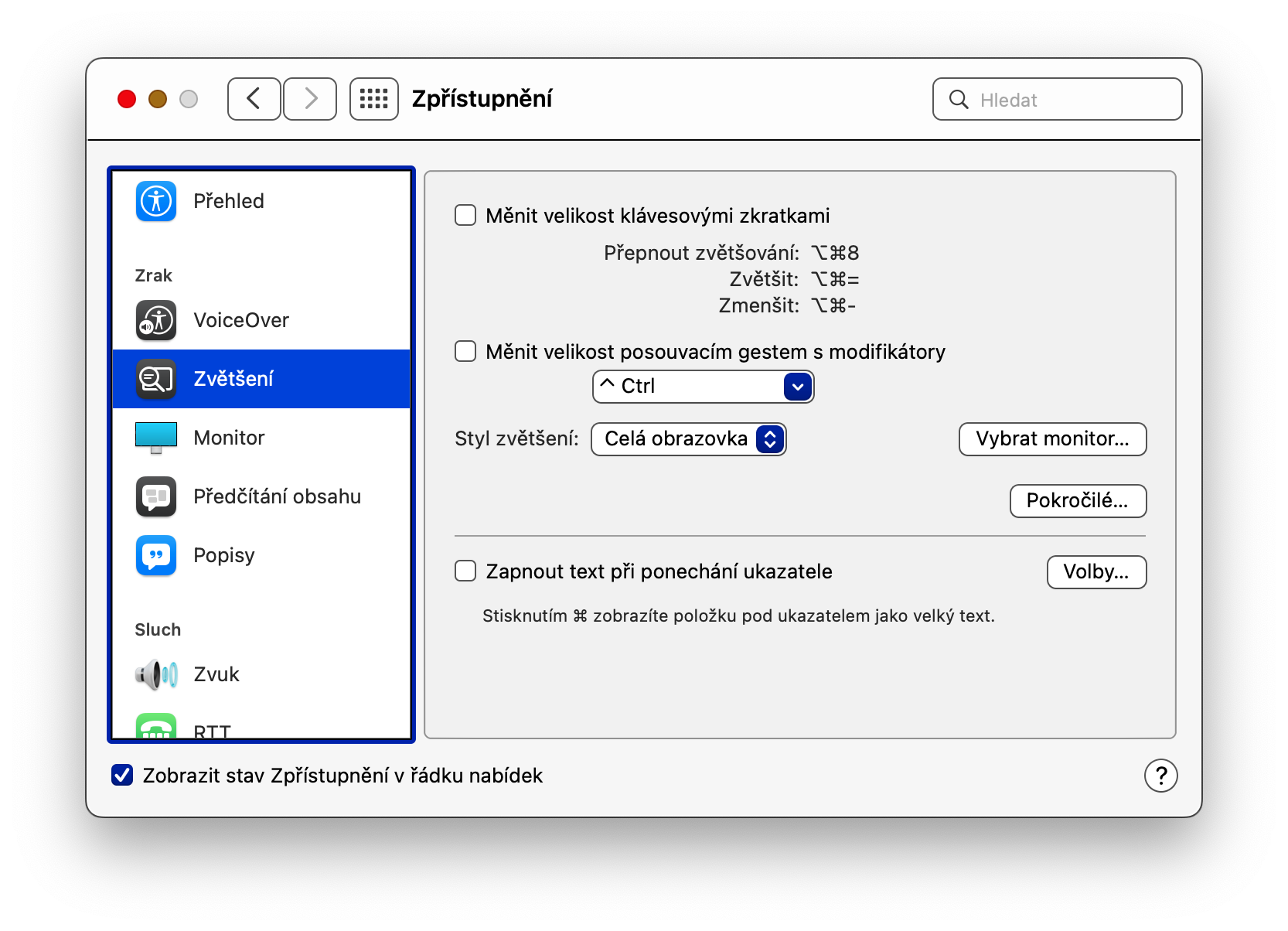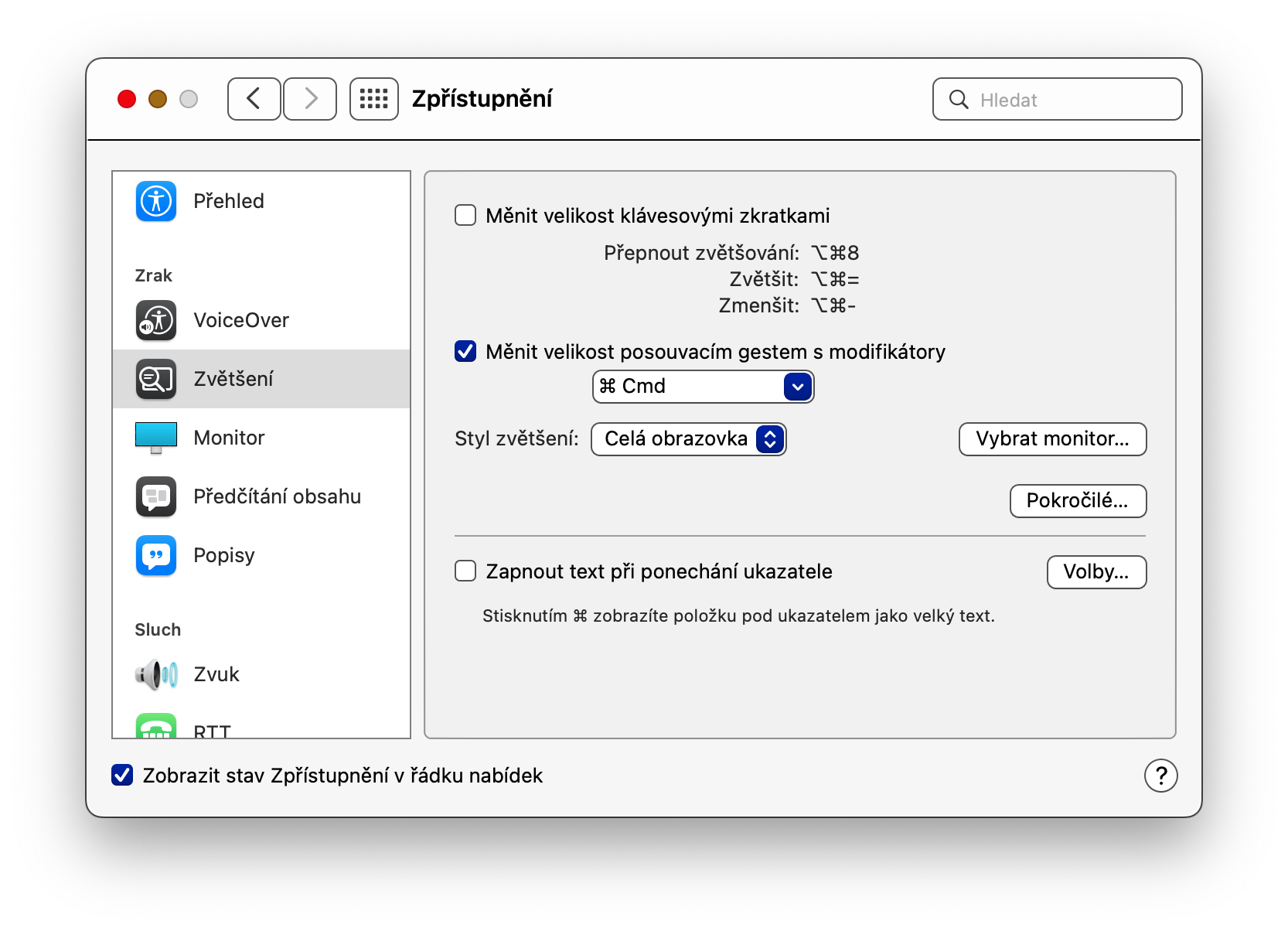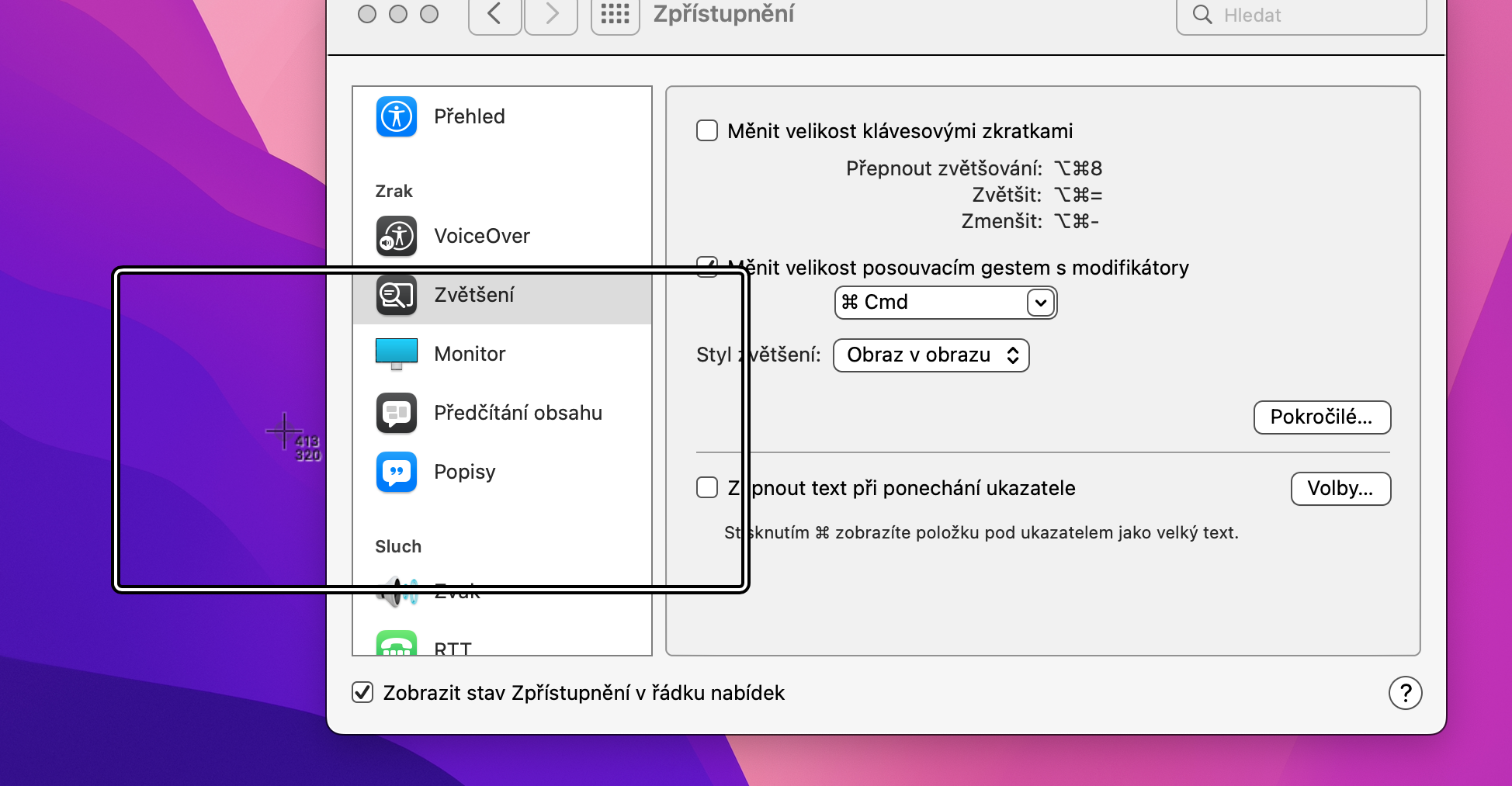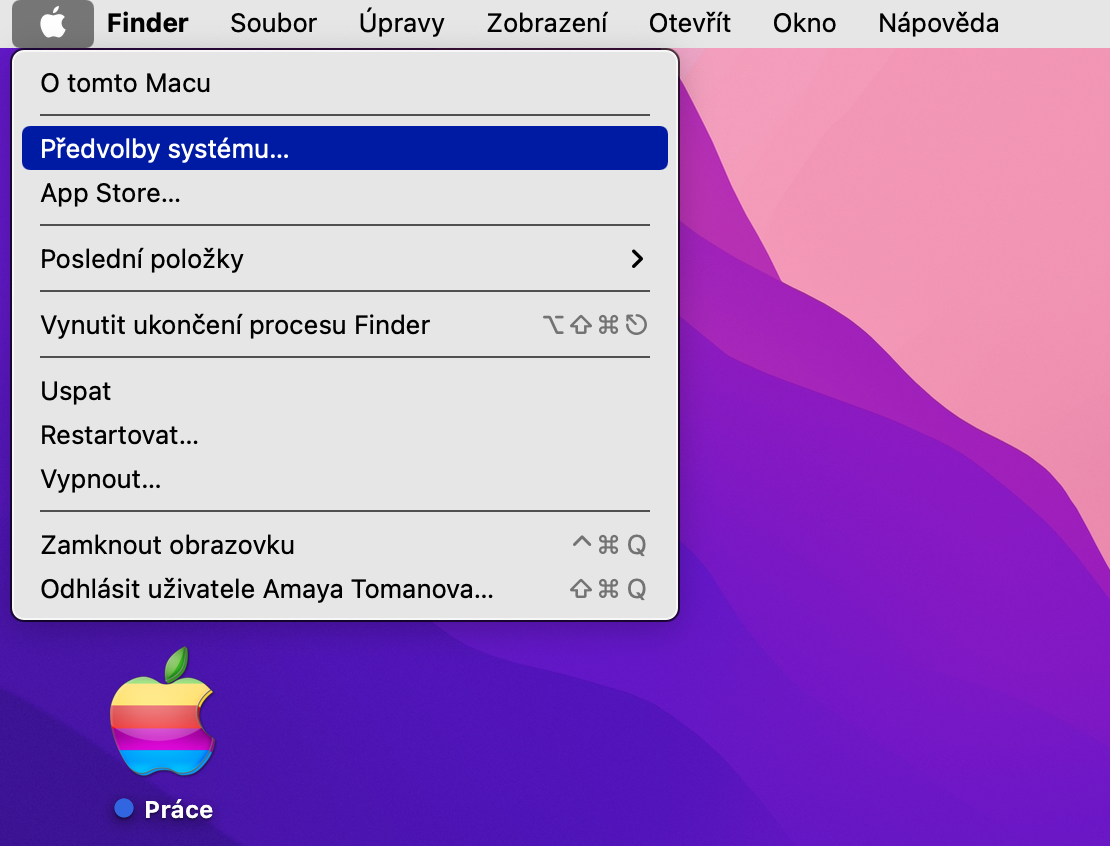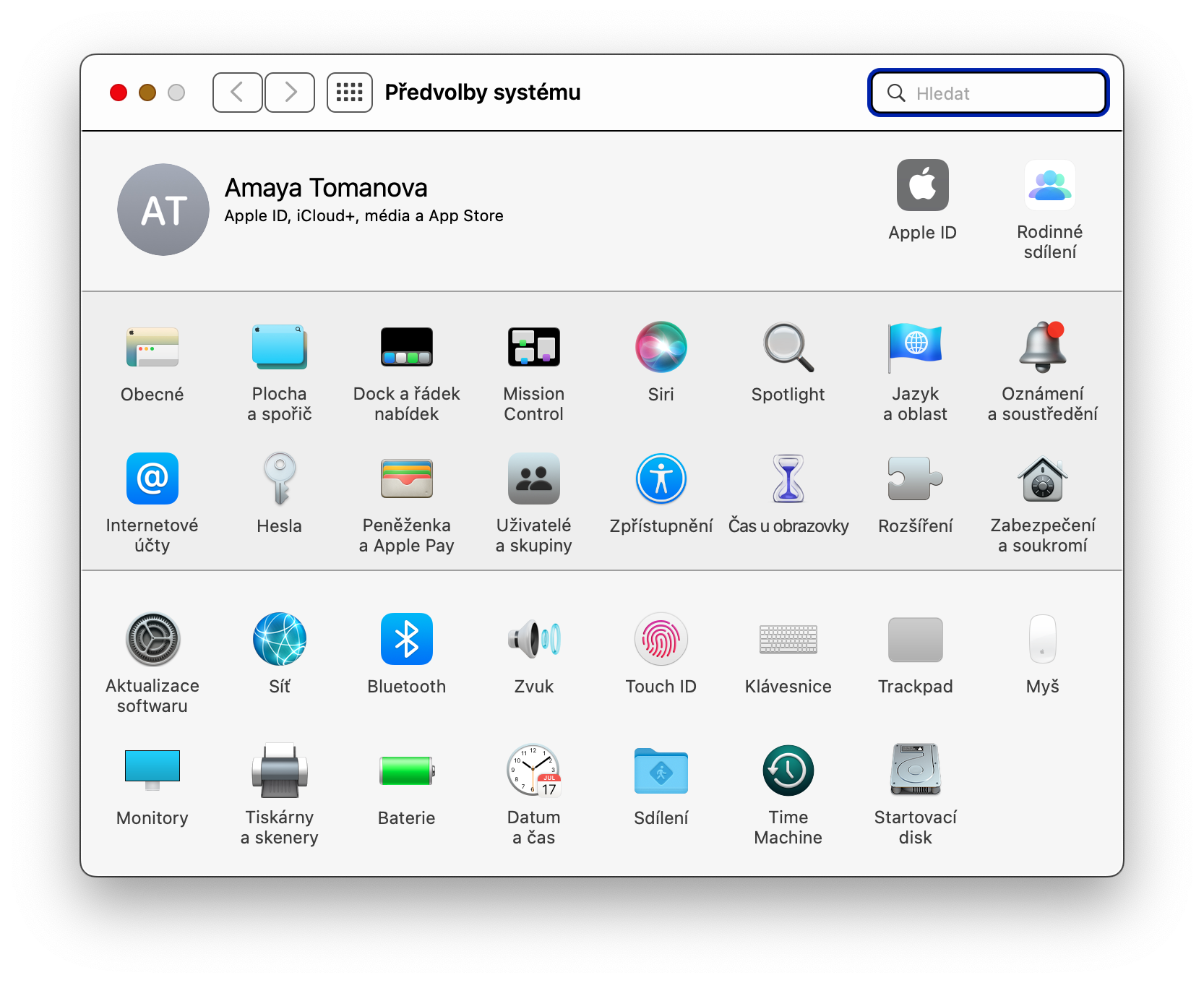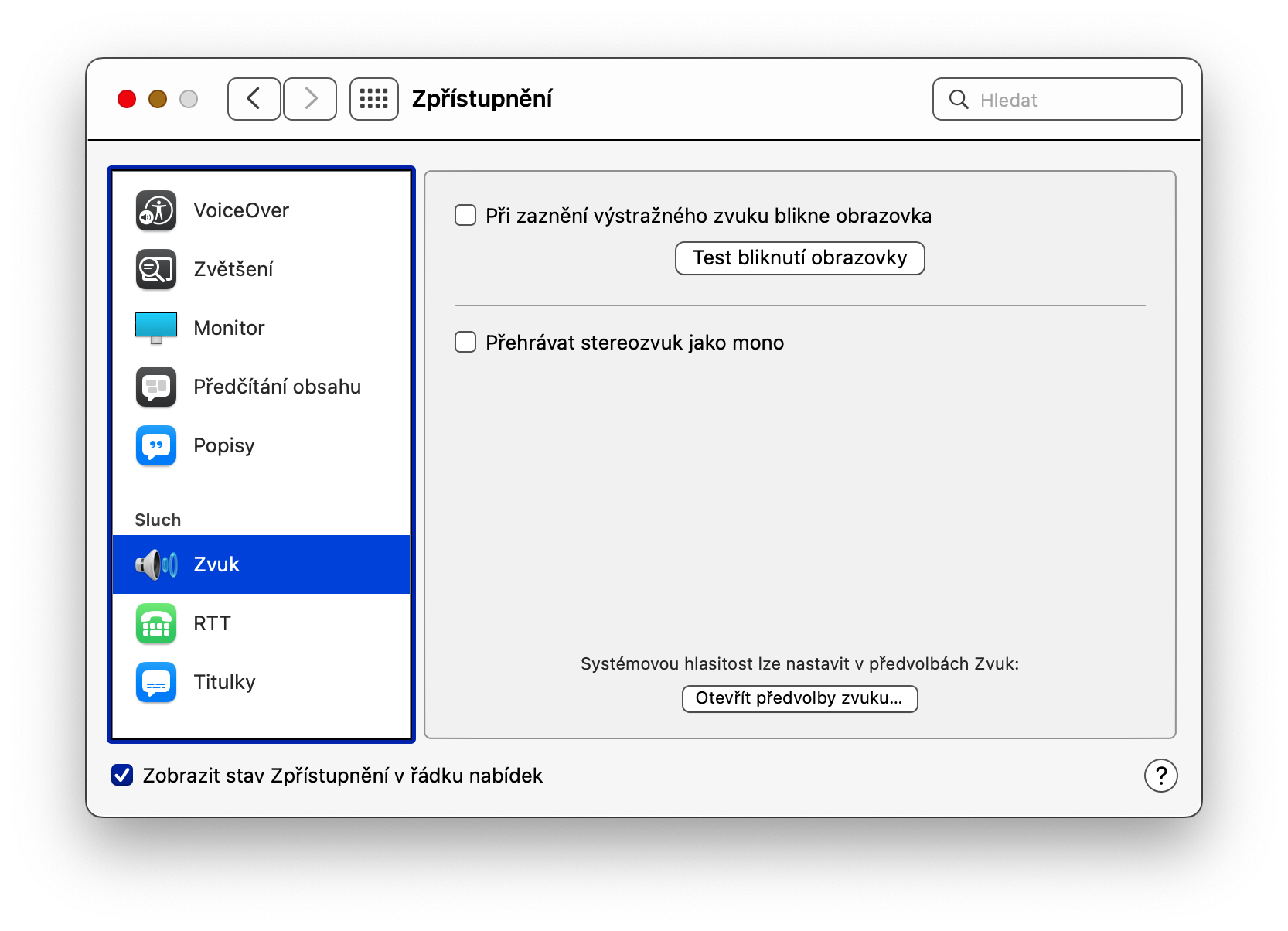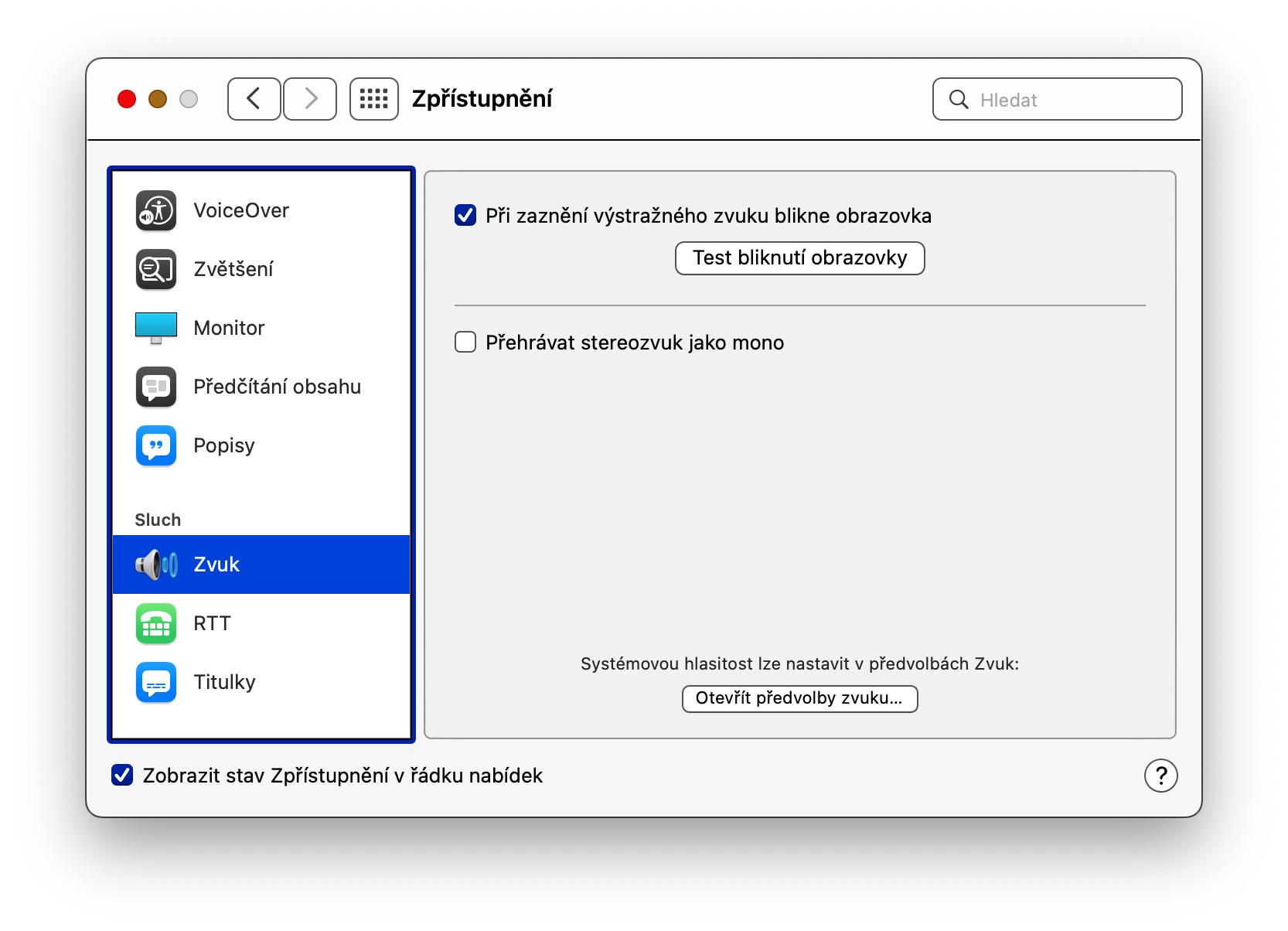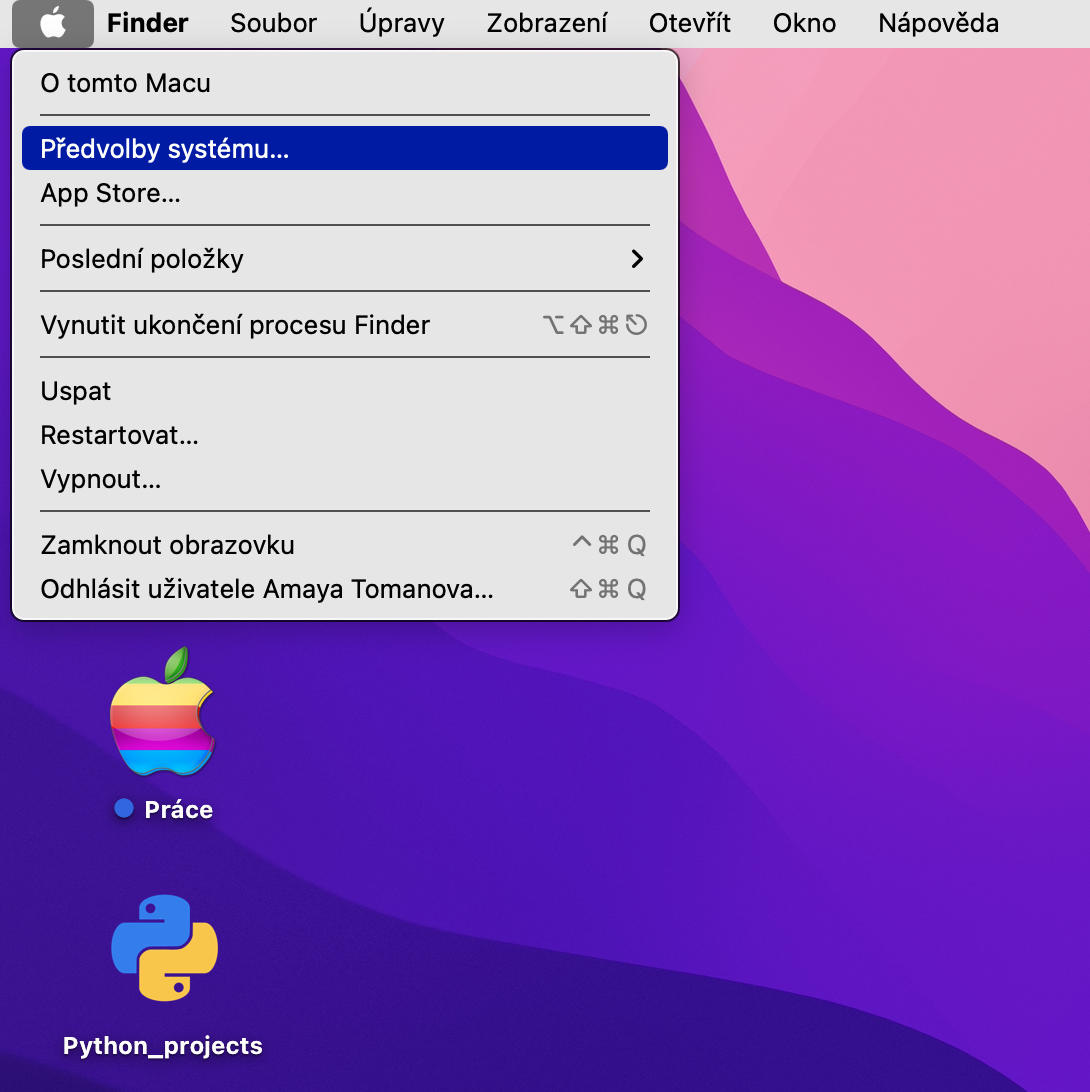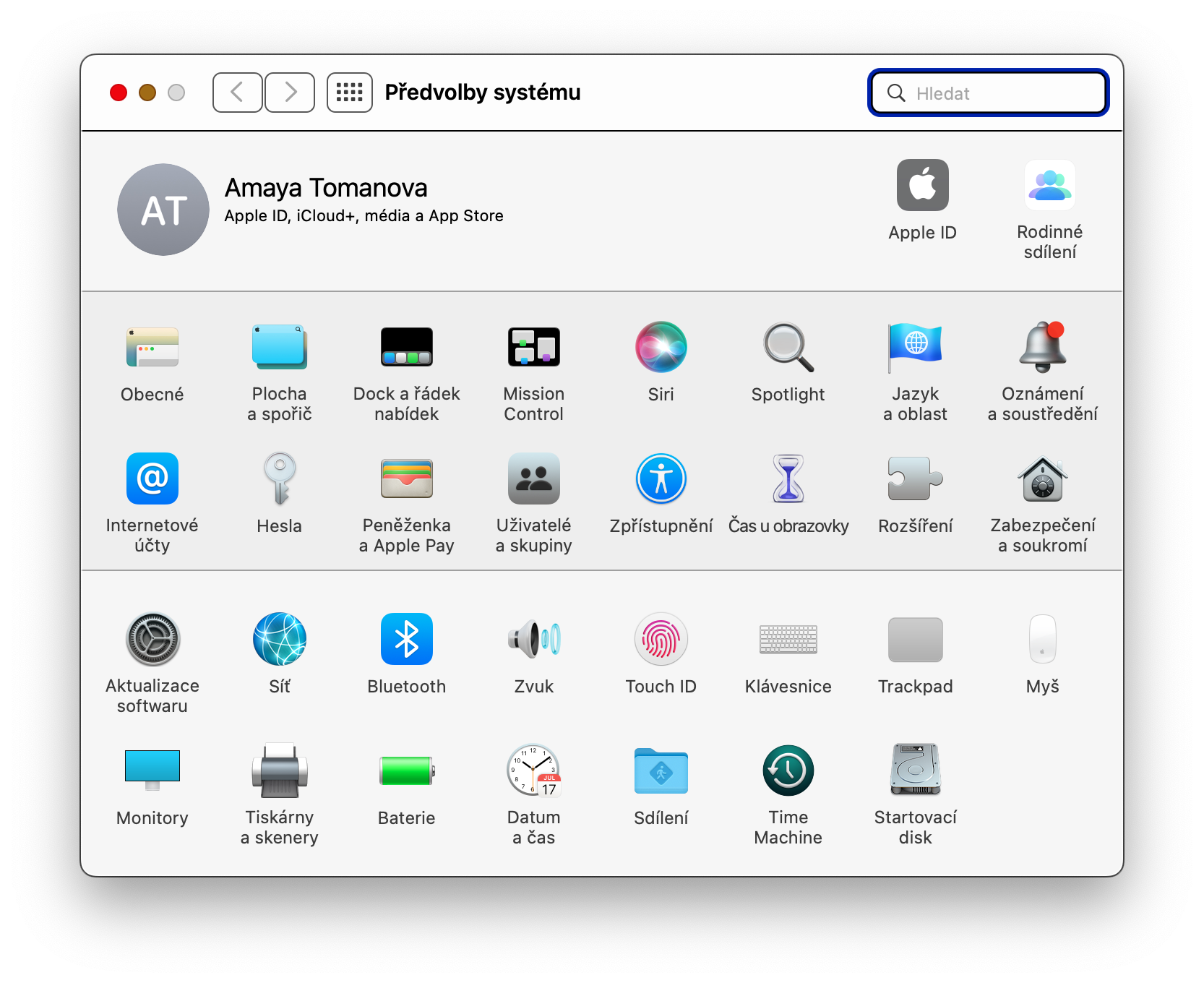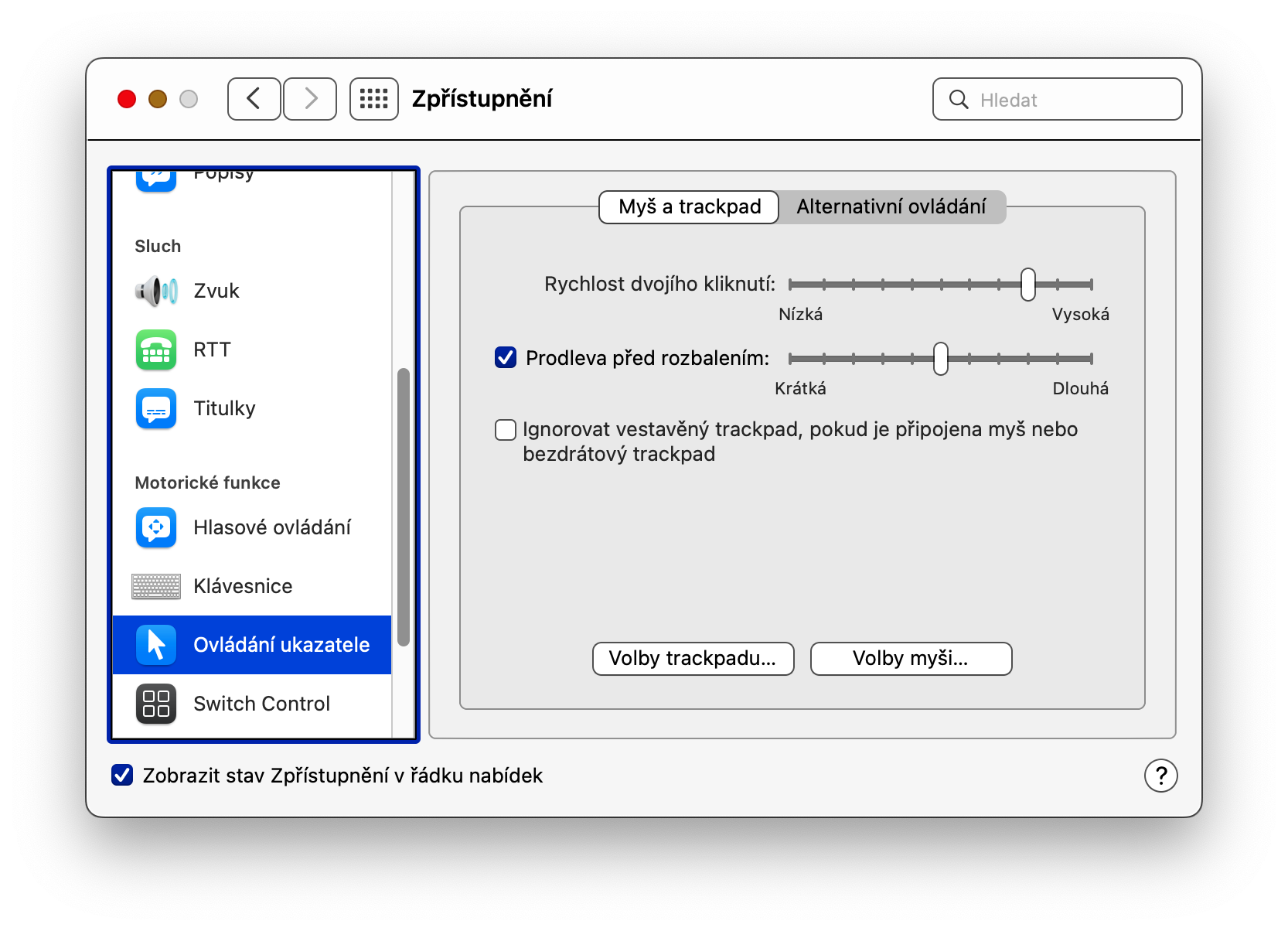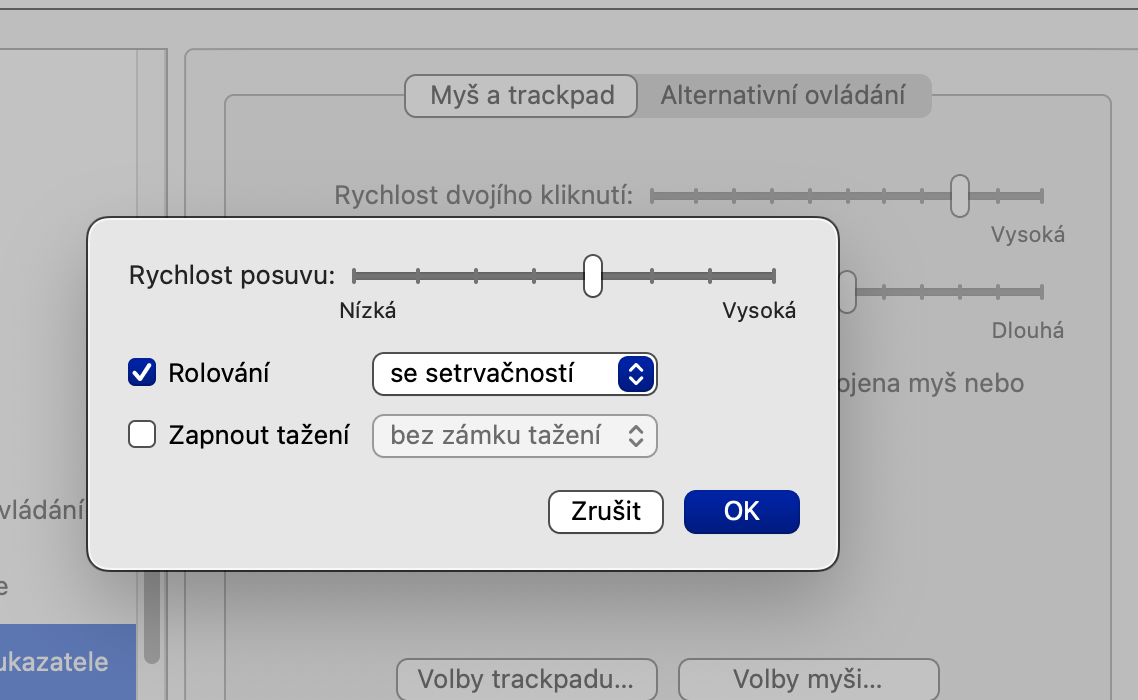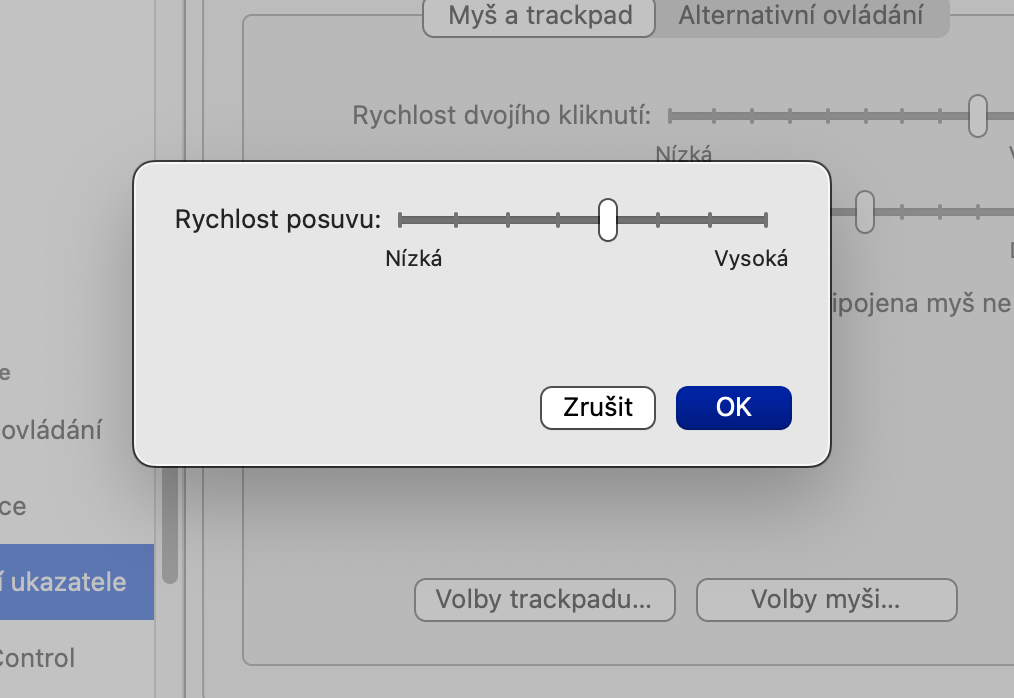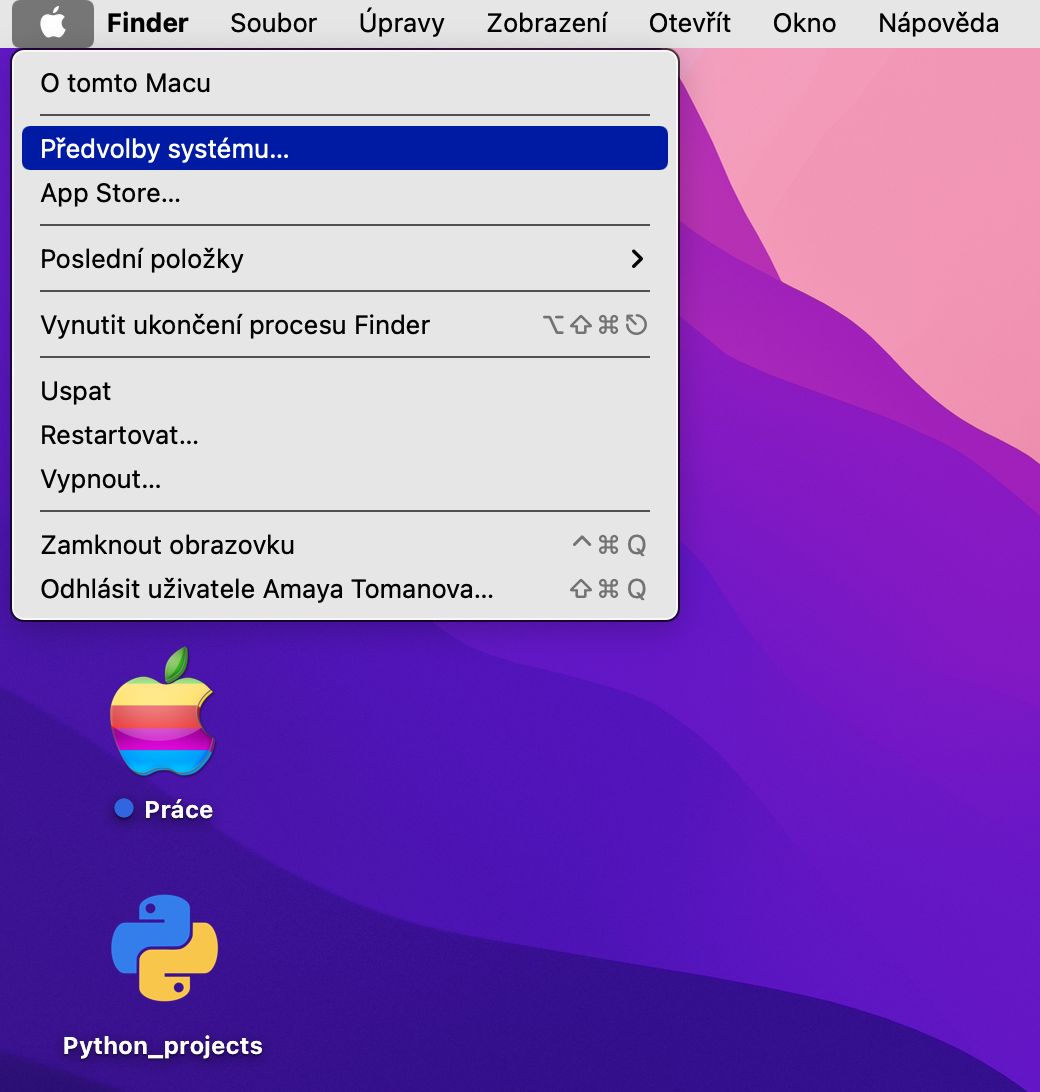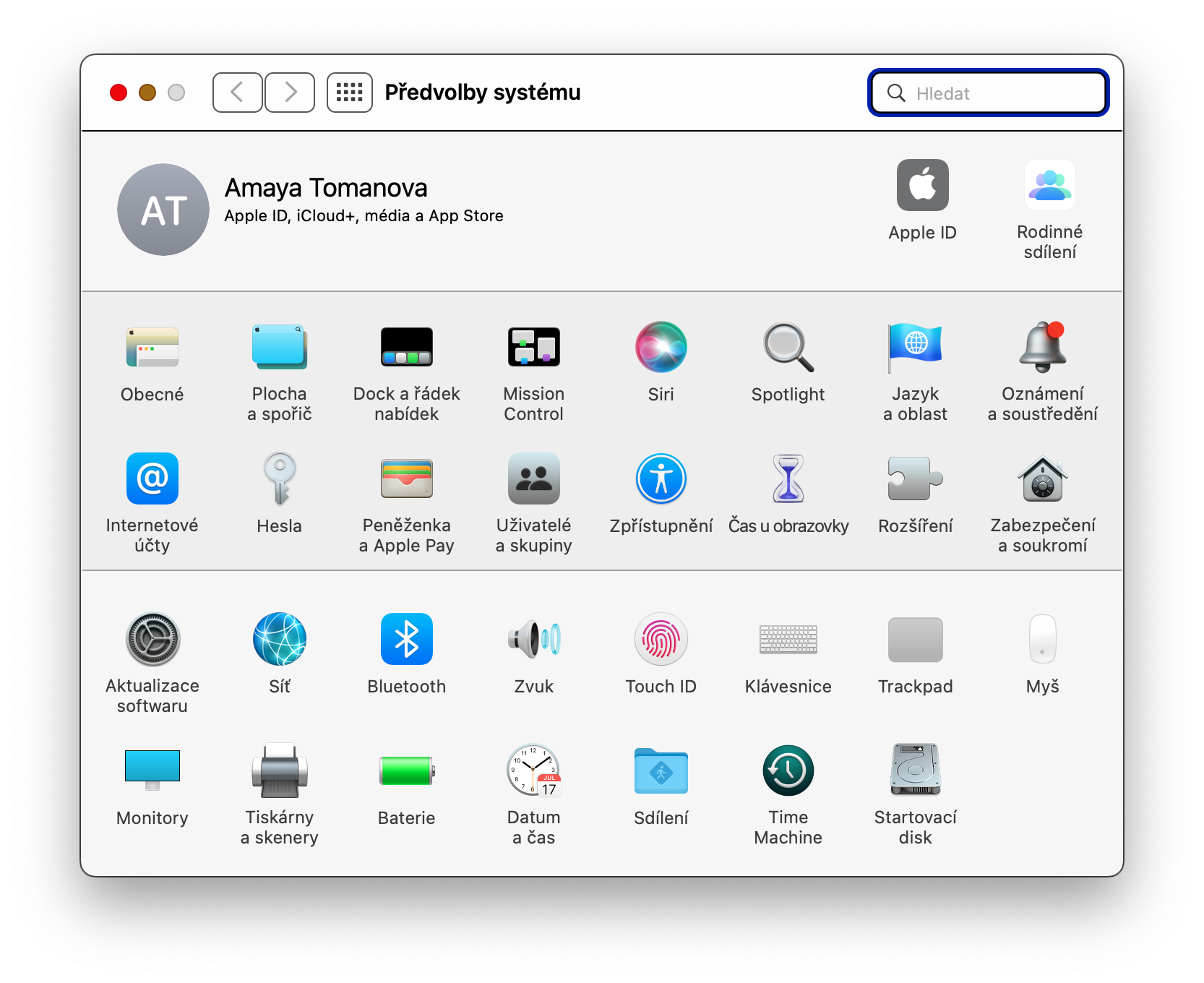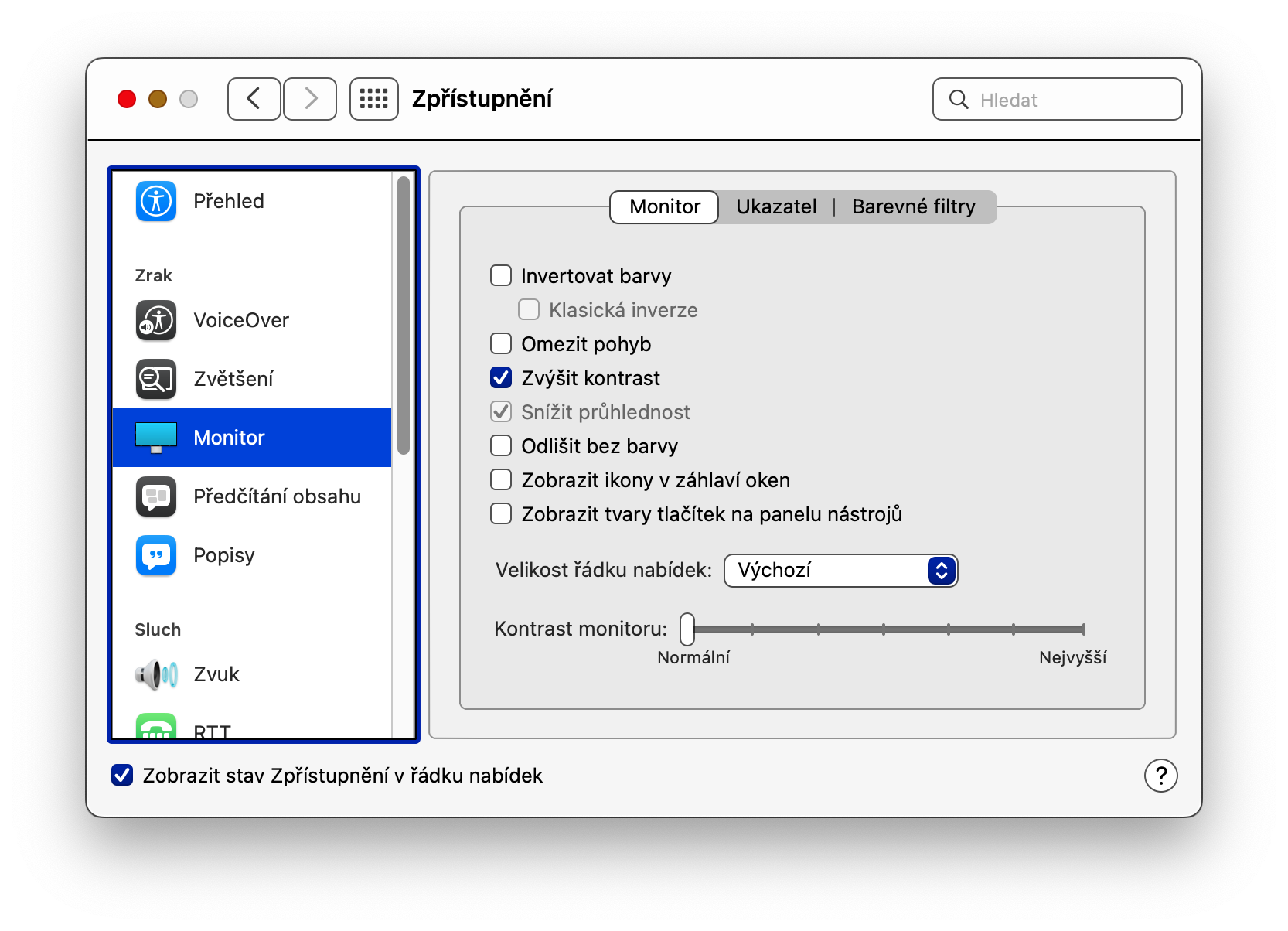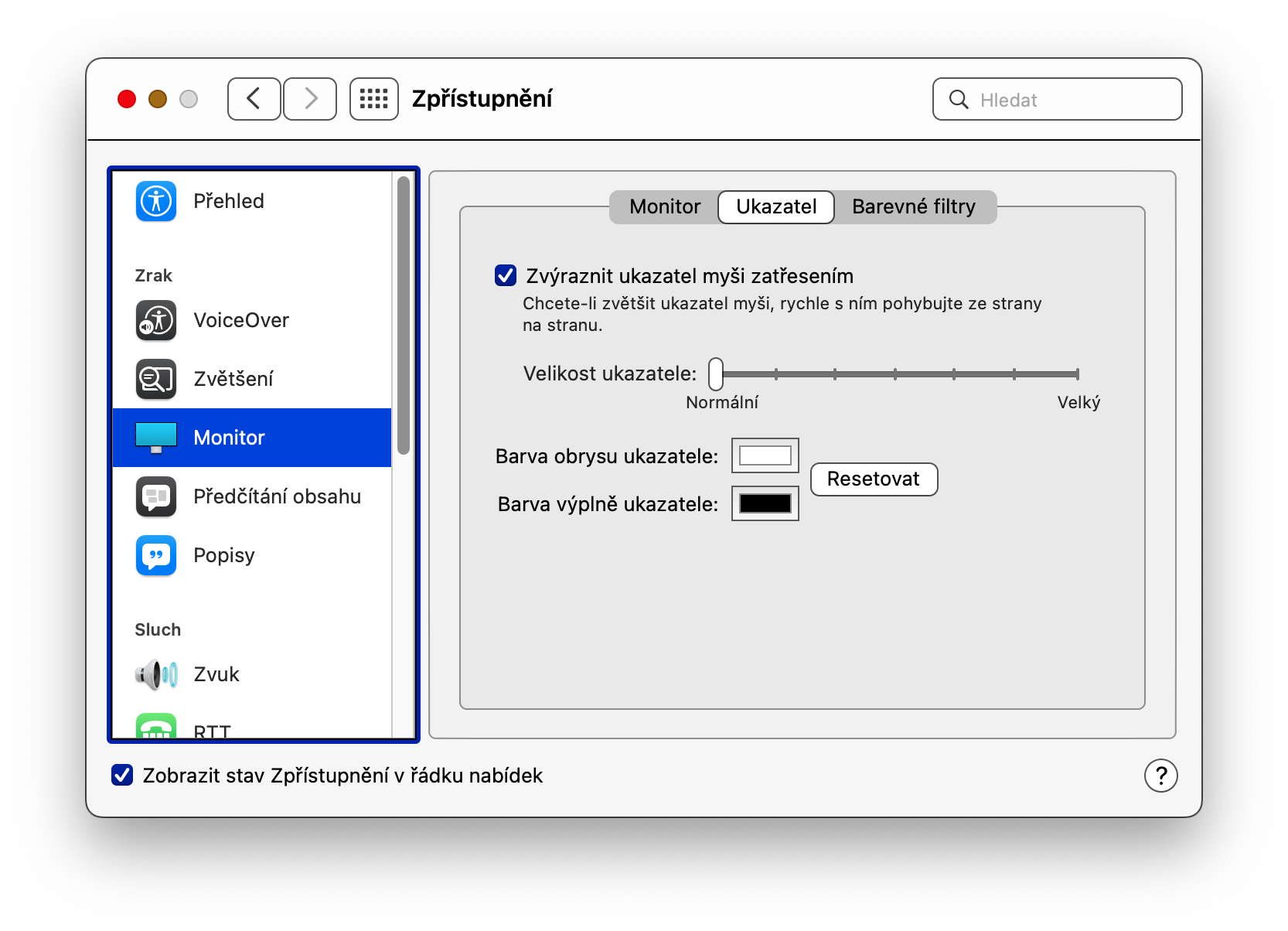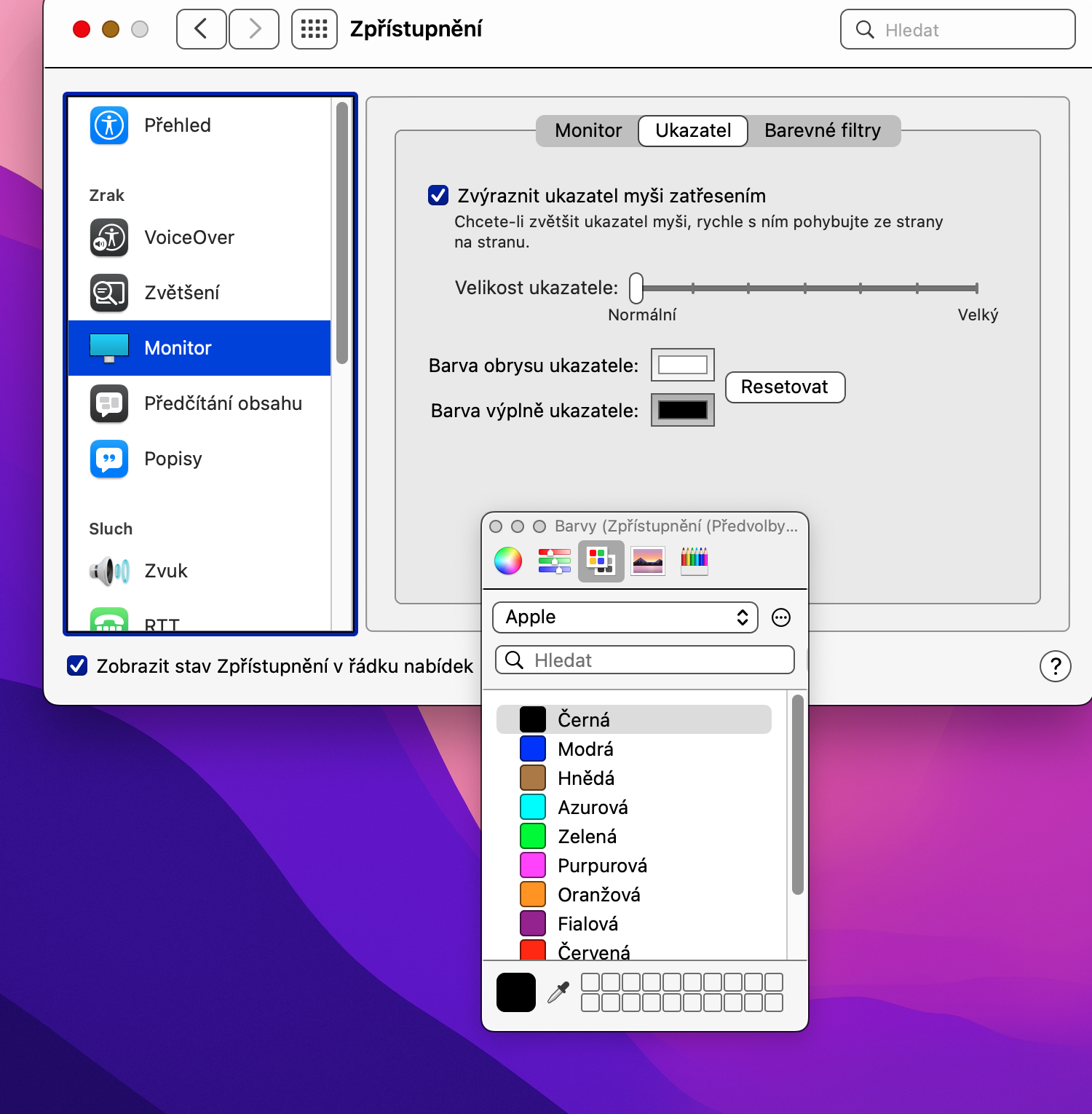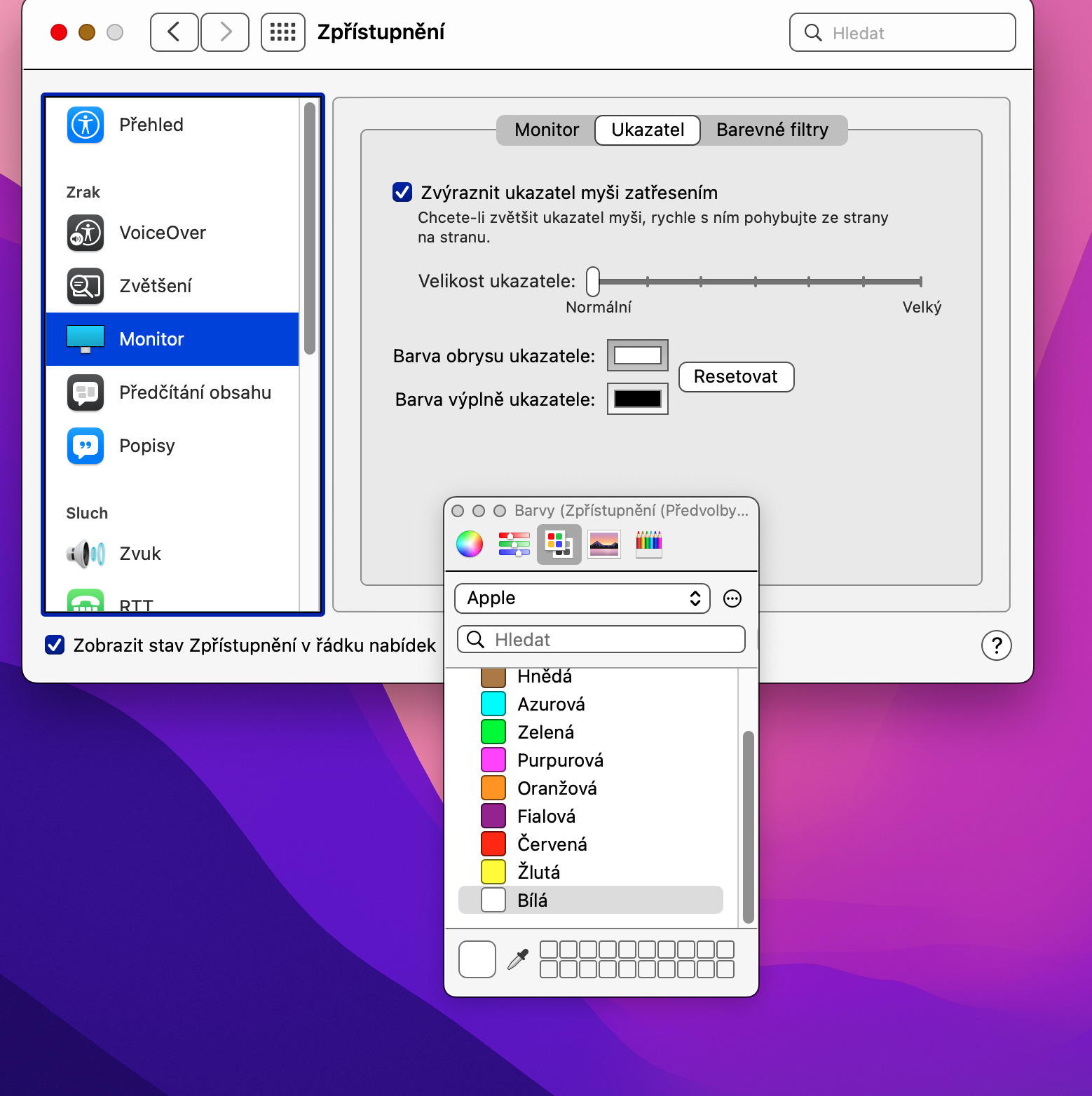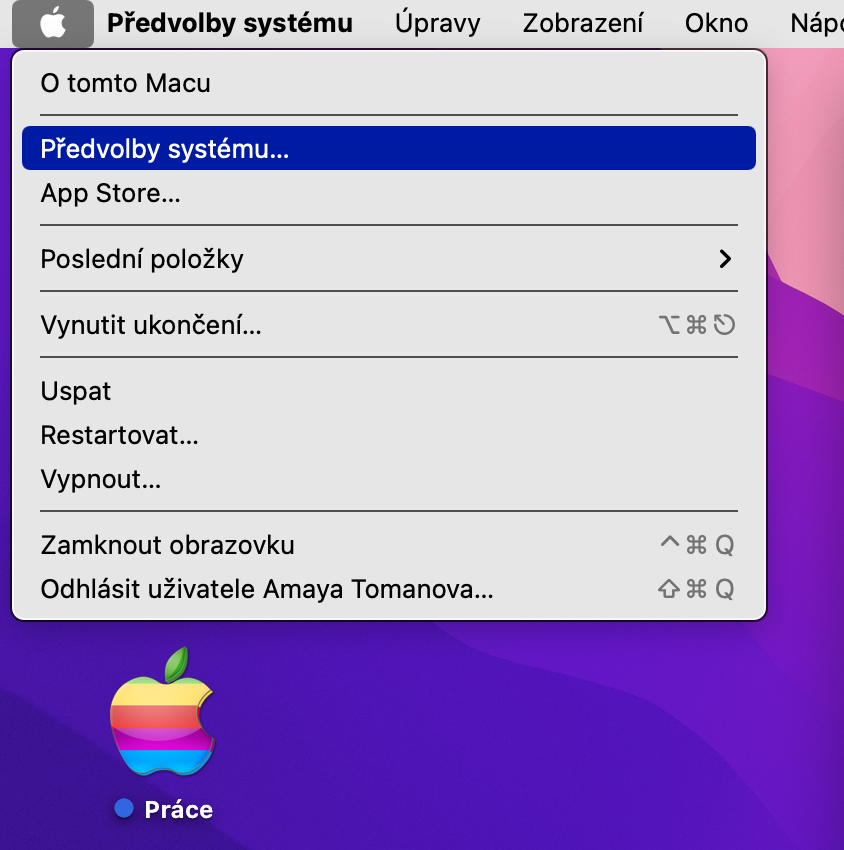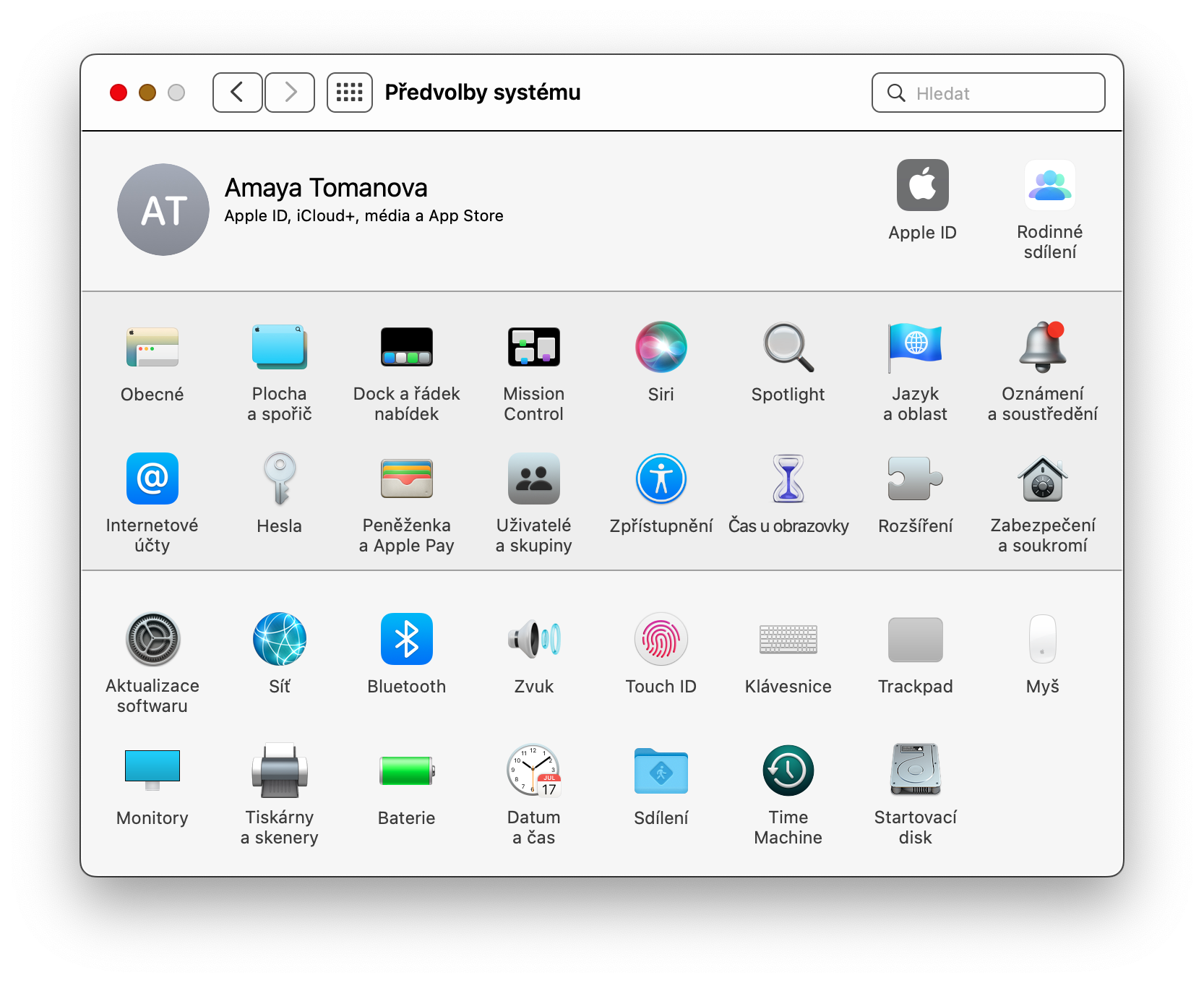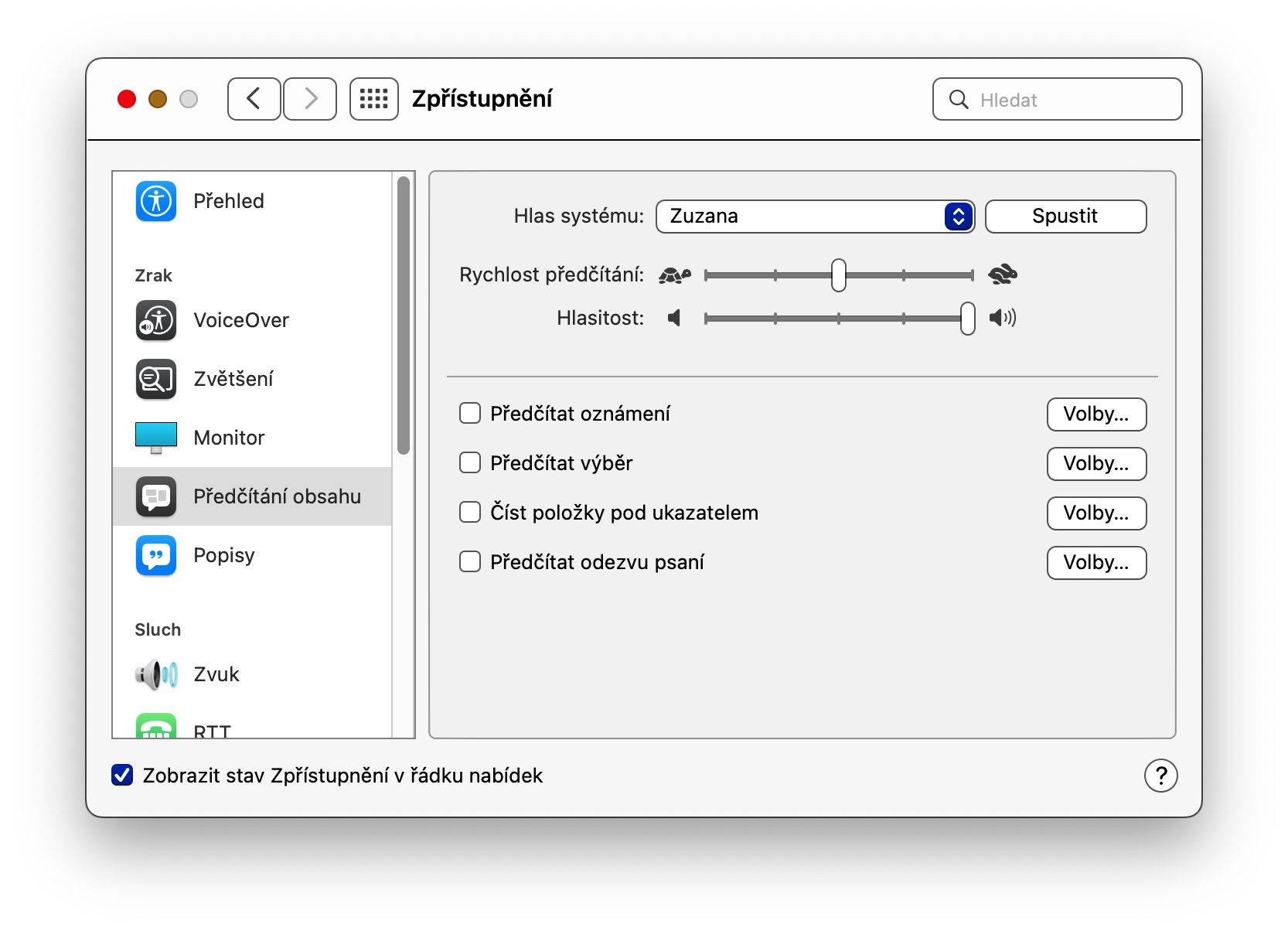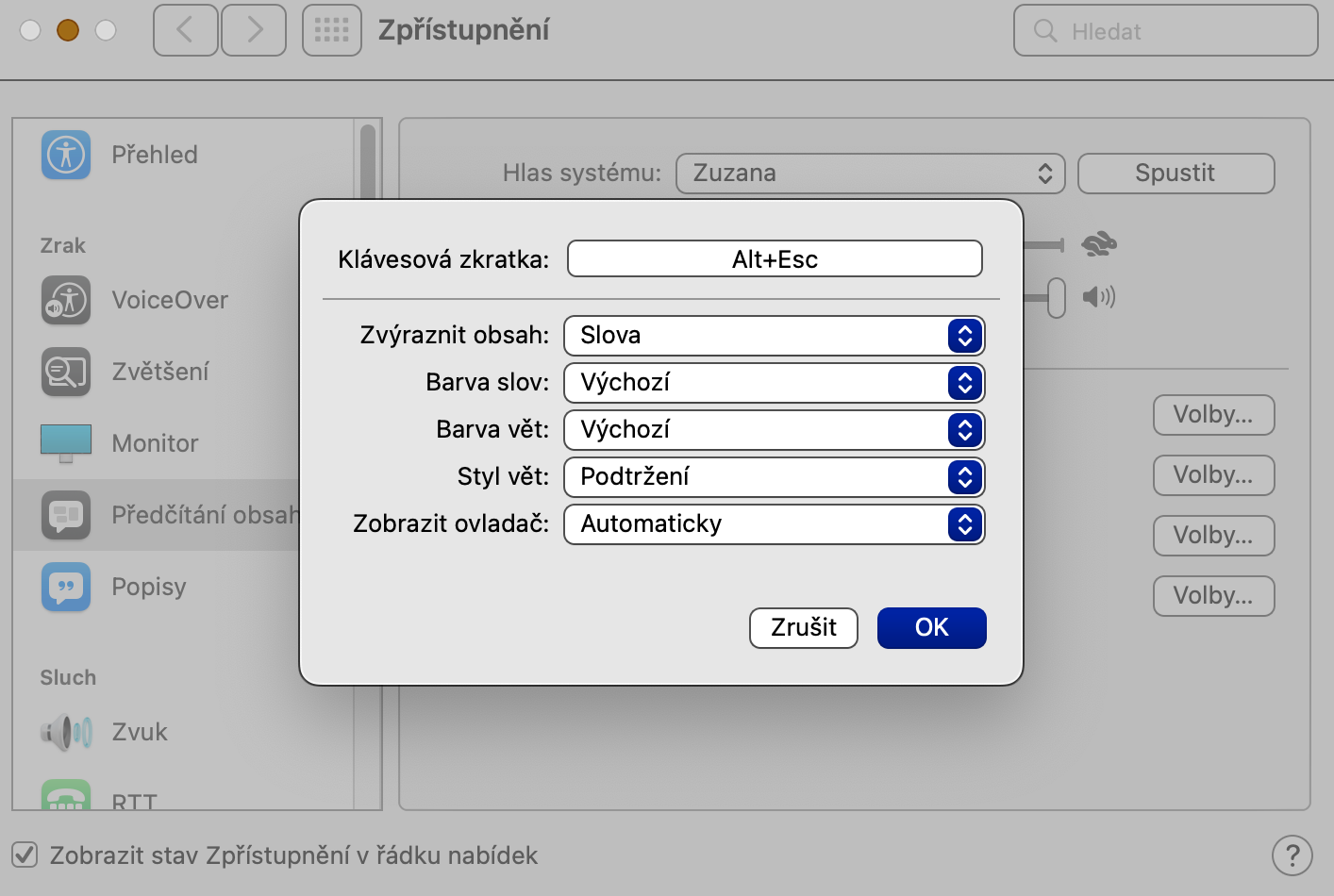Eins og þú veist er Mac þinn búinn fjölda aðgengisaðgerða sem hjálpa fötluðum notendum að stjórna tölvunni að fullu. Apple er þekkt fyrir að byggja upp hjálpartækni á alla sína kerfa og Mac er engin undantekning. Að auki, innan macOS stýrikerfisins, finnurðu fjölda aðgengisaðgerða sem þú getur notað jafnvel þótt þú búir ekki við neina fötlun.
Það gæti verið vekur áhuga þinn

Stækkun
Einn af aðgengiseiginleikunum á Mac er aðdráttur. Eins og nafnið gefur til kynna gerir þessi eiginleiki þér kleift að stækka valið efni annað hvort á allan skjáinn, skiptan skjá eða mynd-í-mynd með því að ýta á tiltekinn flýtihnapp. Til að virkja og sérsníða Zoom, smelltu á valmyndina -> System Preferences í efra vinstra horninu á Mac skjánum þínum. Veldu Aðgengi, veldu Sjón -> Aðdráttur í vinstri spjaldinu og stilltu síðan flýtileiðina sem þú vilt. Að lokum er allt sem eftir er að velja æskilega stækkunarstillingu.
Sjónundirleikur með viðvörunarhljóði
Margvísleg viðvörunarhljóð og hljóðtilkynningar virka innan macOS stýrikerfisins. Hins vegar getur það gerst að við missum af þessum tilkynningum af einhverjum ástæðum, til dæmis ef vandamál eru með hljóðið á Mac. Í slíku tilviki gætirðu fundist gagnlegt að virkja eiginleika þar sem skjár Mac-tölvunnar blikkar áberandi þegar hljóðmerki heyrist. Í efra vinstra horninu á Mac skjánum þínum skaltu smella á valmyndina -> System Preferences. Veldu Aðgengi og smelltu á Hljóð í hlutanum Heyrn vinstra megin í glugganum. Virkjaðu síðan atriðið Skjárinn blikkar þegar viðvörunarhljóð heyrist.
Hreyfingarhraði músarinnar
Sem hluti af framboðinu í macOS geturðu einnig að einhverju leyti sérsniðið hraða og aðrar breytur hreyfingar músarbendilsins. Í efra vinstra horninu á Mac skjánum þínum skaltu smella á valmyndina -> System Preferences. Veldu Accessibility, og í Motor Functions hlutanum á vinstri spjaldi, veldu Pointer Control. Smelltu á Mouse Options til að byrja að sérsníða skrunhraðann, eftir að hafa smellt á Trackpad Options geturðu stillt skrunbreytur og aðra eiginleika.
Breyttu lit bendilsins
MacOS stýrikerfið býður þér einnig möguleika á að breyta lit á músarbendlinum. Ef þú vilt breyta litnum á músarbendlinum á Mac þinn, smelltu á valmyndina -> System Preferences í efra vinstra horninu. Veldu Aðgengi, en í þetta skiptið á vinstri spjaldinu, farðu í Monitor hlutann. Efst í glugganum smellirðu á Bendi flipann og þá geturðu valið lit fyllingarinnar og útlínur músarbendilsins.
Að lesa efni
Á Mac geturðu líka látið efnið lesa upp fyrir þig á skjánum. Þetta getur verið gagnlegt, til dæmis þegar þú þarft að lesa einhvern texta, en af ýmsum ástæðum geturðu ekki horft á skjáinn. Sem hluti af þessari aðgerð geturðu til dæmis merkt valin skilaboð á vefnum og látið lesa þau. Til að virkja og sérsníða efnislestur skaltu smella á valmyndina -> Kerfisstillingar -> Aðgengi í efra vinstra horninu á Mac skjánum þínum. Í vinstri spjaldinu, veldu Lesa efni í Heyrn hlutanum, merktu við Lesa valmöguleikann, smelltu á Valkostir og stilltu viðeigandi færibreytur.