iOS tæki einkennast af einstaklega langri endingu og stuðningi, sem setur samkeppnina auðveldlega í formi flestra Android síma í vasanum. En við verðum að viðurkenna að nýjasti hugbúnaðurinn er frekar krefjandi fyrir eldri snjallsíma eins og iPhone 6S og þó að Apple reyni að hagræða hugbúnaðinum eins og hægt er, eftir að hafa notað til dæmis iPhone 6S með iOS 13 er örugglega munur á sléttleika miðað við iOS 9 kerfið sem síminn var gefinn út með. Sem betur fer eru til brellur sem þú getur notað til að koma jafnvel nýjasta kerfinu í mjög nothæft stig og við ætlum að skoða þau. Auðvitað er ljóst að sama hversu mikið þú reynir, iPhone 6S mun ekki koma nálægt frammistöðu iPhone 11, jafnvel þó þú vildir.
Það gæti verið vekur áhuga þinn

Takmörkun á hreyfimyndum
Nýjum kerfum fylgir auðvitað mikill fjöldi mismunandi hreyfimynda og hönnunarþátta sem annars vegar er notalegt að skoða, hins vegar leggja álag á tækið og slökkva á þeim, sérstaklega í eldri gerðum , getur haft jákvæð áhrif á rekstur vélarinnar. Til að takmarka hreyfimyndir skaltu opna innbyggt forrit Stillingar, Smelltu á Uppljóstrun og smelltu á hlutann Samtök. Virkjaðu skipta Takmarka hreyfingu. Héðan í frá ættir þú að finna muninn á lipurð, en einnig á endingu rafhlöðunnar.
Að draga úr gagnsæi
Við erum aftur að tala um iOS hönnun, að þessu sinni um gagnsæja þætti. Til að minnka gagnsæið skaltu fara aftur í Stillingar, afsmelltu Uppljóstrun og í kaflanum Skjár og textastærð kveikja á skipta Draga úr gagnsæi. Þú ættir að geta greint muninn á sléttleika kerfisins.
Loka umsóknum
Apple segir á vefsíðu sinni að iOS virki fullkomlega með forritum og að það feli sjálfkrafa óþarfa, svo þú þurfir ekki að hafa áhyggjur af neinu. Hins vegar, af margvíslegri reynslu notenda, er þetta ekki alveg satt og til dæmis, forrit sem fylgjast með staðsetningu þinni með GPS í bakgrunni, annars vegar spara örugglega ekki rafhlöðuna og hins vegar draga úr hraða á símann þegar þeir eru virkir. Ef þú hefur svipaða reynslu skaltu að minnsta kosti loka sumum forritum með því klassíska með því að sýna forritaskipti a með því að loka. Á iPhone með Touch ID, ýttu tvisvar á heimahnappinn til að birta forritaskipti, á iPhone með Face ID, strjúktu upp frá neðri brún skjásins.
"Hard" endurræsa
Þegar síminn þinn er mjög erfiður í notkun, og það tekur ekki einu sinni að slökkva og kveikja á honum, hjálpar erfið endurræsing nokkuð oft. Ef þú ert með iPhone 6s og eldri, haltu rofanum inni og þegar slökkt er á sleðann birtist á skjánum, haltu áfram hnappinum a ýttu á heimahnappinn á sama tíma. Haltu þeim í um það bil 10 sekúndur þar til skjárinn kviknar epli lógó. Til að endurræsa iPhone 7, 7+, 8, 8+ og SE 2020 haltu rofanum inni og eftir að sleðann hefur verið sýnd ýttu á hljóðstyrkshnappinn. Fyrir iPhone X og nýrri ýttu á og slepptu hljóðstyrkstakkanum hratt, strax á eftir hljóðstyrkslækkunarhnappur og að lokum ýttu lengi á rofann, þangað til það birtist epli lógó.

Endurheimta í verksmiðjustillingar
Ef ekkert af ofangreindum aðferðum hjálpaði þér gætirðu þurft að endurstilla tækið þitt. En fyrst af öllu, síminn aftur upp án þess að setja nein óhreinindi inn í það, búa til hreint iCloud öryggisafrit. Hins vegar verður þú að taka með í reikninginn að eftir endurheimt úr öryggisafritinu muntu skrá þig inn í öll forritin aftur. Ef þessi aðferð truflar þig, afritaðu símann þinn við tölvuna þína í gegnum iTunes, í því tilviki eru þó öll gögn afrituð, þar með talið óhreinindi sem safnast hafa upp við notkun. Eftir öryggisafrit farðu í native Stillingar, opið Almennt og bankaðu á Endurstilla. Veldu úr valmyndinni Endurstilla allar stillingar a staðfesta allir gluggar. Enn og aftur mæli ég eindregið með því að þú verður fyrst að taka öryggisafrit af öllum gögnunum þínum, þessi aðgerð er óafturkræf og ef þú ert ekki með öryggisafrit muntu tapa öllum gögnunum þínum.

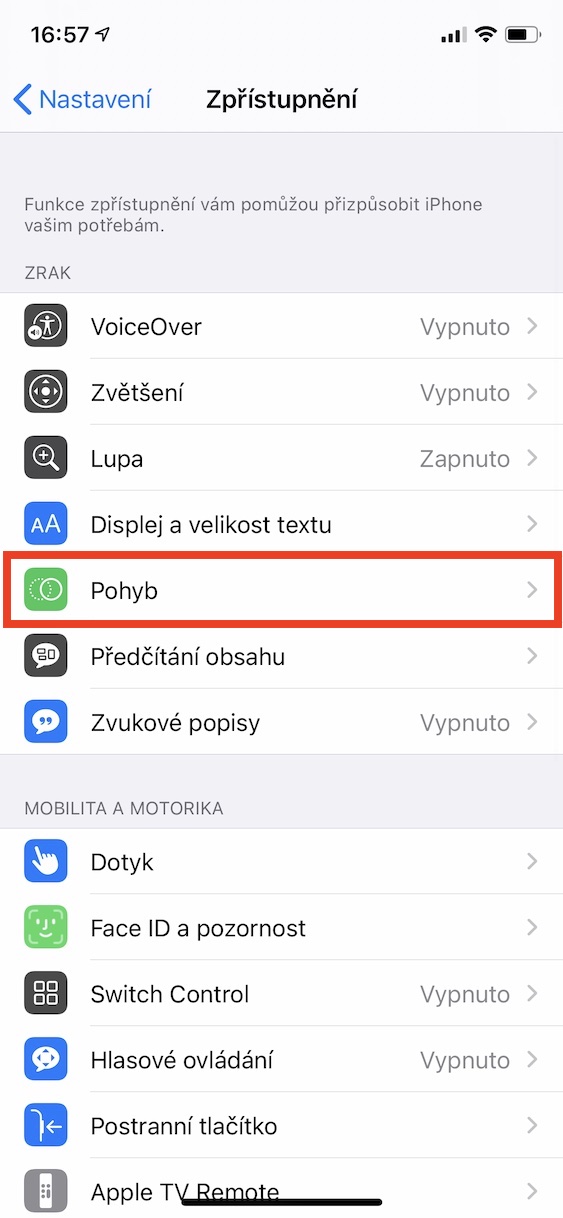
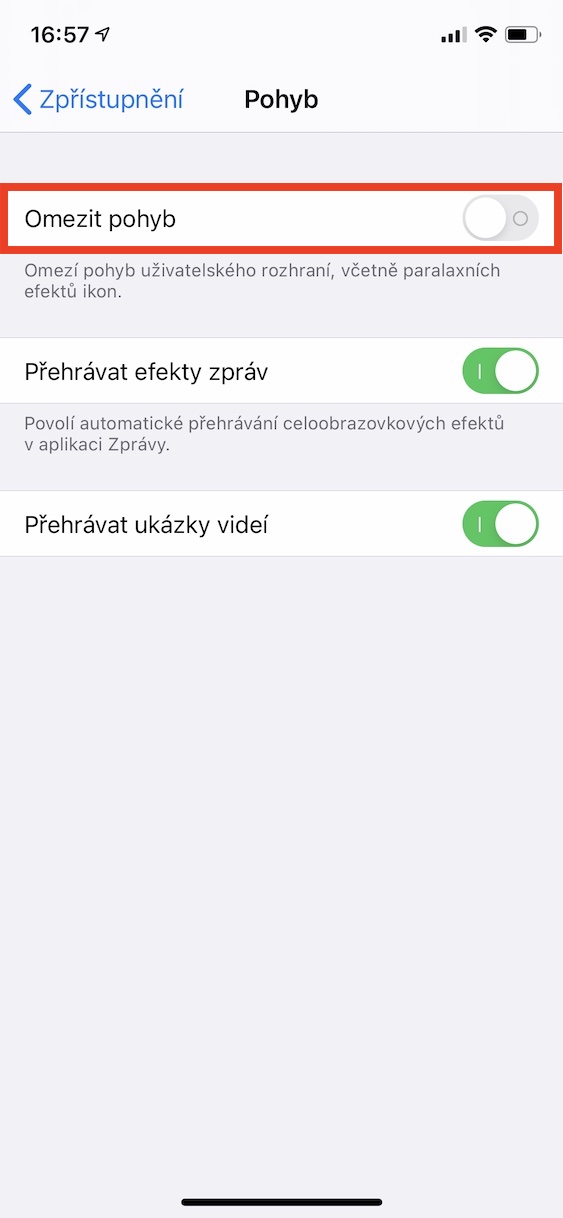

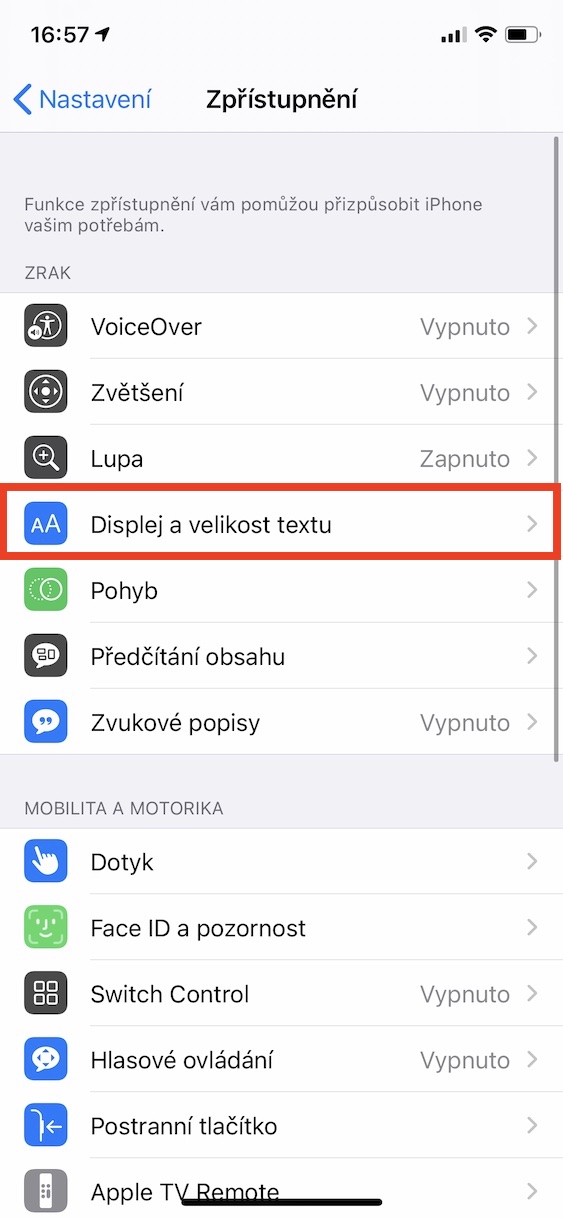
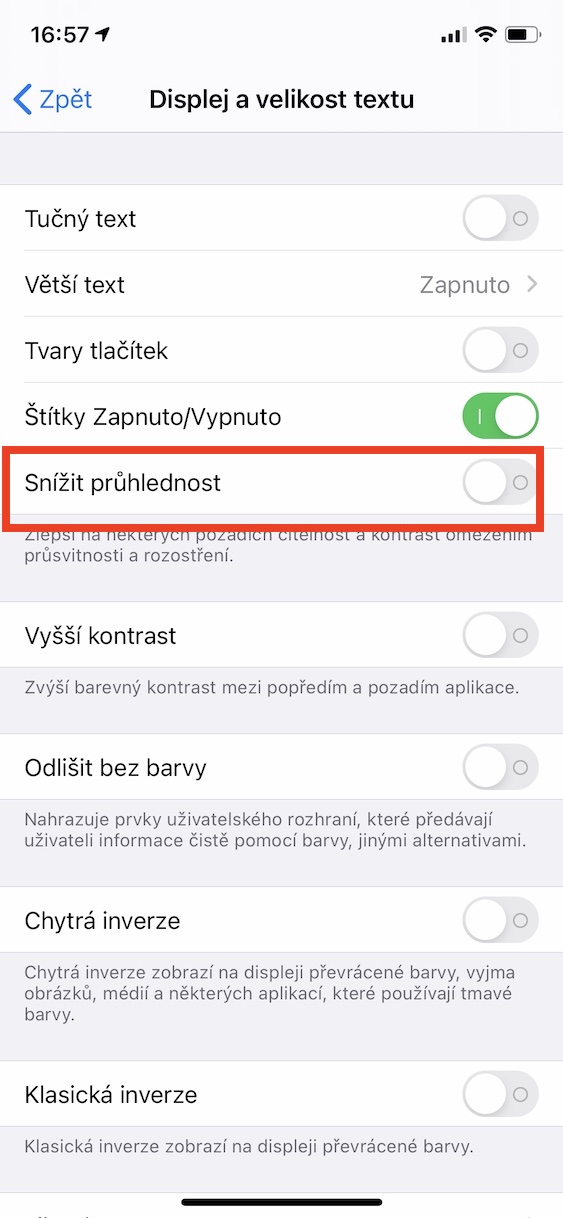


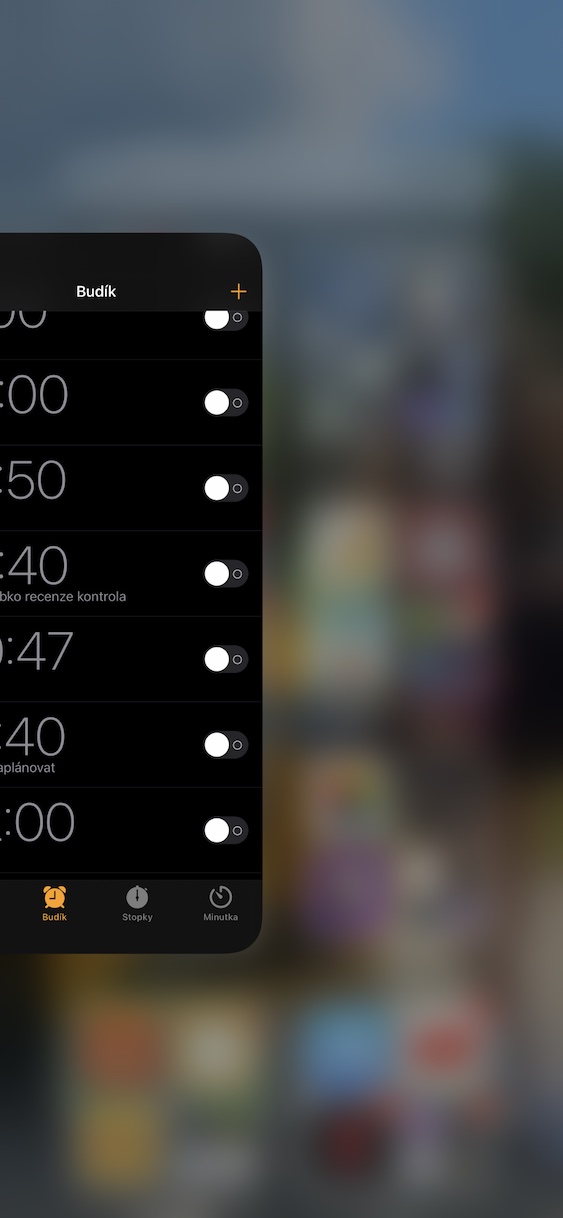

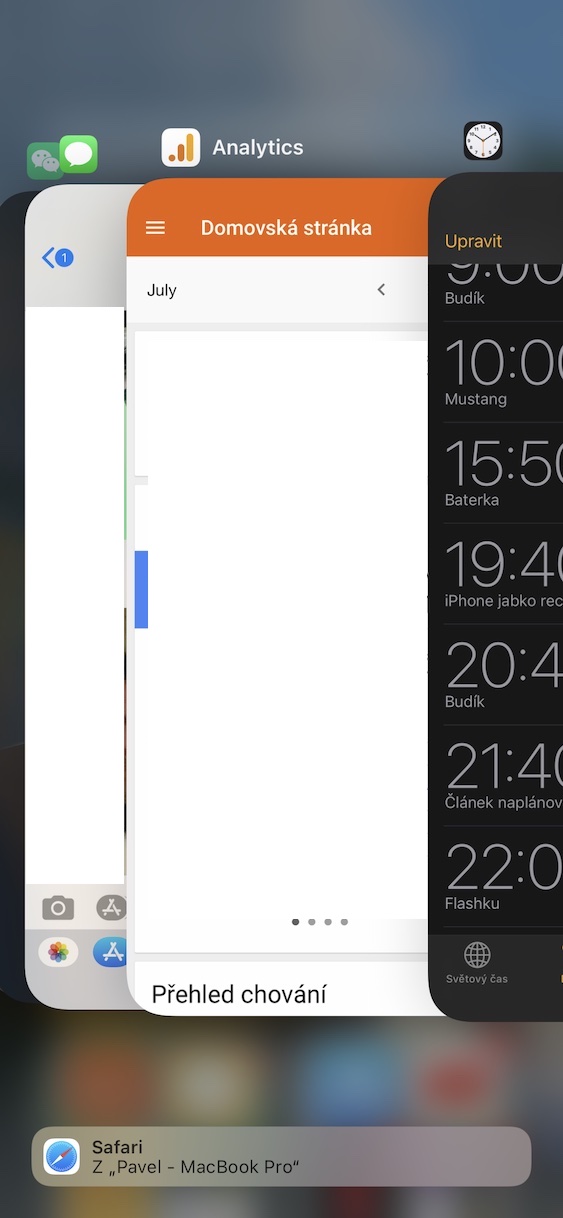
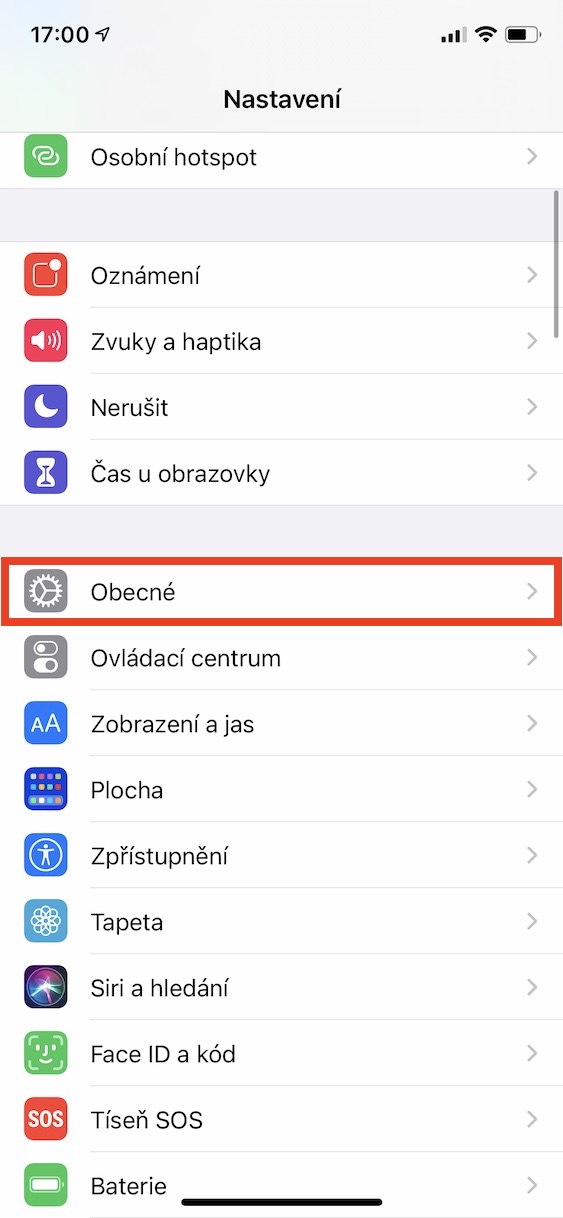
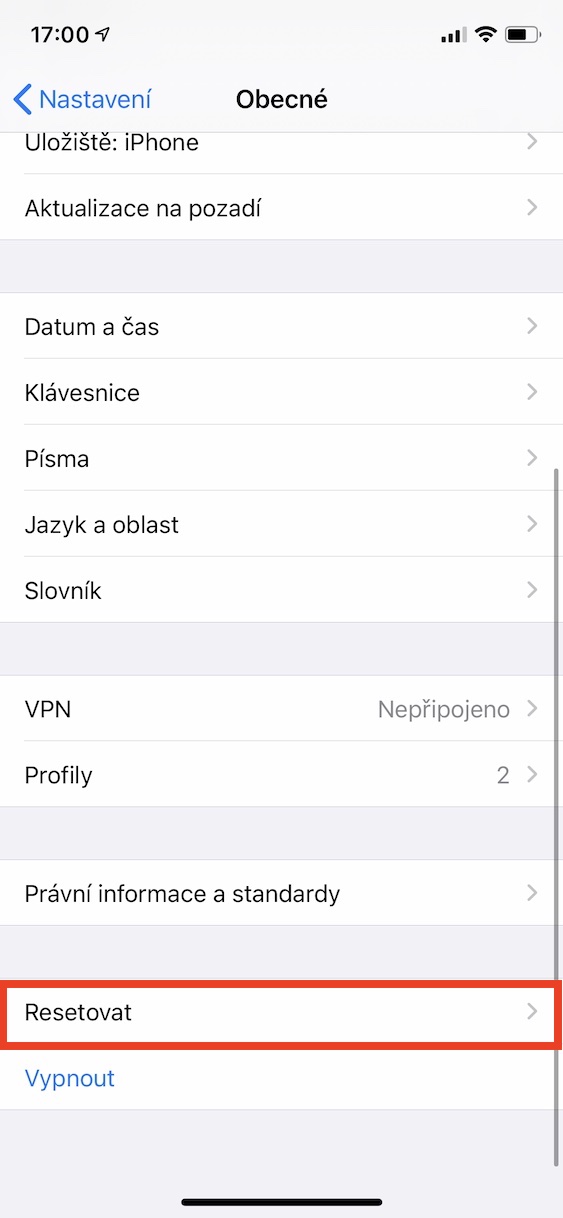


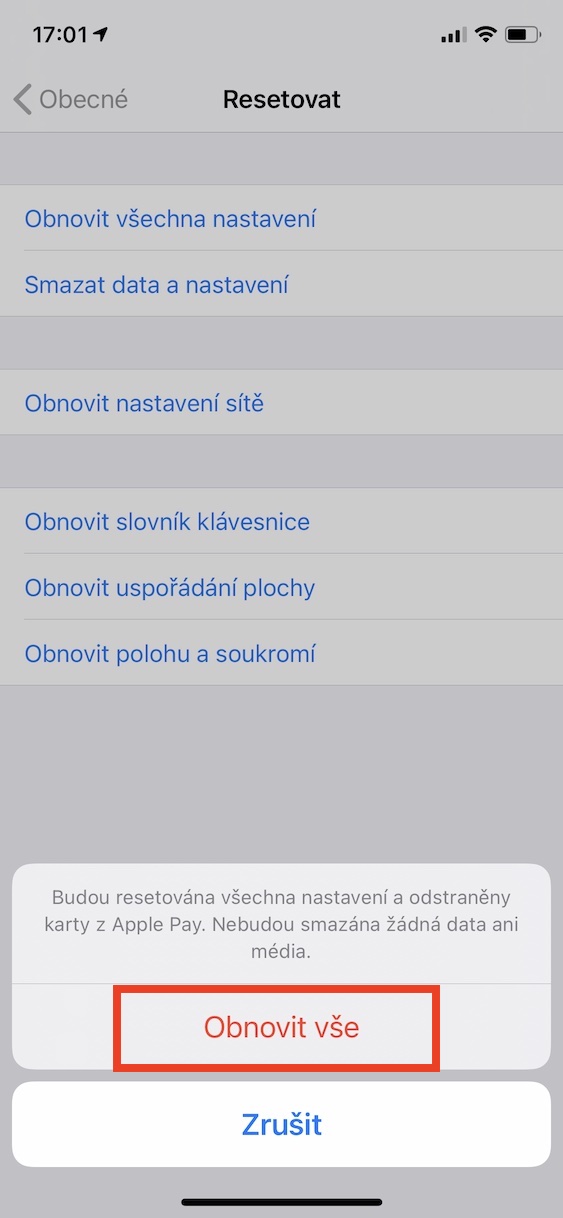
Það er frekar barnalegt að trúa því að Apple sé að reyna að fínstilla kerfið fyrir síma eldri en tveggja ára. Þvert á móti gerir Apple allt til að láta notandann „langa“ til að kaupa nýjan síma, t.d. hægja á símanum vegna rafhlöðunnar, óaðgengilegar aðgerðir í gömlum símum, jafnvel þótt engin tæknileg ástæða sé fyrir því (þ. nýtt myndavélaviðmót, sem gerir meðal annars kleift að taka myndir í 16:9 stillingu), næturstillingu, sem gæti hæglega verið í boði á iPhone XS, en er það ekki, og fleiri.
Gott kvöld. Og hvað eru önnur fyrirtæki að gera? Ég er ekki að segja að það sé rétta leiðin, en rökrétt eru allir að reyna að græða eins mikið og mögulegt er. Að minnsta kosti útvegar Apple kerfi fyrir eldri tæki líka, og ef þú hefur einhvern tíma reynt að nota, til dæmis, iPhone 6S sem nefndur er í greininni, muntu komast að því að vélin er til grunnnotkunar - að hringja, vafra á netinu, félagslega netkerfi; nóg.
Aðrir framleiðendur eru ekkert betri ;)
Að minnsta kosti hefðirðu getað sett iPhone 5 í hausmyndina. Kókos, engum á ritstjórninni datt þetta í hug, oh my!
Halló, ég vil taka það fram að iPhone X er næstum þriggja ára gamalt tæki og að sumir notendur (sérstaklega þeir sem geyma nokkra tugi eða hundruð GB af gögnum í honum) gætu farið að glíma við hægagang, sem Ég get staðfest frá mínu eigin umhverfi. Þess vegna geta notendur auðveldlega leitað að því hvernig á að flýta fyrir slíkum iPhone X, ef hann er ekki lengur eins og hann var.
Góða kvöldið, iPhone 5 kemur hvergi fram í greininni svo ég veit ekki af hverju hann ætti að vera þarna.
Einmitt! Greinin býður upp á 5 ráð, ekki hraða iPhone 5?