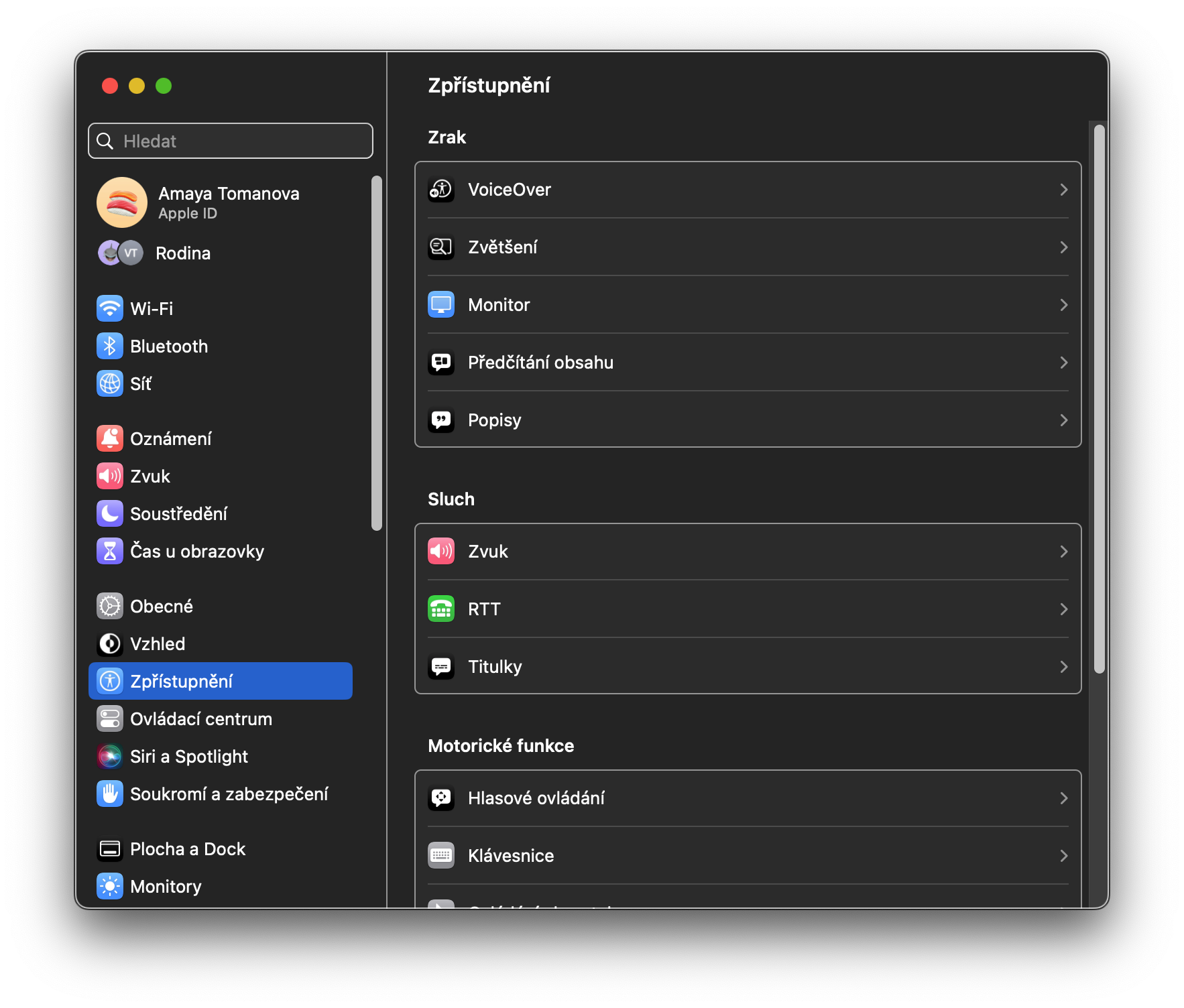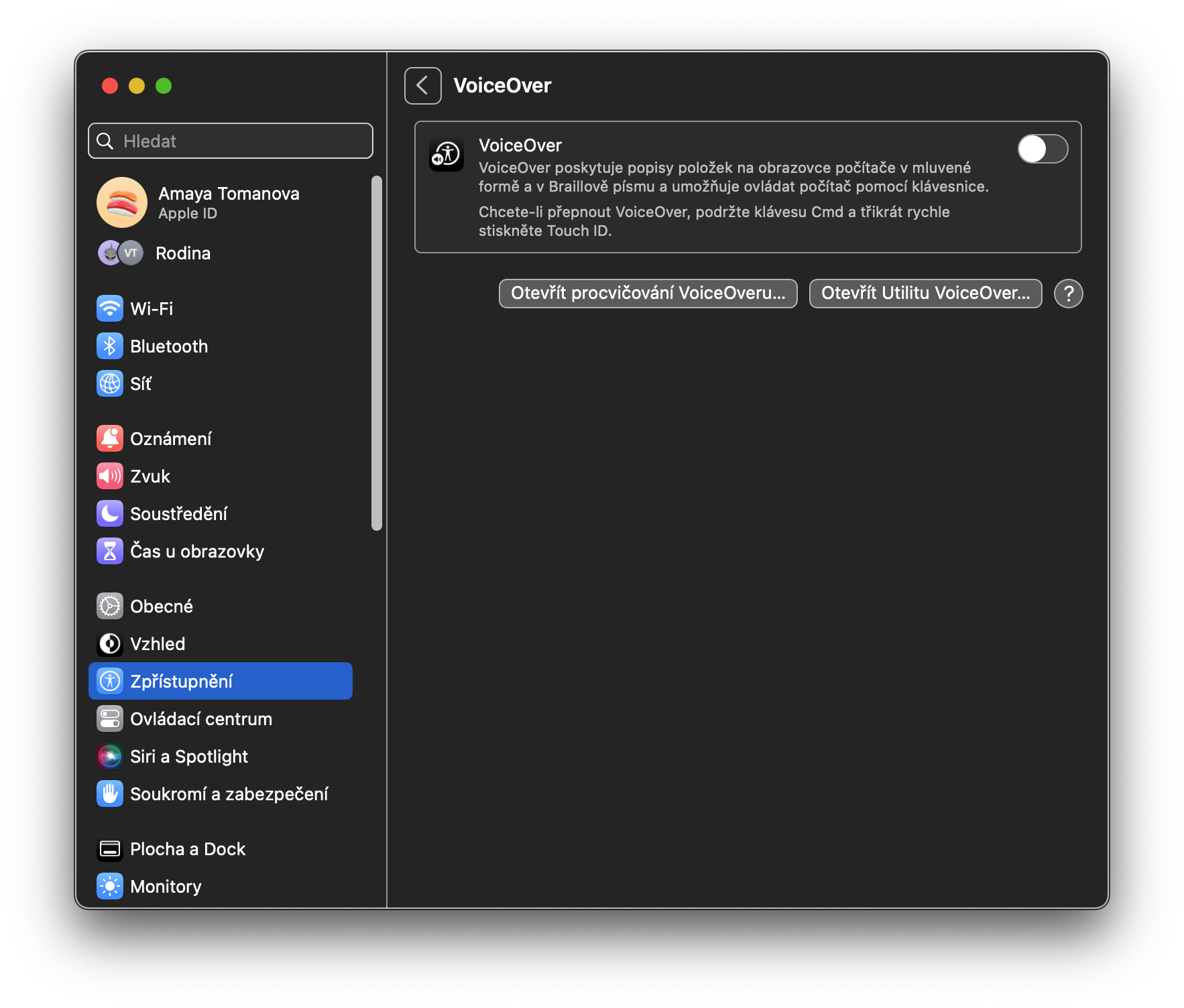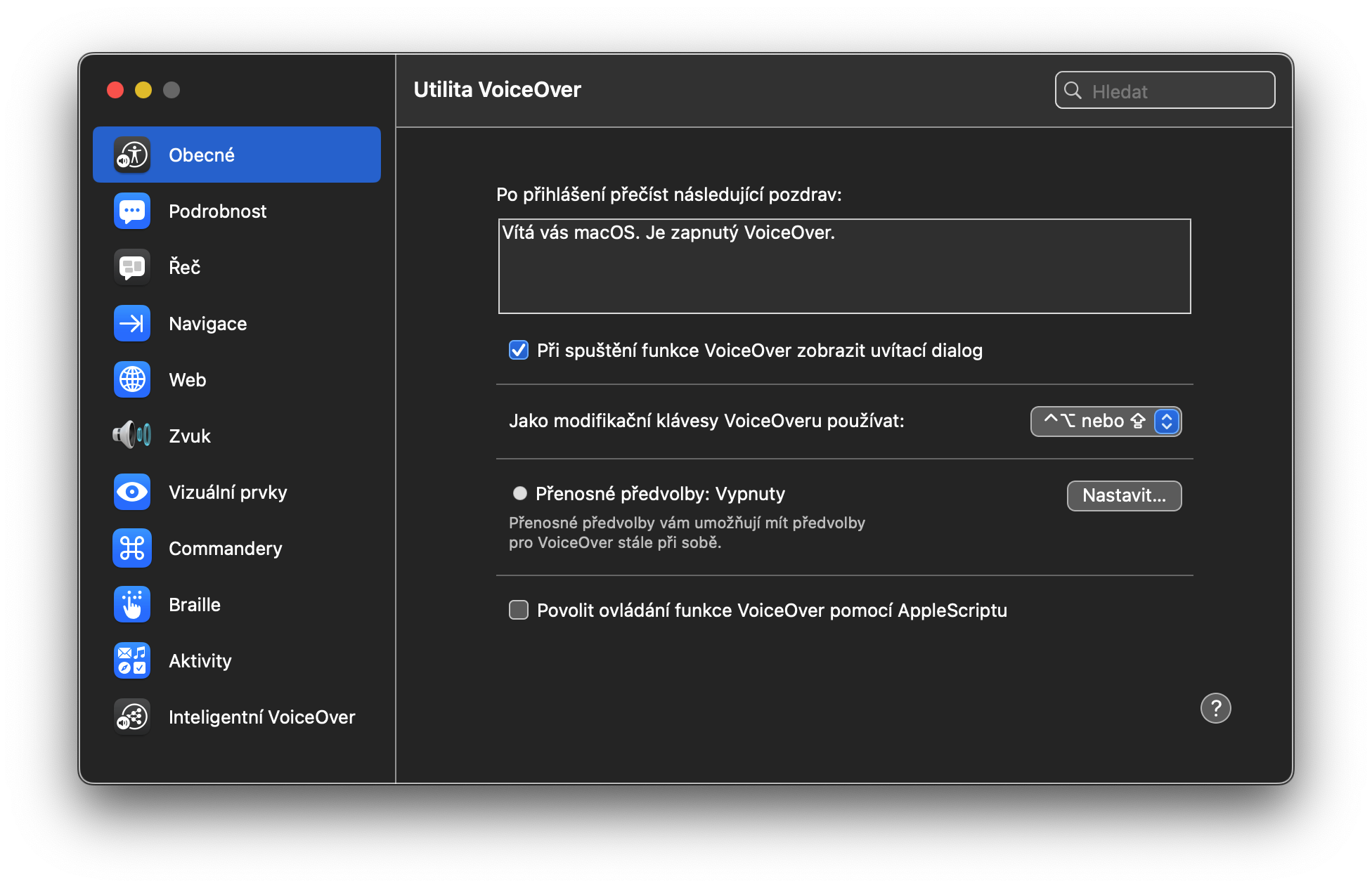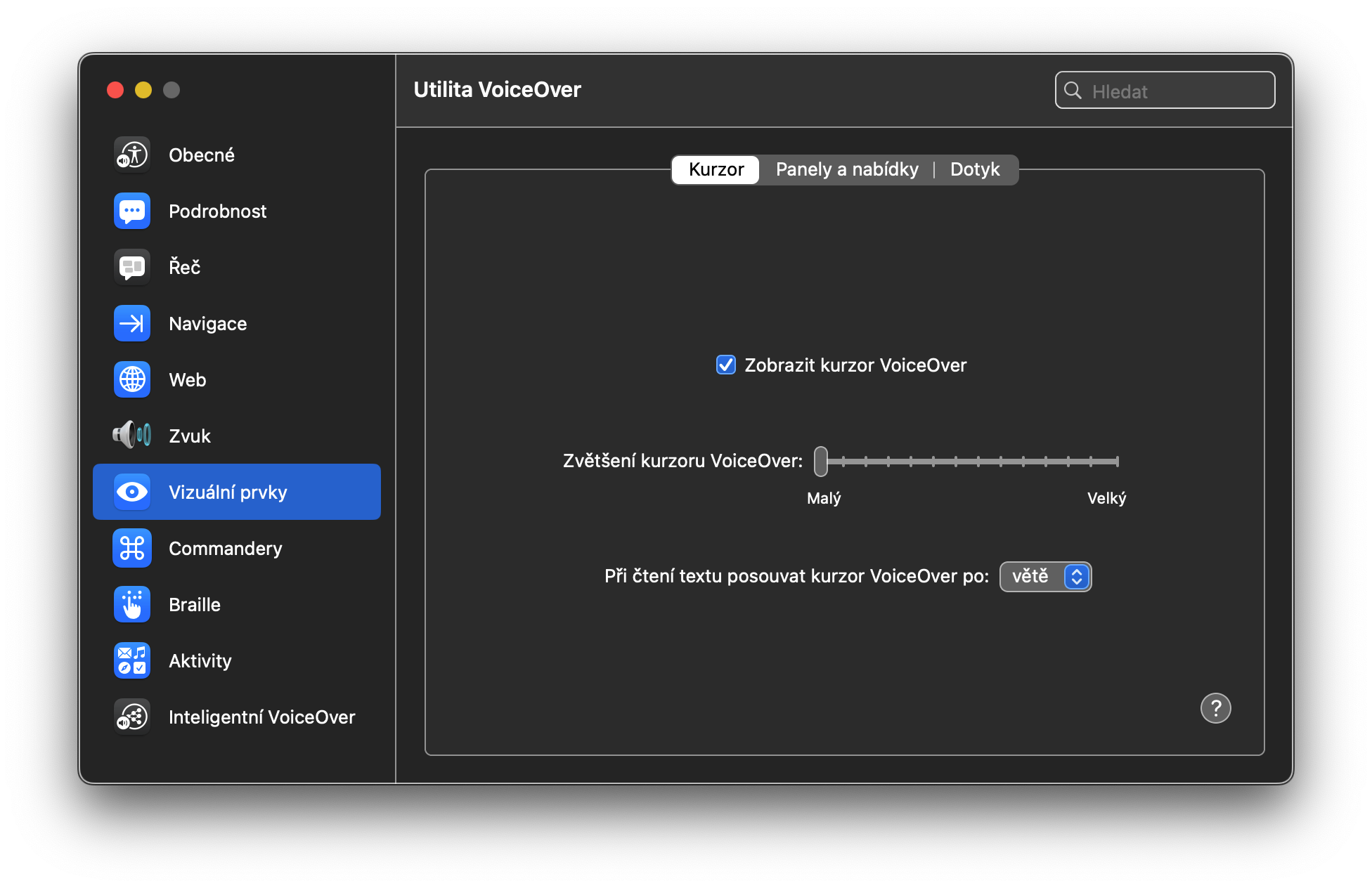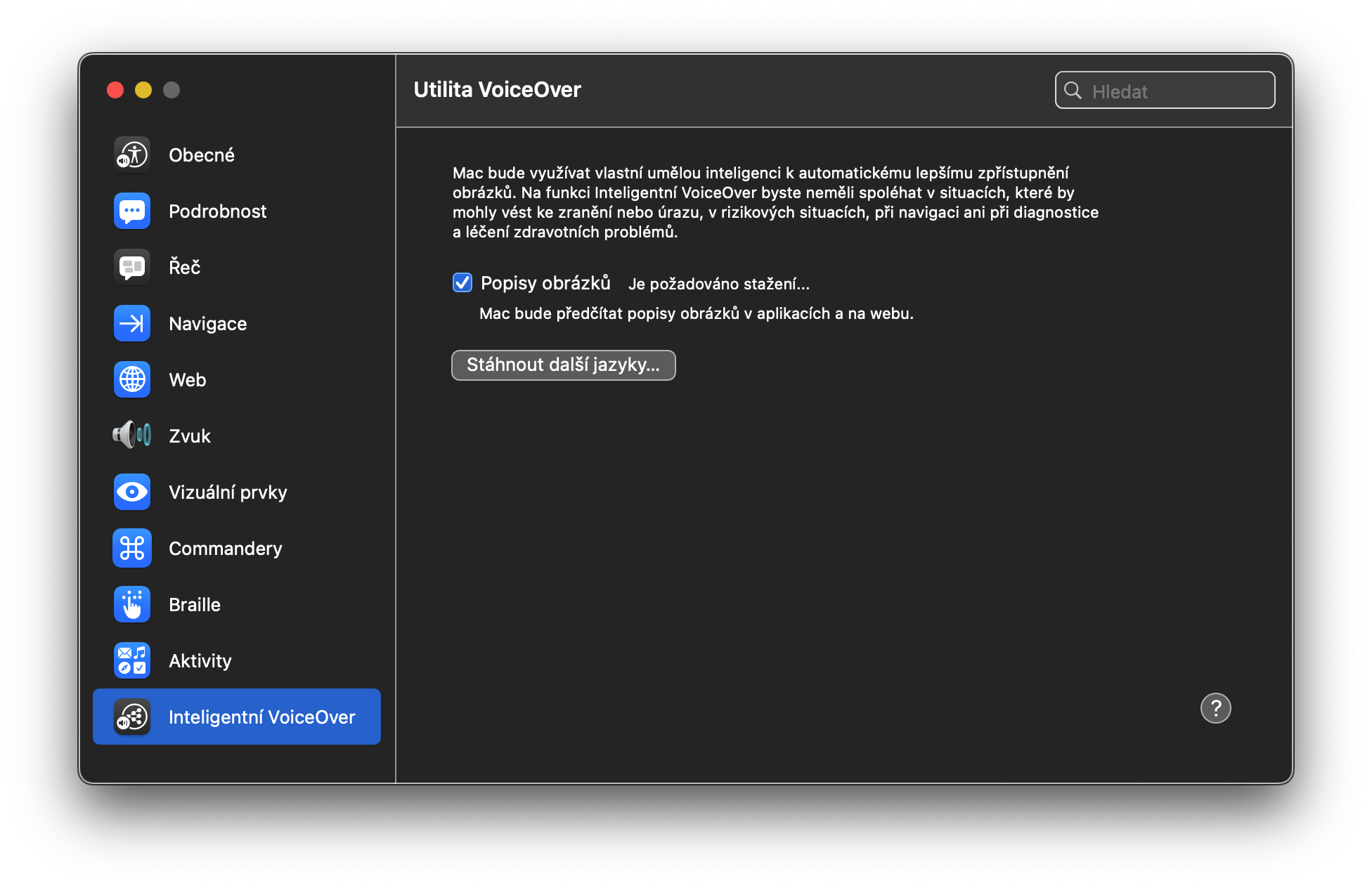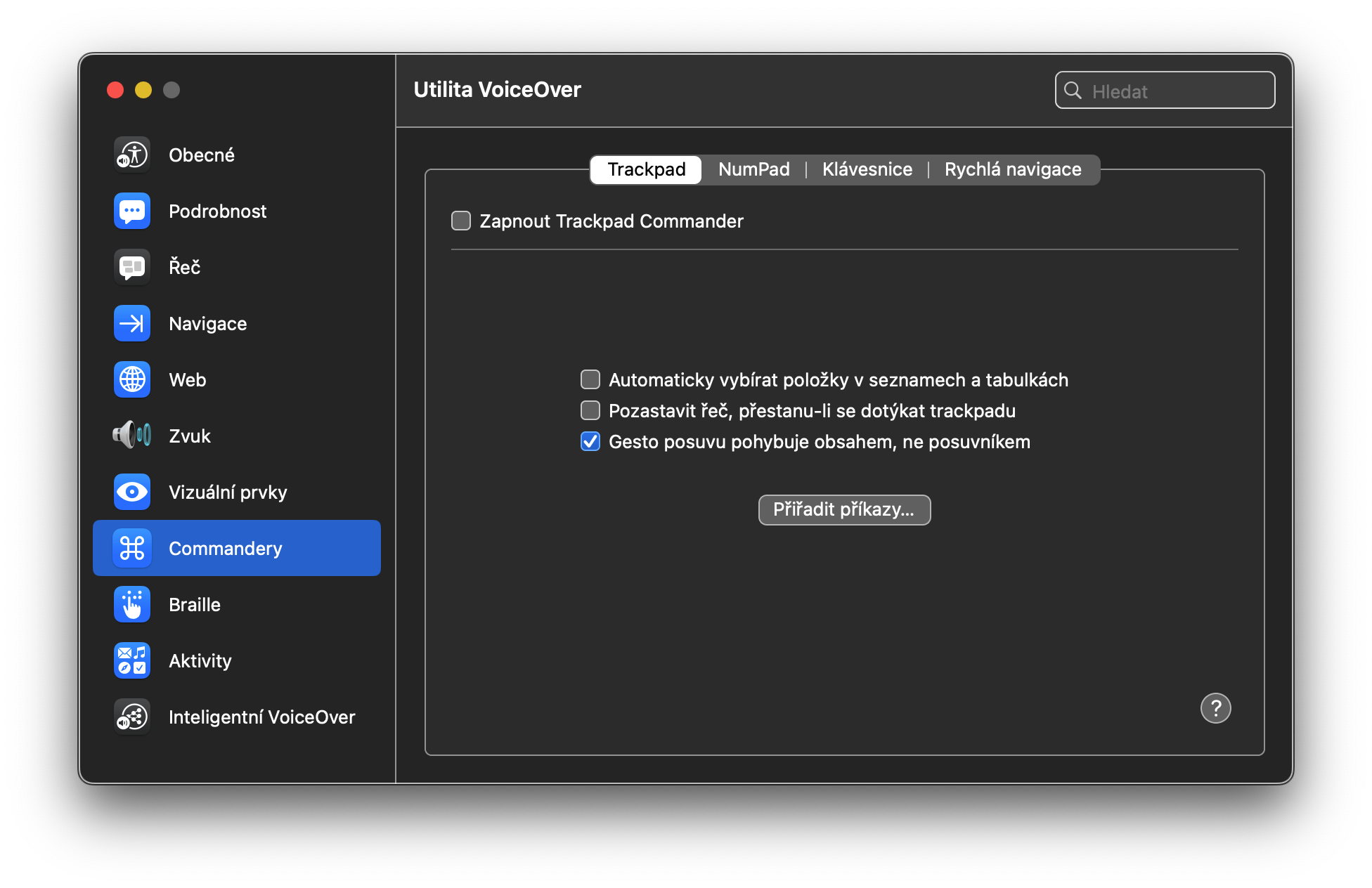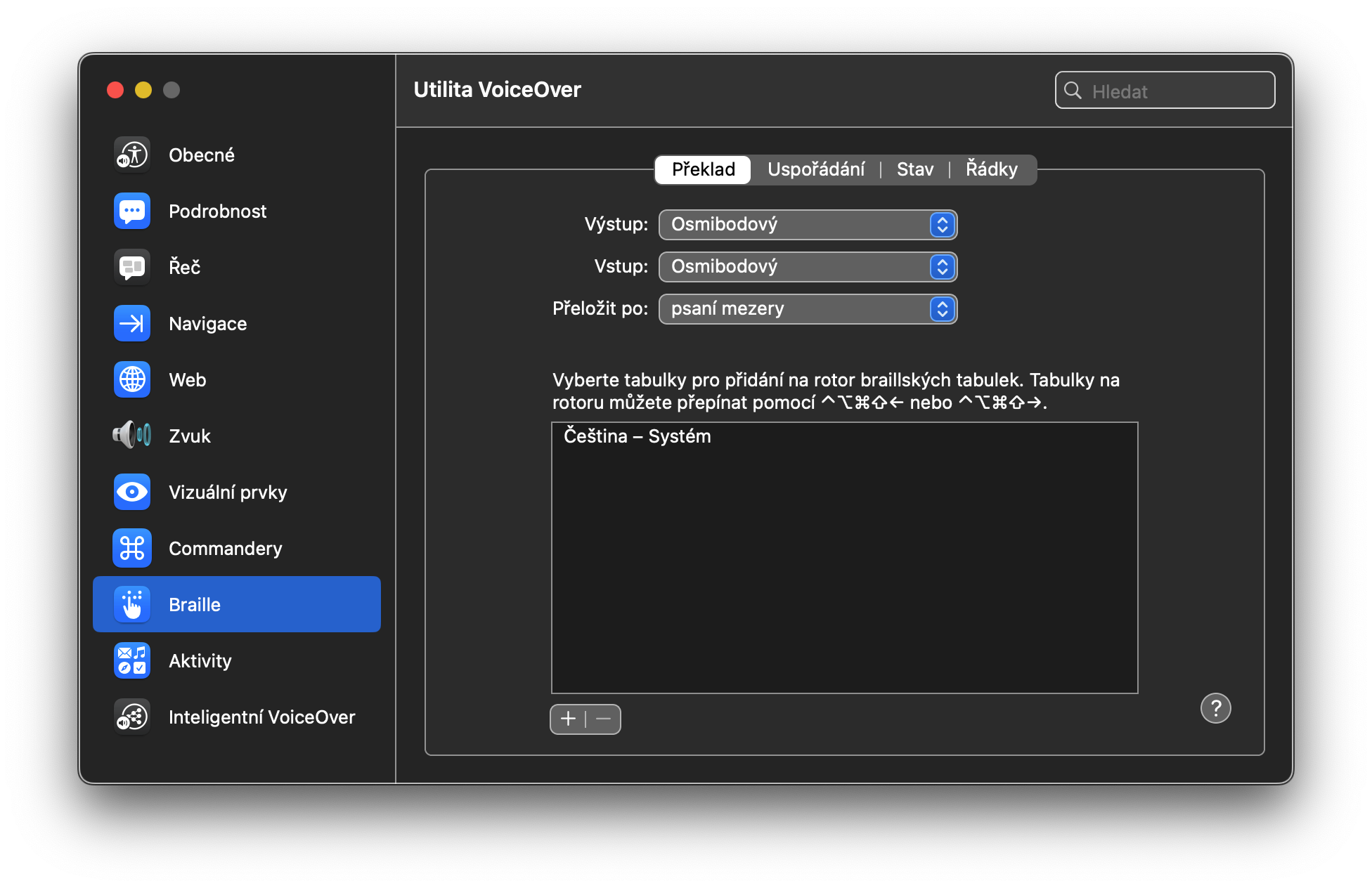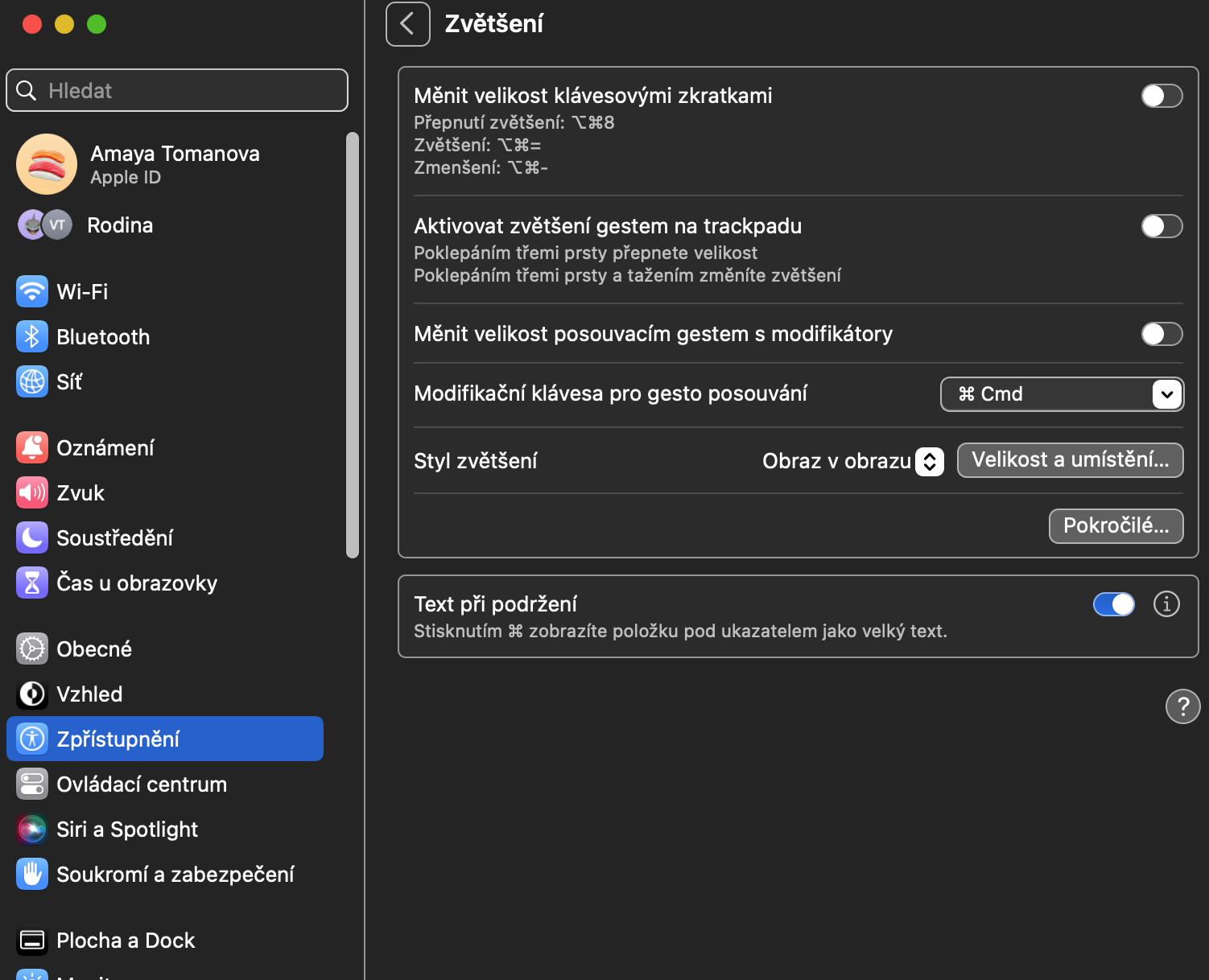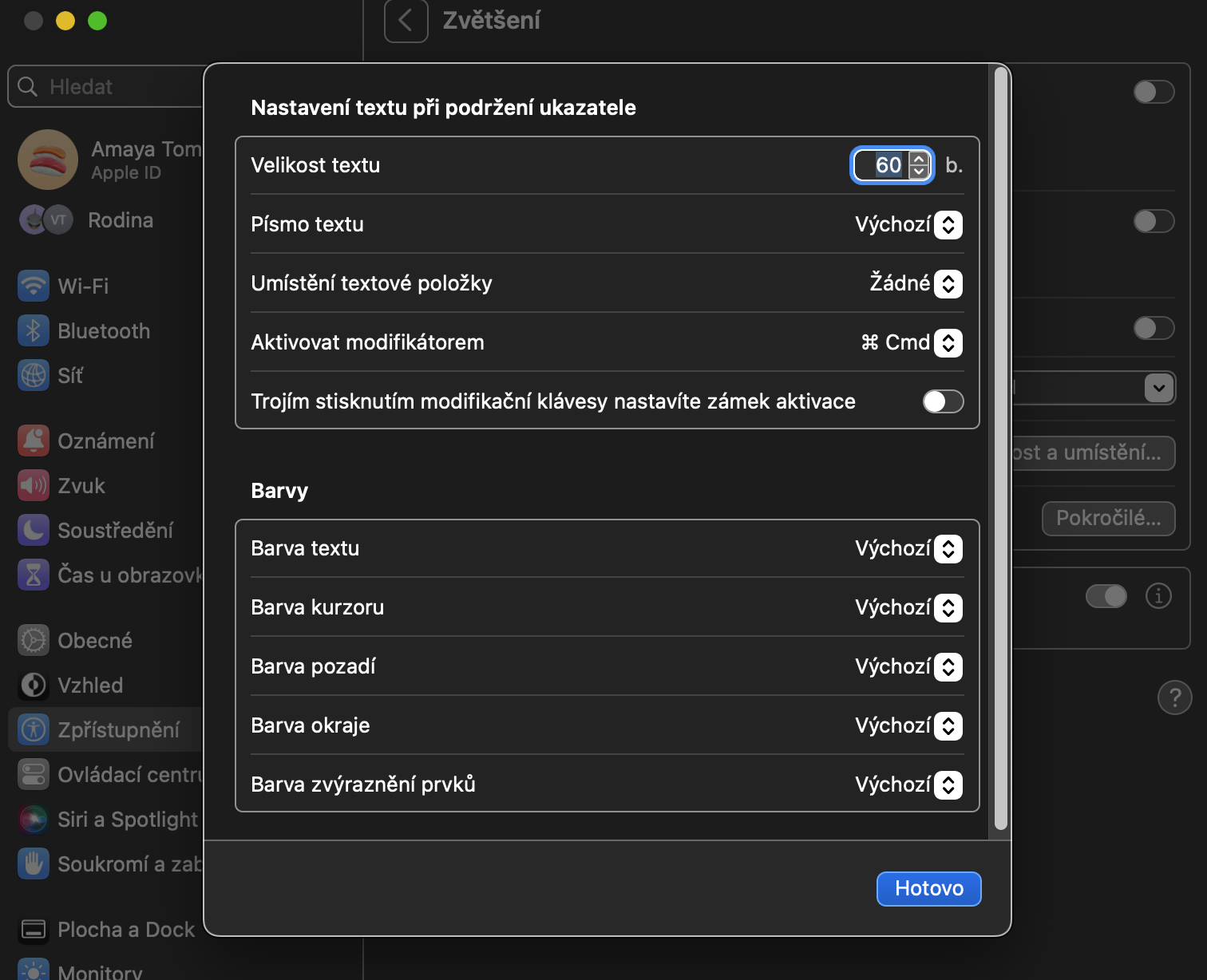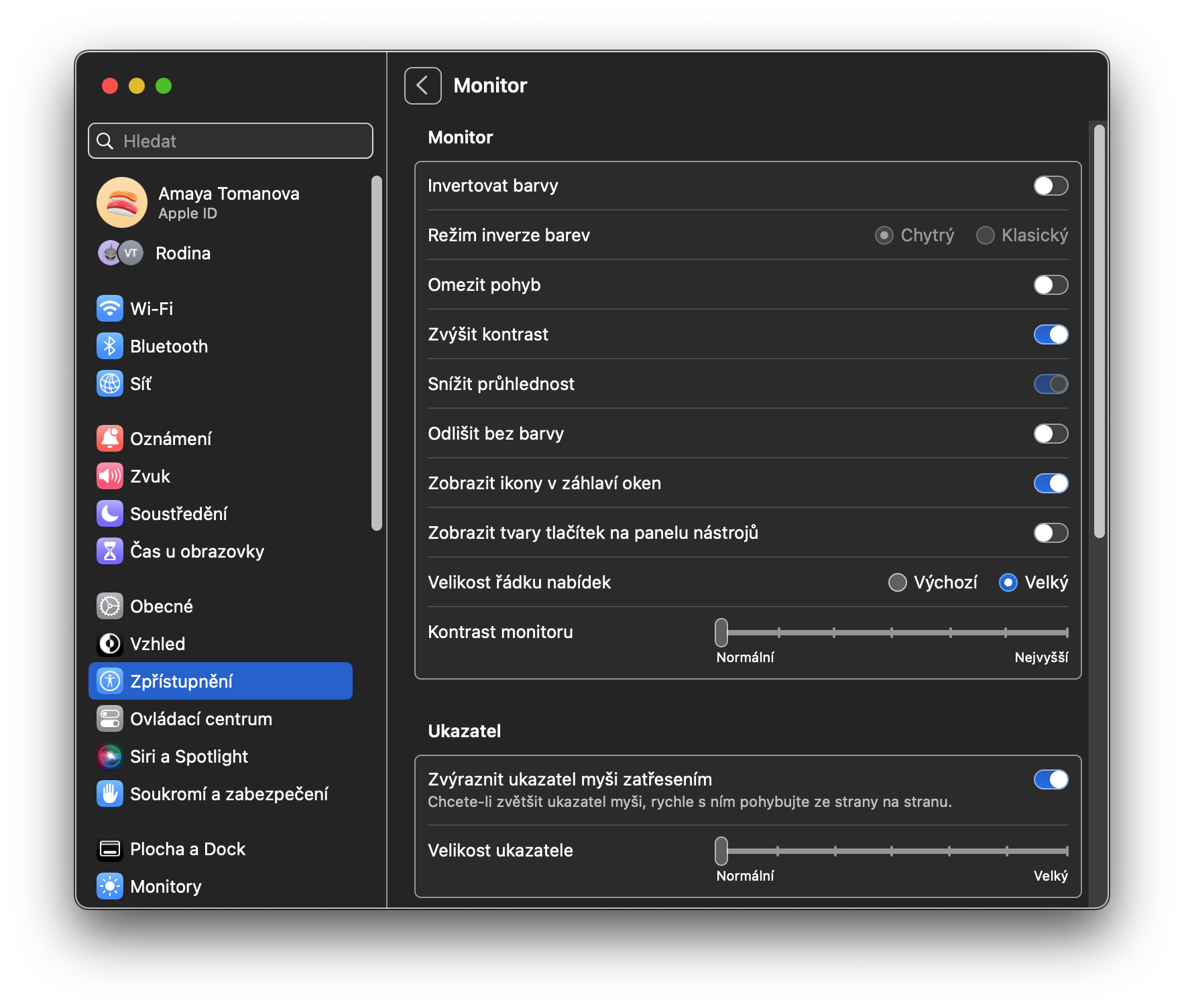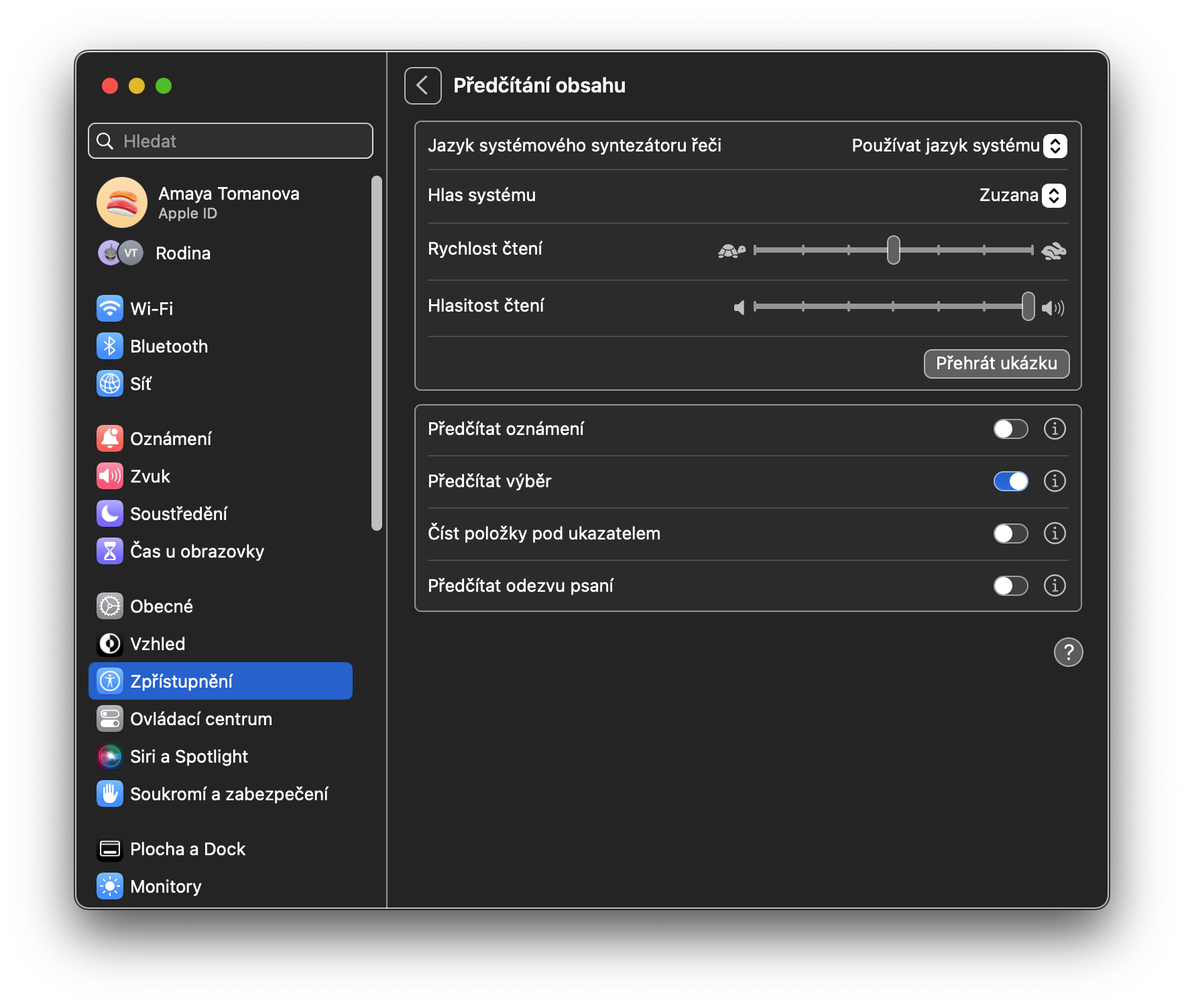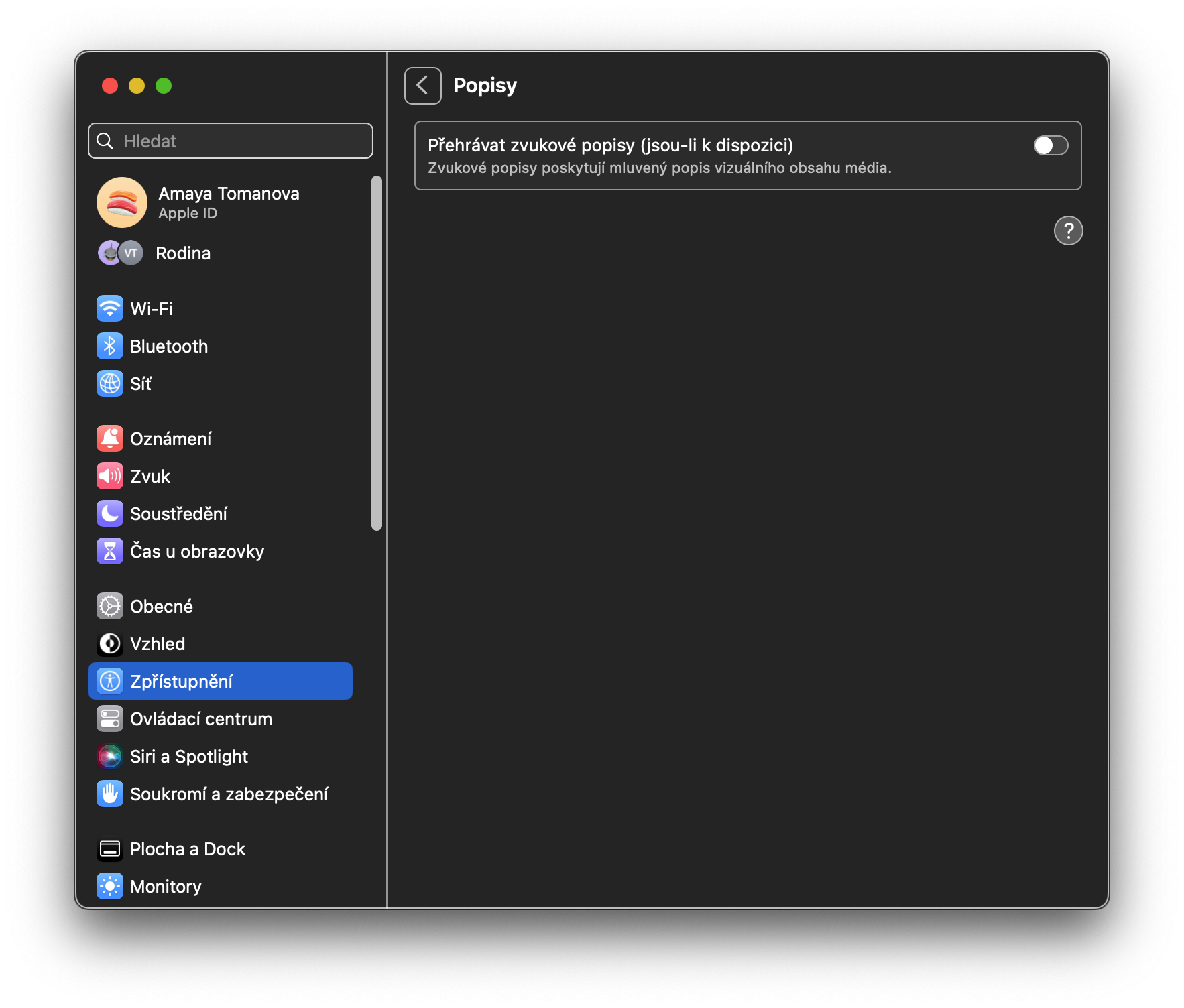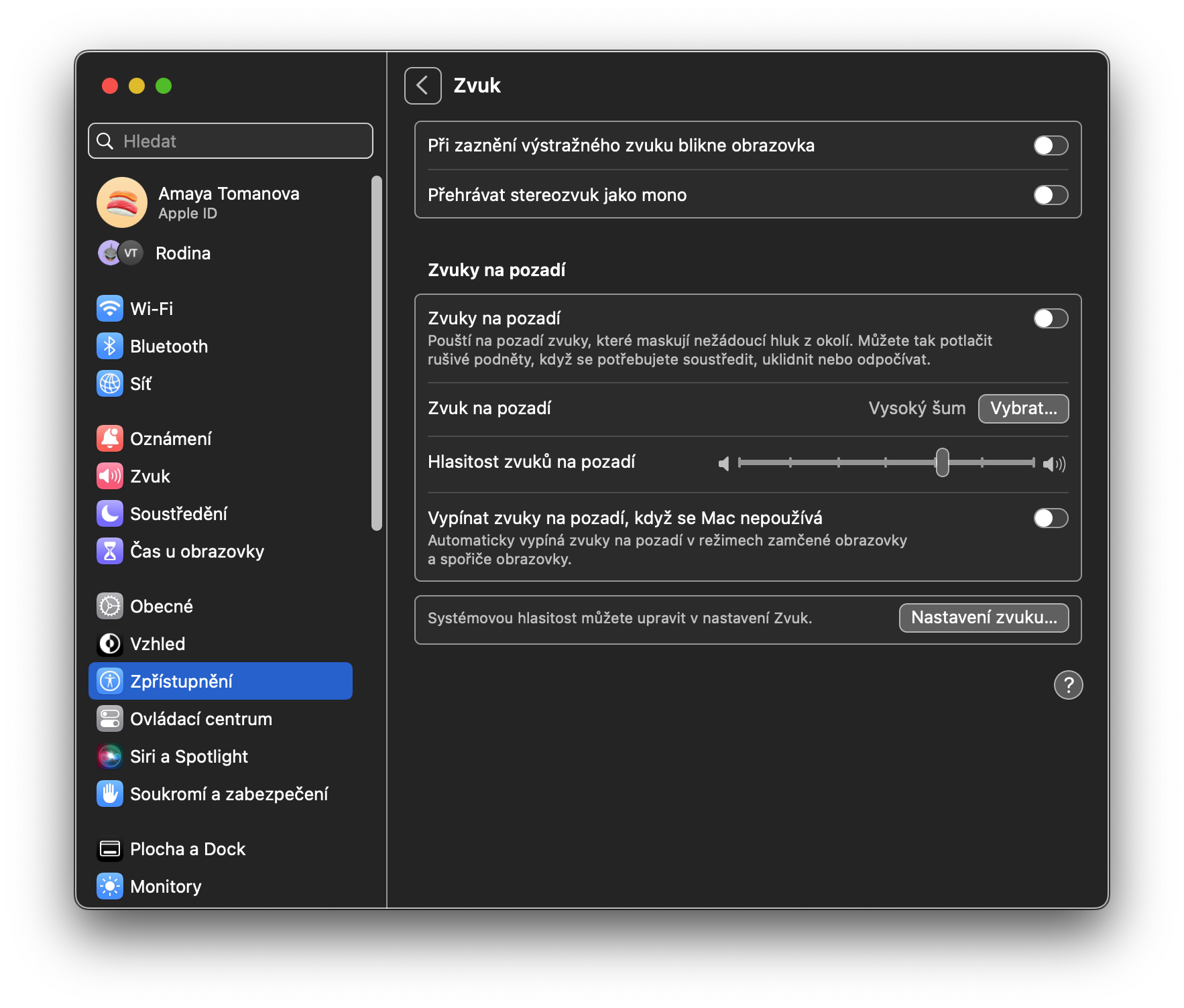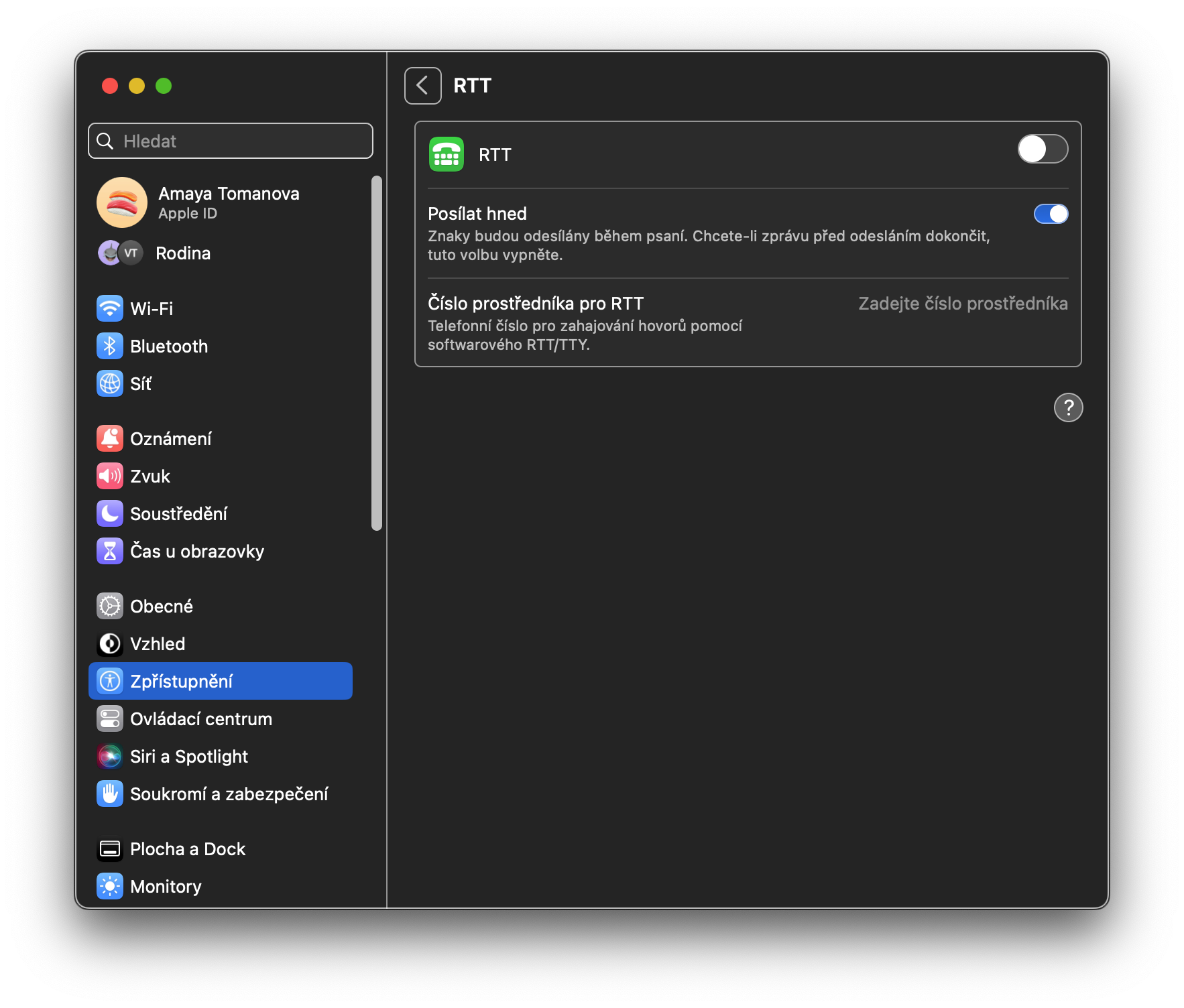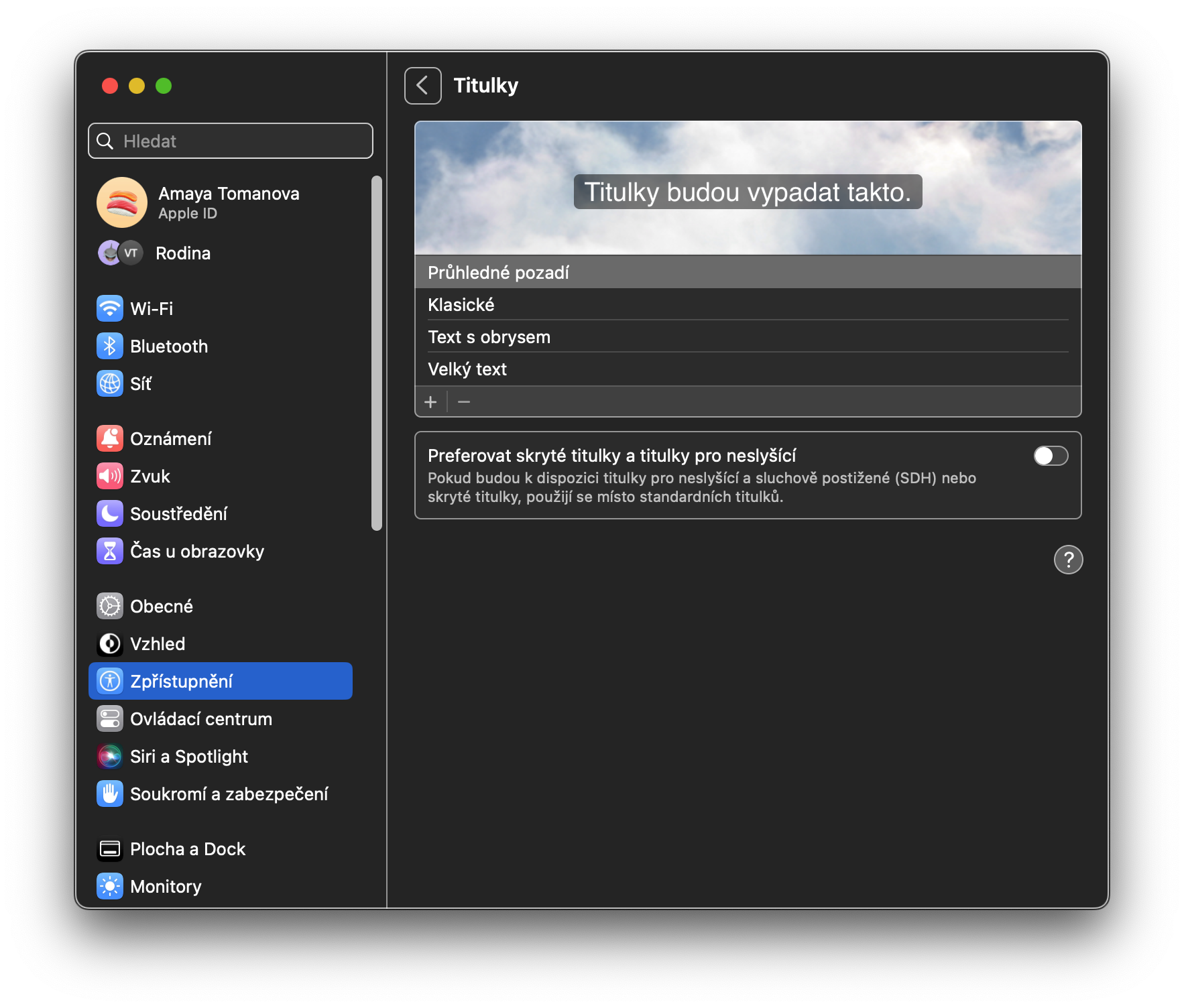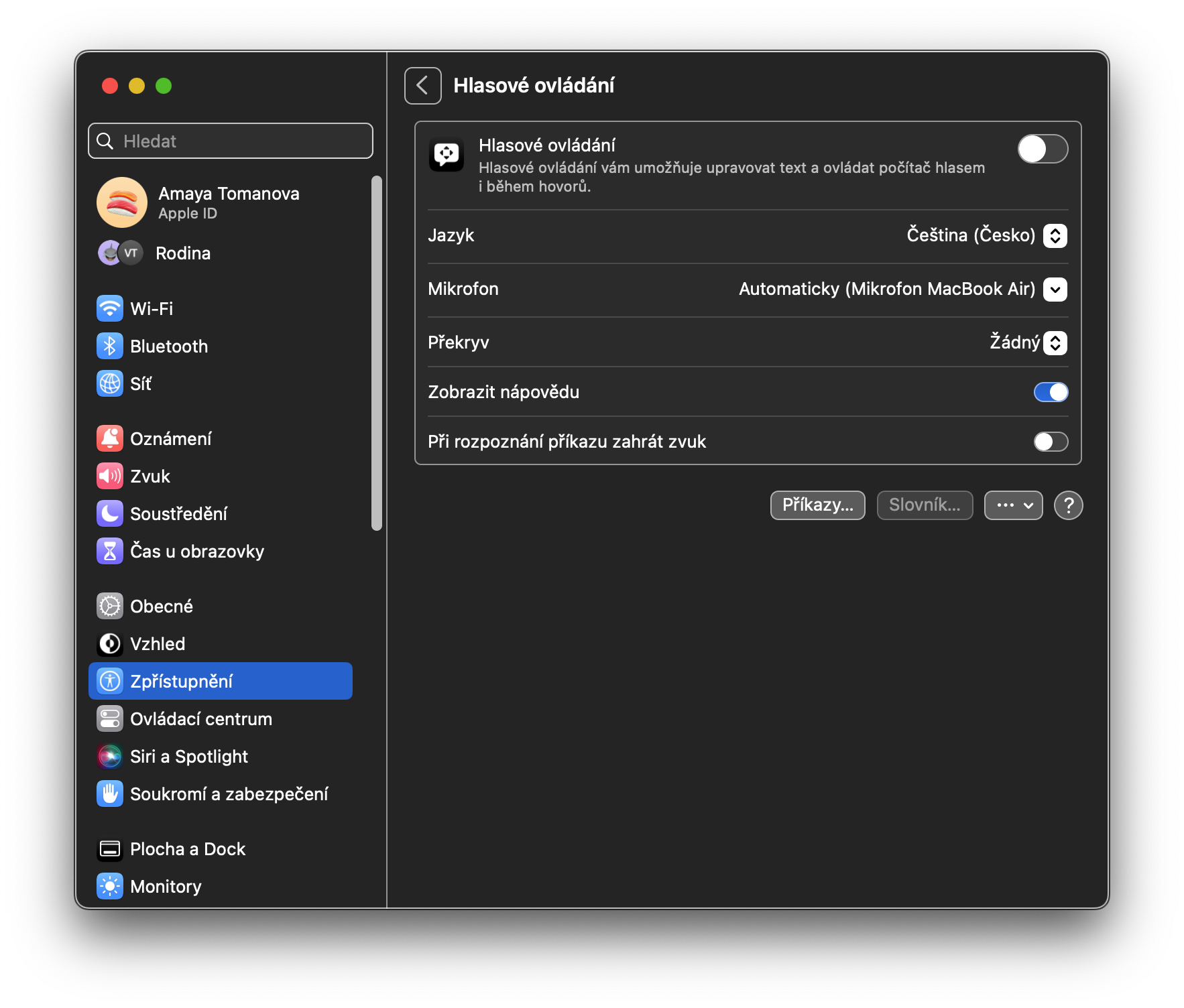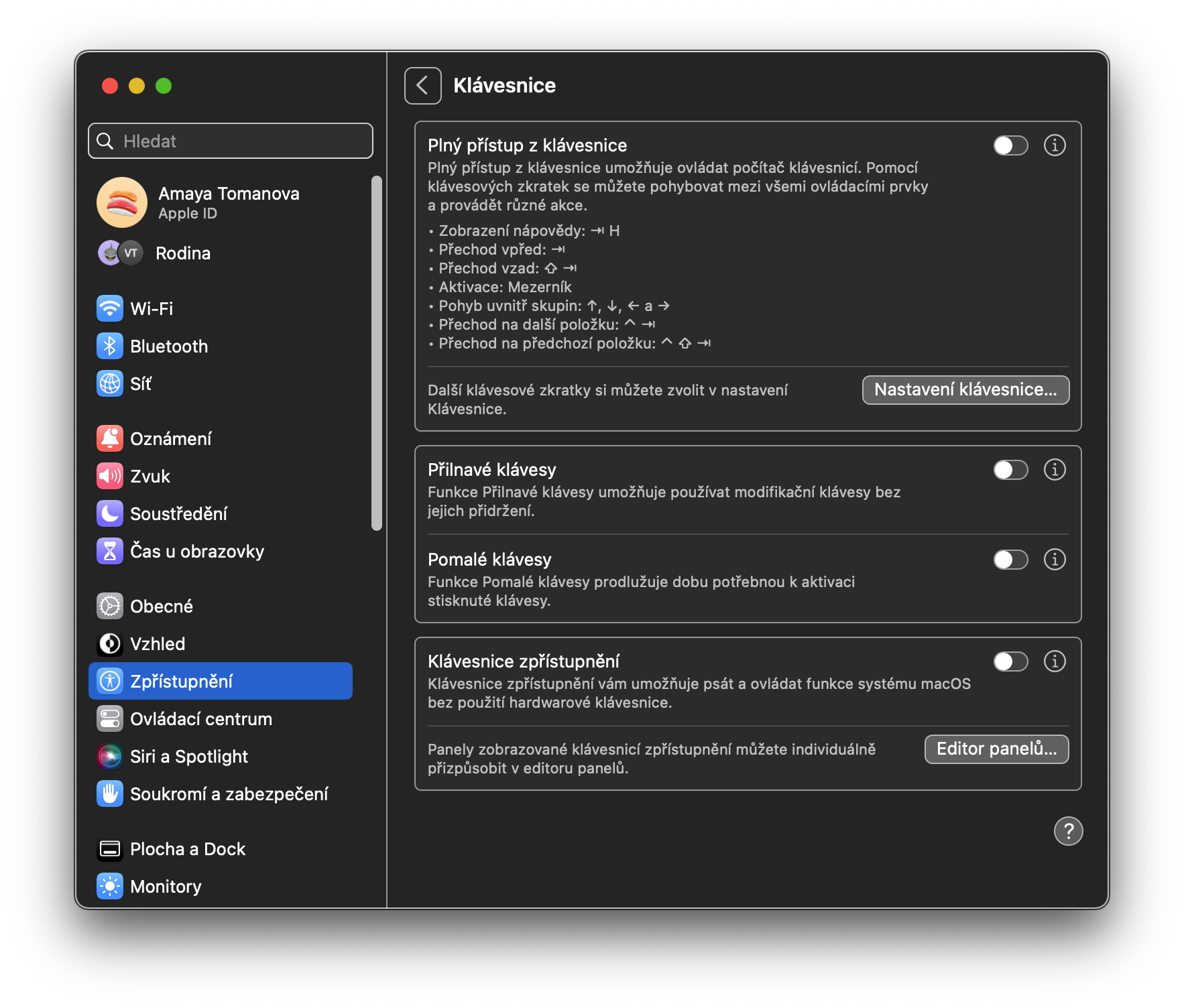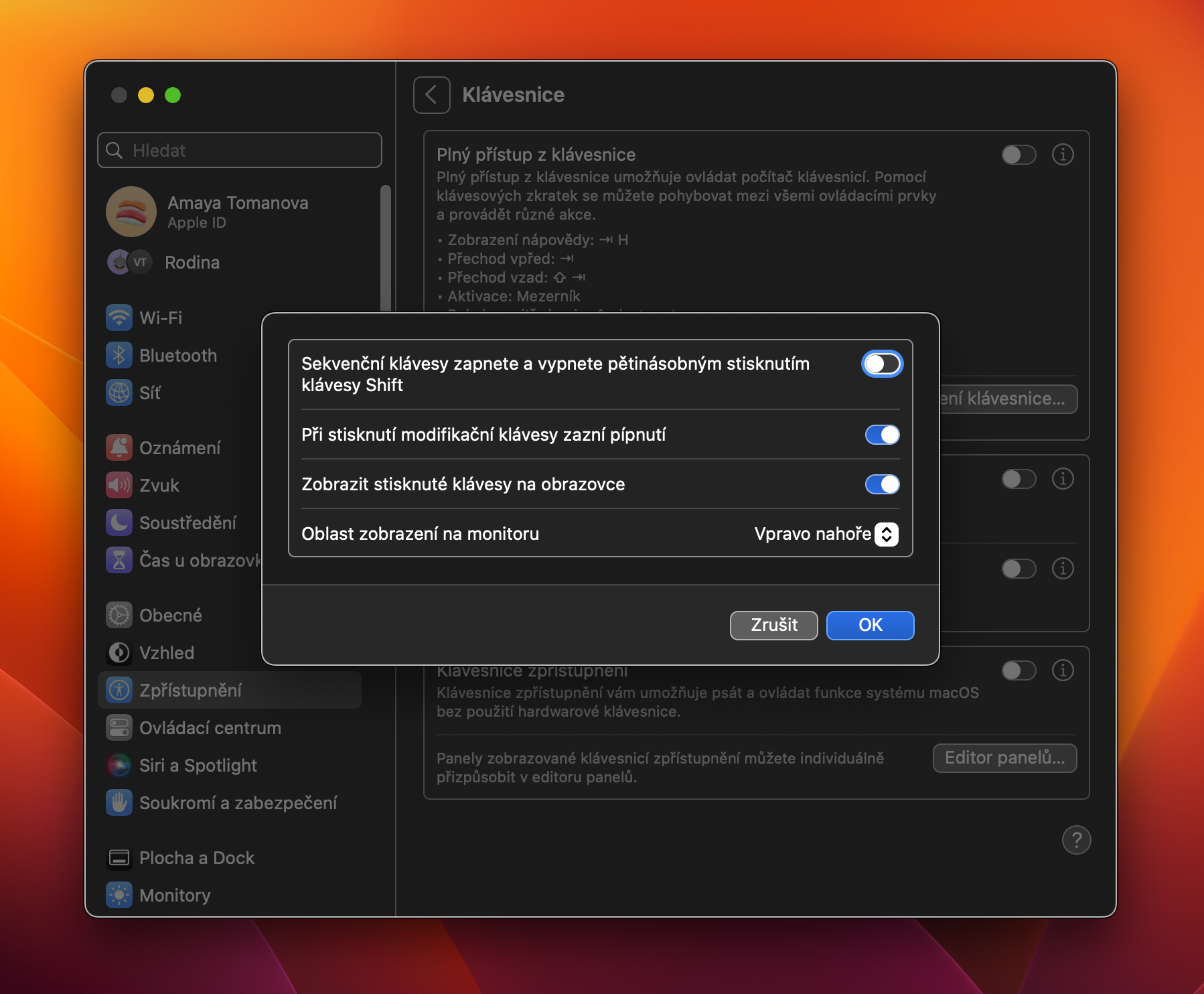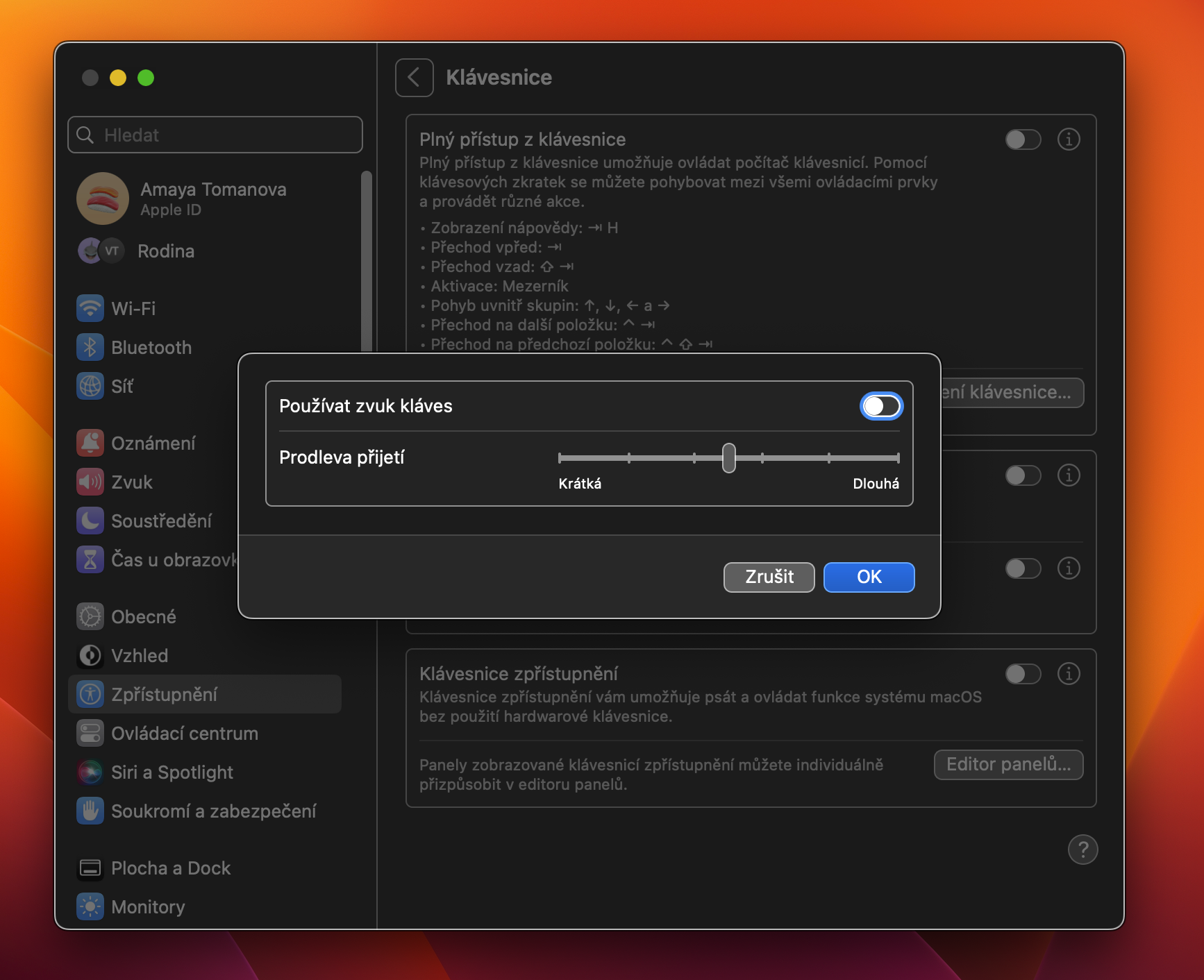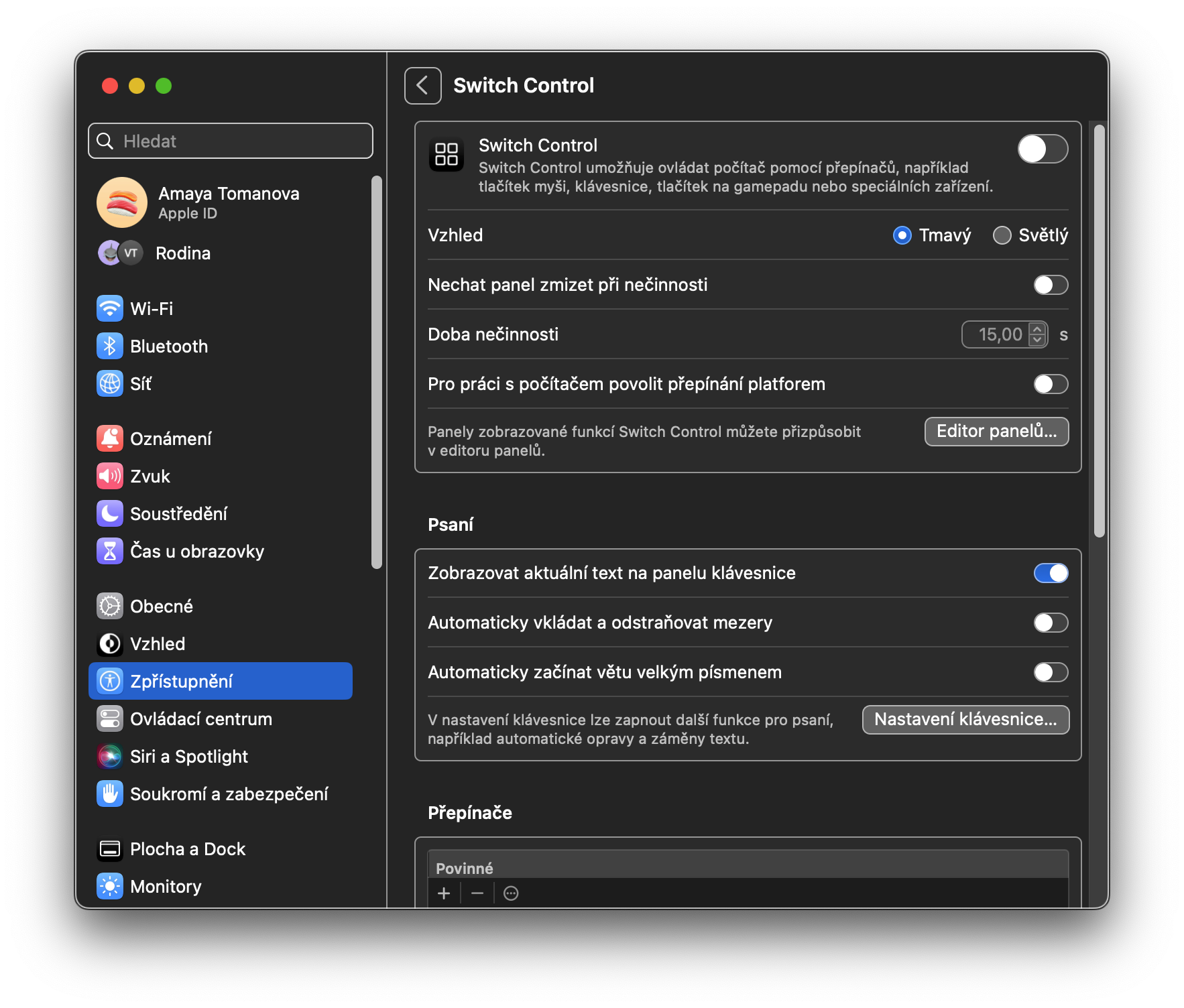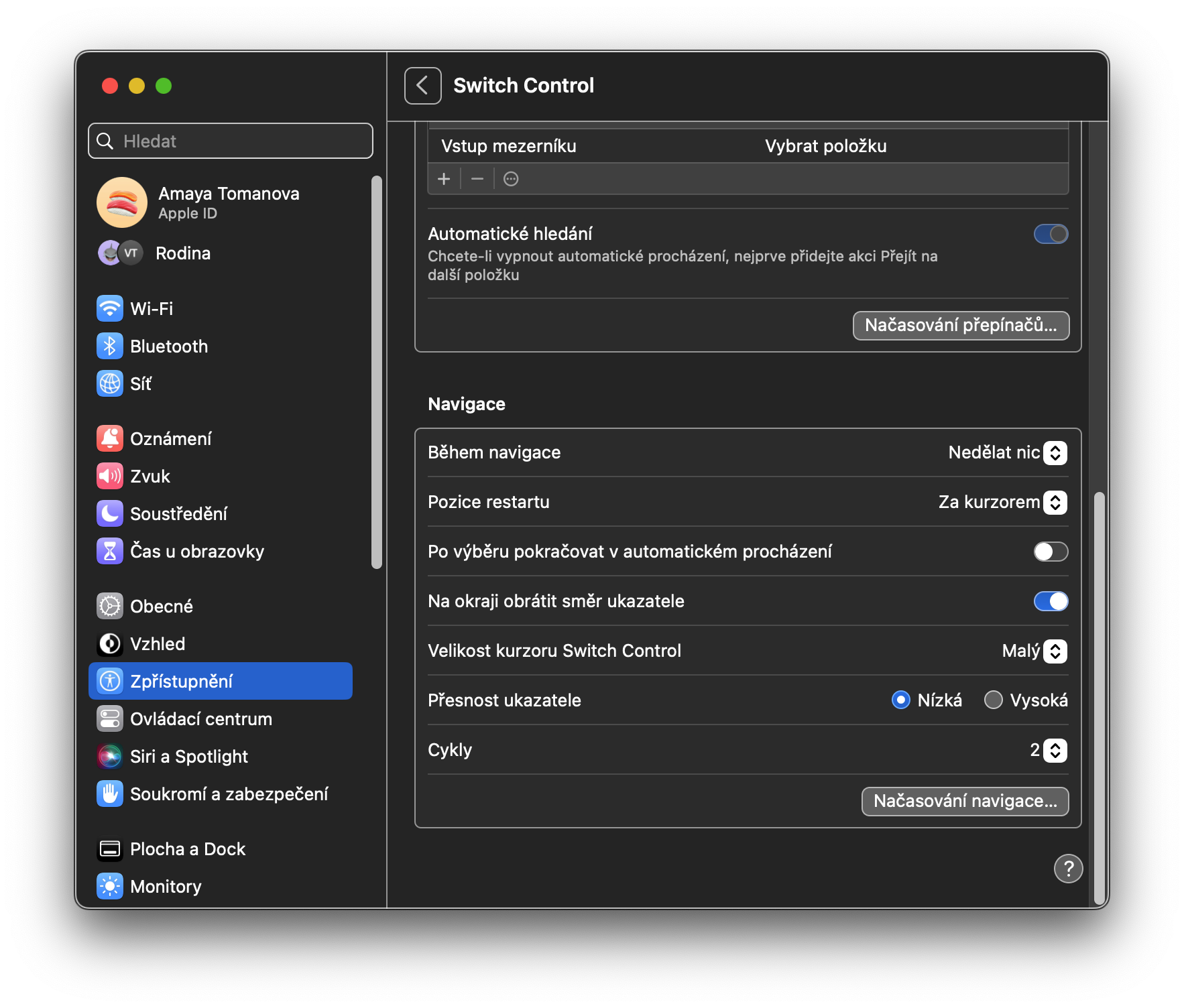Rétt eins og iPhone, iPad eða Apple Watch er Mac búinn alls kyns aðgengisaðgerðum. Þetta er fyrst og fremst ætlað notendum með ýmsar fötlun, en sumar þessara aðgerða munu örugglega nýtast öðrum. Í öllum tilvikum, það er örugglega þess virði að kynna sér þessar aðgerðir og vita hvernig á að nota þær sem mest.
Það gæti verið vekur áhuga þinn
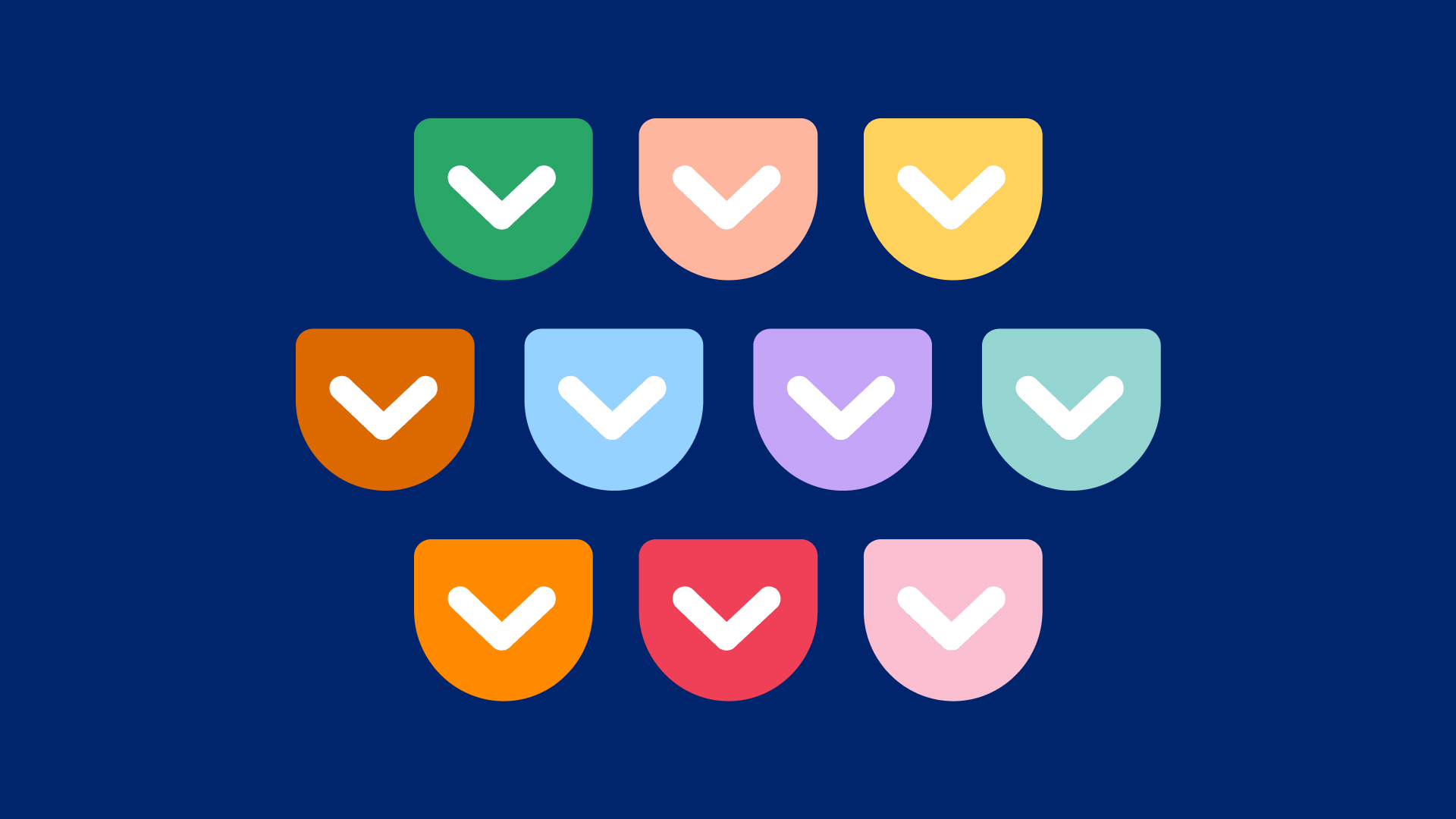
Loft
VoiceOver, hinn margverðlaunaði skjálesari, hefur verið hluti af vistkerfi Apple í langan tíma. Flestir notendur (og forritarar) þekkja það mjög vel. Eins og búist er við af skjálesara gerir VoiceOver blindu eða sjónskertu fólki kleift að vafra um tölvuna með raddleiðbeiningum. Til dæmis, þegar þú ferð í Dock getur VoiceOver lýst einstökum forritatáknum eftir að þú bendir á þau með músarbendlinum. VoiceOver er líka mjög sérhannaðar; notendur geta kennt því að þekkja ákveðin orð og rödd og talhraða er hægt að breyta eftir þörfum.
Aðdráttur er frekar einfaldur: kveiktu á því og viðmótið mun þysja. Þú getur þysið allan skjáinn, SplitView, mynd í mynd og aðra þætti. Einn af athyglisverðum eiginleikum í stækkunarhlutanum er hæfileikinn til að þysja að texta á meðan þú heldur. Þegar kveikt er á því geta notendur haldið inni Command (⌘) takkanum á meðan þeir eru yfir textann sem þeir vilja stækka til að sýna stóra textaforskoðun á hlutnum. Þetta er sérstaklega gagnlegt þegar lesið er smáa letrið í kerfisstillingum, til dæmis. Ef þú smellir og heldur inni ⓘ hægra megin við textahlutinn geturðu sérsniðið einstaka þætti þessa eiginleika að hámarki.
Hinar þrjár aðgerðir í Vision hlutanum eru nátengdar. Skjárinn býður upp á fjölda valkosta fyrir aðgengilegri leiðir til að sýna skjáinn, eins og að auka birtuskil og draga úr gagnsæi. Innihaldsfrásögn gerir þér kleift að breyta hljóðstyrk og talhraða kerfisröddarinnar; þú hefur líka möguleika á að kveikja eða slökkva á getu til að tala tilkynningar eins og tilkynningar, atriði undir bendilinn og fleira. Að lokum gerir skjátextaeiginleikinn þér kleift að kveikja á hljóðskjátexta fyrir það sem Apple lýsir sem „sjónrænt fjölmiðlaefni“.
Heyrn
Það eru þrjú atriði í þessum flokki: Hljóð, RTT og textar. Hljóðhlutinn er frekar einfaldur og býður aðeins upp á þann möguleika að blikka á skjánum þegar tilkynning berst. RTT, eða rauntímatexti, er stilling sem gerir heyrnarlausu og heyrnarskertu fólki sem notar TDD tæki kleift að hringja. Að lokum gerir textaeiginleikinn notendum kleift að sérsníða útlit texta um allt kerfið að smekk þeirra og þörfum.
Mótorvirkni
Mótoraðgerðaflokkurinn inniheldur raddstýringu, lyklaborð, bendistýringu og rofastýringu. Raddstýring, kynnt með miklum látum í macOS Catalina á WWDC 2019, gerir þér kleift að stjórna öllum Mac-tölvunni með röddinni þinni, frelsandi fyrir þá sem geta ekki notað hefðbundnar innsláttaraðferðir eins og mús og lyklaborð. Þú getur valið að virkja eða slökkva á tilteknum munnlegum skipunum og jafnvel bætt við tilteknum orðaforða sem þú vilt nota. Lyklaborðið inniheldur fjölda valkosta til að stilla hegðun lyklaborðsins. Til dæmis er Sticky Keys eiginleikinn gagnlegur fyrir þá sem geta ekki haldið breytingatökkum til að framkvæma flýtilykla. Bendillstýring er svipuð lyklaborði að því leyti að það gerir þér kleift að sérsníða hegðun bendilsins.
Hlutinn Aðrar stýringar hjálpar þér að virkja nokkra gagnlega valkosti. Til dæmis, Alternate Pointer Action gerir þér kleift að stjórna bendilinn með einum rofa eða andlitssvip, en Head Pointer Control gerir þér kleift að nota höfuðhreyfingar. Switch Control, svipað og raddstýring, gerir þér kleift að stjórna tölvunni þinni handfrjálsa með því að nota ytri hnappa, sem kallast rofar.
Almennt
Síðasti hlutinn í Kerfisstillingum -> Aðgengi er Almennt. Í flokki Siri geturðu slegið inn sjálfvirkt textainnslátt fyrir Siri - þetta þýðir að eftir að hafa virkjað stafræna raddaðstoðarmanninn þarftu ekki að tala, heldur birtist textainnsláttarviðmótið strax. Í flýtileiðarhlutanum geturðu valið Aðgengisþætti sem þú vilt virkja með tilheyrandi flýtileið - þegar um er að ræða MacBooks með Touch ID, þá er þessi flýtileið þrisvar ýtt á hnappinn með Touch ID, fyrir alla Mac er flýtilykla valkostur ( Alt) + Command + F5 virkar líka.
 Adam Kos
Adam Kos