Hinn geysivinsæli leikur Minecraft hefur verið hjá okkur í nokkur ár og státar enn af bókstaflega miklum aðdáendahópi. Þessi titill býður spilaranum nánast ótakmarkaða möguleika og getur þróað sköpunargáfu sína upp að vissu marki, sem hann getur síðan notað til að búa til áhugaverðar byggingar, fyrir leiki með "rafstraum" (rauðsteinn) og þess háttar. Ef þú ert aðdáandi þessa leiks og átt QNAP NAS á sama tíma skaltu verða betri. Í dag munum við sýna þér hvernig þú getur bókstaflega búið til Minecraft netþjón á heimilisgeymslunni þinni innan tíu mínútna.
Það gæti verið vekur áhuga þinn
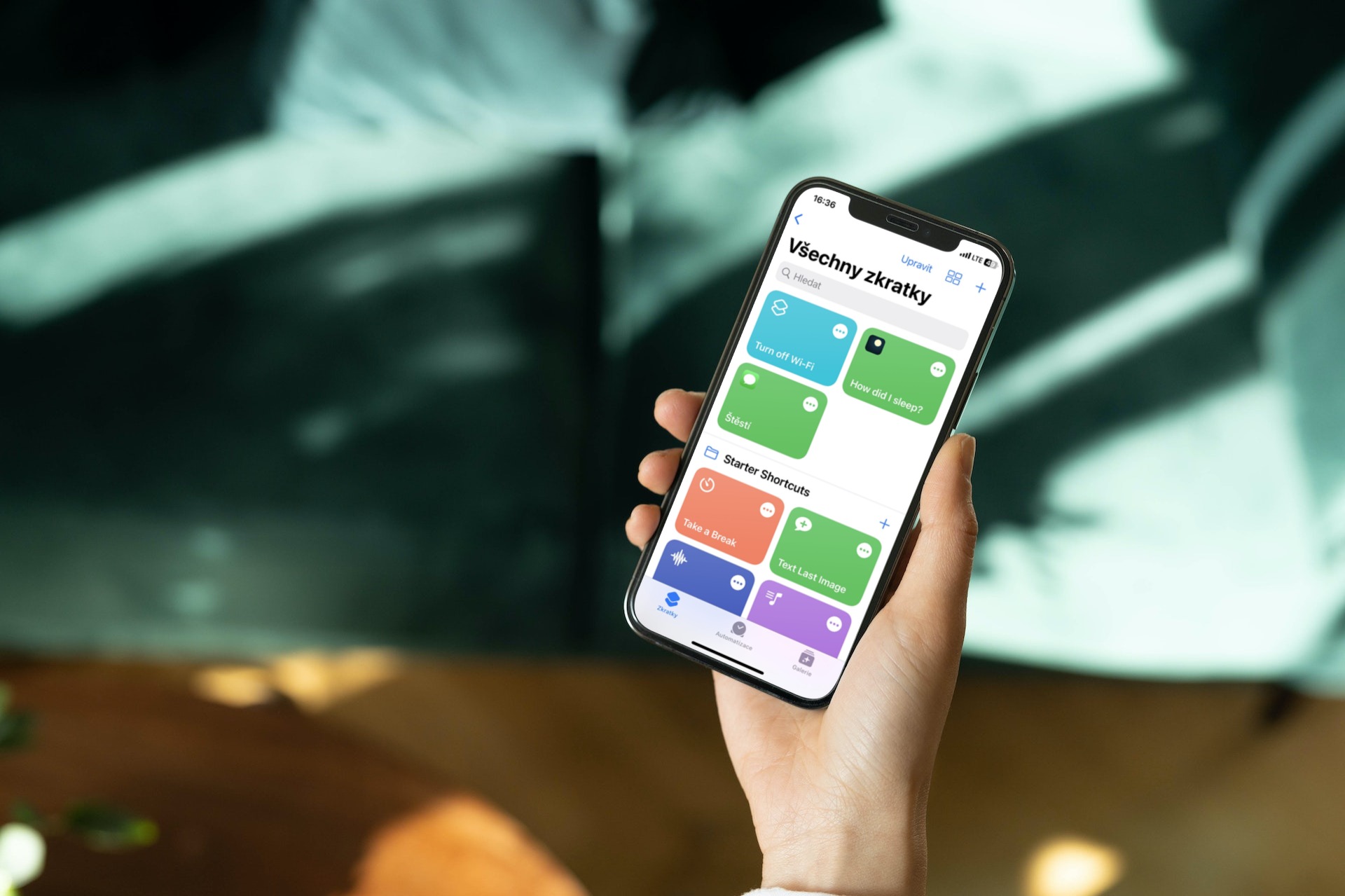
Hvernig förum við að því?
Við skulum fyrst lýsa því í fljótu bragði hvernig við getum jafnvel „brotið“ slíkan netþjón á heimilisgeymslu. Við munum þurfa app fyrir alla þessa aðgerð Gámastöð beint frá QNAP, sem fræðilega virkar mjög svipað og td sýndargerð kerfis. Hins vegar er munurinn sá að við munum ekki sýndarvæða allt stýrikerfið, heldur aðeins eitt forrit, sem er gert mögulegt með svokölluðum Docker. Sem slíkt er Docker opinn uppspretta verkefni sem veitir sameinað viðmót til að einangra forrit í svokallaða ílát.

Uppsetning gámastöðvar
Fyrst verður auðvitað að tengja heima-NAS við Mac/PC okkar. Eftir að hafa skráð þig inn á QTS, farðu bara í búðina App Center, þar sem við leitum að forritinu Gámastöð og við munum setja það upp. Þú getur líka fundið það fljótt í bókamerkinu QTS Nauðsynjar. Þegar þú smellir á Setja upp hnappinn gæti kerfið spurt þig í hvaða RAID hóp forritið ætti í raun að vera sett upp.
Upphafsstillingar forrita
Nú getum við farið yfir í nýuppsett forritið, sem við fyrstu ræsingu mun biðja okkur um staðsetningu þar sem allir gámarnir okkar verða staðsettir - í okkar tilviki, Minecraft netþjónninn okkar. Við þurfum ekki að breyta neinu hér og getum skilið eftir sjálfgefna valmöguleikann /Ílát, sem mun sjálfkrafa búa til sameiginlega möppu fyrir okkur. Að öðrum kosti geturðu valið þína eigin staðsetningu með því að smella á hnappinn Breyta. Þá er bara að staðfesta valið með hnappinum Byrjaðu núna.
Í þessu skrefi er umhverfi forritsins sjálfs loksins opinberað okkur. Hér getum við tekið eftir skilaboðum Well Container, þ.e.a.s. við erum ekki með neinn gám með forriti sem búið er til.
Að búa til netþjón
Þegar við höfum sett upp forritið og búið til sameiginlegu möppuna getum við loksins kafað okkur í að búa til okkar eigin „múrsteinsheim.“ Þannig að við veljum Búa til á vinstri spjaldinu og vinsælustu forritin birtast strax fyrir framan okkur. Meðal þeirra getum við tekið eftir forritum eins og WordPress, CentOS, MongoDB og jafnvel Minecraft okkar. En ég verð að nefna að þessi útgáfa virkaði því miður ekki áreiðanlega fyrir mig.
Af þessum sökum munum við skrifa í leitarreitinn "minecraft“ og frá möguleikum Mælt er með við munum smella á Docker miðstöð. Þvert á móti muntu fá góða leikjaupplifun með útgáfunni merkt "kitematic/minecraft-þjónn,” þar sem við þurfum bara að smella á setja og veldu þegar þú velur útgáfuna Nýjasta. Nú gætum við endað kennsluna okkar þar sem við skiljum bara eftir sjálfgefnar stillingar og við erum búin. Því miður verður þetta ekki svona einfalt í úrslitaleiknum.
Stillingar
Í sjálfgefnum stillingum geturðu ótrúlega auðveldlega lent í ýmsum vandamálum á netinu, þar sem til dæmis verður tengingin ekki stöðug og leikurinn verður óspilanlegur, auk þess sem IP-tala netþjónsins þíns breytist á kraftmikinn hátt. Þess vegna opnum við möguleikann Ítarlegar stillingar, þar sem við förum í flipann Net. Hér er nauðsynlegt að breyta Network Mode úr valmöguleikanum NAT na Bridge. Rétt fyrir neðan það, að eigin vali Notaðu viðmót, við veljum nauðsynlegan Sýndarrofi. Að auki, til að koma í veg fyrir að IP-talan breytist stöðugt, smellum við einnig á valkostinn Notaðu fasta IP, þar sem við úthlutum þjóninum IP tölu sem við höfum ekki notað ennþá og við erum búin. Allt sem þú þarft að gera er að staðfesta stillinguna með hnappinum Búa til. Við munum aðeins sjá samantekt sem við munum staðfesta aftur - að þessu sinni með hnappi OK.
Athugar og tengist þjóninum
Um leið og þjónninn okkar byrjar að búa til getum við skipt yfir í flipann í vinstri spjaldinu Yfirlit, þar sem við munum sjá gáminn okkar. Þegar við opnum hana munum við strax sjá netþjónaborðið okkar og heimskynslóðarskilaboð. Á þessum tímapunkti, allt sem við þurfum að gera er að ræsa Minecraft og slá inn IP tölu að eigin vali í fjölspilunarleikjavalkostunum. Voilà – við erum með fullvirkan Minecraft netþjón sem keyrir á QNAP heimageymslunni okkar.

Nú geturðu notið tíma þíns í sóttkví eða einangrun, til dæmis, og spilað með allri fjölskyldunni strax. Ef þú hefur einhverjar spurningar um að búa til netþjón, vertu viss um að skrifa í athugasemdirnar, þar sem ég mun reyna að svara þér.









