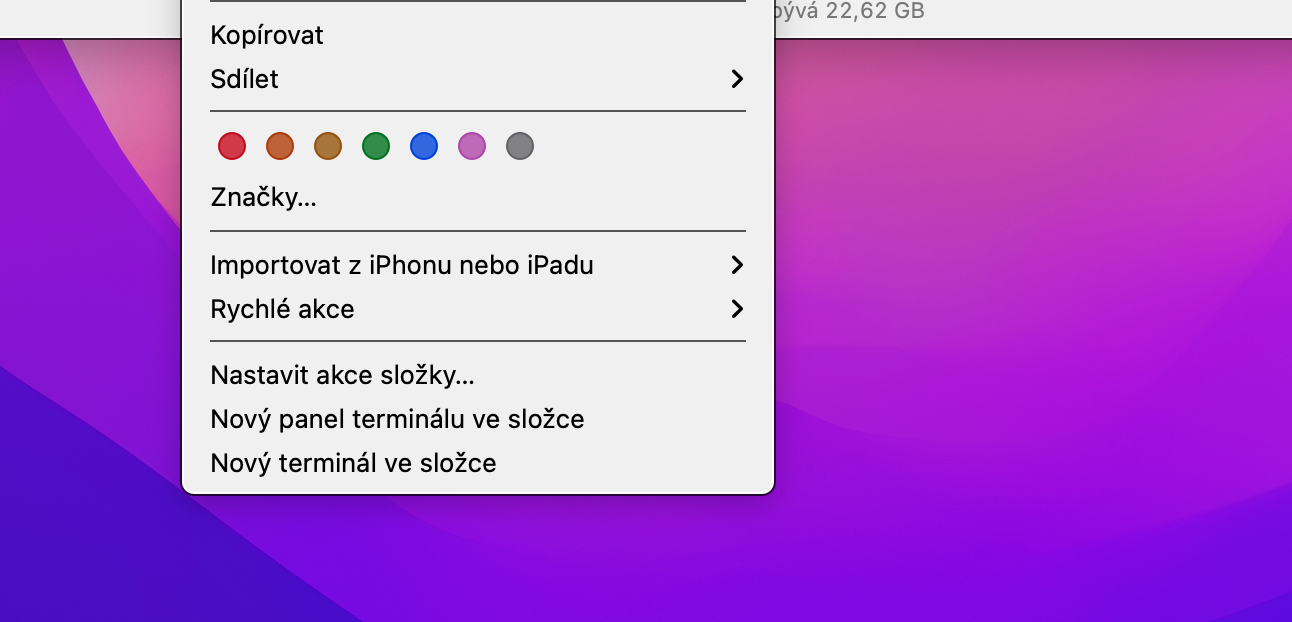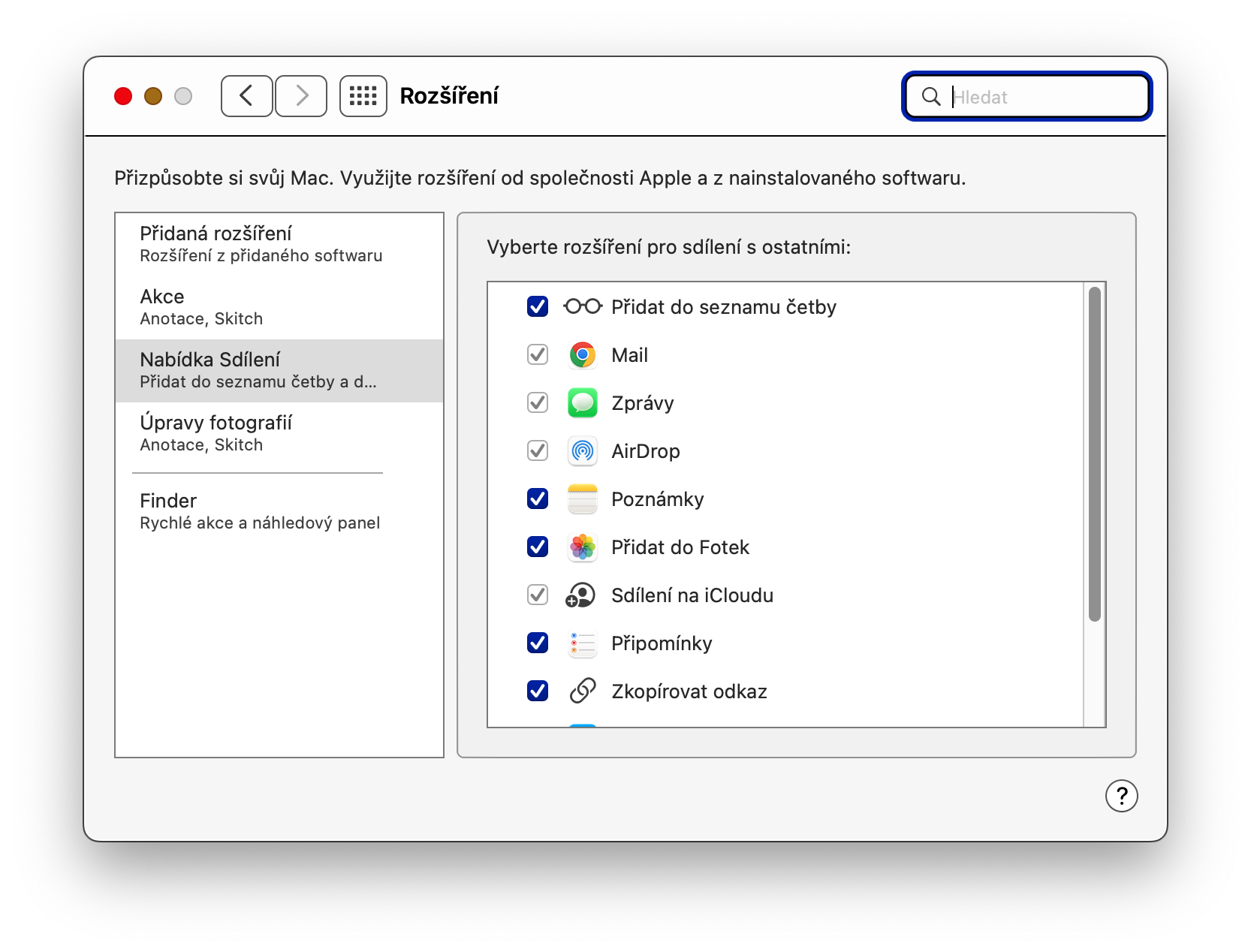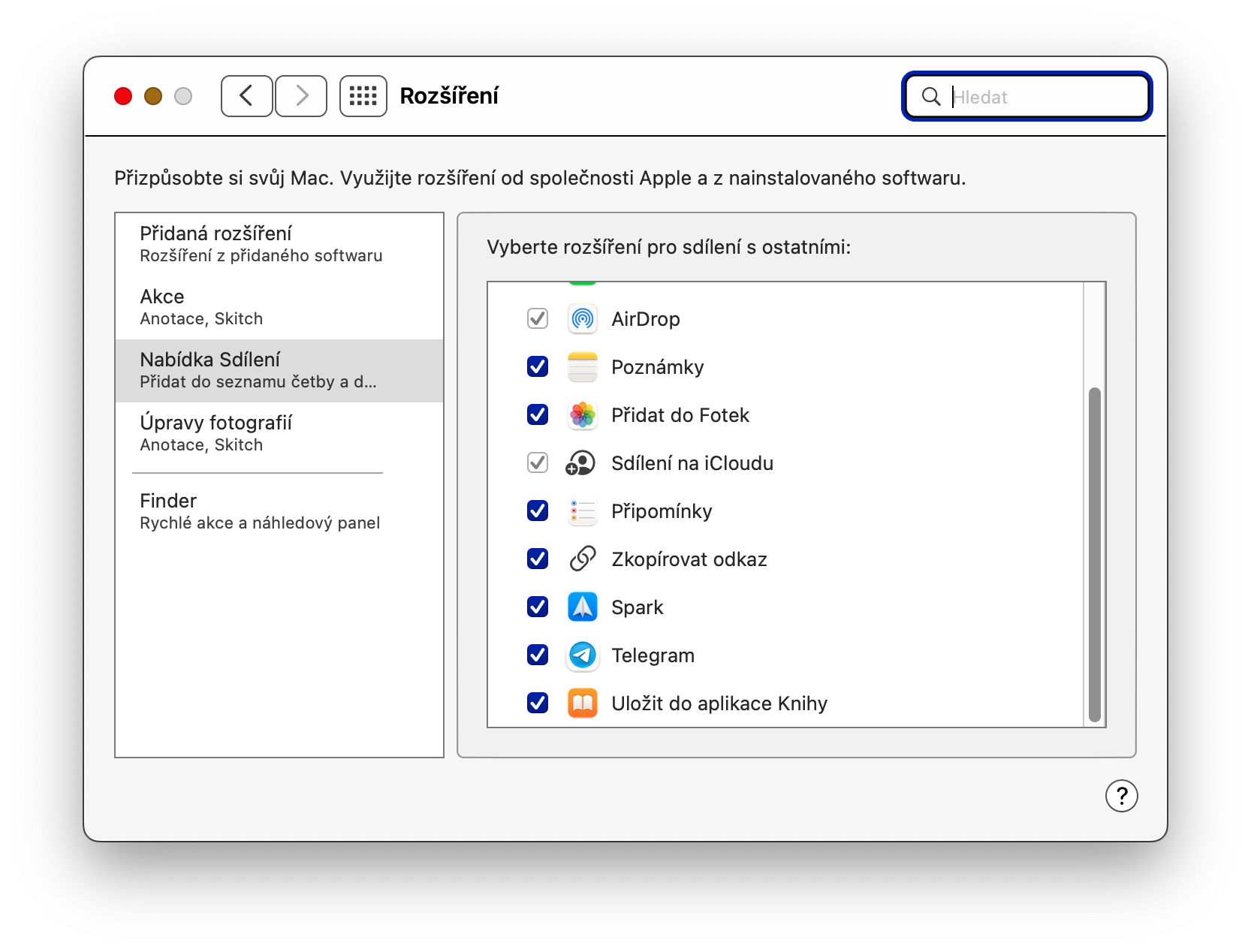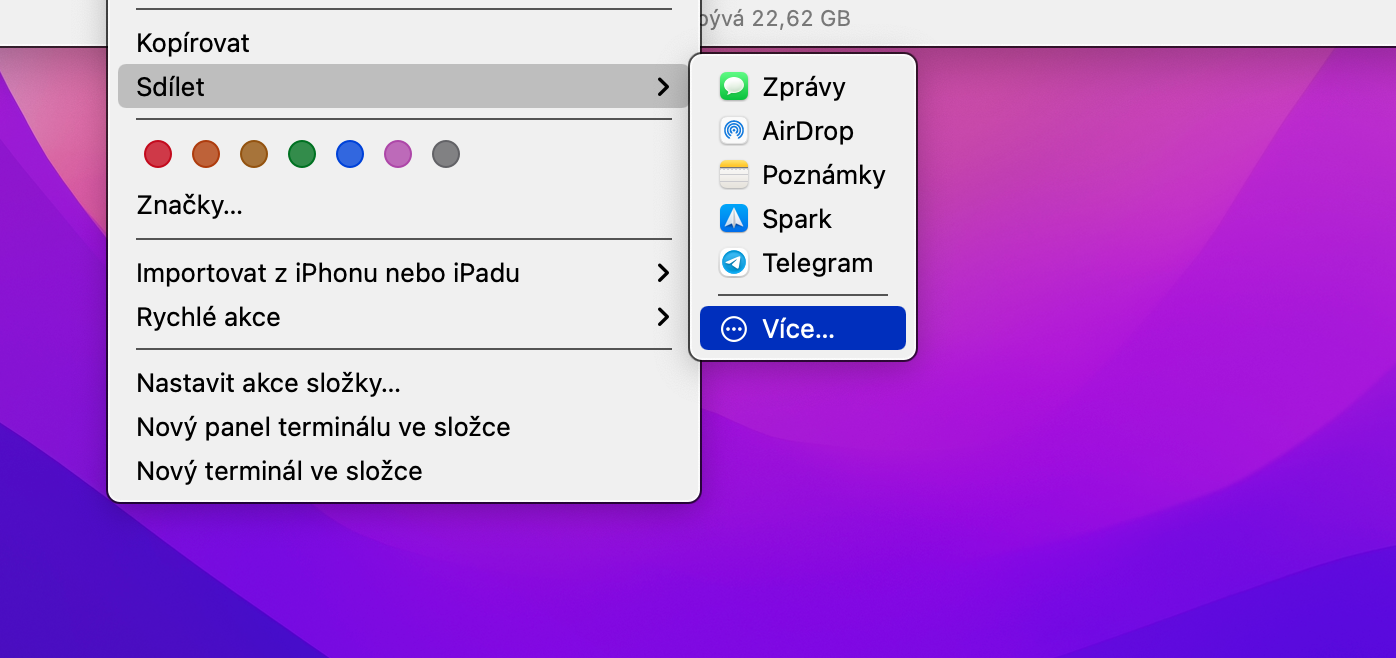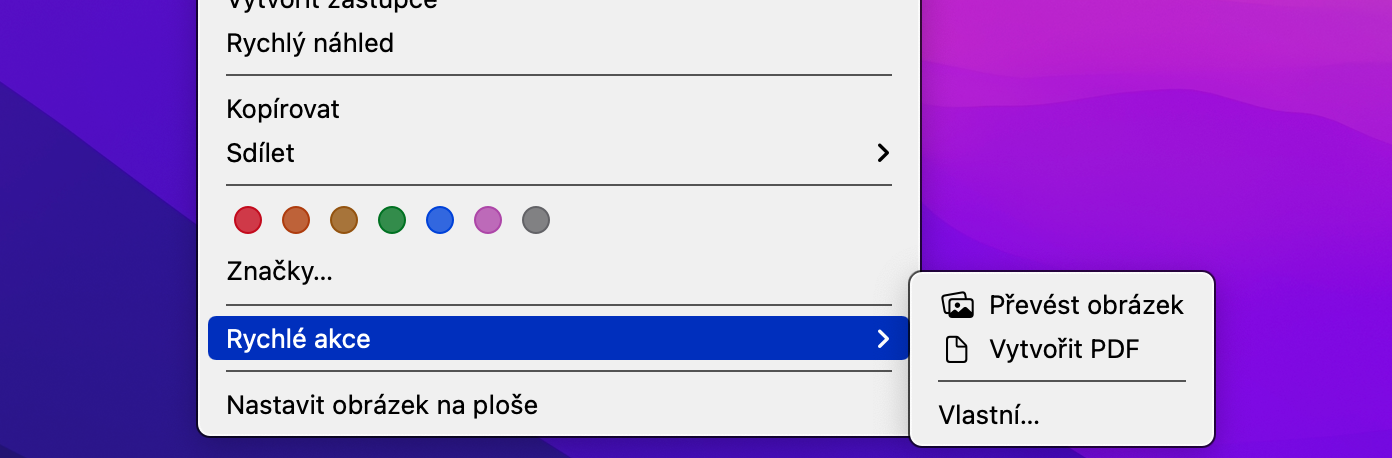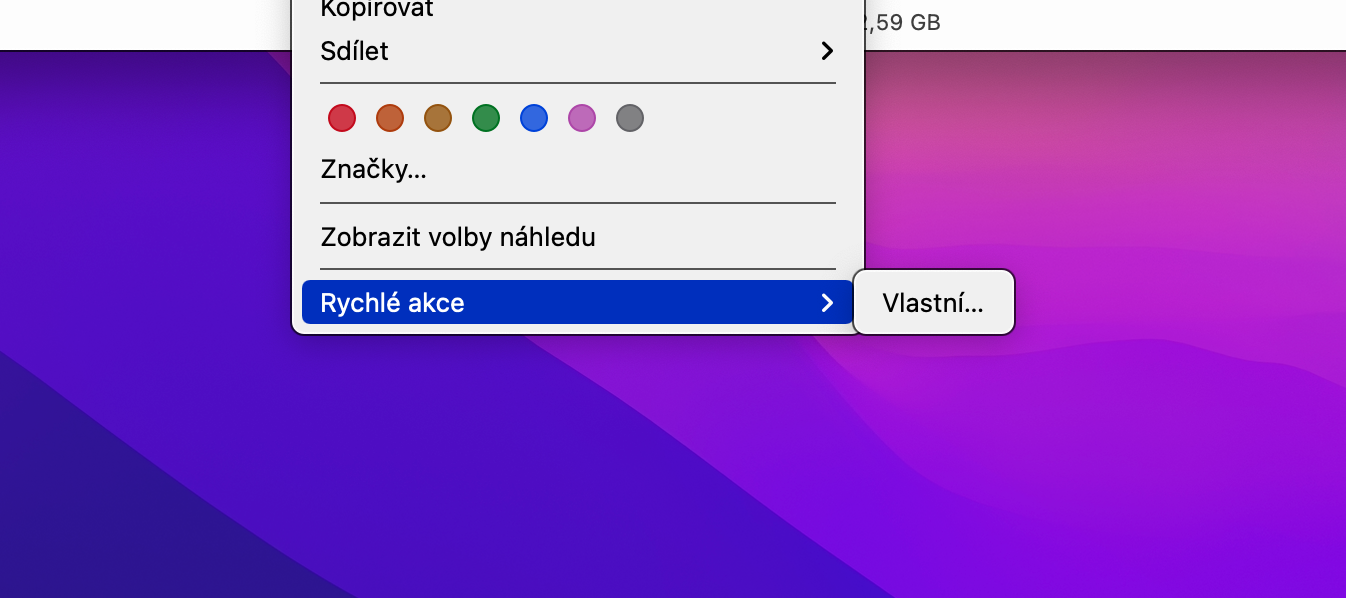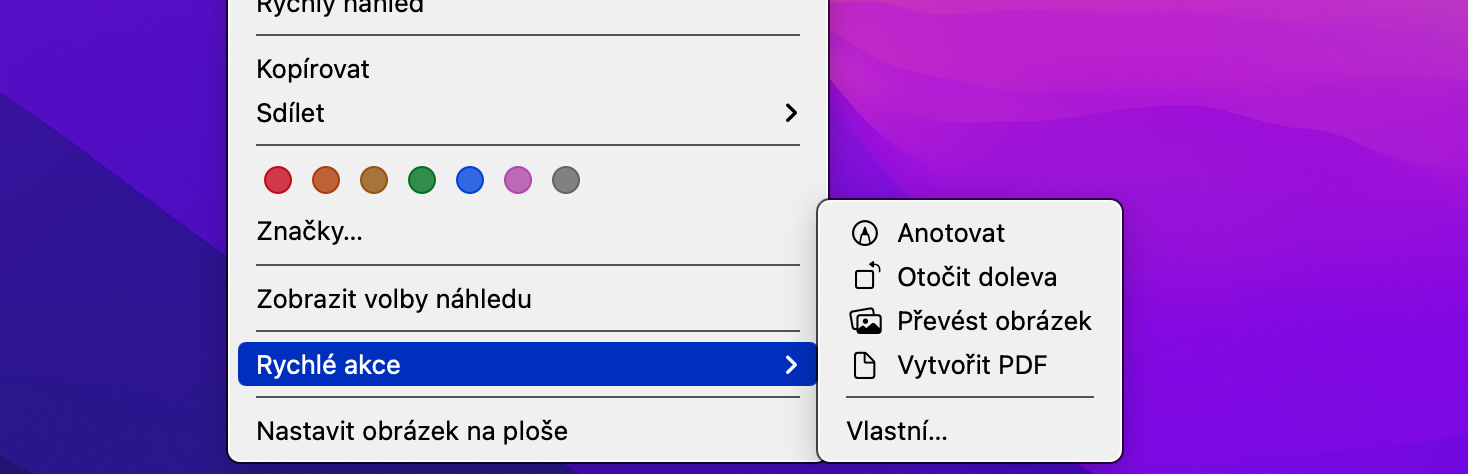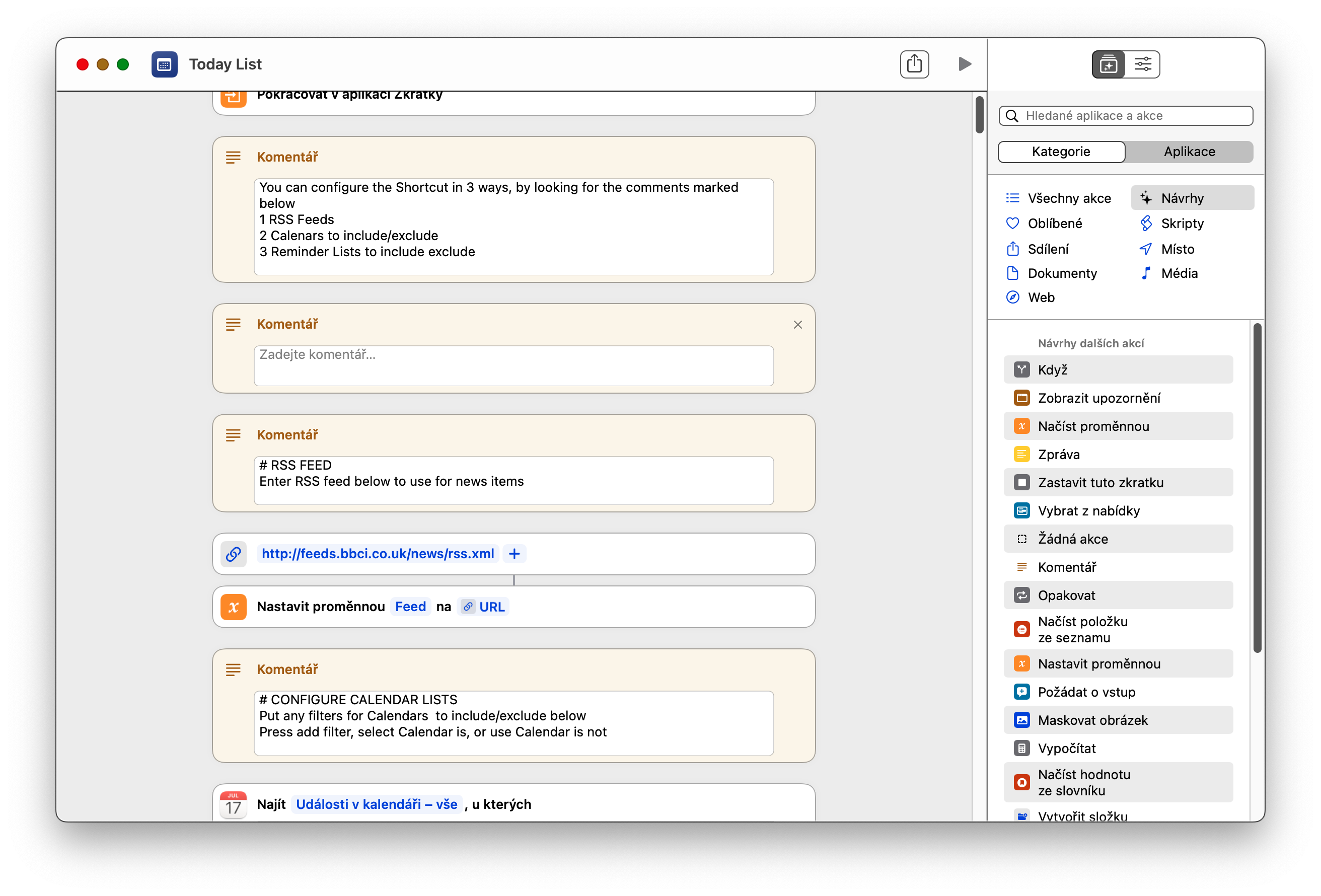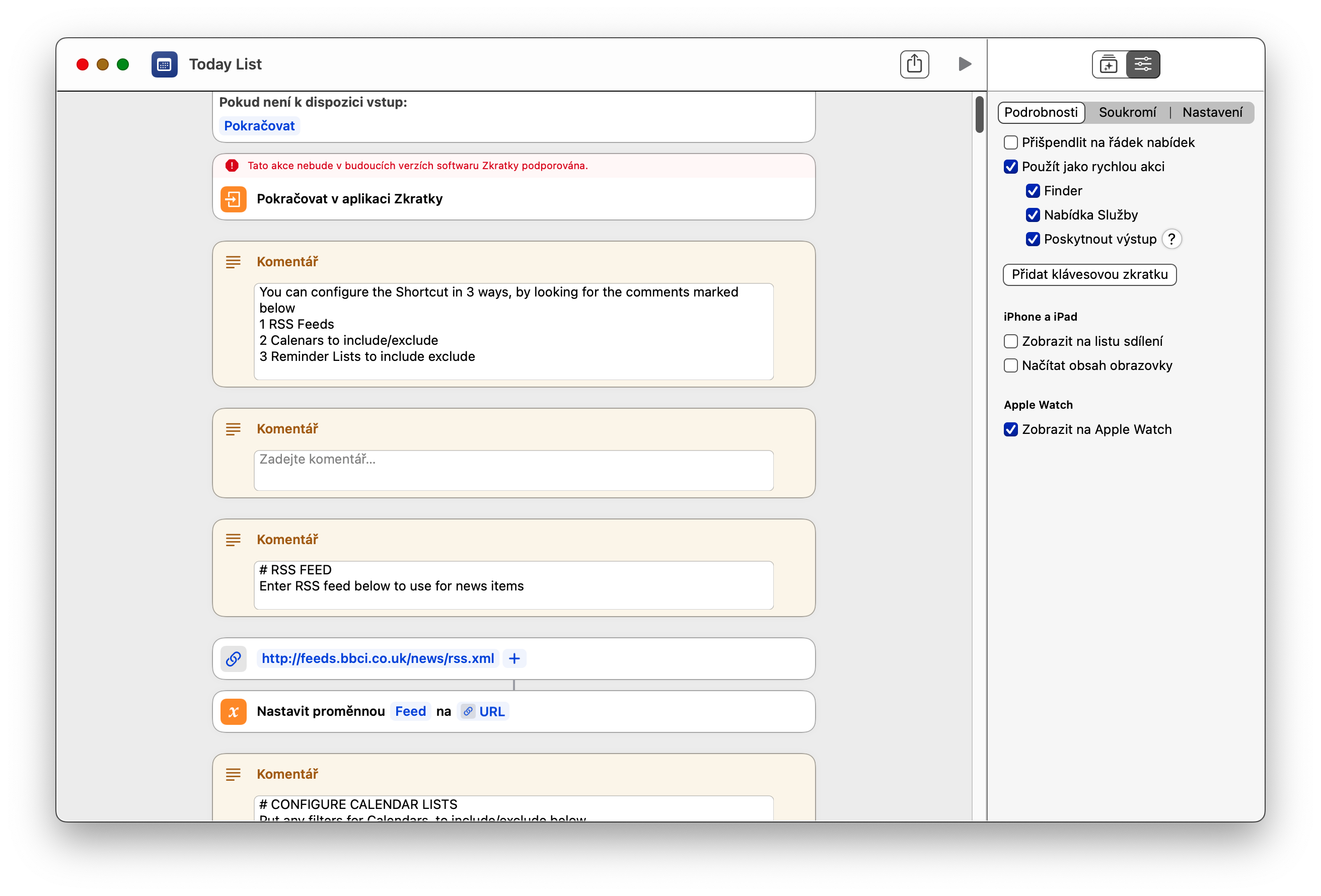Þegar unnið er á Mac, meðal annars, getum við ekki verið án þess að hægrismella á músina, eða smella á meðan ýtt er á Ctrl takkann. Þannig birtist alltaf svokölluð samhengisvalmynd fyrir einstaka atriði, þar sem við getum valið úr valmynd með öðrum aðgerðum. Í greininni í dag munum við skoða saman hvernig á að breyta og sérsníða þessa samhengisvalmynd í macOS stýrikerfinu.
Það gæti verið vekur áhuga þinn

Flest samhengisvalmyndaratriðin birtast eftir því sem smellt var á og hvaða forrit þú ert að nota. Hins vegar geturðu sérsniðið suma hluta samhengisvalmyndarinnar að þínum þörfum. Því miður er flest samhengisvalmyndarefni ekki að fullu sérhannaðar, sem þýðir að þú getur ekki alveg ákveðið hvaða atriði það mun innihalda eða mun ekki innihalda.
Samnýting
En það eru handfylli af hlutum sem þú getur fundið í samhengisvalmyndinni macOS stýrikerfið þú getur sérsniðið. Eitt af þessum atriðum er Deiling flipinn. Til að sérsníða deilingarvalkosti úr samhengisvalmyndinni á Mac skaltu fyrst hægrismella á valið atriði, benda á Share flipann og smella á Meira í valmyndinni sem birtist. Þú færð gluggi þar sem þú getur athugað hvaða atriði þú munt sjá í deilingarvalmyndinni.
Fljótleg aðgerð
Þegar þú vinnur á Mac hefur þú sennilega líka tekið eftir hlutnum Quick Actions í samhengisvalmyndinni. Það fer eftir gerð skráar eða möppu, Quick Actions gerir þér kleift að breyta efni eða umbreyta skrám og margt fleira. Meðal annars geturðu sett verkefni sem þú ert í Quick Actions búin til í Automator, eða kannski Siri flýtileiðir. Til að bæta flýtileið við flýtiaðgerðavalmyndina skaltu ræsa flýtileiðaforritið og smella á valda flýtileiðina. Í efra hægra horninu í glugganum, smelltu á rennibrautartáknið, hakaðu síðan við Nota sem skyndiaðgerð og Finder. Til að breyta skjótum aðgerðum fyrir einstaka hluti í Finder skaltu alltaf hægrismella á valda skrá og velja Quick Actions -> Custom. Athugaðu valin atriði í glugganum sem birtist.