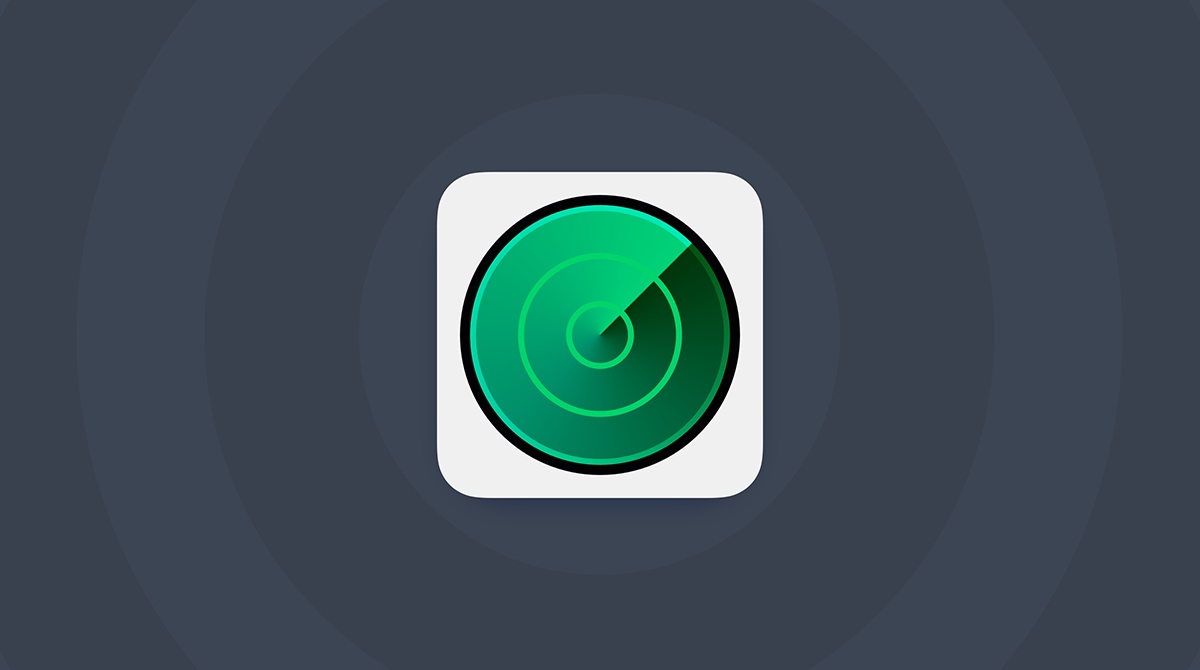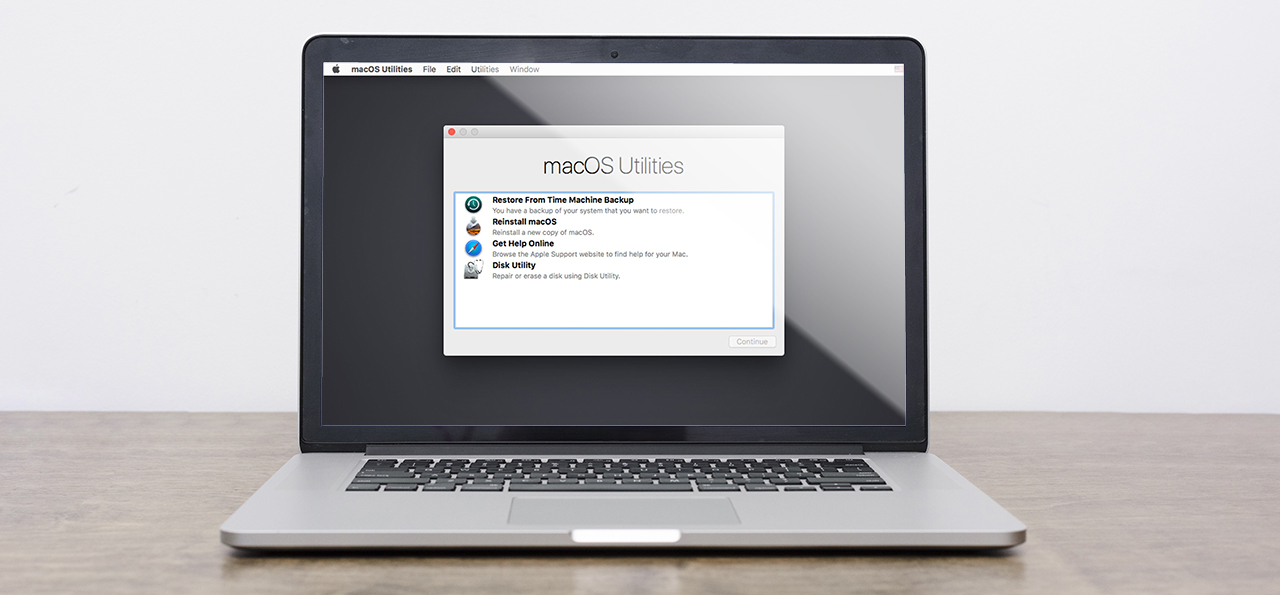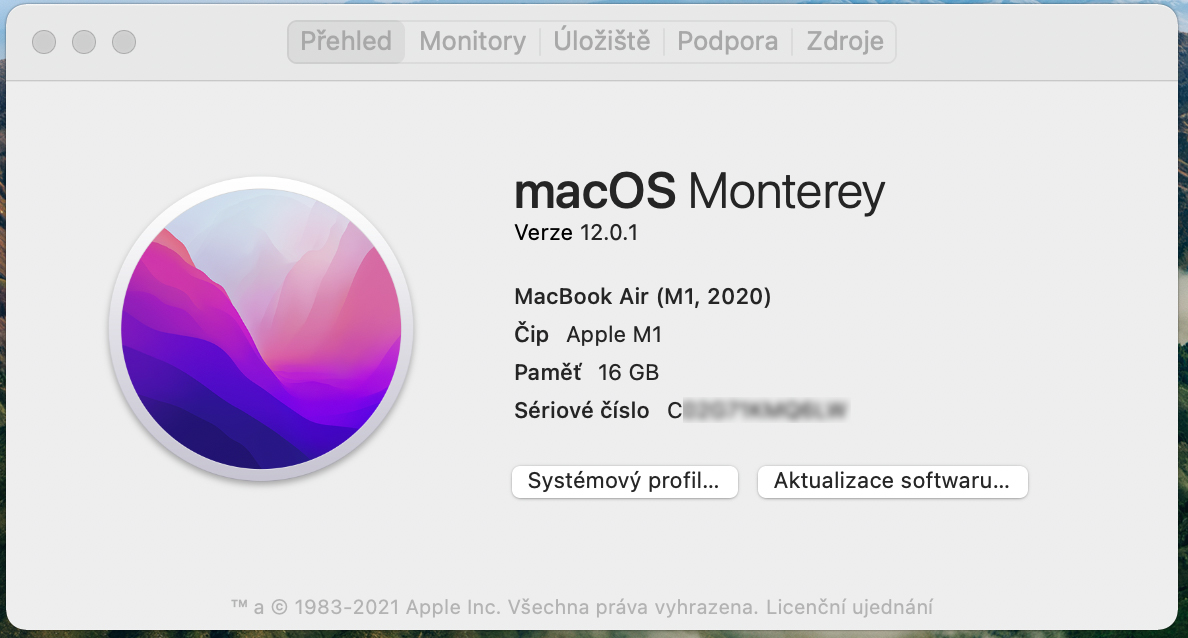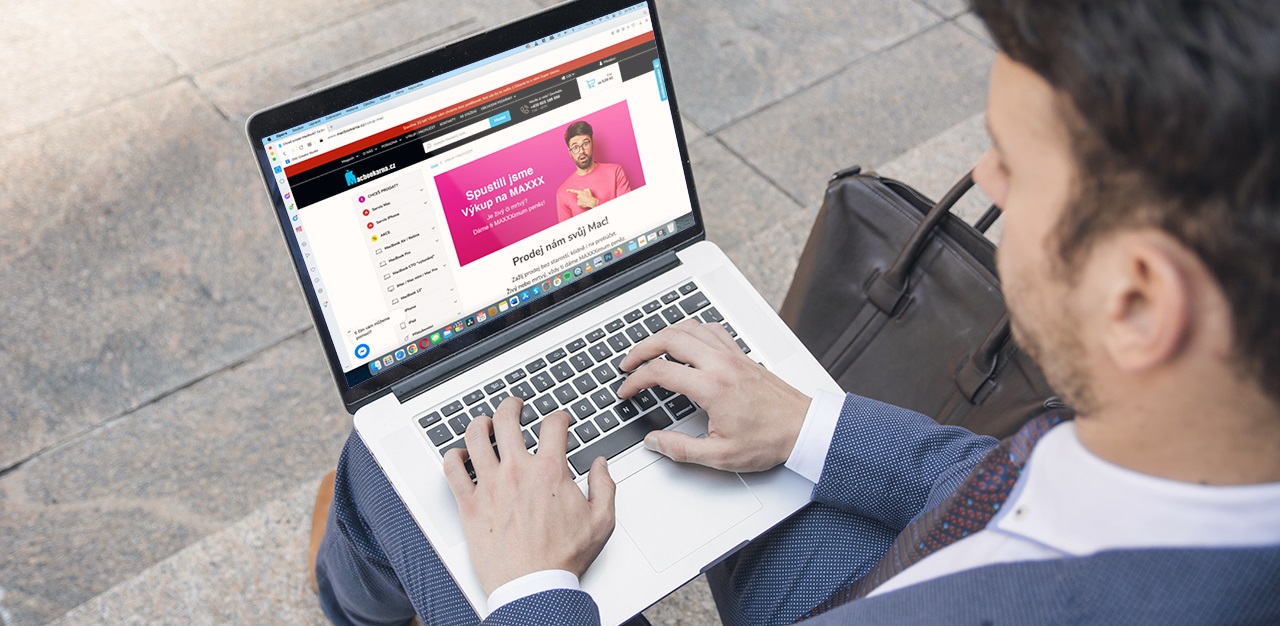Viðskiptaskilaboð: Þú ert að fara að selja núverandi Apple MacBook og ertu að leita að mikilvægum upplýsingum um hvernig á að undirbúa það rétt fyrir nýja eigandann? Þessi grein inniheldur nokkur notendaráð sem þú ættir örugglega að fylgja. Þú munt einnig læra hvernig þú færð betra verð þegar þú selur og hvenær er kjörinn tími til að fara á markað með tilboð. Hugbúnaðarhluti bata er sérstaklega mikilvægur, þar sem þú þarft að losa tölvuna þína við öll einkagögn þín, uppsett forrit og persónulegar upplýsingar. En það endar ekki þar, ekki má gleyma að skrá þig út úr iCloud og Find my Device þjónustunni, sem er eitt af algengustu vandamálunum við sölu. Við skulum skoða það saman.
Afritun persónuupplýsingar og skrár
Það fyrsta sem þarf að íhuga er hvort ég þurfi að flytja gögnin sem eru geymd í MacBook. Í þessu tilfelli er mikilvægt að taka öryggisafrit. Þú hefur tvær leiðir til að velja úr. Hið fyrsta er að taka öryggisafrit með Time Machine, sem er innbyggt tól fyrir Mac. Þetta gerir þér kleift að búa til öryggisafrit á USB eða ytri geymslu. Annar valkosturinn er að nota iCloud sýndargeymslu. Ef þú hefur nóg pláss á fyrirframgreidda reikningnum þínum er hægt að framkvæma fulla samstillingu við iCloud Drive. Þú getur hlaðið upp myndum, tölvupóstsamskiptum, dagatölum, athugasemdum og fullt af öðrum gögnum.
Skráðu þig út af iTunes, iCloud, iMessage og Finndu tækið mitt
Ef þú hefur lokið við öryggisafritið, sjáðu fyrri málsgrein, ef þú vilt ekki taka öryggisafrit af gögnunum þarftu að skrá þig út af öllum reikningum sem þú notaðir á MacBook. Þetta eru sérstaklega sjálfgefin öpp frá Apple og ef þú gerir það ekki geta þau valdið pirrandi vandamálum fyrir framtíðareigandann.
Skráðu þig út af iTunes
- Ræstu iTunes á Mac þinn
- Í efstu valmyndarstikunni, smelltu á Reikningur
- Veldu síðan flipann Heimild > Fjarlægja tölvuheimild
- Sláðu síðan inn Apple ID og lykilorð > Afheimild
Skráðu þig út af iMessage og iCloud
- Ræstu Messages appið á Mac þínum, veldu síðan Messages > Preferences á valmyndastikunni. Smelltu á iMessage og smelltu síðan á Útskrá.
- Til að skrá þig út úr iCloud þarftu að velja valmynd Apple (merki í efra vinstra horninu) > System Preferences og smelltu á Apple ID. Veldu síðan Yfirlit flipann og smelltu á Log Out. Ef þú ert að nota eldri útgáfu af kerfinu en macOS Catalina skaltu velja Apple valmyndina > Kerfisstillingar, smelltu á iCloud og smelltu síðan á Útskrá. Upplýsingar um öryggisafritun gagna birtast. Staðfestu þetta kort og reikningurinn verður aftengdur tölvunni þinni.
Einnig má ekki gleyma þjónustunni Find my Device
Ef þú hefur virkjað þjónustu til að fylgjast með staðsetningu tölvunnar þinnar verður að slökkva á henni áður en persónuupplýsingum er eytt og þeim er eytt. Það er bundið við þitt Apple ID, sem gerir þér kleift að fylgjast með öllum tengdum tækjum frá öðrum Mac, iPhone eða í gegnum iCloud á vefnum. Smelltu á Apple táknið í efra vinstra horninu á valmyndastikunni og veldu System Preferences flipann. Næst skaltu smella á Apple ID > Skrunaðu niður í Apps á þessum Mac með því að nota iCloud rúðuna þar til þú finnur Find My reitinn og hægri smelltu á "Options" Þar sem stendur Finna Macinn minn: Kveikt, smelltu á Slökkva. Sláðu inn Apple ID lykilorðið þitt og smelltu á Halda áfram.
Hreinsaðu gögn frá Mac og settu upp macOS
- Næsta mikilvæga skref er enduruppsetning macOS stýrikerfið á tölvunni þinni. Þetta er gert með því að nota einfalt tól sem er fyrirfram uppsett á Mac.
- Kveiktu á tölvunni þinni og ýttu strax á Command (⌘) og R þar til Apple lógóið eða annað tákn birtist
- Þú gætir þá verið beðinn um að skrá þig inn á virkan notanda sem þú þekkir lykilorð og slá inn lykilorð stjórnanda.
- Nýr gluggi mun birtast með valkostinum „Diskutiltæki“ > Smelltu á Halda áfram
- Nafnið "Macintosh HD” > Smelltu á það
- Smelltu á Eyða hnappinn á tækjastikunni, sláðu síðan inn nauðsynlegar upplýsingar: Nafn: Macintosh HD Snið: APFS eða Mac OS útvíkkað (dagbók) eins og Disk Utility mælir með
- Smelltu síðan á „Eyða“ hnappinn
- Ef þú ert beðinn um að skrá þig inn með Apple ID skaltu slá inn upplýsingarnar
- Eftir eyðingu skaltu velja annað innra hljóðstyrk í hliðarstikunni og eyða því með því að smella á Eyða hljóðstyrk (–) hnappinn í hliðarstikunni.
- Lokaðu síðan Disk Utility og farðu aftur í Utility gluggann.
Að setja upp hreina uppsetningu á macOS stýrikerfinu
- Veldu „Nýtt setja upp macOS“ og fylgdu leiðbeiningunum
- Láttu uppsetninguna ljúka án þess að setja Mac þinn í svefn eða loka lokinu. Mac gæti endurræst sig nokkrum sinnum og birt framvindustiku og skjárinn gæti verið auður í langan tíma.
- Ef þú ert að selja, eiga viðskipti með eða gefa Mac þinn, ýttu á Command-Q til að hætta í töframanninum án þess að ljúka uppsetningu. Smelltu síðan á Slökkva. Þegar nýi Mac eigandinn fer í gang geta þeir lokið uppsetningunni með því að slá inn eigin upplýsingar.
Hugbúnaðarhlutinn er að baki. Nú þarftu að komast inn í tölvuna sjálfa. Hvernig á að undirbúa það almennilega til að finna kaupanda sinn? Og sem aukabónus, hvernig færðu betra söluverð án þess að fjárfesta meira?
- Ef þú ert með smellandi hulstur eða límmiða á tækinu skaltu fjarlægja þau
- Ef þú átt upprunalegu umbúðirnar, eins og upprunalega öskjuna, notaðu þær. Hjá nýjum eiganda eykur það traust upprunans og almennt lítur tilboðið betur út, ef það er fullbúið færðu líklega meira borgað
- Ekki gleyma að pakka rafmagnssnúra þar á meðal rafmagns millistykki
- Áttu Macbook fylgihluti? Settu það sem hluta af sölunni, nýi eigandinn verður örugglega ánægður með að hann þurfi ekki að kaupa hann og þú getur auðveldlega selt tölvuna þína
Að undirbúa þitt MacBook það á ekki bara að enda í kassa. Ekki má gleyma útgönguskoðuninni og ítarlegri hreinsun. Skoðunin mun hjálpa þér að meta heildarástand tölvunnar þinnar, sem getur hjálpað þér að gera tilboð og ákvarða uppsett verð. Segðu kaupandanum ef þú finnur eitthvað sem gæti valdið vandræðum í framtíðinni. Það er alltaf mikilvægt að vera eins nákvæmur og hægt er þegar þú skráir MacBook þína til sölu.
Hversu rétt hreinsa MacBook frá óhreinindum? Notaðu alltaf rakan, mjúkan, lólausan klút. Þú gætir frekar skemmt tölvuna með öðru efni. Þú getur notað klút til að þurrka varlega af hörðum yfirborði sem ekki er gljúpt eins og sýna, lyklaborð, eða önnur ytri yfirborð. Ekki nota vörur sem innihalda bleikju eða vetnisperoxíð. Komið í veg fyrir að raki komist inn í hvaða op sem er og ekki dýfa Apple vörunni í nein hreinsiefni. Einnig má ekki úða neinu hreinsiefni beint á MacBook. Athugið, berið hreinsiefnið aldrei beint á líkama Macbook heldur aðeins á klútinn sem á að þurrka tækið með eftirá.
Bestu staðirnir til að selja MacBook
Ef þú hefur alveg hreinsað MacBook og er tilbúinn til sölu, þá veltirðu fyrir þér hvert er best að senda tilboðið þitt. Það eru ýmsar netgáttir þar sem þú getur sett auglýsinguna þína. En ef þú ert að leita að staðfestum samstarfsaðila við kaup á notuðum Apple vörum, þá er það örugglega þess virði að hafa samband beint MacBookarna.cz. Þú munt hafa það áhyggjulaust og þú færð líka hámarksfjárhæð sem samsvarar verðmæti tölvunnar þinnar. Þeir munu verðleggja það fyrir þig fyrirfram, sækja það ókeypis og senda peningana á reikninginn þinn. Það hefur vissulega sína kosti fram yfir að svara spurningum frá áhugasömum aðilum sem á endanum er ekki einu sinni sama um MacBook þína. Að auki, ef þú hefur áhuga á annarri gerð, geturðu nýtt þér mótreikningstilboðið, þar sem þú borgar bara mismuninn sem eftir er.
Rétt auðkenni gerða og aðrar upplýsingar
Jafnvel áður en þú býður tölvuna þína til sölu þarftu að athuga nákvæma uppsetningu og kynna framtíðareiganda minnisstærð, geymslu, módelaröð eða aðra aukahluti sem voru hluti af þessari MacBook. Frekari upplýsingar um tölvuna þína er hægt að finna með því að smella á Apple valmyndina (efst til vinstri) og velja „Um þennan Mac“ þar sem upplýsingar um flís, vinnsluminni og módel röð munu birtast. Við mælum líka með því að þú gefir upp raðnúmerið, þar sem nýr eigandi getur fundið aðrar nauðsynlegar upplýsingar. Ekki gleyma að nefna hversu margar hleðslulotur hefur þinn MacBook – Apple valmynd (efst til vinstri) og veldu „Um þennan Mac“ – Kerfissnið – Power – Cycle Count. Að lokum gæti nýi eigandinn haft áhuga á hversu stór er diskurinn inni. Aftur, þú getur fundið þessar upplýsingar í gegnum "Um þennan Mac" flipann - Geymsla - Flash minni.
Hvenær er besti tíminn til að selja MacBook?
Ætlarðu að kaupa þér nýrri hluti? Eða ertu að losa þig við MacBook og vilt ekki kaupa aðra? Það eru nokkrar mismunandi aðstæður sem hafa áhrif á heildarsöluástandið, jafnvel á tilteknu líkaninu sem þú átt. Hér gildir líka sú regla um rafeindatækni að með tilkomu nýrra vara missa þær fyrri upprunalegu gildi sínu. Ef þú ert óþolinmóður að bíða eftir nýlega kynntu verki, þá þarftu að hugsa fram í tímann að minnsta kosti 1-2 mánuði.
Bjóða upp á tölvuna þína á þessu tímabili. Það er alveg líklegt að þú fáir meiri pening en eftir ráðstefnuna hvenær Applekynnti nýja tegundaröð. Sérstaklega ef þú ert með nýjustu útgáfuna af tölvunni þinni. Ef þú ert að selja eldra stykki mun útsöluverðið aðeins hafa lítil áhrif og það er undir þér komið hvenær þú selur tölvuna. Samt sem áður er betra að tilkynna tilboðið eins fljótt og auðið er, þar sem jafnvel slíkur vélbúnaður lækkar smám saman að verðmæti. Ennfremur selst almennt meira á milli ágúst og febrúar og því tilvalið að selja á þessu tímabili.
„Þetta rit og allar nefndar upplýsingar um réttan undirbúning og kjörinn tíma til að selja MacBook hefur verið útbúin fyrir þig af Michal Dvořák frá kl. MacBookarna.cz, sem að vísu hefur verið á markaðnum í tíu ár og hefur unnið þúsundir farsælla samninga á þessum tíma.“
Umfjöllun um greinina
Umræða er ekki opin um þessa grein.