Mörg ykkar gætu verið að velta fyrir sér hvernig eigi að skrifa undir eyðublað fyrir sýsluleyfi á Mac. Í nokkra daga þegar hafa verið í gildi ráðstafanir á yfirráðasvæði Tékklands, vegna þess að okkur er ekki heimilt að ferðast út fyrir héraðið, það er með ákveðnum undantekningum. Ef þú fellur undir þessar undantekningar er nauðsynlegt að þú fyllir út eyðublað þar sem þú tekur fram allt sem þarf. Einnig er hægt að skila þessu eyðublaði á stafrænu formi á iPhone við hugsanlega skoðun, en það eru líka einstaklingar á meðal okkar sem kjósa að undirbúa allt með skýrum hætti fyrirfram og prenta það út svo þeir þurfi ekki að rífast á nokkurn hátt eftir á. Flestir einstaklingar prenta út öll skjöl og eyðublöð fyrir undirskrift, fylla út í höndunum eða undirrita. Hins vegar geturðu líka skrifað undir eyðublaðið beint á Mac og í þessari grein munum við sýna þér hvernig.
Það gæti verið vekur áhuga þinn
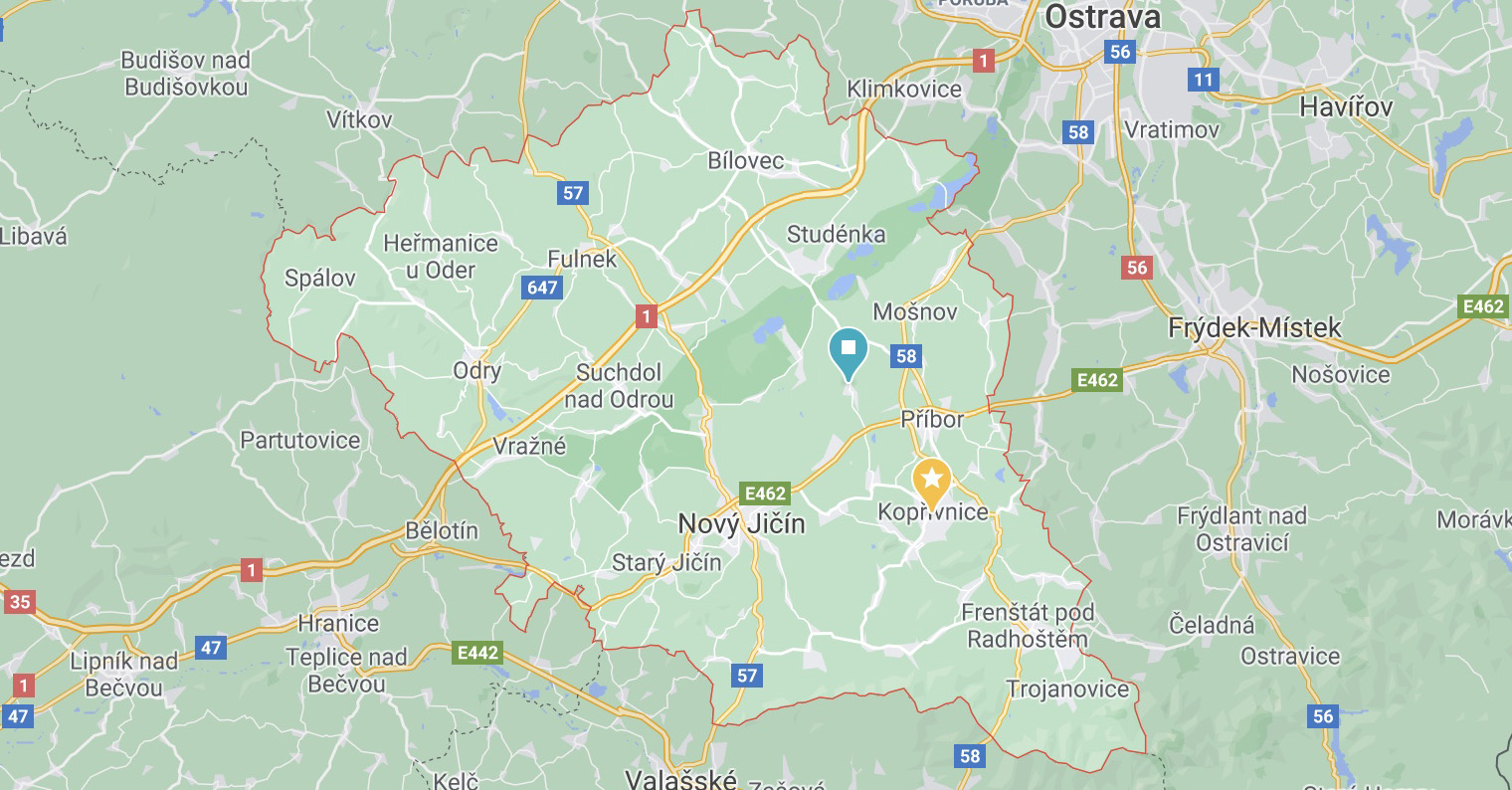
Hvernig á að skrifa undir eyðublað fyrir sýsluleyfi á Mac
Ef þú vilt auðvelda þér vinnuna og vilt ekki taka upp penna þegar þú fyllir út eyðublaðið til að yfirgefa héraðið geturðu skrifað undir skjalið beint á Mac þinn. Málsmeðferðin í þessu tilfelli er sem hér segir:
- Í fyrsta lagi er nauðsynlegt að þú fáir af vefsíðu ráðuneytisins hlaðið niður tilteknu skjali, sem þú þarft, sjá hlekkur hér að neðan:
- Eyðublað fyrir ferðir utan héraðs - sýnishorn (pdf, 114 KB)
- Staðfesting - sýnishorn (pdf, 105 KB)
- Þegar þú hefur hlaðið niður nauðsynlegu skjali skaltu opna það í innfæddu forritinu Forskoðun.
- Síðan, á efstu tækjastikunni í Preview appinu, pikkarðu á skýringartákn (blýantur í hring).
- Þetta mun sýna fleiri valkosti fyrir athugasemdir. Í þessum valkostum, bankaðu á undirskriftartákn.
- Veldu valkost í fellivalmyndinni sem birtist Búðu til undirskrift.
- Annar gluggi opnast, sem þú getur nú þegar skrá undirskriftina þína, nota þrír valkostir:
- rekja spor einhvers: þú skrifar undirskriftina þína á stýripúða Mac þinn;
- Myndavél: þú skannar undirskriftina með FaceTime myndavél Mac þinnar;
- iPhone: þú skannar undirskriftina með iPhone myndavélinni.
- Hvaða valkost sem þú velur mun hann alltaf birtast aðferð til að búa til undirskrift, sem þú heldur þig við.
- Þegar þú hefur tekið upp eða skannað undirskriftina skaltu bara smella á Búið.
- Ég skrifa hér með undir mun vista það á undirskriftalistanum þínum.
- Nú er allt sem þú þarft að gera er að banka aftur efst undirskriftartákn og þú bættir við Undirskrift var valin með því að smella.
- Síðan undirskriftin sett inn í skjalið. Nú er bara að grípa það og að flytja á nauðsynlegan stað eftir atvikum breyta stærð þess.
Svo, með því að nota ofangreinda aðferð, geturðu auðveldlega undirritað útgöngueyðublaðið eða önnur skjal sem þú þarft á Mac þinn. Ekki gleyma því að auk þess að undirrita geturðu líka fyllt út allt skjalið á Mac þínum. Í þessu tilviki skaltu bara smella á í efstu stikunni skýringartákn, og svo áfram A táknið í rétthyrningnum. Þetta bætir textareit við skjalið þar sem þú getur slegið inn nafn þitt, heimilisfang eða annan texta. Hjálp táknmyndir Aa á tækjastikunni geturðu síðan breytt stærð textans ásamt lit og öðrum eiginleikum. Að lokum þarftu ekki annað en að prenta út skjalið sem er alveg útfyllt - innan nokkurra tuga sekúndna ertu tilbúinn og getur yfirgefið hverfið.
Það gæti verið vekur áhuga þinn
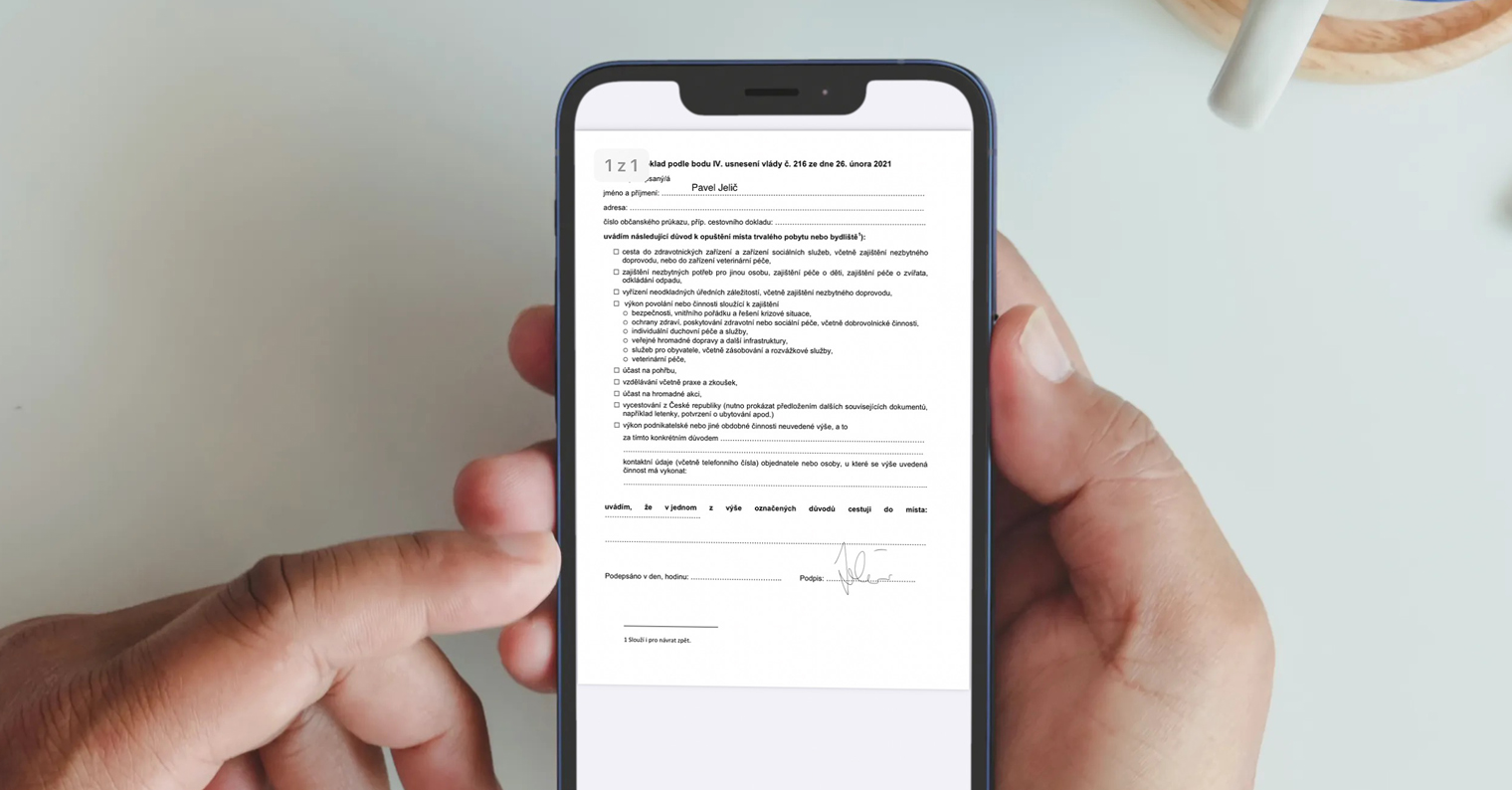
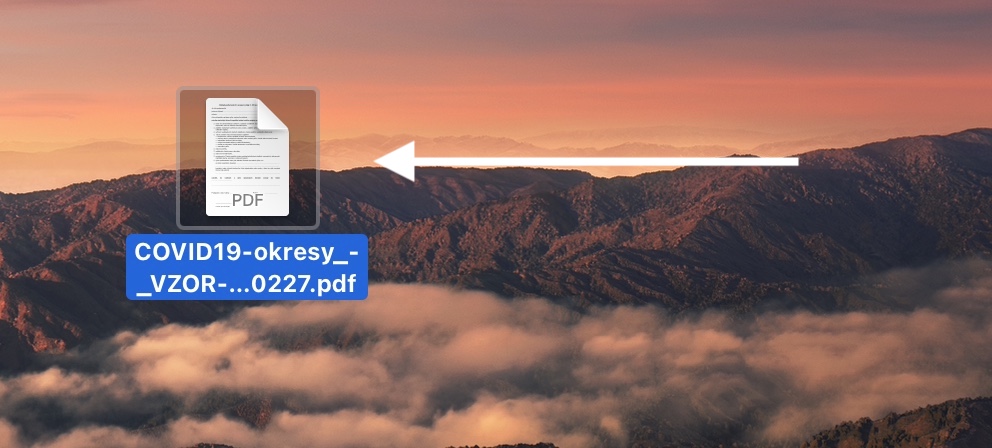
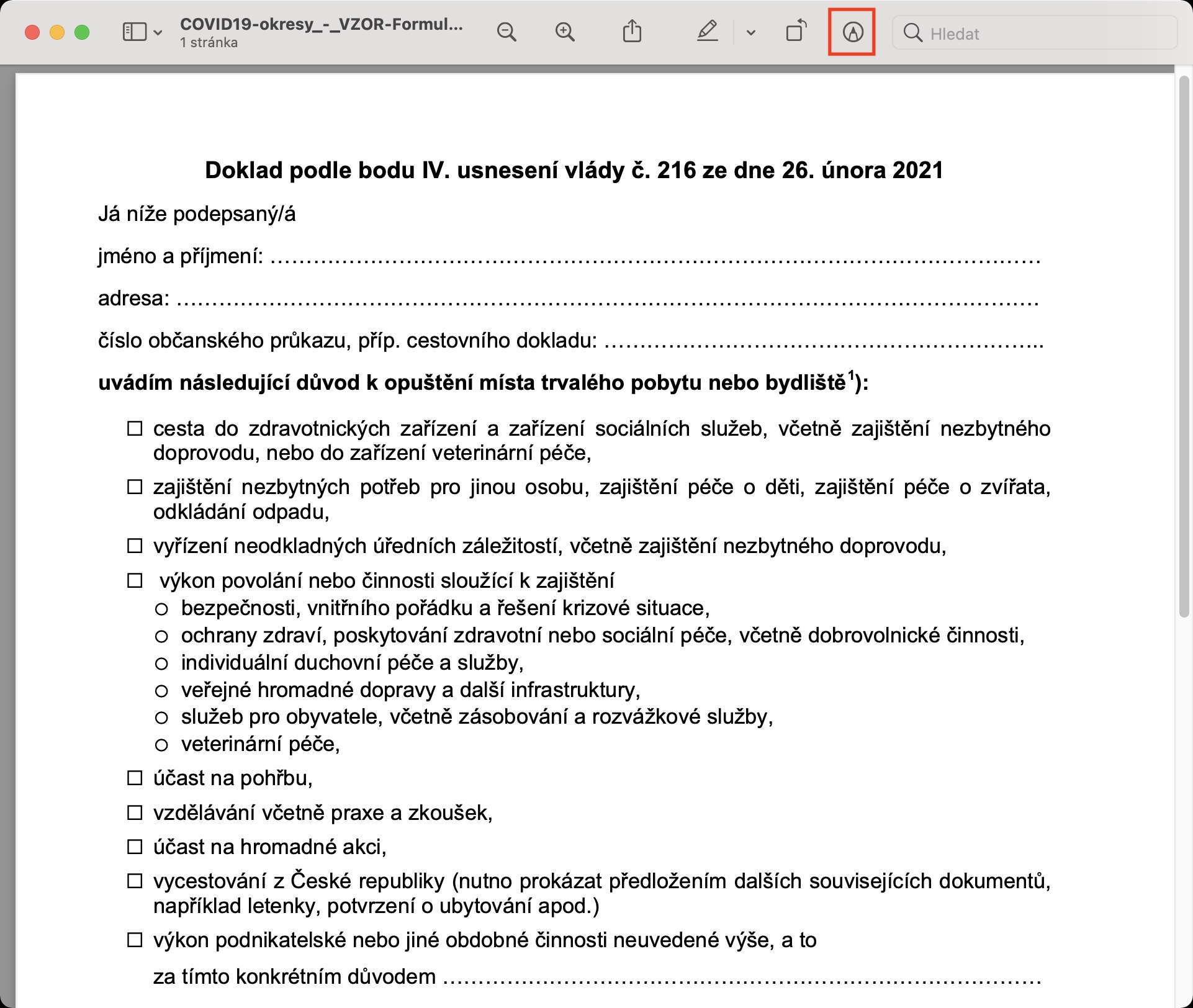
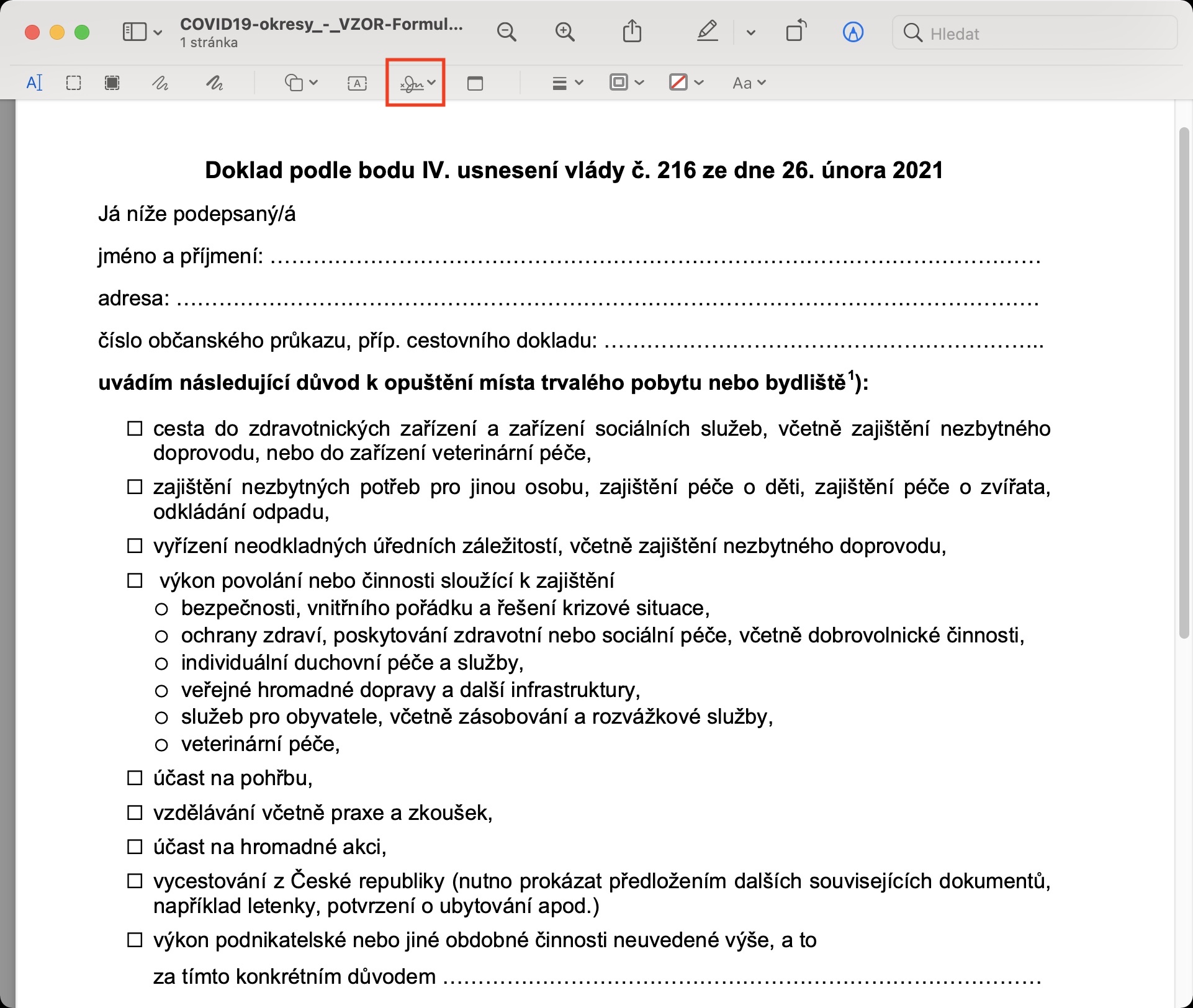
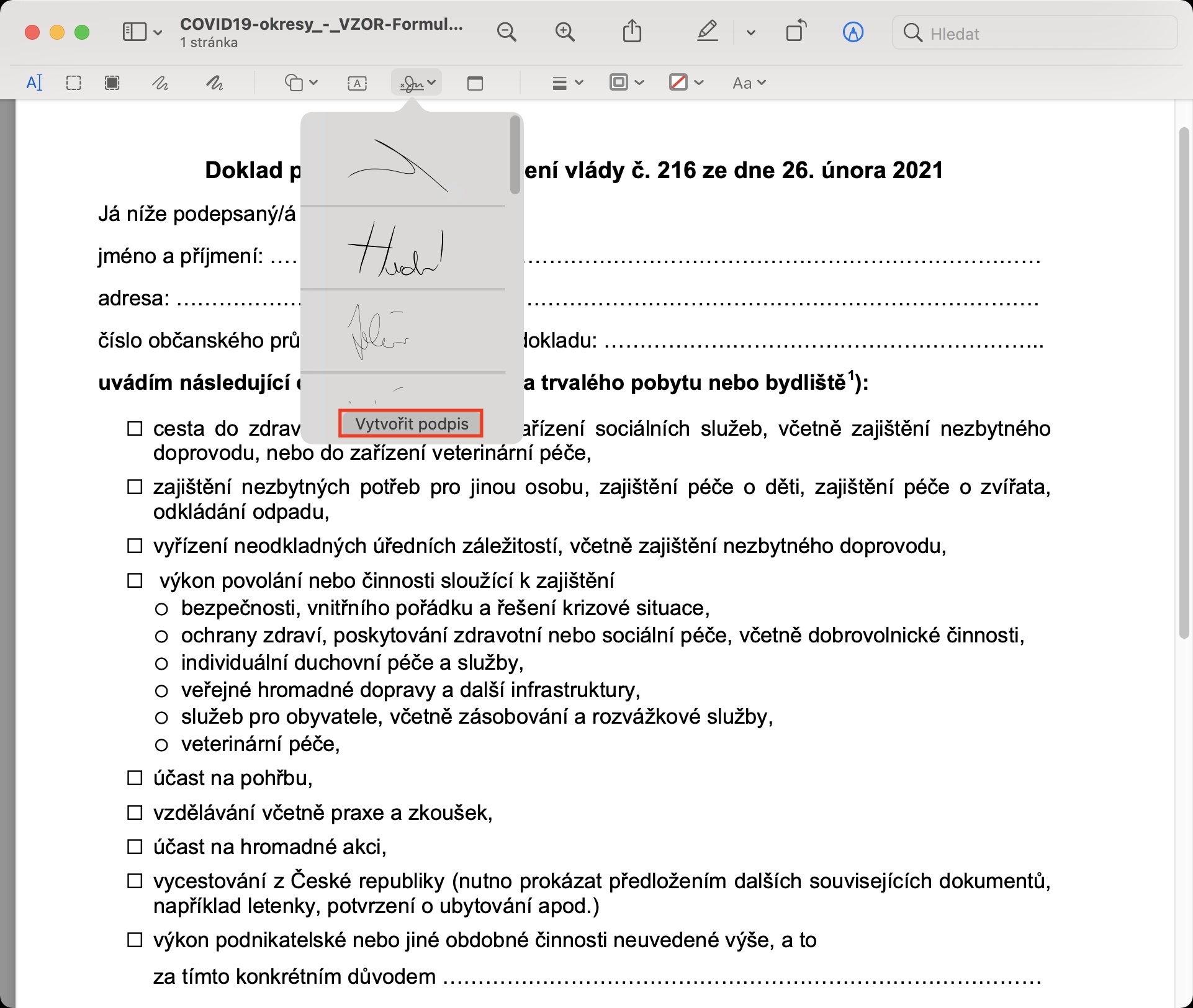
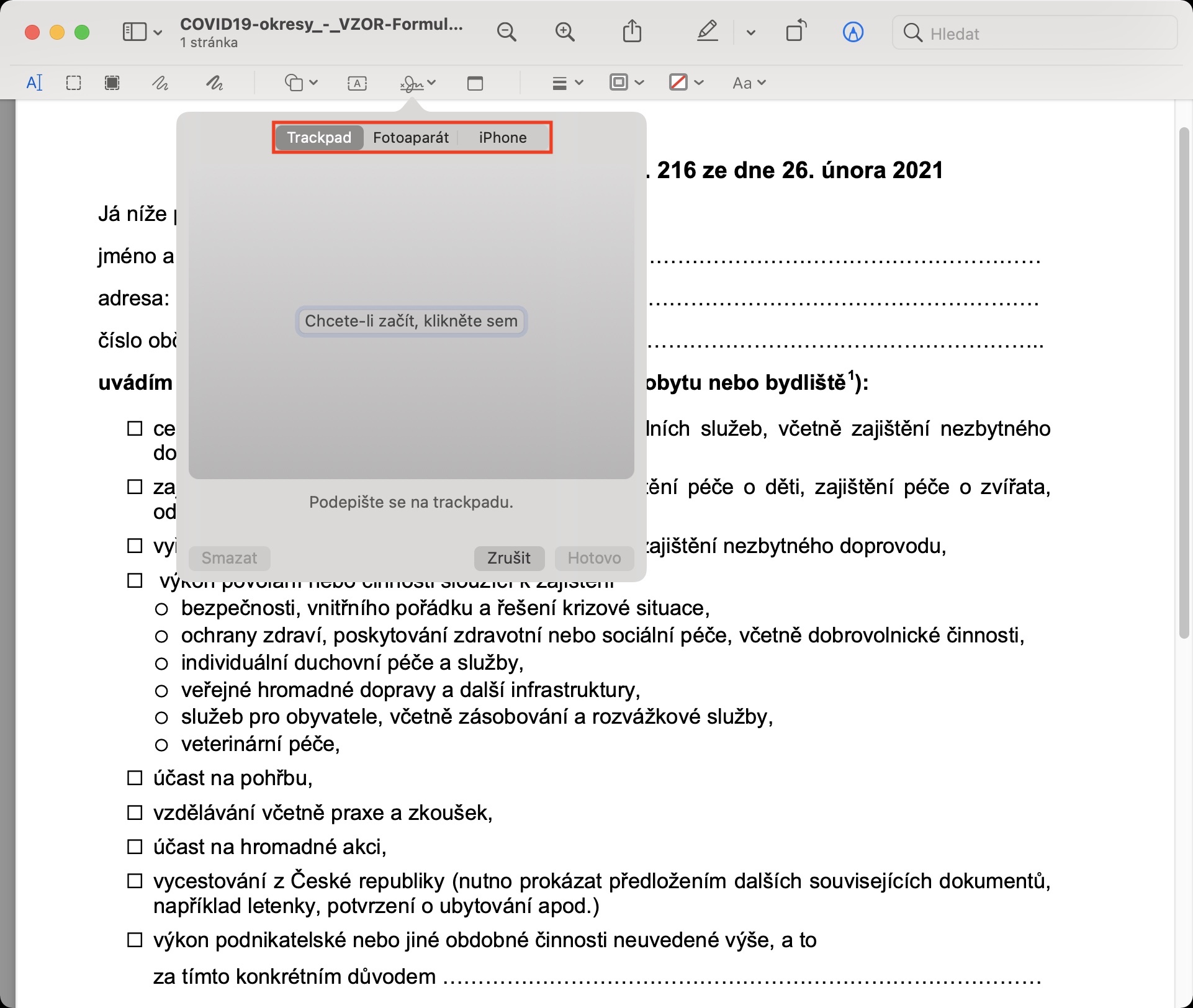
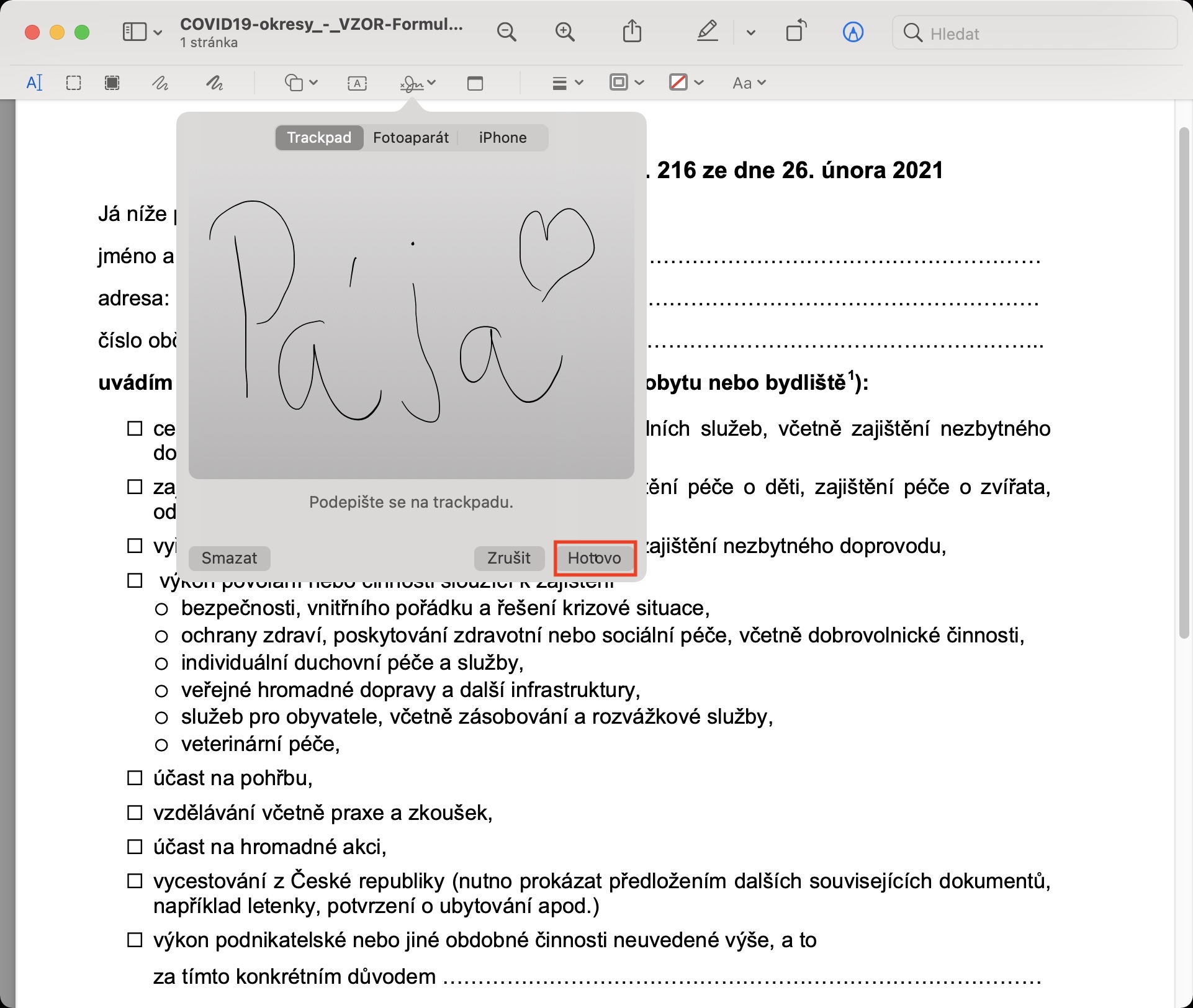
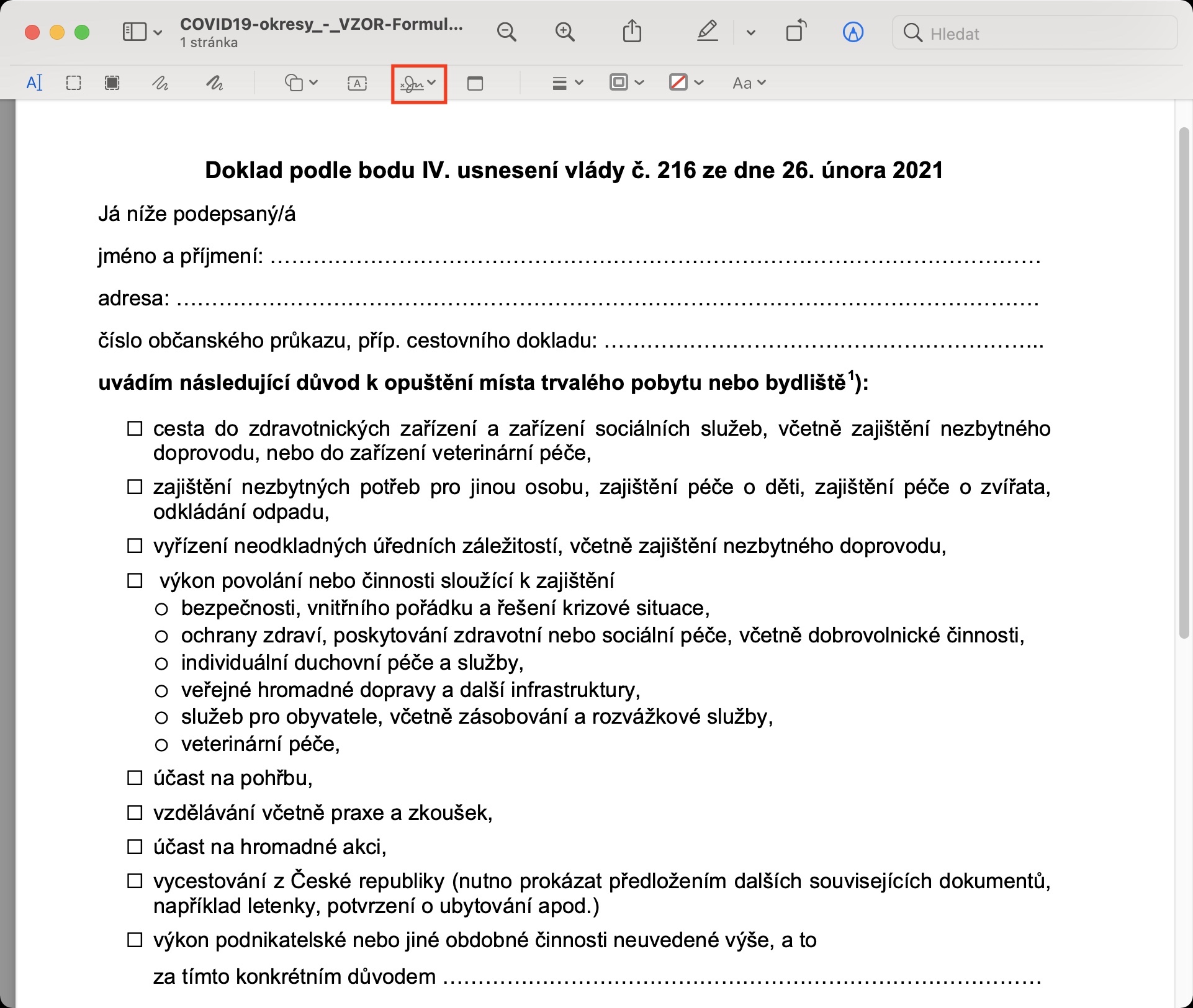
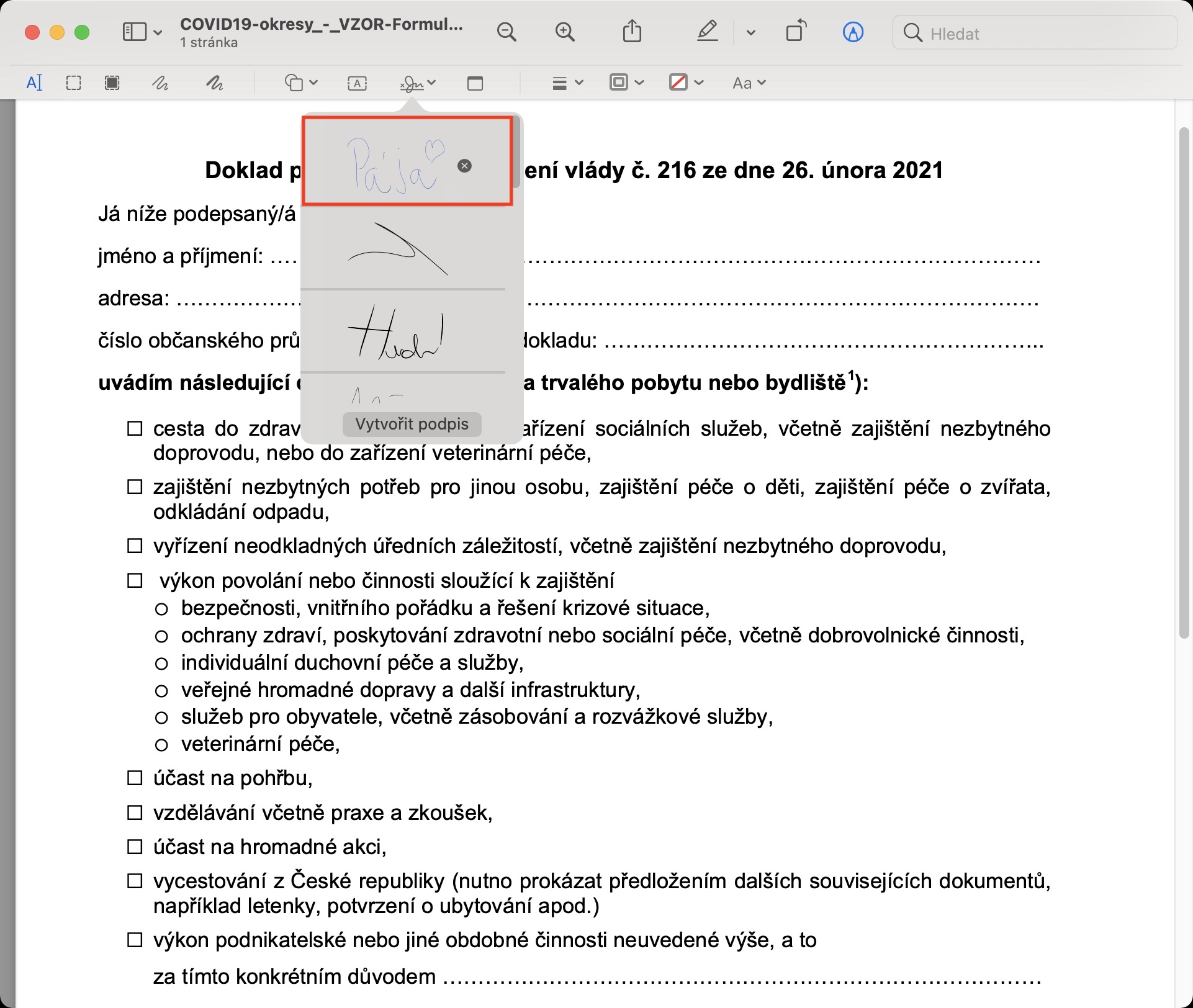
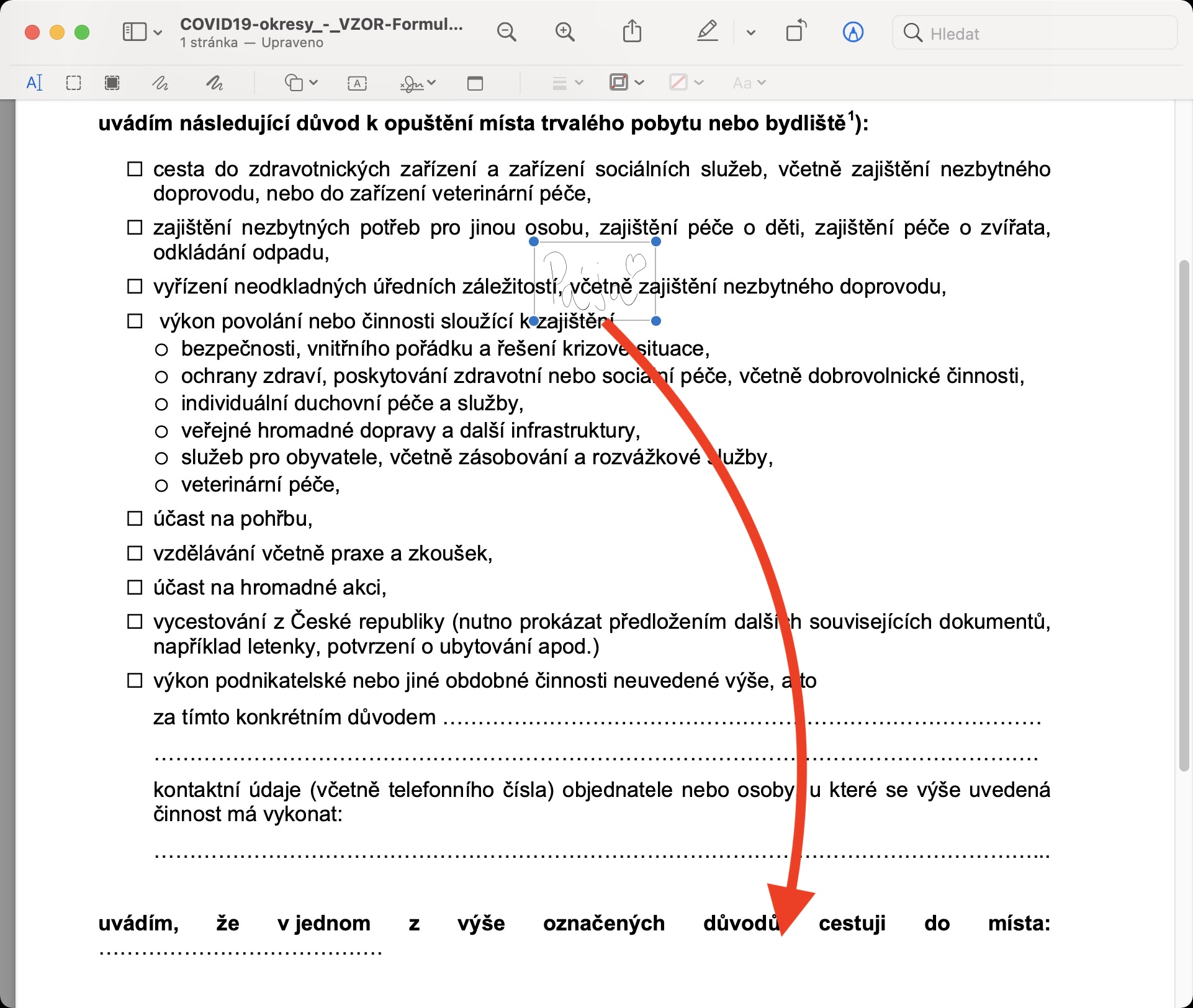
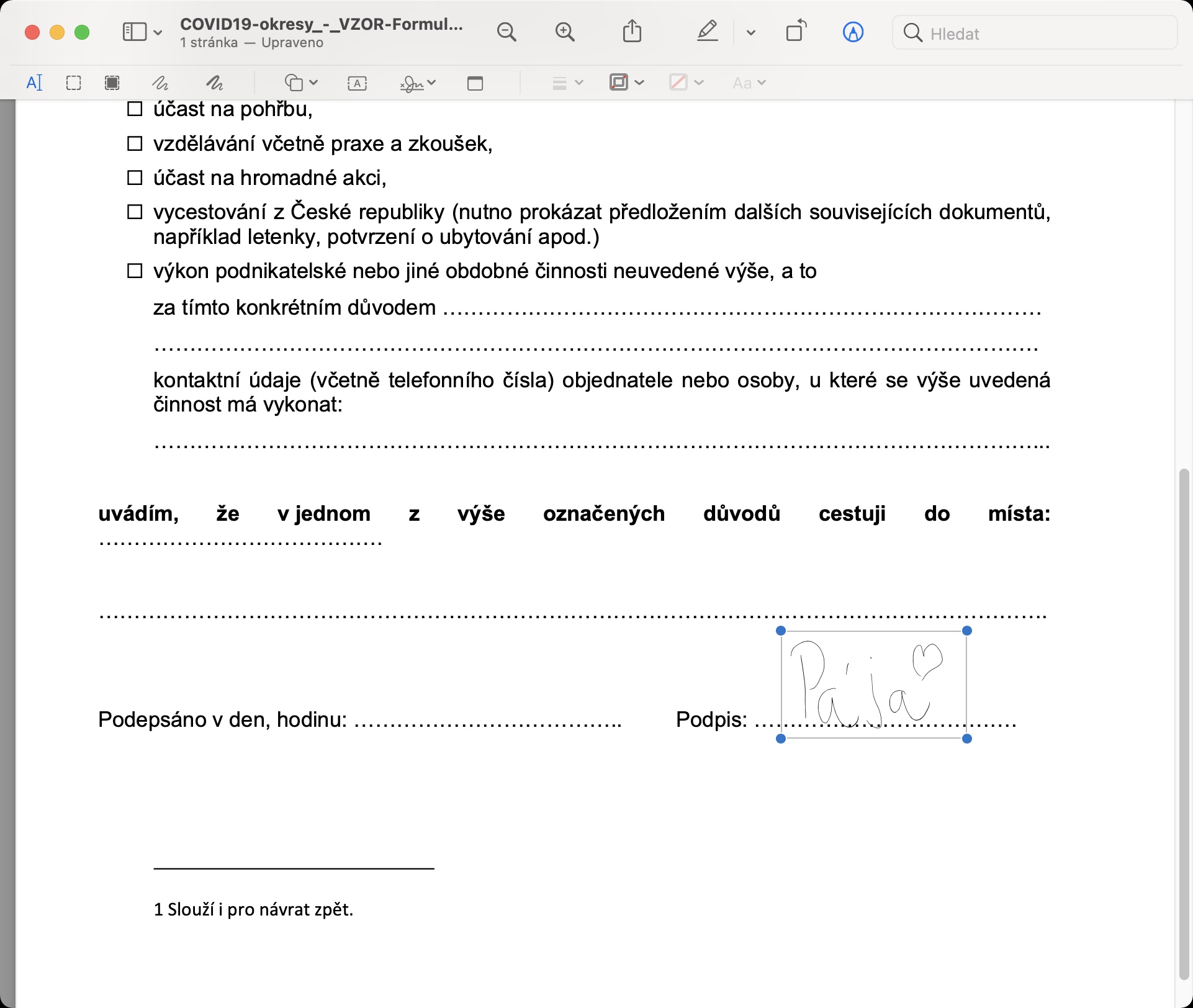
Er hugsanlegt að undirskriftin hafi verið "blá"? Mér datt það aldrei í hug... Takk fyrir upplýsingarnar
Halló, auðvitað er það hægt. Settu fyrst undirskrift inn í skjalið á klassískan hátt og smelltu svo til að merkja hana. Þá er allt sem þú þarft að gera er að smella á táknið til að breyta útlínurlitnum efst í athugasemdunum (ferningur - útlínur, þriðja táknið frá hægri) og velja litinn hér.