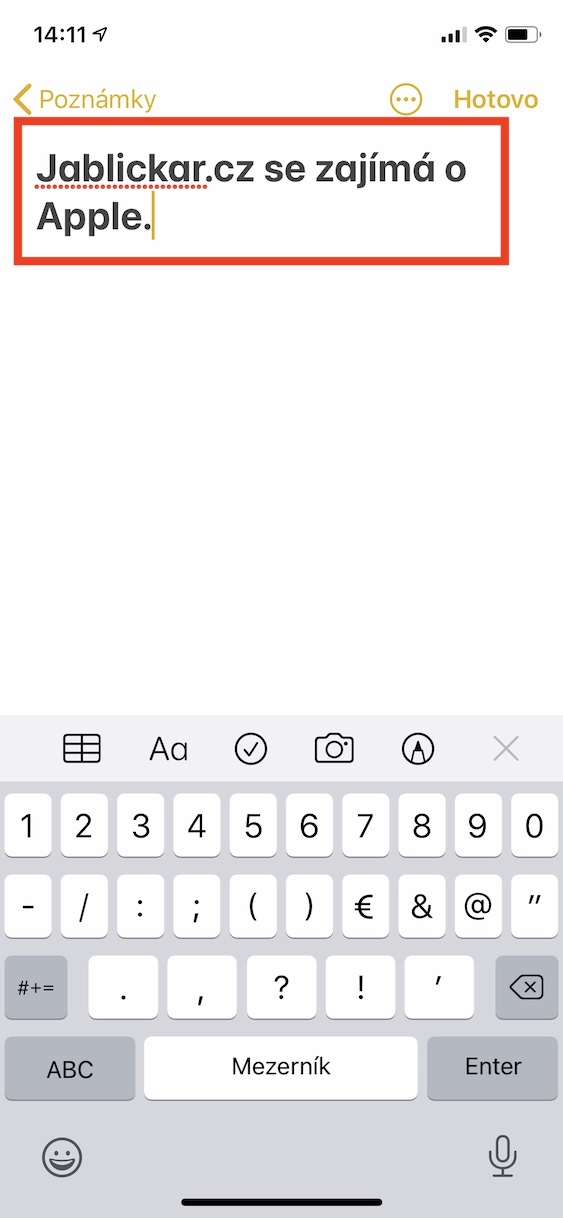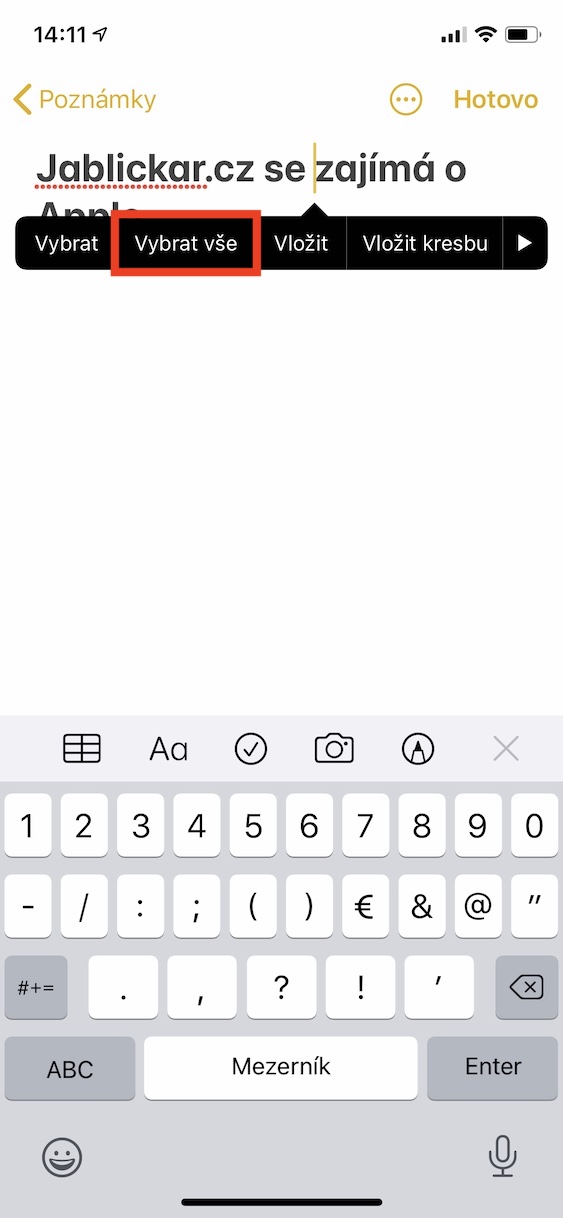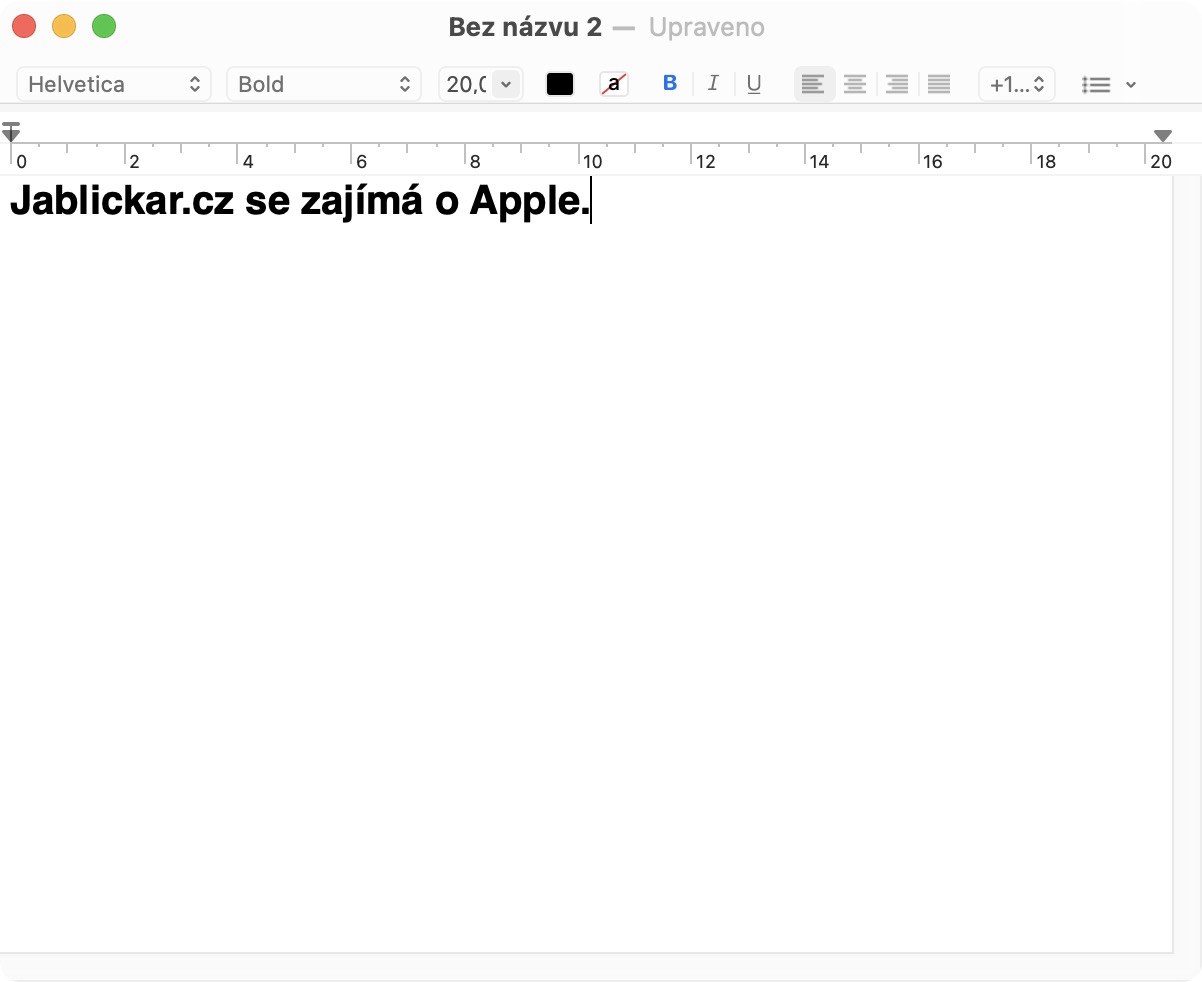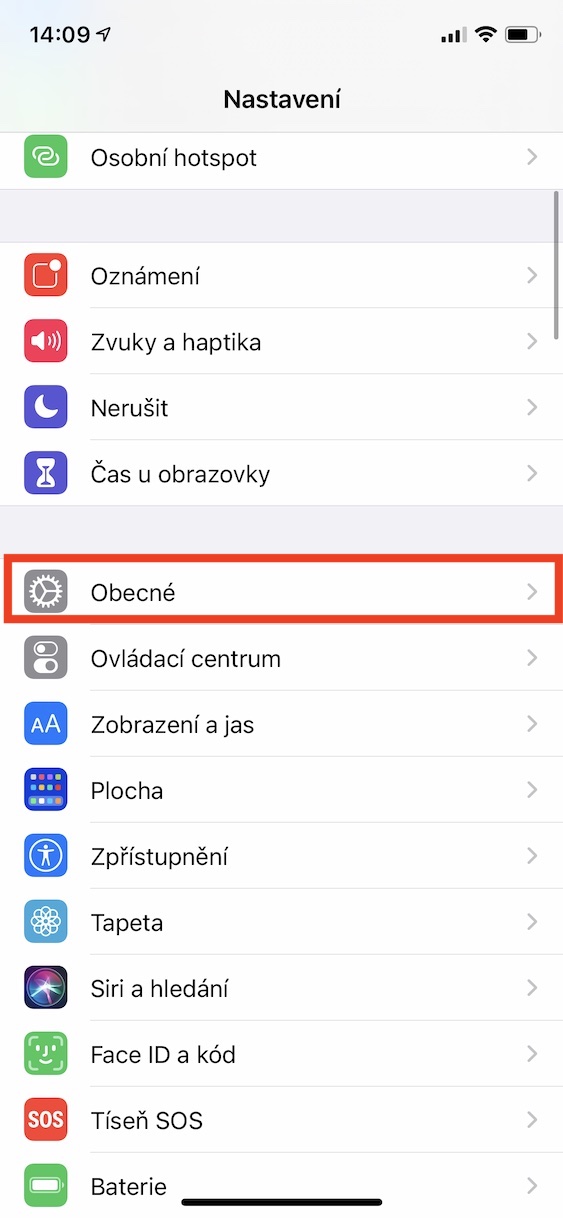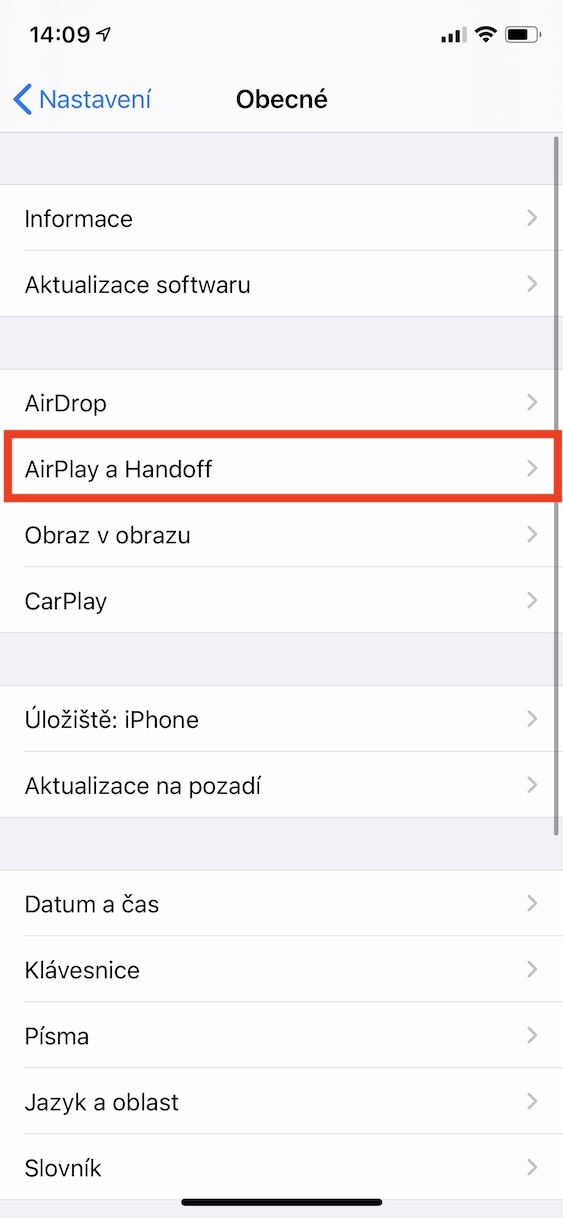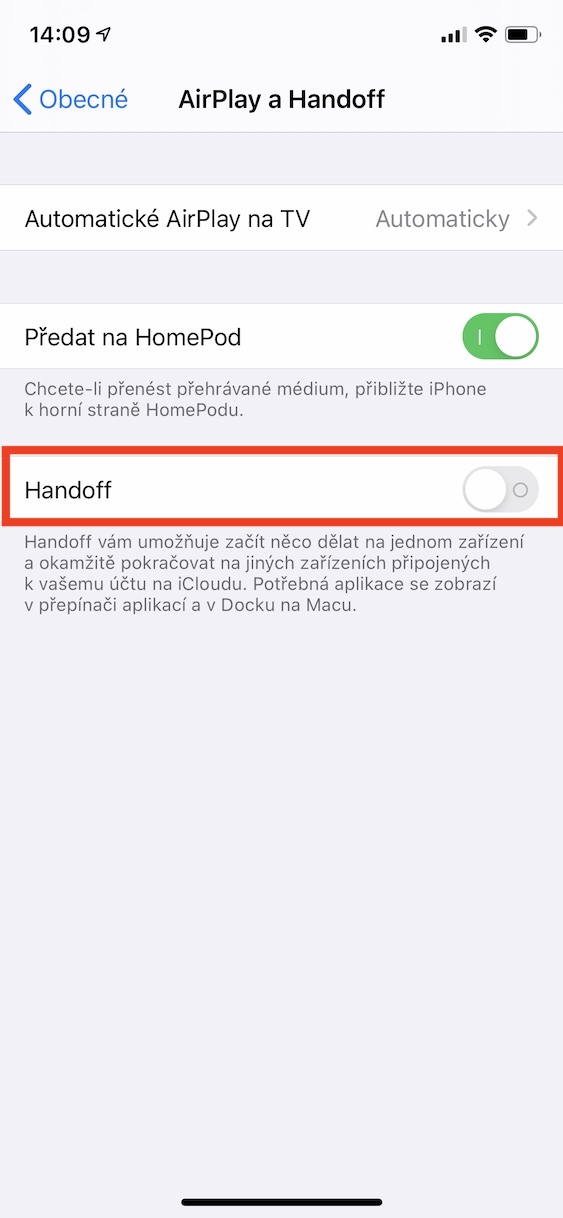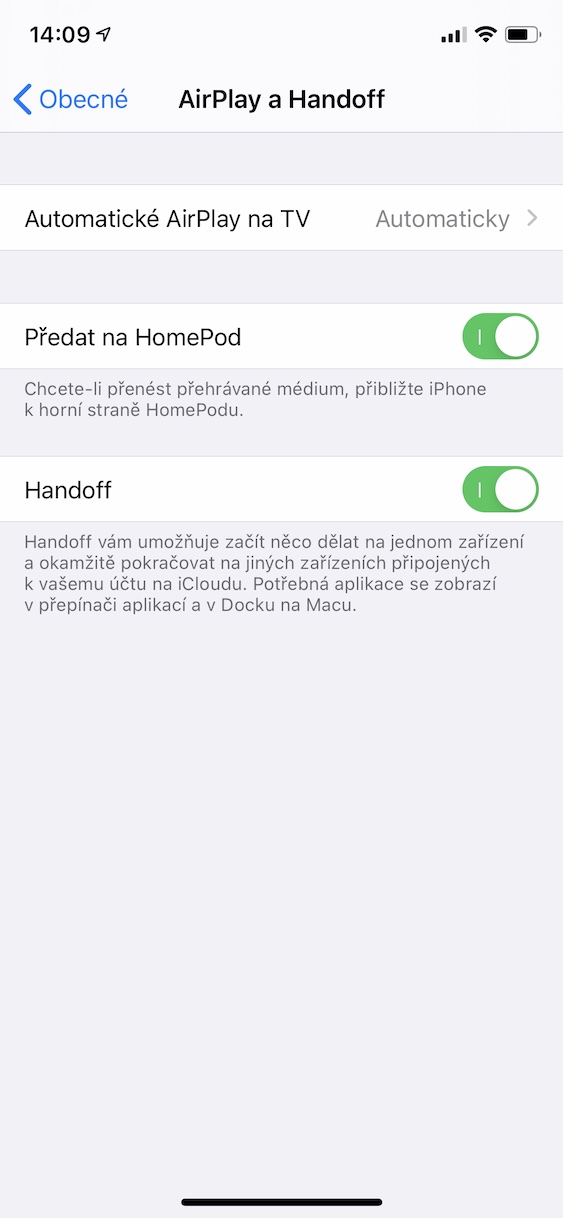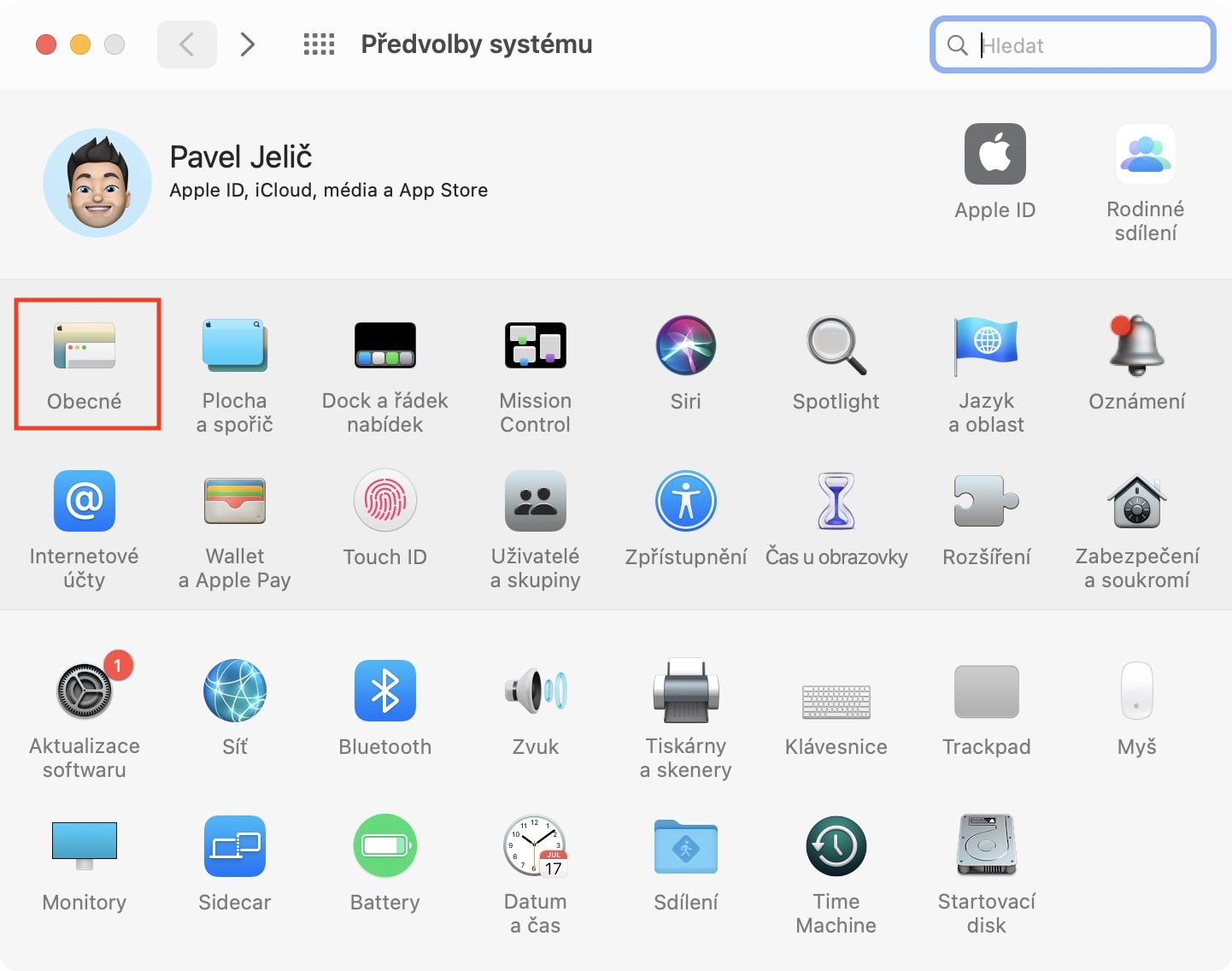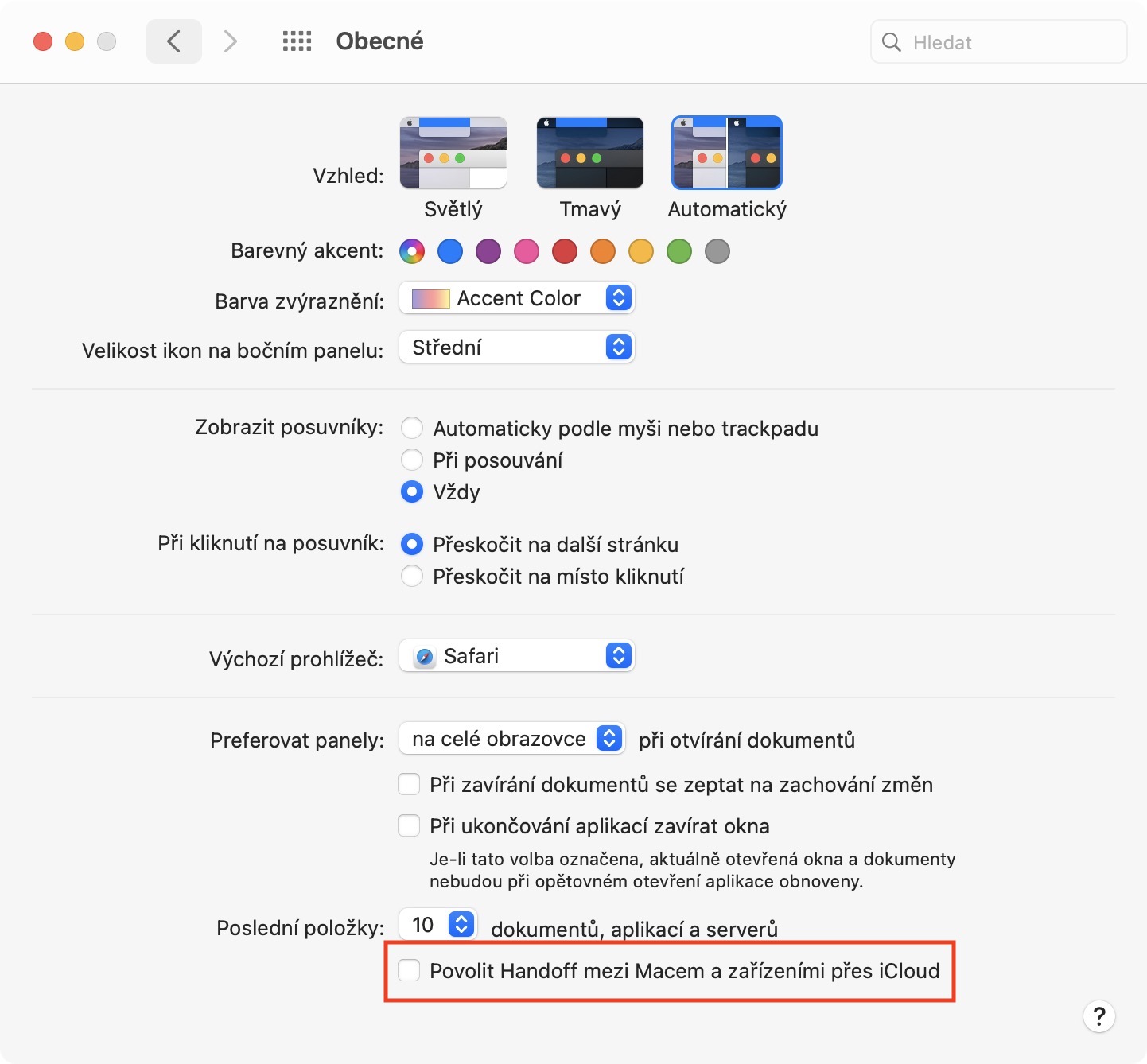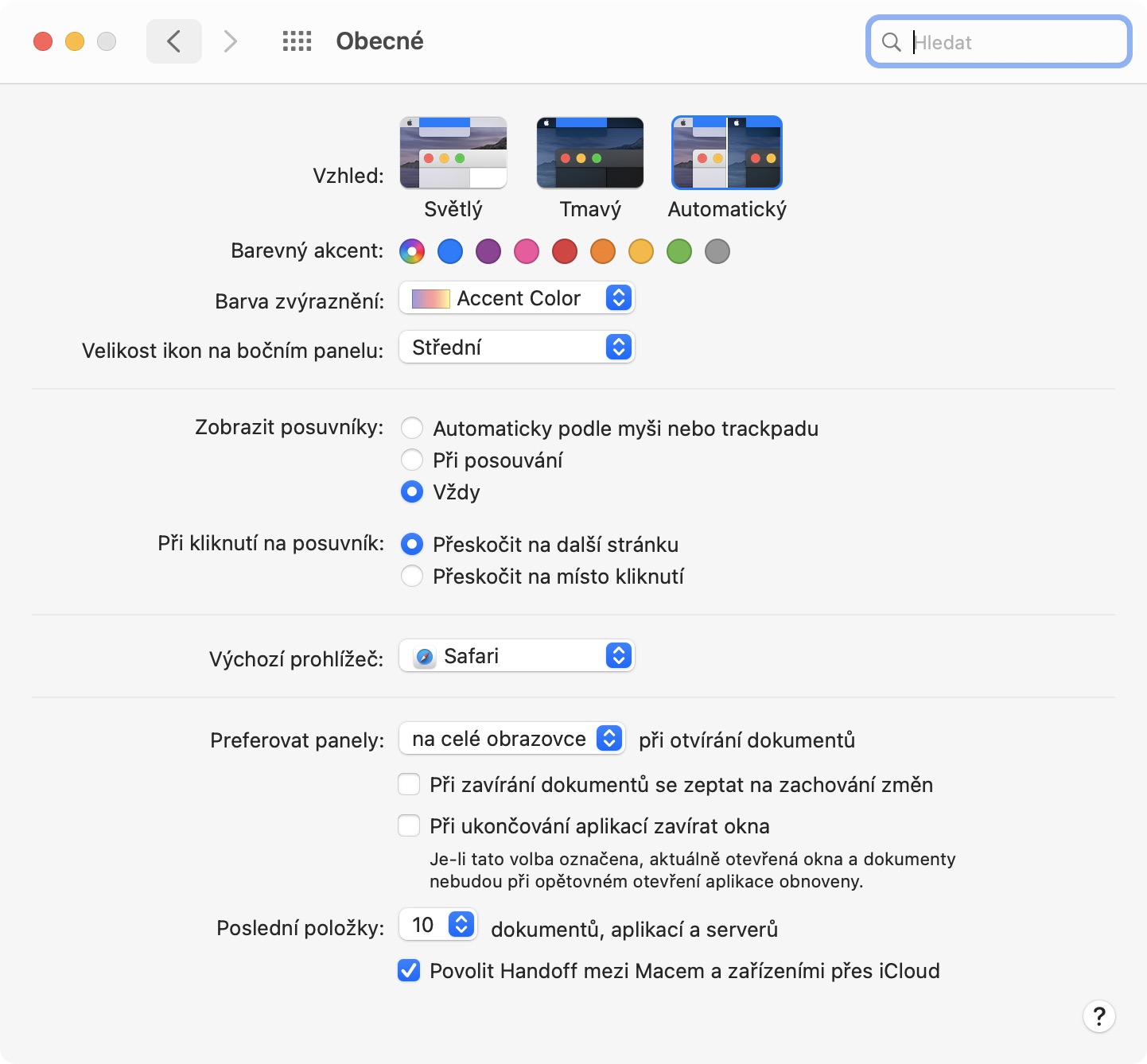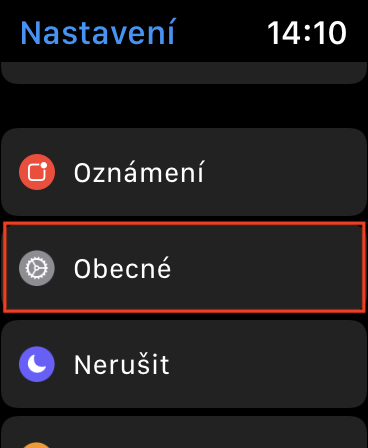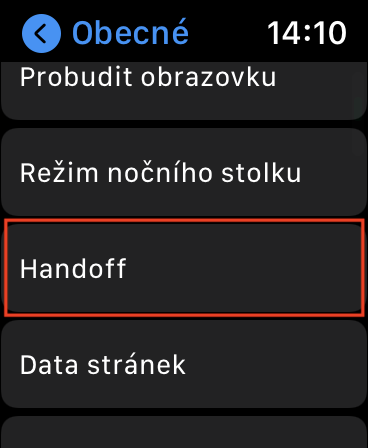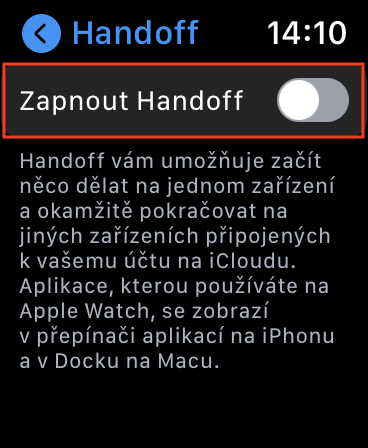Ef þú átt mörg Apple tæki, eins og iPhone og Mac, muntu örugglega sammála því að tenging Apple tækja er einfaldlega frábær. Allt sem þú gerir á iPhone endurspeglast sjálfkrafa á Mac eða jafnvel iPad - og auðvitað virkar það á sama hátt á hinn veginn. Ef þú tekur mynd á iPad þínum mun hún sjálfkrafa birtast á bókasafni allra annarra tækja sem þú ert með undir Apple ID. Það getur virkað nákvæmlega eins með glósur, áminningar og valin gögn almennt. En þetta snýst ekki bara um samstillingu gagna. Apple tæki geta gert miklu meira hvað varðar tengingar, sem gerir það að verkum að þau skera sig úr samkeppnisvörum á sumum sviðum.
Það gæti verið vekur áhuga þinn

Handoff aðgerðin getur virkilega gert mikið
Einn af frábæru eiginleikunum er til dæmis Handoff. Nafnið á þessari aðgerð segir þér líklega ekki mikið, en þegar þú kemst að því hvað þessi aðgerð getur gert, muntu strax líka við hana og byrja að nota hana. Með Handoff aðgerðinni er hægt að taka tengingu allra Apple tækja á hærra plan. Með Handoff geturðu einfaldlega sett verkið sem þú byrjaðir á í eitt tæki til að klára á annað tæki. Til dæmis, ef þú opnar síðu í Safari á iPhone geturðu skoðað hana strax á Mac, til dæmis, þökk sé Handoff. Táknið fyrir forritið sem þú ert í á hinu tækinu mun birtast í tengikví macOS tækisins og þegar þú pikkar á það muntu vera þar sem frá var horfið á upprunalega tækinu, í okkar tilviki, tiltekinni vefsíðu.

En það er vissulega ekki allt sem Handoff aðgerðin getur gert. Auk þess að leyfa þér að halda áfram að vinna á öðru Apple tæki á auðveldan hátt, hentar það einnig til að afrita skrár og önnur gögn milli tækja. Ef þú hefur virkjað Handoff aðgerðina verður „samnýtt“ pósthólfið virkt. Svo hvað sem þú afritar á iPhone þínum verður sjálfkrafa aðgengilegt á öllum öðrum tækjum þínum. Ef þú afritar texta á iPhone og framkvæmir síðan límingaraðgerð á Mac (til dæmis með því að ýta á Command + V), verður textinn sem var afritaður á iPhone límdur. Eins og ég nefndi hér að ofan virkar Handoff aðgerðin á nánast öllum Apple tækjum, þ.e. á iPhone, iPad, Mac eða MacBook og Apple Watch. Til þess að hægt sé að nota Handoff er nauðsynlegt að tækin séu tengd við Wi-Fi og að þau séu með virkt Bluetooth.
Virkjar Handoff á iPhone og iPad
Ef þú vilt virkja Handoff á iPhone eða iPad er það mjög einfalt ferli. Fylgdu bara þessari aðferð:
- Opnaðu innfædda appið á iOS eða iPadOS tækinu þínu Stillingar.
- Hérna, farðu síðan aðeins niður og smelltu á reitinn Almennt.
- Þegar þú hefur gert það skaltu fara í hlutann AirPlay og Handoff.
- Rofi við hliðina á aðgerðinni er einfaldlega nóg hér Afhending Skipta yfir virkur stöður.
Virkjar Handoff á Mac og MacBook
Að virkja Handoff aðgerðina í macOS er líka mjög einfalt og á svipaðan hátt og iPhone. Ef þú vilt virkja Handoff á Apple tölvu skaltu halda áfram eins og hér segir:
- Á Mac eða MacBook, færðu bendilinn efst til vinstri, þar sem þú smellir á táknmynd .
- Veldu valkost í valmyndinni sem birtist Kerfisstillingar…
- Þá birtist nýr gluggi þar sem þú getur farið í hlutann Almennt.
- Hér þarf bara að fara alla leið niður merkt við reitinn við hliðina á aðgerðinni Virkjaðu Handoff milli Mac og iCloud tækja.
Virkjar Handoff á Apple Watch
Að virkja Handoff á Apple Watch er heldur ekki flókið. Fylgdu bara þessari aðferð:
- Á ólæstu og kveiktu Apple Watch, ýttu á stafræn kóróna.
- Þú finnur þig í forritavalmyndinni þar sem þú getur fundið og opnað forritið Stillingar.
- Þegar þú hefur gert það skaltu smella á reitinn í Stillingar forritavalmyndinni Almennt.
- Hérna, farðu síðan aðeins niður þar til þú smellir á bókamerki Afhending, sem þú smellir á.
- Að lokum þarftu bara að virka Afhending með því að nota rofa virkjaður.
 Að fljúga um heiminn með Apple
Að fljúga um heiminn með Apple