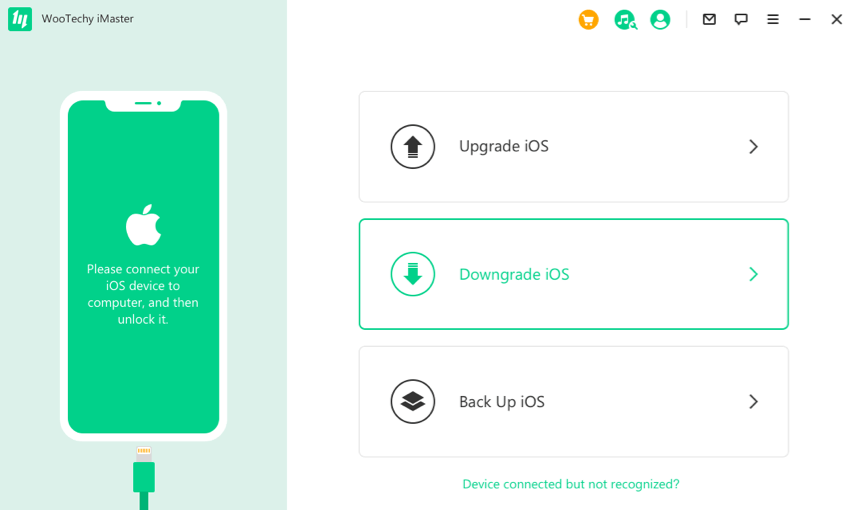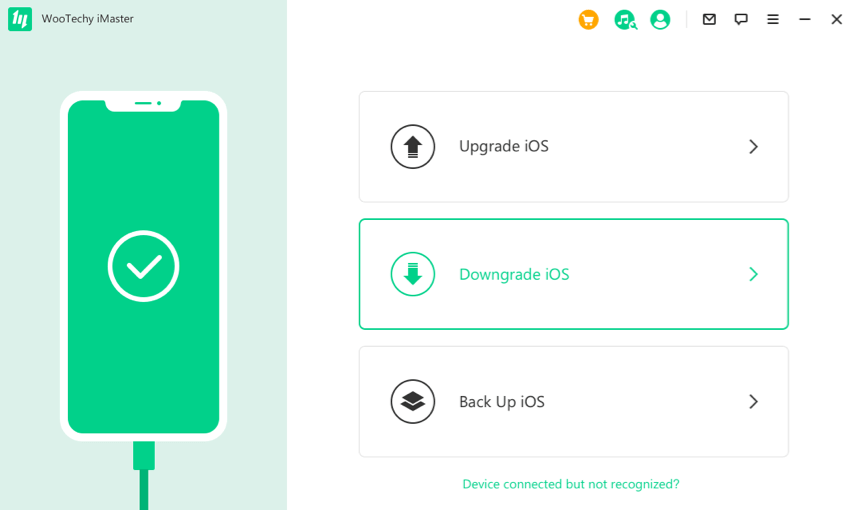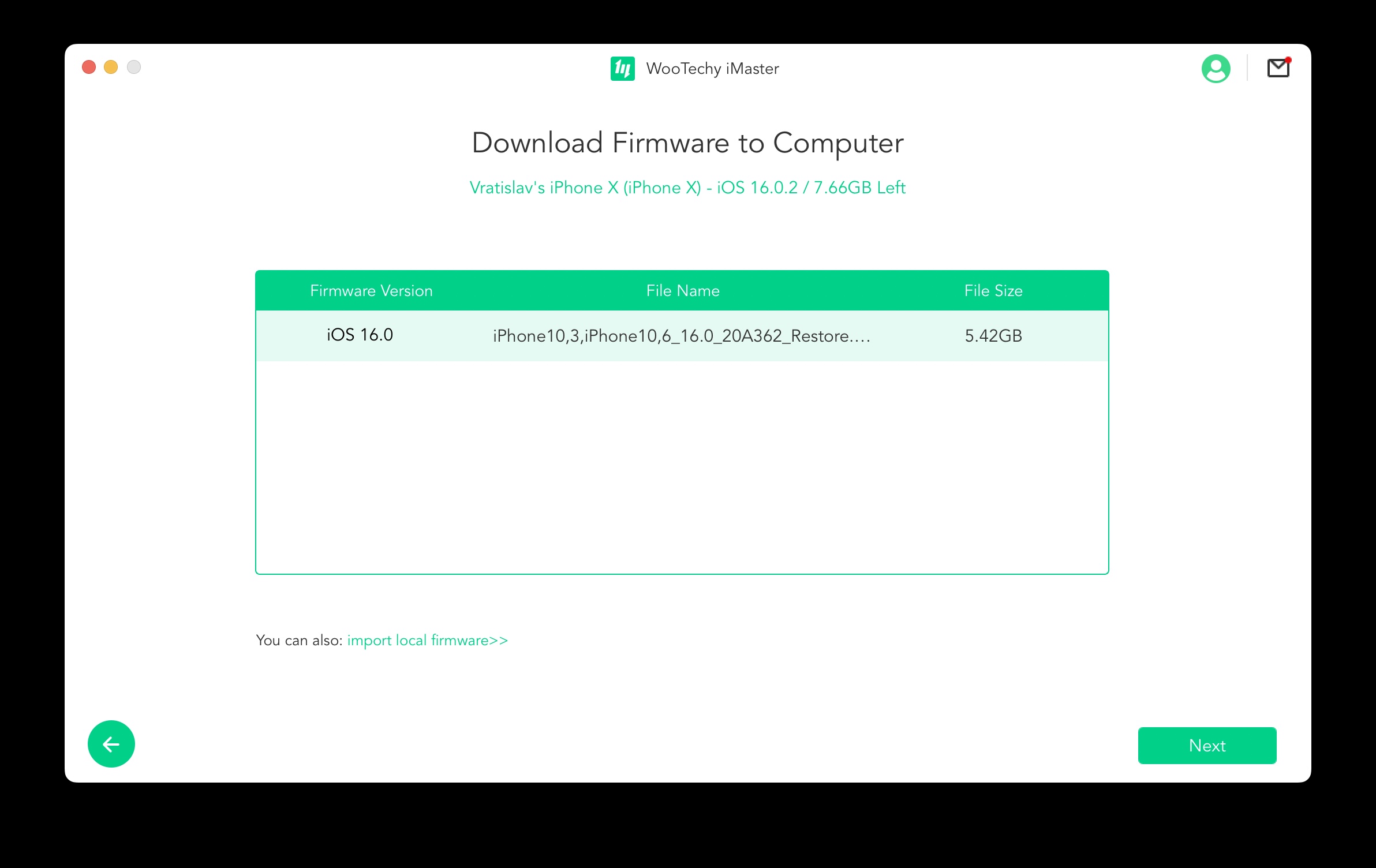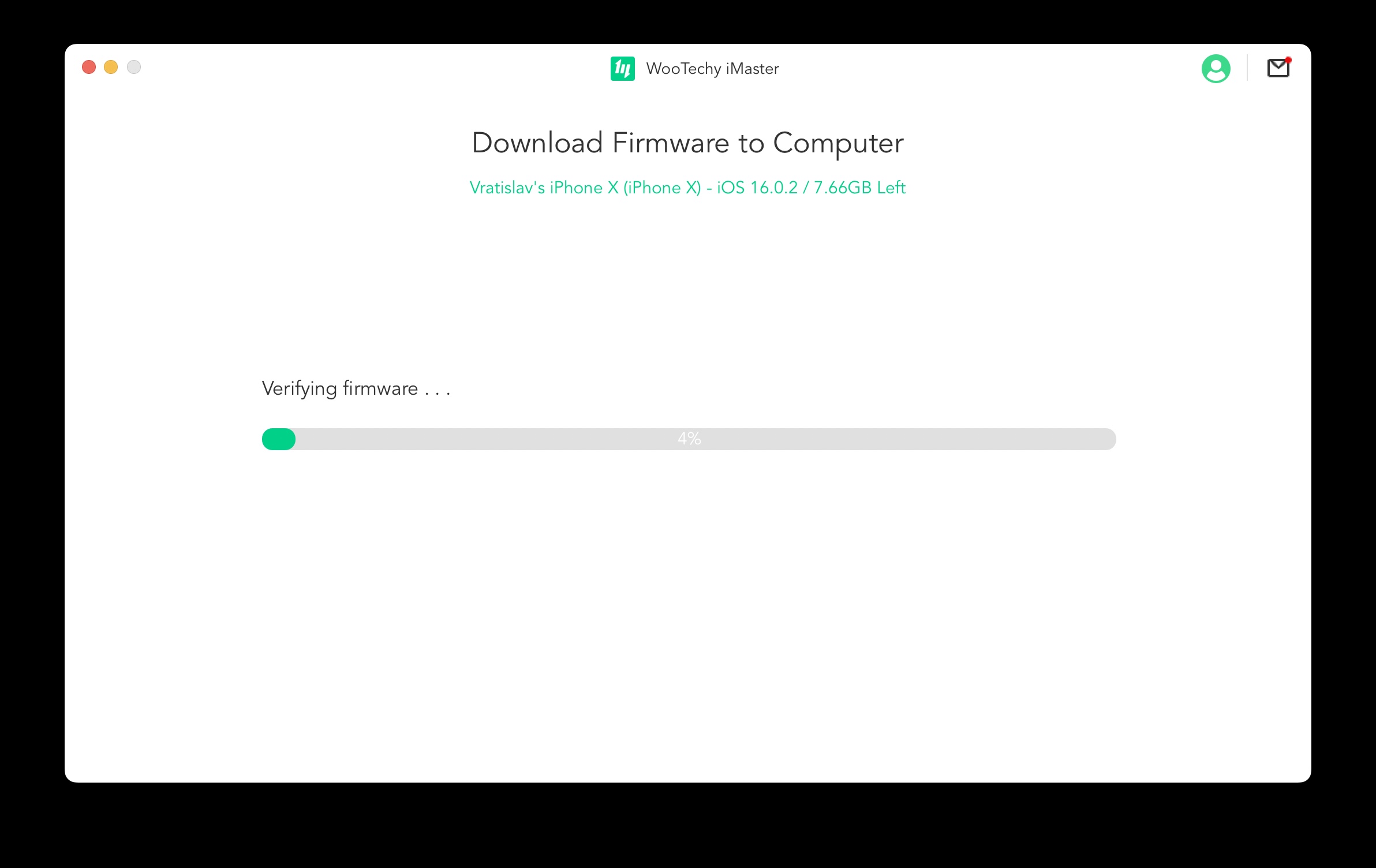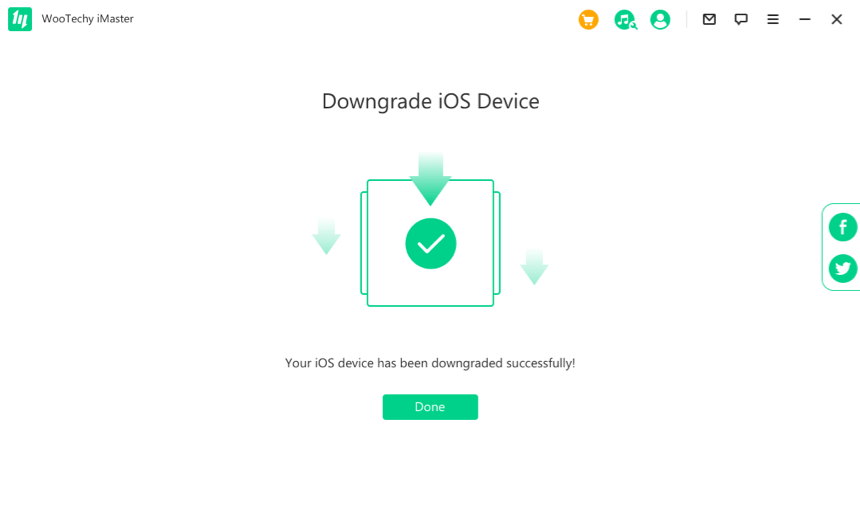Hvernig á að niðurfæra iOS 16 leyst af fjölda eplaræktenda. Í raun er um að ræða afturhvarf frá nýrri útgáfu stýrikerfisins yfir í þá eldri, sem kann að virðast algjörlega einfalt verkefni við fyrstu sýn, en í reynd getur lausn þess tekið töluvert lengri tíma. Sem betur fer er einnig til sérhæfður hugbúnaður í þessum tilgangi, með hjálp sem hægt er að leysa vandamálið með því að smella af fingri, án þess að hafa ítarlega þekkingu á virkni stýrikerfisins í heild sinni.
Það er einmitt ástæðan fyrir því í þessari grein munum við varpa ljósi saman á hvernig á að lækka í raun úr iOS 16 og hvað þú þarft fyrir það. Frá sjónarhóli nefnds sérhæfðs hugbúnaðar munum við einbeita okkur að hinum heimsvinsæla WooTechy iMaster. Þessi hugbúnaður er notaður til að stjórna stýrikerfinu, þar sem það getur sérstaklega uppfært, niðurfært eða tekið öryggisafrit af því.
Hvernig á að lækka iOS 16 með WooTechy iMaster
Fyrst af öllu munum við einbeita okkur að því hvernig á að lækka með WooTechy iMaster forritinu. Það er fáanlegt á PC (Windows) og Mac (macOS) kerfum, þar sem það fjallar sérstaklega um nefnda starfsemi - uppfærslu, niðurfærslu og öryggisafrit. Án efa er stærsti kosturinn við að nota þetta forrit í heild sinni einfaldleiki. Þú getur klárað allt ferlið á örfáum mínútum með hjálp nokkurra smella.
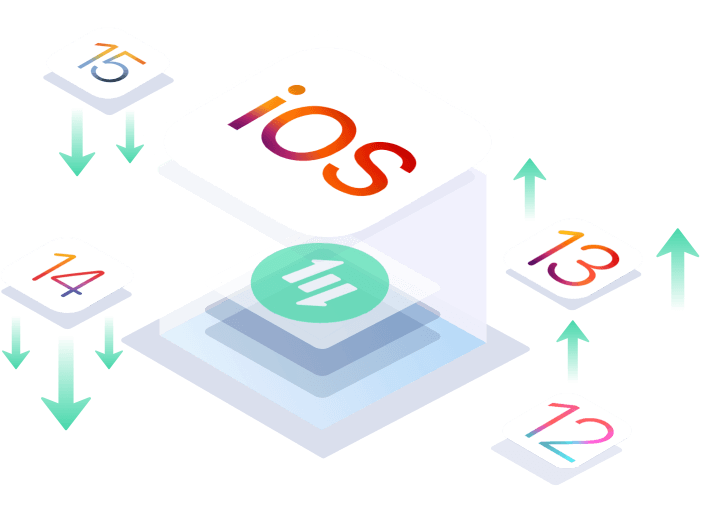
En við skulum líta á ferlið sjálft, í sömu röð hvernig á að lækka iOS 16 í gegnum WooTechy iMaster. Fyrst af öllu þarftu að ræsa appið og tengja iPhone við PC/Mac með snúru. En áður en við förum inn í raunverulegt ferli er afar mikilvægt að taka fullkomið öryggisafrit af tækinu þínu fyrst. Ef einhver villa kemur upp við síðari niðurfærslu, til dæmis vegna rafmagnsleysis o.s.frv., muntu samt hafa öll gögnin þín örugg. Eins og við höfum þegar nefnt hér að ofan getur forritið líka séð um þetta. Veldu bara valkost Afritaðu iOS og pikkaðu á til að staðfesta öryggisafritið Home.
Þegar þú hefur tekið öryggisafritið er ekkert sem kemur í veg fyrir að þú farir beint í niðurfærsluna sjálfa. Svo veldu valkostinn í aðalvalmyndinni Lækka IOS. Í næsta skrefi birtist tafla yfir tiltækan fastbúnað, þar sem þú þarft aðeins að velja útgáfuna sem þú vilt niðurfæra í. Á sama tíma geturðu hins vegar líka flutt inn þinn eigin fastbúnað ef útgáfan sem óskað er eftir birtist ekki í töflunni. Þessa tilteknu IPSW skrá er hægt að hlaða niður af vefsíðunni ipsw.me, þar sem þú þarft bara að velja vettvang (iPhone), líkanið þitt og velja síðan útgáfu úr hlutanum af svokölluðum undirrituðum IPSW fastbúnaði, sem enn er hægt að snúa aftur til. En við skulum fara aftur í WooTechy iMaster forritið sjálft, þar sem þú þarft bara að velja ákveðna útgáfu og fara í næsta skref með hjálp hnapps Næstu.
Forritið mun nánast sjá um restina fyrir þig. Í fyrsta lagi verður tiltekinn fastbúnaður staðfestur og niðurhalaður. Forritið upplýsir þig síðan um að þessu ferli sé lokið og býður þér síðasta skrefið - að hefja niðurfærsluna með því að setja upp eldri útgáfu af fastbúnaðinum. Bankaðu bara á hnapp Home og þú ert nánast búinn. Kerfið þitt verður síðan sett upp án þess að tapa neinum gögnum eða stillingum.
Með því að nota þetta forrit mun allt ferlið taka þig aðeins nokkrar mínútur, þegar hugbúnaðurinn mun sjá um nánast allt fyrir þig. Að lokum er aðeins nauðsynlegt að nefna að þú ættir ekki að aftengja tækið þitt frá PC/Mac á meðan á ferlinu stendur, þar sem það gæti leitt til svokallaðs múrunar á öllum símanum. Í kjölfarið gæti það ekki virkað sem skyldi, sem myndi krefjast endurreisnar þess. Á sama tíma skaltu hafa í huga að þú getur lækkað í fyrri útgáfu stýrikerfisins aðeins innan tveggja vikna frá því að það er opnað. Eftir þennan tíma hættir Apple að skrifa undir eldri útgáfur og þess vegna er ekki lengur hægt að skila þeim.
Þú getur halað niður WooTechy iMaster appinu ókeypis hér
Hvernig á að niðurfæra í gegnum iTunes
Auðvitað er líka hægt að niðurfæra stýrikerfið í gegnum iTunes/Finder. Hins vegar, í slíku tilviki, er allt ferlið aðeins erfiðara. Á sama tíma er nauðsynlegt að taka með í reikninginn að þú munt tapa öllum gögnum og stillingum. En við skulum skoða hvernig öll málsmeðferðin lítur út í raun og veru og hverju þú mátt ekki gleyma.
Í fyrsta skrefi er nauðsynlegt að búa sig undir lækkunina. Svo þú verður að fara á heimasíðuna fyrst ipsw.me, þar sem þú getur fundið tiltækan fastbúnað (IPSW skrár) til niðurhals. Svo veldu iPhone sem vettvang og veldu síðan tiltekna gerð. Af listanum yfir tiltækan fastbúnað skaltu velja útgáfuna sem þú vilt fara aftur í - en athugaðu að þú getur aðeins valið úr Undirrituð IPSW. Þegar þú hefur hlaðið niður þessari skrá geturðu farið í iTunes (Windows) eða Finder (Mac).
Á yfirlitsskjánum um iPhone þinn sérðu valkost hægra megin Endurheimta iPhone eða Endurheimta iPhone. Hins vegar þarf að smella á þennan hnapp þú verður að halda Option/Shift takkanum inni. Eftir að hafa smellt mun kerfið biðja þig um að velja tiltekna IPSW skrá sem þú varst að hlaða niður af nefndri vefsíðu. iTunes/Finder sér um afganginn fyrir þig - þegar ferlinu er lokið verður valið iOS sett upp á iPhone. Síminn mun haga sér eins og glænýr við fyrstu ræsingu.
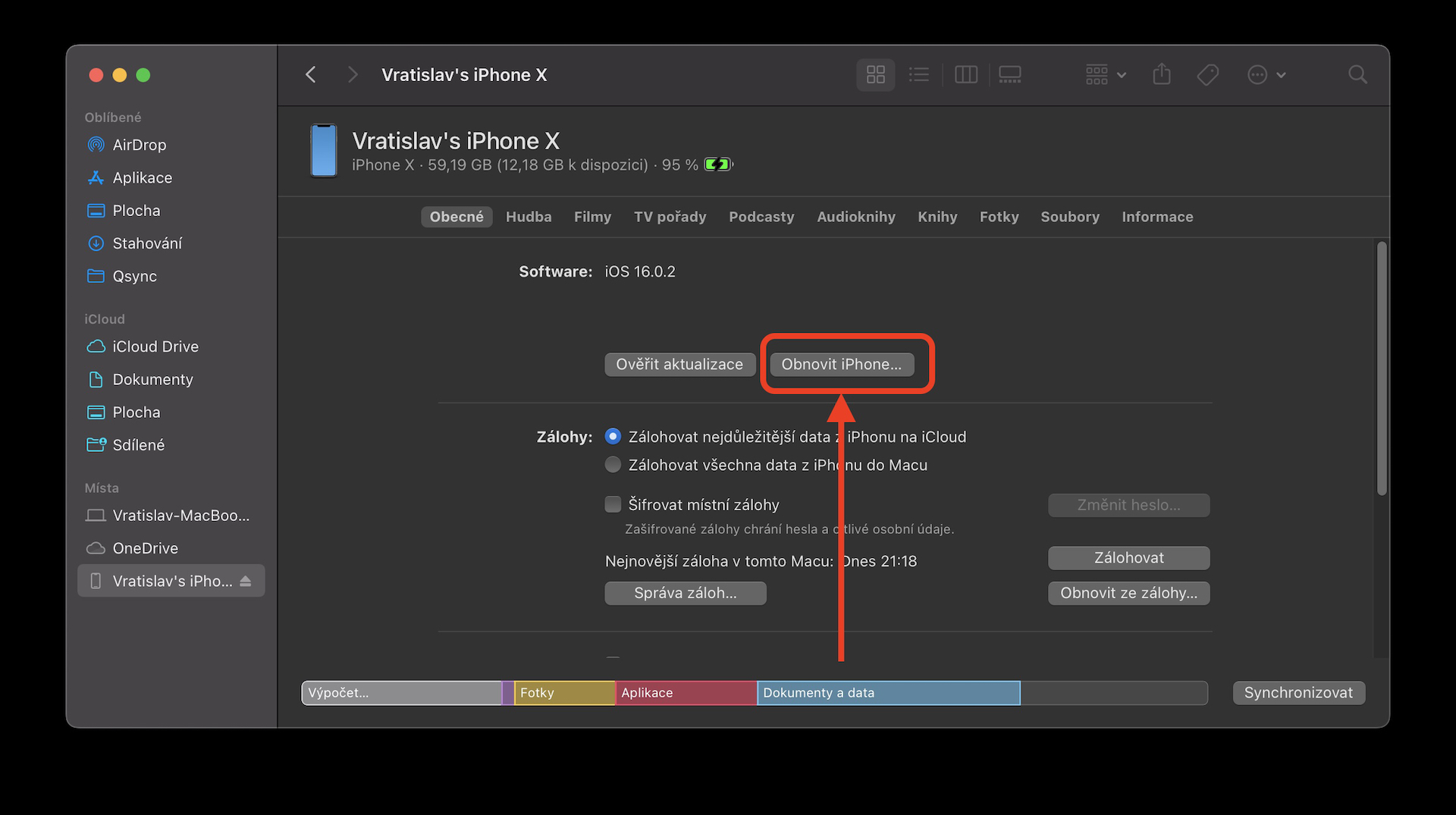
Hins vegar, ef þú vilt samt hlaða upp öryggisafritinu sem þú tókst fyrir niðurfærsluna, þá er enn einn möguleiki. Þegar þú kveikir á iPhone fyrst þarftu bara að velja að þú viljir ekki endurheimta nein gögn. Að hlaða upp afriti virkar ekki bara þannig, því ekki er hægt að nota öryggisafrit frá nýrra kerfi fyrir eldra iOS. Sem betur fer er hægt að sniðganga þetta vandamál. Í fyrsta lagi er nauðsynlegt að finna hvar tiltekin öryggisafrit er í raun staðsett. Þegar um er að ræða Windows er það AppData/Roaming/Apple Computer/MobileSync/Backup, þar sem þú þarft aðeins að velja núverandi öryggisafrit (samkvæmt breytingardagsetningu). Það er nánast það sama þegar um macOS er að ræða. Smelltu á hnappinn í Finder Stjórna afritum, sem mun sýna öll afrit. Hægrismelltu á núverandi og veldu Skoða í Finder. Þegar þú ert kominn í öryggisafritsmöppuna skaltu skruna niður og nota Notepad til að opna skrána Info.plist.
Hins vegar inniheldur það gnægð af texta, svo við verðum að leita með því að nota flýtilyklana Control+F eða Command+F. Leitaðu að orðasambandinu "vöru". Nánar tiltekið ertu að leita að gögnum eins og vöru Nafn a Varaútgáfa. Undir Varaútgáfa þú ættir að sjá tölu, eins og "16.0.2", sem gefur til kynna útgáfu stýrikerfisins sem öryggisafritið kom frá. Breyttu bara uppgefnu númeri í útgáfuna sem þú þarft að niðurfæra í. Eftir að hafa breytt skaltu bara vista skrána, fara aftur í iTunes/Finder og velja valkostinn Endurheimta úr öryggisafriti. Veldu öryggisafritið og þú ert búinn.
WooTechy iMaster
Ef þú hefur farið vandlega í gegnum báðar aðferðirnar, þá er þér ljóst að nefnd WooTechy iMaster forritið er klár sigurvegari. Þetta mun hjálpa þér að niðurfæra stýrikerfið nánast strax án þess að tapa gögnunum þínum. Á sama tíma, í þessu tilfelli, þarftu alls ekki að leysa neitt. Forritið sér um allt fyrir þig, þar á meðal að búa til öryggisafrit, hlaða niður fastbúnaðinum eða setja hann upp.
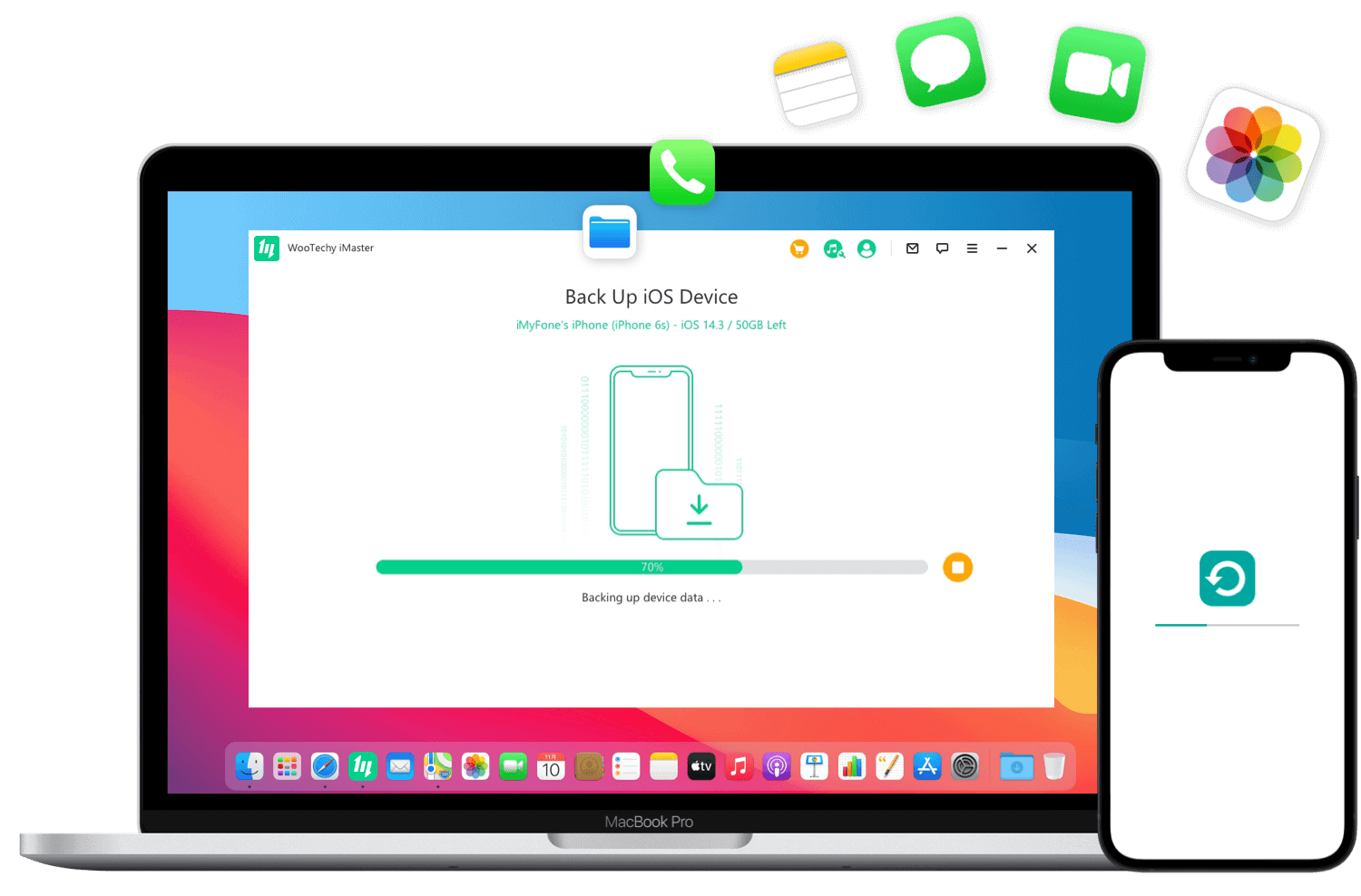
Þar að auki, ef þú vilt takast á við niðurfærsluna sjálfur í gegnum iTunes/Finder, er hætta á að niðurfærslan sem slík takist, en þú tapar öllum gögnum, skrám og stillingum. Það er einfaldleikinn og vissan sem setur WooTechy iMaster forritið í skýra vinningsstöðu. Til að gera illt verra, til viðbótar við niðurfærslu og öryggisafrit, getur það líka séð um það uppfærslur, og aftur fljótt og einfaldlega.
Umfjöllun um greinina
Umræða er ekki opin um þessa grein.