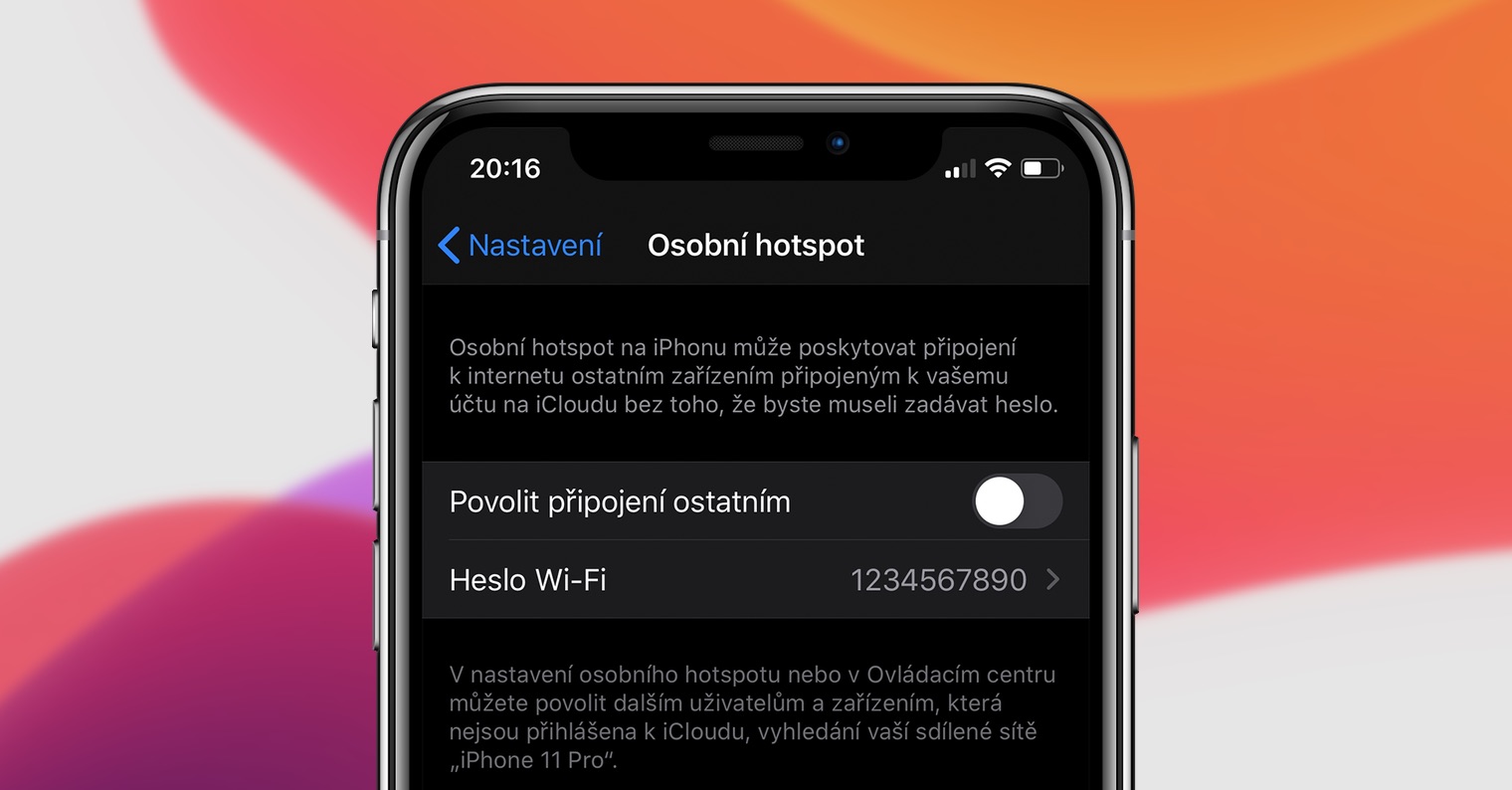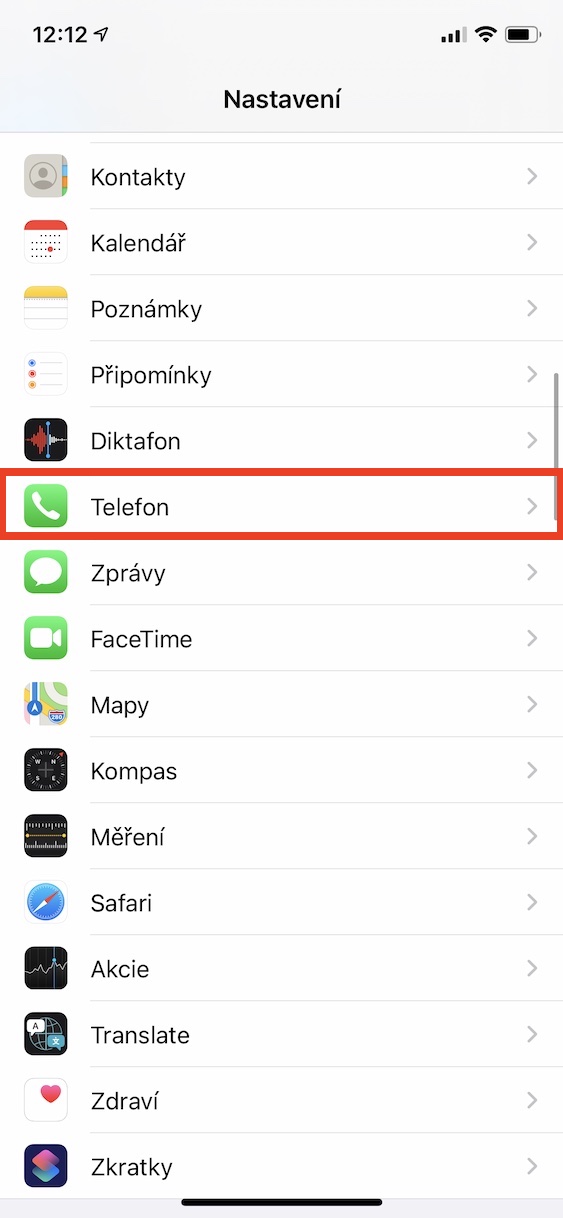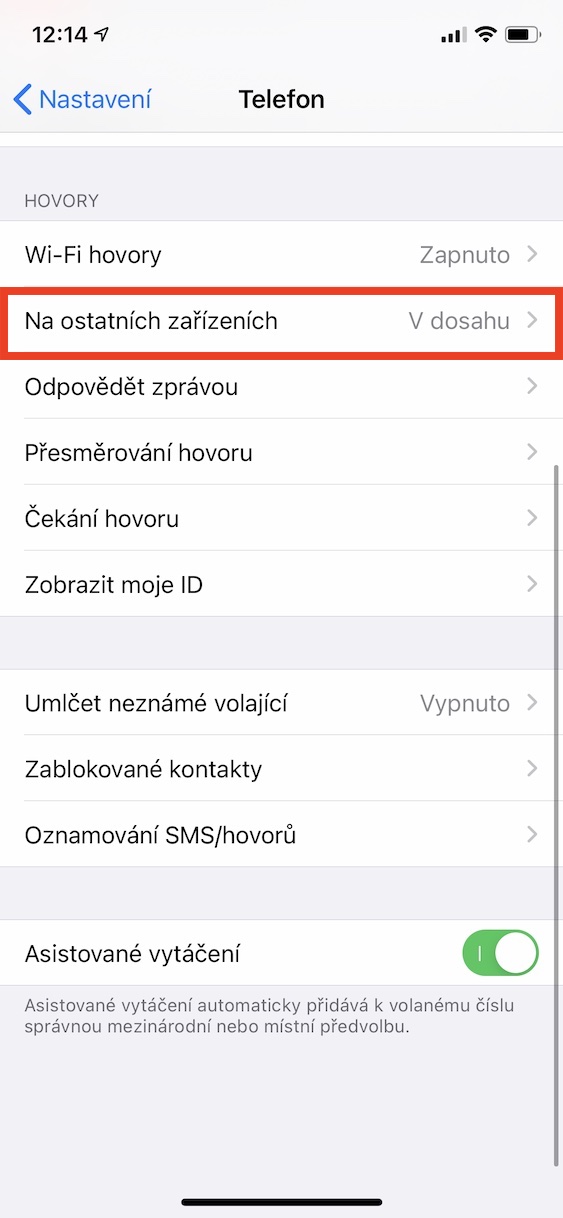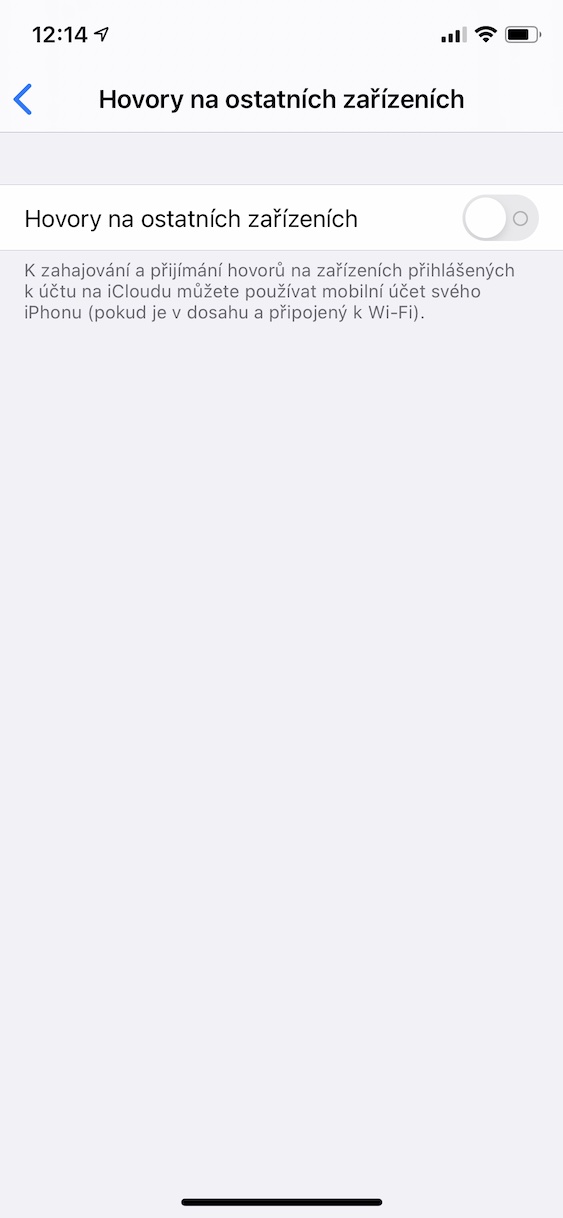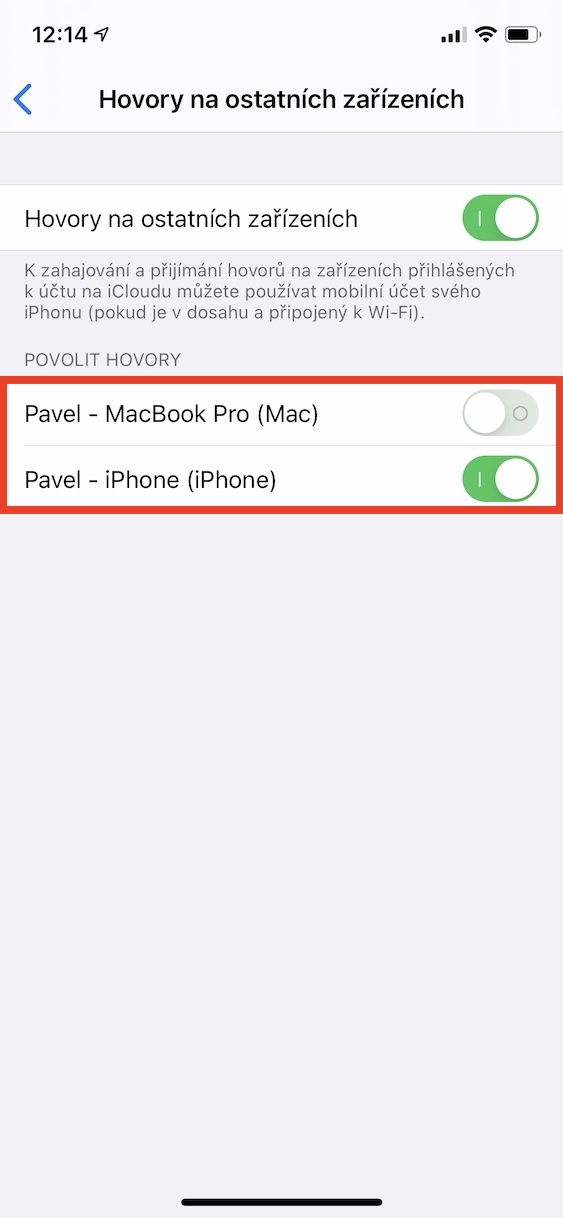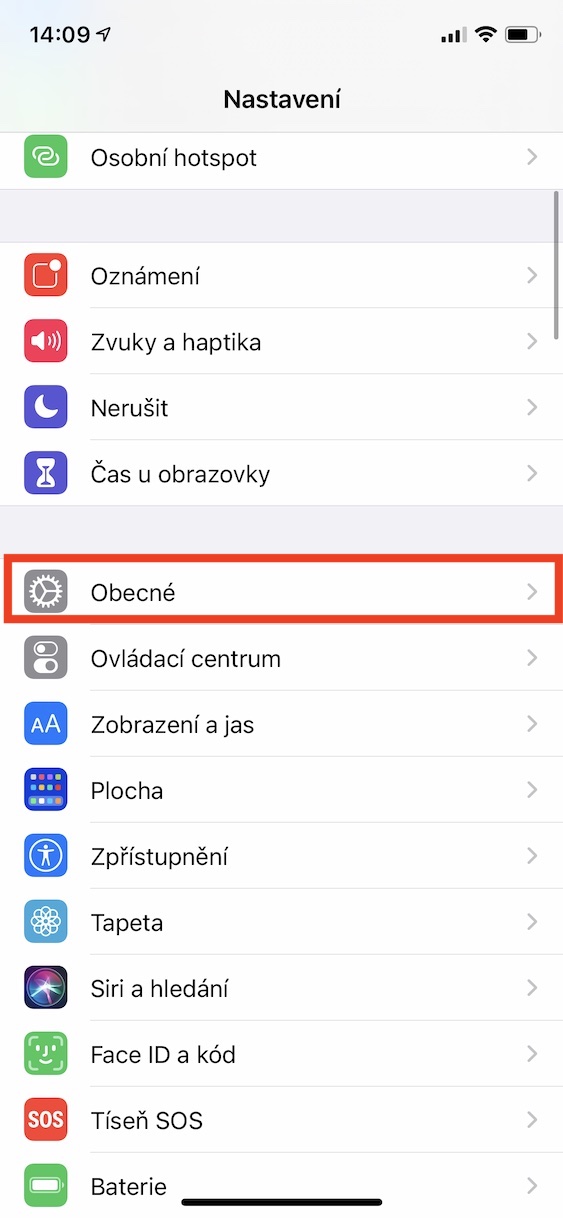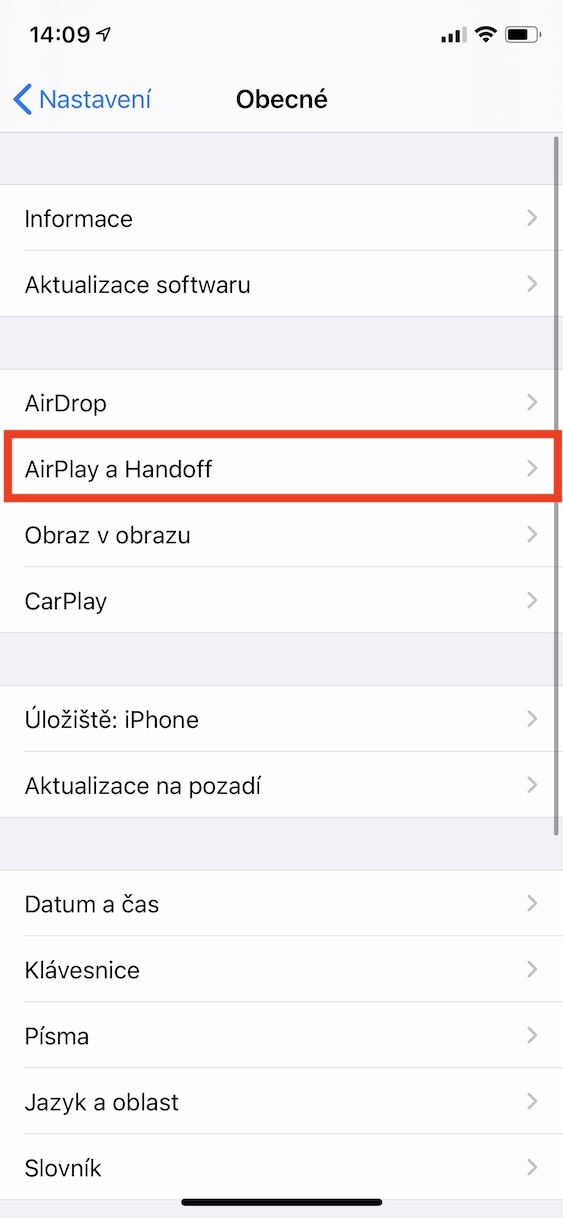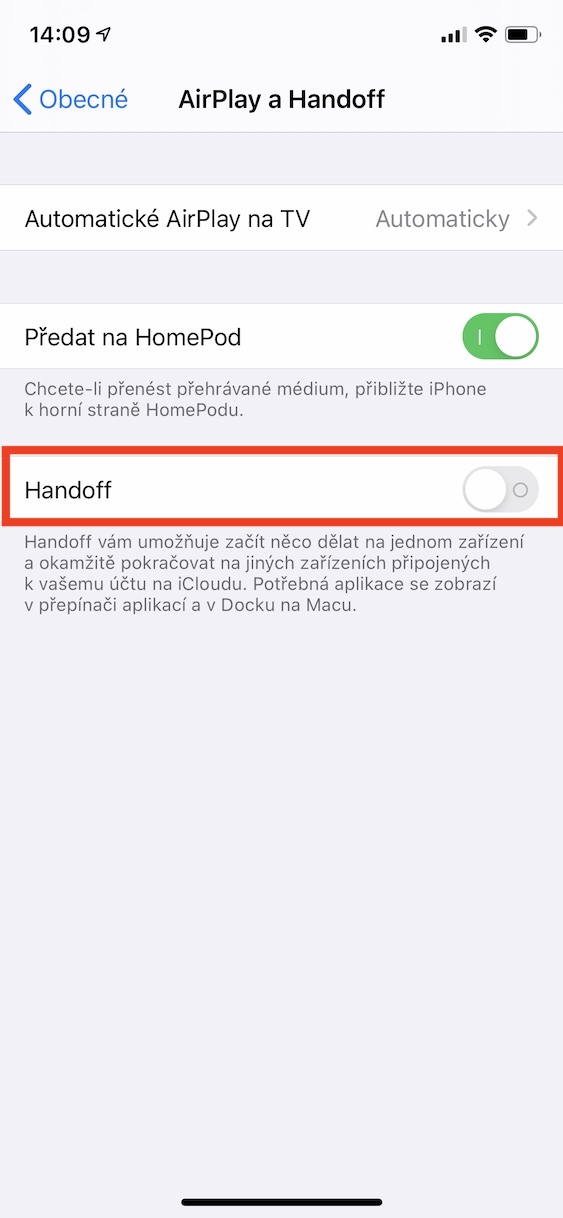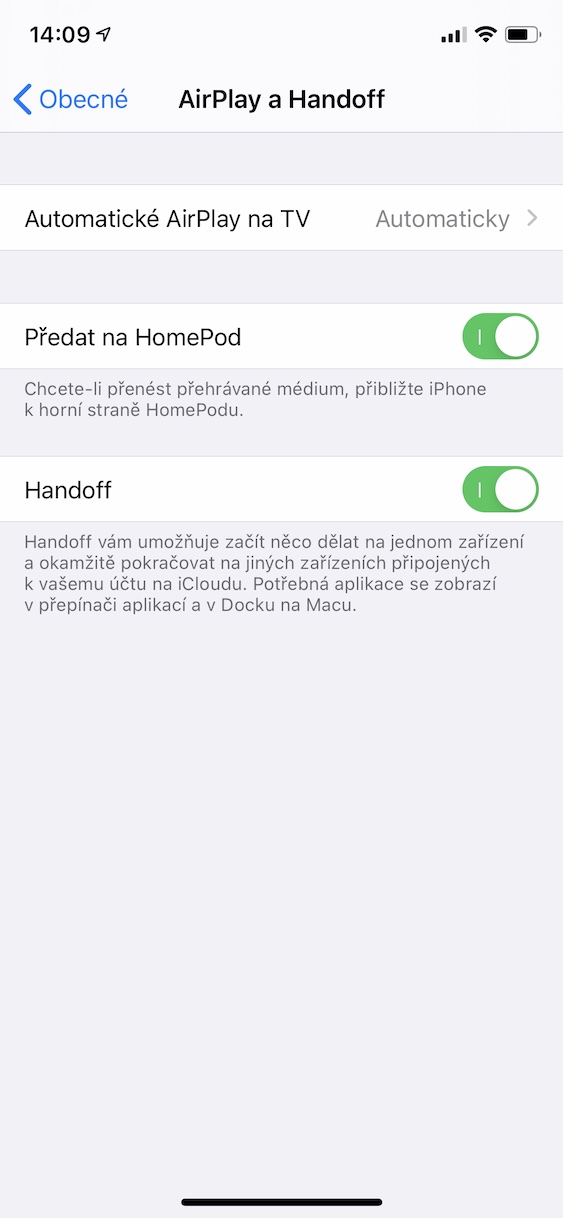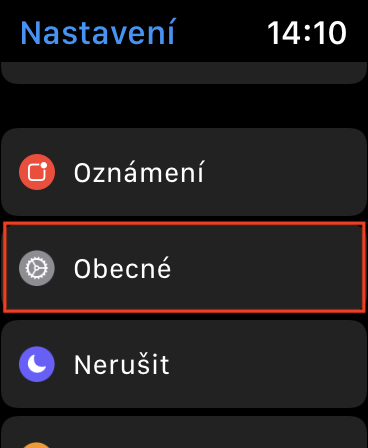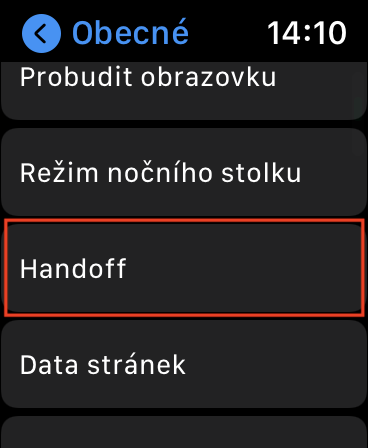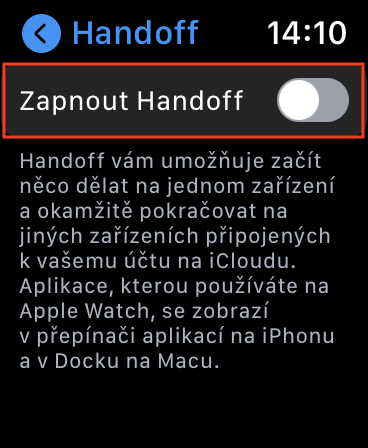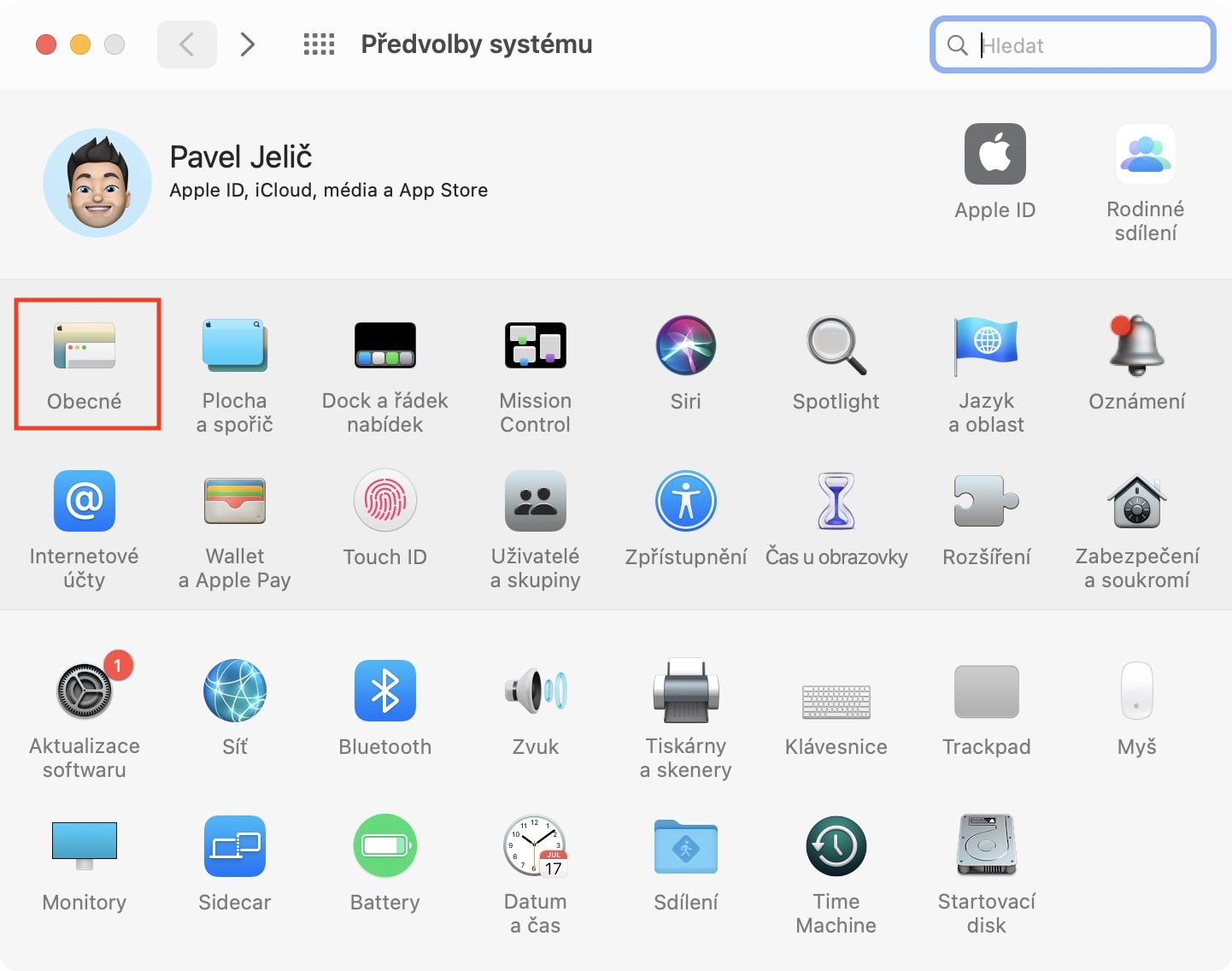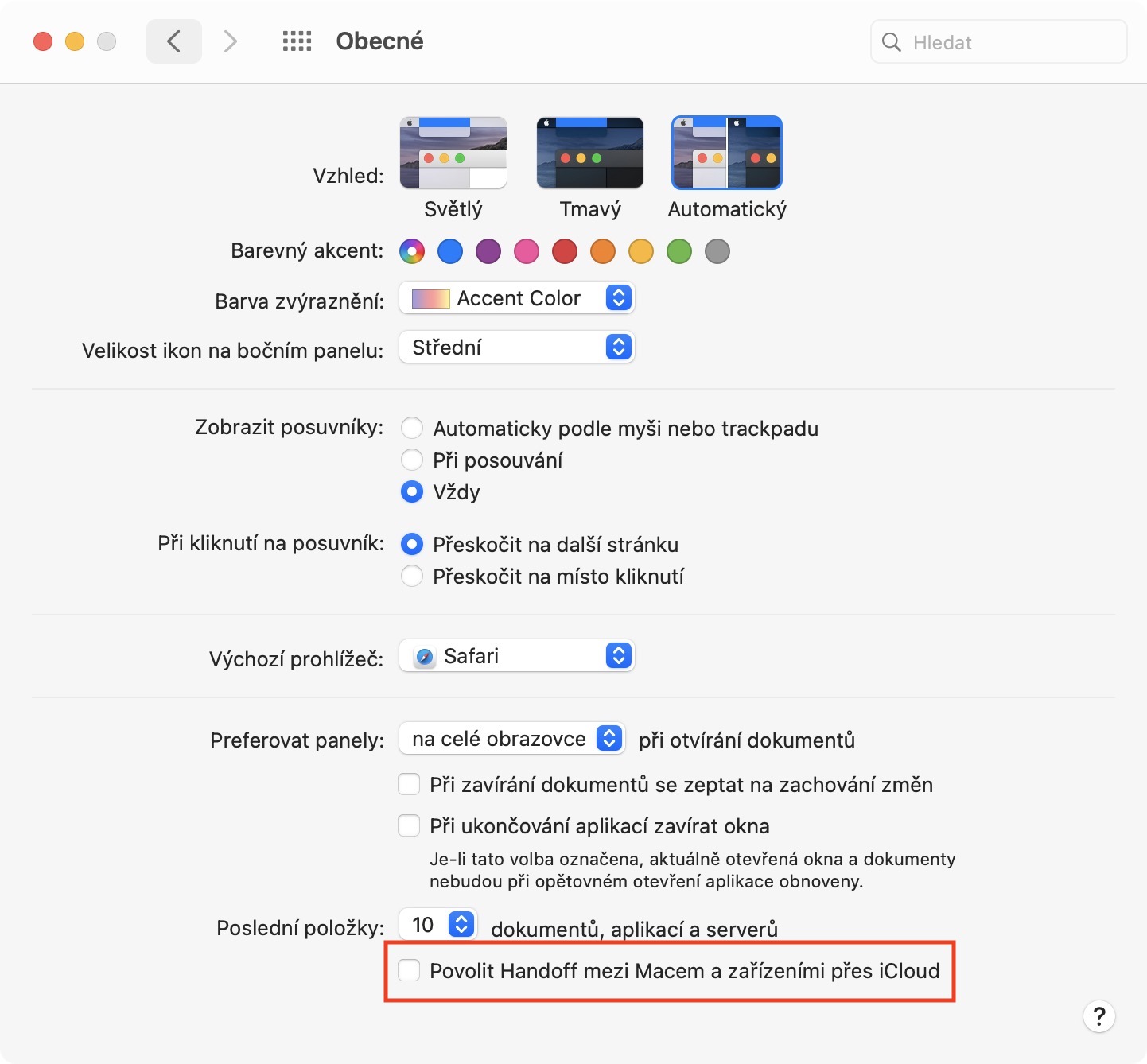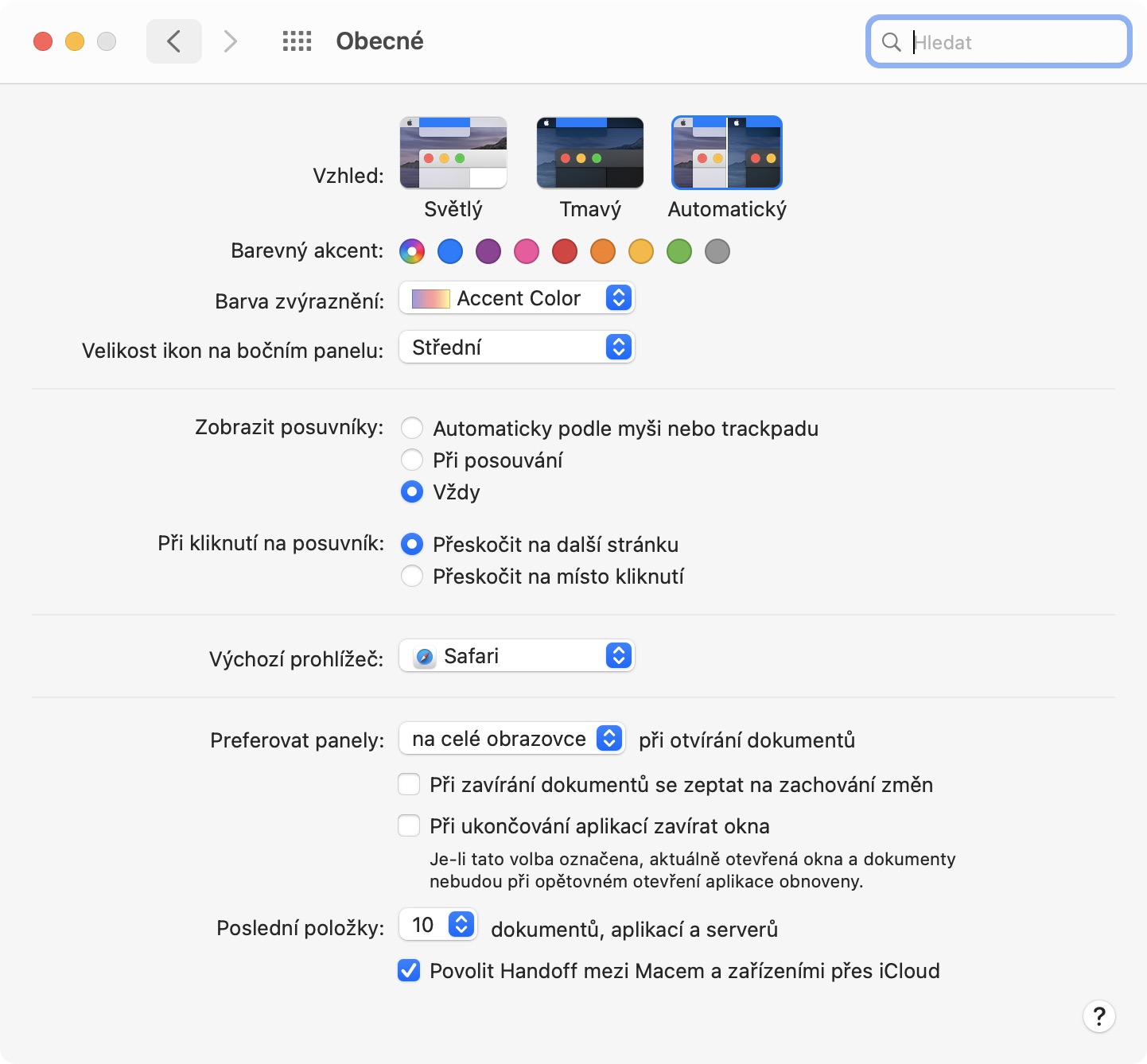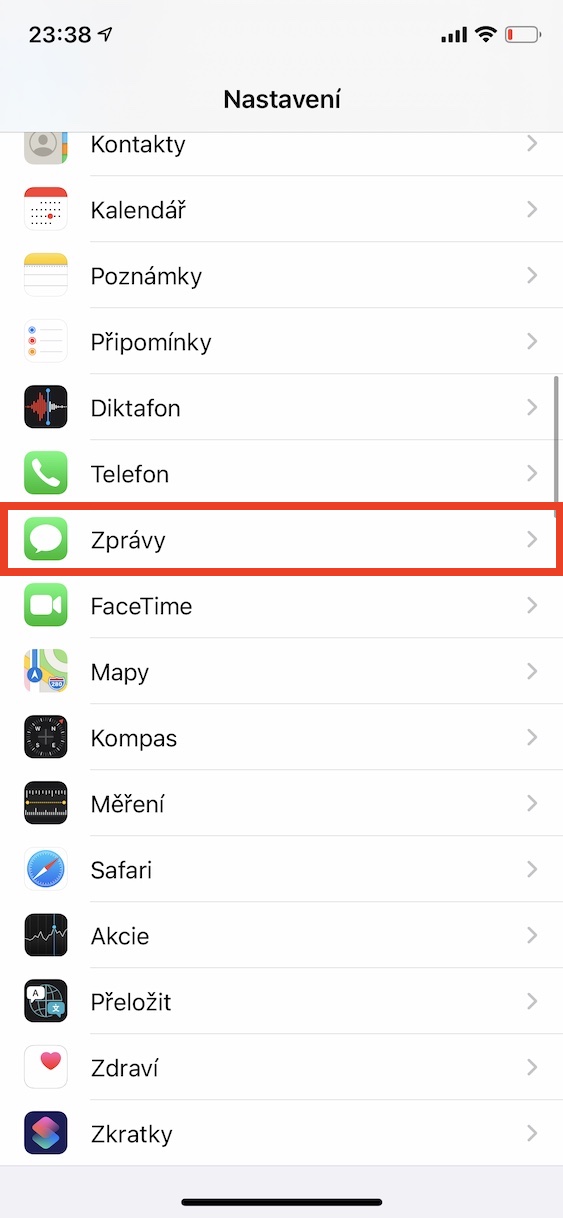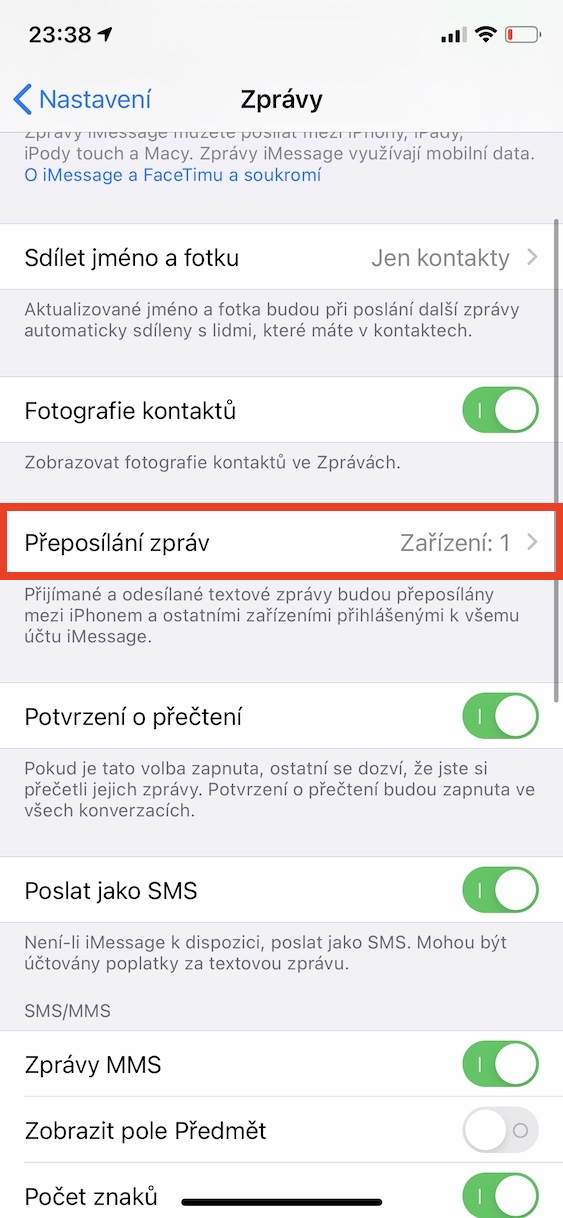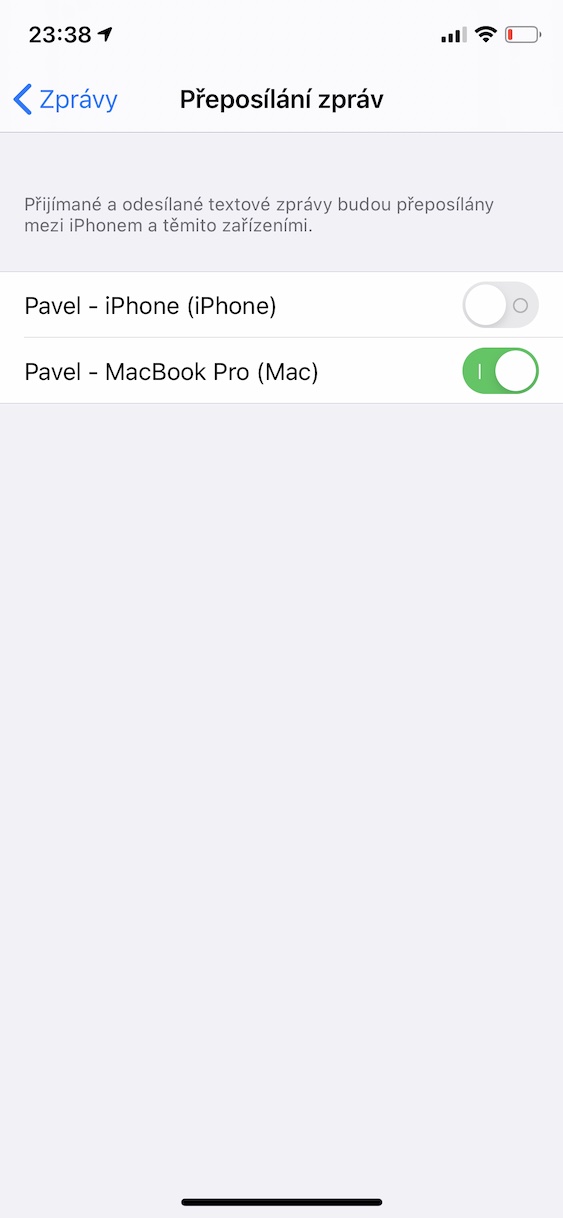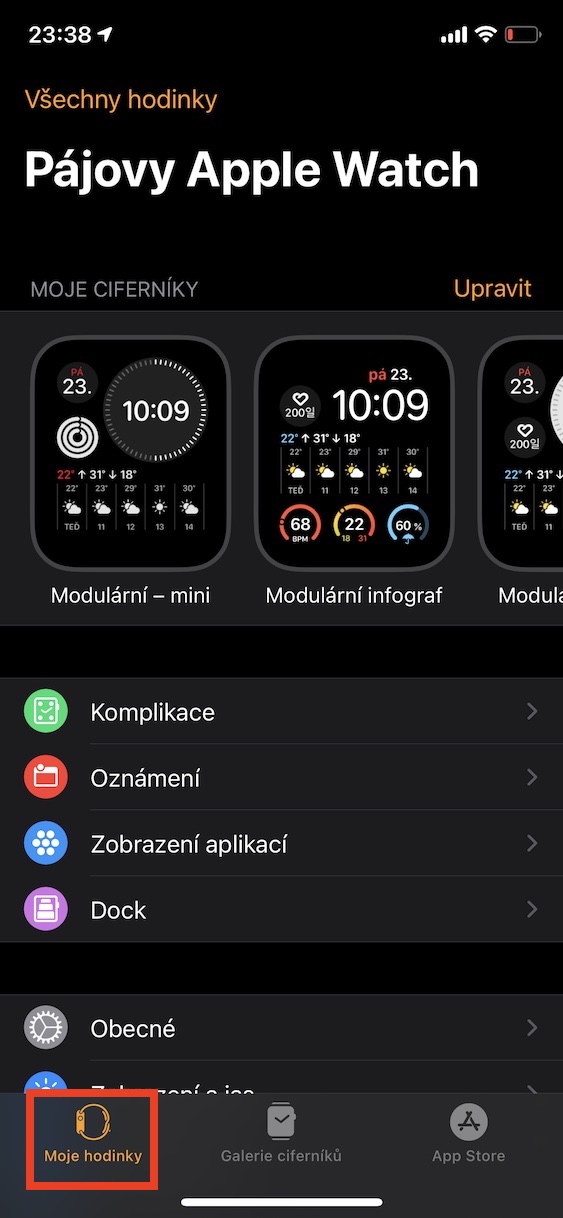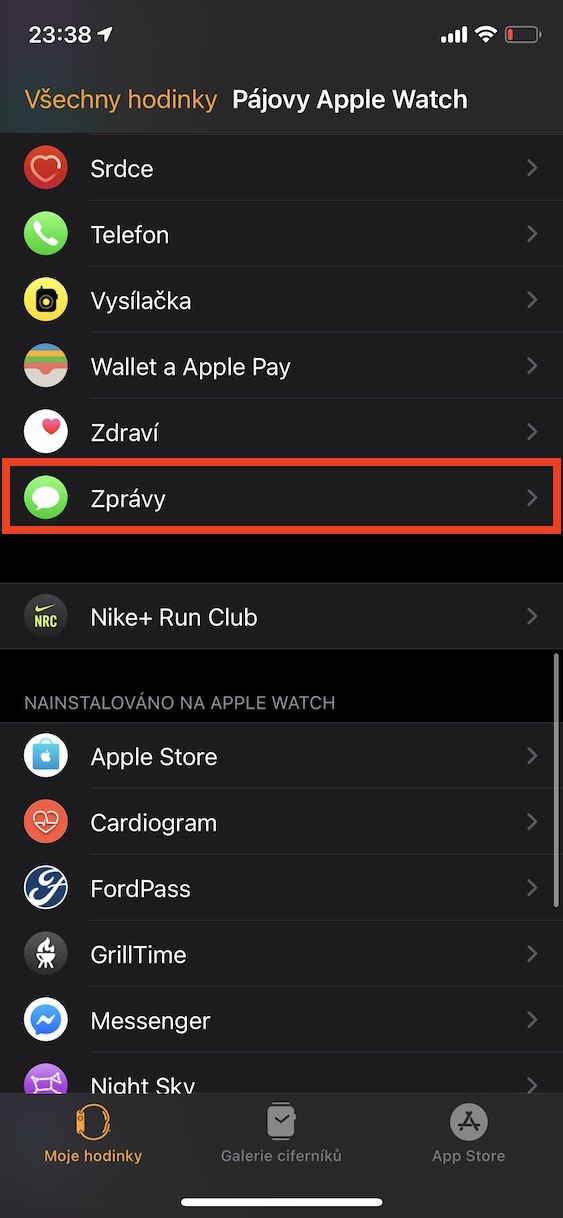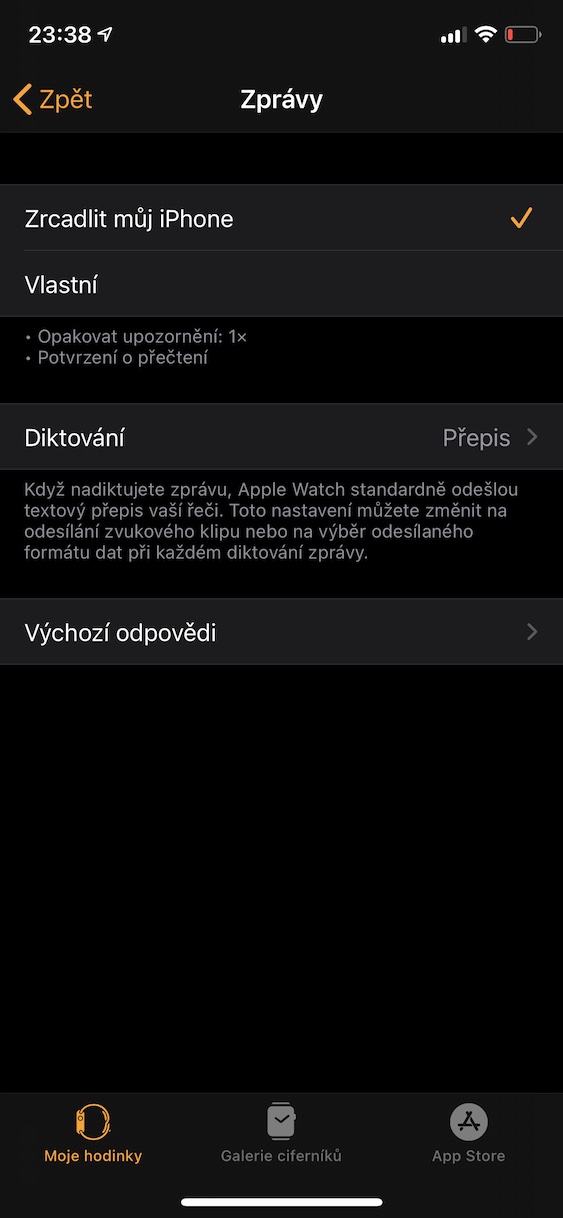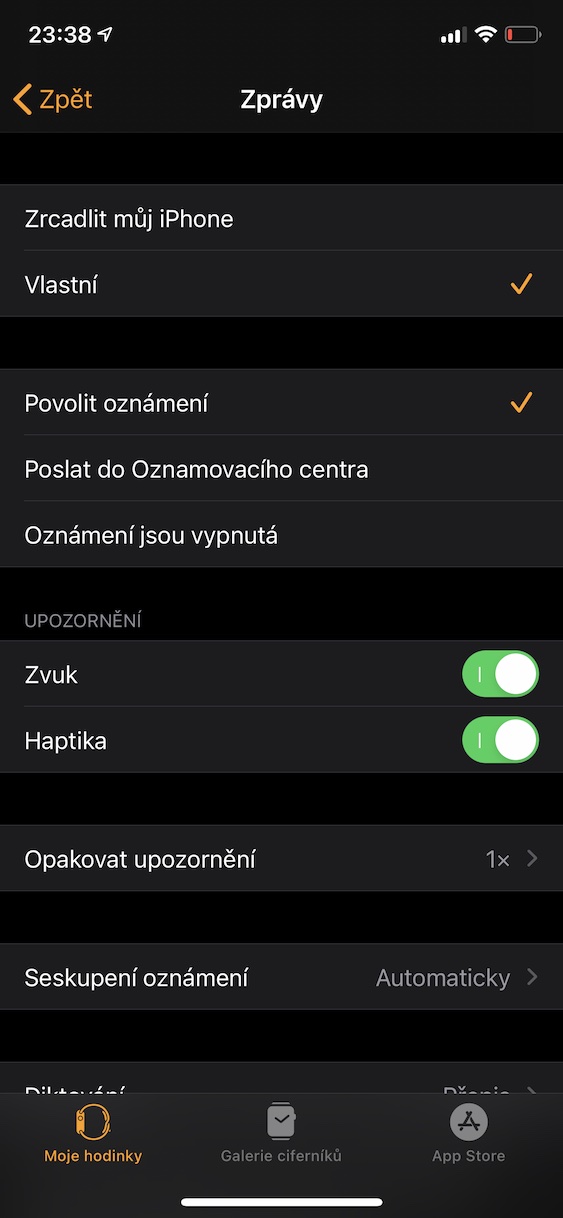Flestir sem hafa skipt úr keppni yfir í Apple vörur lofa samtengingu þeirra, þar sem þú þarft ekki að takast á við nánast neinar flóknar stillingar. Engu að síður eru til notendur sem þekkja ekki innfæddu aðgerðirnar eða nota þær ekki til fulls. Í greininni í dag munum við skoða hvernig á að setja allt í Apple vistkerfinu á réttan hátt.
Það gæti verið vekur áhuga þinn

Hringir í önnur tæki
Ef þú ert að vinna á iPad eða Mac og einhver hringir í þig er ekki alltaf gaman að leita að símanum þínum og hlaupa í burtu frá spjaldtölvunni eða tölvunni. Aftur á móti er líklega enginn spenntur þegar allt herbergið hringir þegar þeir hringja. Til að breyta stillingum fyrir einstök tæki, á iPhone, farðu á Stillingar, farðu niður í kaflann síminn og smelltu á opna Á öðrum tækjum. Annað hvort getur þú (af)virkja símtöl fyrir hvert tæki fyrir sig, eða kveikja á hvers Slökkva á skipta Símtöl í öðrum tækjum.
Að nota Handoff eiginleikann
Þegar Handoff er notað birtist forritið sem þú opnar á iPhone, iPad eða úrinu í bryggjunni á Mac þínum og forritið sem þú opnar á Mac þínum birtist í forritaskiptanum á iPad eða iPhone. Til að virkja á iPhone og iPad skaltu fara á Stillingar, velja Almennt, fara í kaflann AirPlay og Handoff a virkja skipta Afhending. Á Mac, veldu epli táknmynd, næsta skref áfram kerfisstillingar, farðu síðan í valmöguleikann Almennt og alveg niður merkið kassa Virkjaðu Handoff milli Mac og iCloud tækja. Þú getur líka virkjað Handoff á úlnliðnum þínum, þar sem þú bara opnar hann Stillingar, fara til Almennt, opið Afhending og nota rofann það kveikja á. Til að Handoff virki sem skyldi verða öll tæki þín að vera tengd við sama Wi-Fi net, skráð inn með sama Apple ID og kveikt verður á Bluetooth á hverju þeirra.
Vinna í iWork skjölum án þess að vista
Forritin Pages, Numbers og Keynote geta á margan hátt jafnast á við samkeppnina frá Microsoft og fyrir suma notendur eru þau jafnvel verulega skýrari. Einn af flottu eiginleikunum er að þú getur unnið í skjal án þess að vista það fyrst. Það er nóg til notkunar búa til skjal í hvaða iWork forriti sem er á iCloud. Ef þú hleypur svo af stað einhvers staðar og skilur til dæmis MacBook eða iPad eftir á borðinu geturðu einfaldlega klárað skjalið á iPhone. Breytingarnar vistast sjálfkrafa og eftir að þú ferð aftur í vinnutækið sérðu allt eins og þú skrifaðir á meðan.
Það gæti verið vekur áhuga þinn
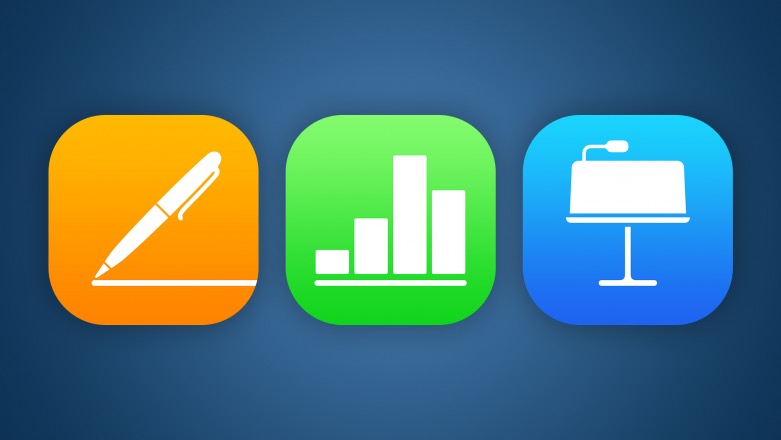
Skilaboð í öðrum tækjum
Auk símtala geturðu einnig samstillt skilaboð á milli tækja. Til að setja allt rétt upp skaltu opna á iPhone Stillingar, afsmelltu Fréttir og smelltu að lokum á Framsenda skilaboð. (Af)virkja skipta fyrir öll tækin þín sem þú munt sjá á listanum. Hins vegar er enginn möguleiki á að slökkva eða kveikja á því fyrir Apple Watch. Þú getur fundið það á iPhone í appinu Horfa, hvar er farið í táknið Fréttir og veldu úr valkostunum Spegla iPhone minn eða Eiga.
Persónulegar netstillingar fyrir tæki sem bætt er við í Family Sharing
Ef þú ert með stóran gagnapakka ættirðu örugglega að nota Personal Hotspot aðgerðina. Hins vegar, ef þú ert á ferðinni, þá er það vel fyrir fjölskyldumeðlimi að geta nálgast það, en það er ekki beint tilvalið ef allir geta verið með hvenær sem er. Fyrir fjölskyldustillingar í samræmi við óskir þínar, farðu á Stillingar, velja Persónulegur heitur reitur og bankaðu á Fjölskyldusamnýting. Á listanum yfir fólk sem þú hefur bætt við í fjölskyldudeilingu geturðu stillt fyrir hvern einstakling hvort hann tengist sjálfkrafa eða verður að óska eftir samþykki.
Það gæti verið vekur áhuga þinn