Jólin eru þegar komin í fullan gang, borðið beygist undir alls kyns sælgæti og maður nýtur þess að pakka niður gjöfum með sínum nánustu. Þú ert nú þegar búinn að fletta í gegnum fötin og snyrtivöruna sem að sjálfsögðu gladdi þig, en undir trénu liggur kubbalaga pakki. Þú veltir fyrir þér hvað það verður, og furðu er það nýr sími frá Apple fyrirtækinu. Þetta eru einmitt örlögin sem gætu verið að bíða eftir sumum ykkar í kvöld. En hvernig á að nota iPhone á skilvirkasta hátt? Ef þú ert algjör byrjandi í heimi Apple, þá er þessi grein fyrir þig.
Það gæti verið vekur áhuga þinn

Virkjun gengur eins og í sögu
Fyrst af öllu þarftu að setja upp nýja iPhone. Eftir að kveikt er á honum, sem er gert með því að halda niðri hliðarhnappinum, mun stillingaskjárinn skjóta upp kollinum hjá þér. Ef þú ert nú þegar að skipta úr eldri iPhone skaltu bara opna hann, koma honum nær nýja tækinu og flytja gögnin. Hins vegar hefur þú líklega notað Android tæki þar til nú, svo haltu áfram að lesa greinina. Ef þú ert með sjónvandamál mun það vera gagnlegt að virkja lestrarforritið VoiceOver. Þú kveikir á því með því að ýta þrisvar sinnum á heimahnappinn á símum með Touch ID fingrafaralesara, eða með því að ýta þrisvar á láshnappinn á símum með Face ID. Stilltu síðan tungumálið, tengdu við WiFi og settu SIM-kortið í. Það verður að vera á nanósniði.
iPhone 12 Pro Max:
Þú þarft ekki að hafa áhyggjur af gagnaflutningi, eða jafnvel með Android
iPhone mun biðja þig um að búa til Apple ID eða skrá þig inn á það sem fyrir er. Þú þarft Apple ID til að versla í App Store, hlaða niður öppum og nota þjónustu eins og iCloud, iMessage eða FaceTime. Stofnunin mun í raun taka nokkrar mínútur af tíma þínum, meðan á ferlinu sjálfu stendur verðurðu beðinn um að bæta við greiðslukortinu þínu. Þetta er notað fyrir innkaup í App Store og virkjun einstakra áskrifta, en ef þú vilt það ekki þarftu ekki að bæta því við. Þú verður þá beðinn um að flytja gögn. Til að flytja öll gögn úr Android símanum þínum skaltu setja upp appið á gamla snjallsímanum þínum Færa í IOS - það leiðir þig í gegnum gagnaflutninginn sjálfan.
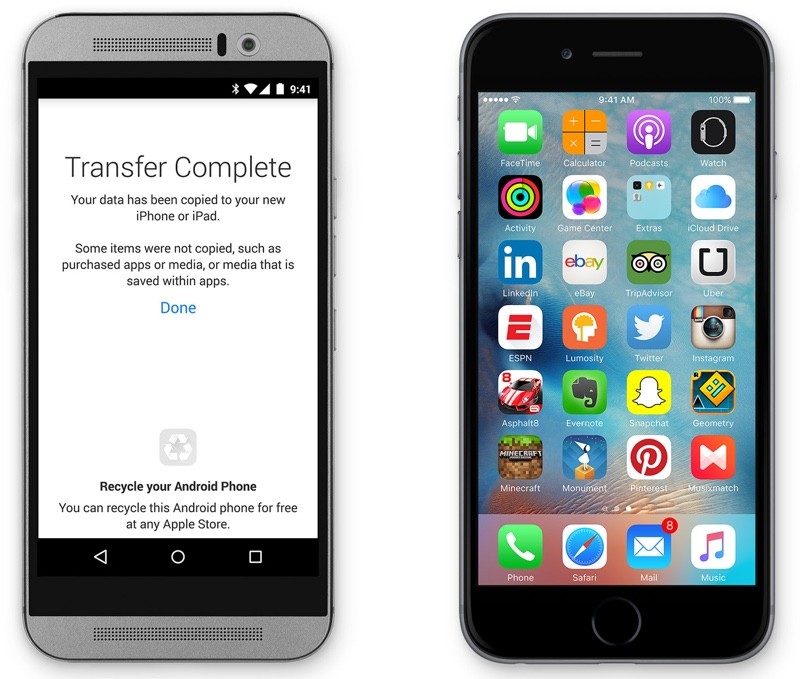
Ekki gleyma öryggismálum
Apple vörur eru þekktar fyrir fullkomið öryggi og iPhone er ekkert öðruvísi. Við fyrstu uppsetningu biður það þig um að bæta við andliti þínu eða fingrafari - allt eftir því hvaða iPhone þú fékkst. Ef þú kemst að því að andlits- eða fingrafaragreining virkar ekki á áreiðanlegan hátt skaltu prófa að bæta við Stillingar > Snertikenni og aðgangskóði mismunandi fingur, eða skanna sama fingur mörgum sinnum. Ef um er að ræða síma með Face ID, í Stillingar > Andlitskenni og aðgangskóði búa til annað útlit, sem ætti að flýta fyrir andlitsþekkingu án þess að hafa áhrif á öryggi gagna þinna.
Það gæti verið vekur áhuga þinn

Kynntu þér þjónustuna
Eftir að hafa búið til Apple ID verður iCloud samstillingarþjónustunni úthlutað á reikninginn þinn. Þetta er svipað og Microsoft OneDrive eða Google Drive, svo þú getur bætt við skrám hér, tekið afrit af myndum eða öllu tækinu. Þú færð 5GB ókeypis, en það mun líklega ekki duga fyrir flesta. Aðrar áhugaverðar þjónustur eru FaceTime og iMessage. Þetta er notað til samskipta milli annarra notenda sem nota eina af Apple vörum. Þú getur skrifað ókeypis skilaboð í gegnum iMessage - þessi eiginleiki er útfærður beint í innfæddum skilaboðum fyrir iOS. FaceTime er fyrir netsímtöl og myndsímtöl og er með sérstakt app fyrir þau.
Með hverjum iPhone færðu líka Apple TV+, upprunalega kvikmyndastraumþjónustu Apple, ókeypis í eitt ár. Í samanburði við Netflix eða HBO GO býður það ekki upp á eins mikið, en efnið gæti haft áhuga á einhverjum. Hins vegar er Apple Music, svipað og sænsku streymisþjónustan Spotify, mun áhugaverðari. Hér færðu 3 mánaða notkun algerlega ókeypis, Apple gefur þér sama tíma ef um Apple Arcade er að ræða, hér geturðu fundið einkarétt á leikjum sem eru ekki í boði hjá keppinautum.
Fullkomin og mikið notuð aðgerð meðal Apple notenda er Apple Pay, þar sem þú hleður upp kortum í símann þinn, sem þú getur síðan greitt snertilaust með í verslunum eða í studdum forritum á netinu. Opnaðu bara Wallet appið og bættu við kortunum þínum. Opnaðu síðan kortið sjálft með því að ýta á heimahnappinn tvisvar í röð á læstum iPhone ef um er að ræða síma með Touch ID, eða tvisvar á læsahnappinn ef þú ert með síma með Face ID. Þú verður þá auðkenndur og getur tengt snjallsímann þinn við flugstöðina.

Það er ekki erfitt að flytja tónlist og myndir
Ef þú notar eina af streymisþjónustunum eins og Spotify eða Apple Music hefurðu unnið og þú þarft nánast ekki að hafa áhyggjur af tónlist. Hins vegar, ef þú ert ekki stuðningsmaður streymisþjónustu og vilt fá tónlist í símann þinn í formi MP3 skráa, er ferlið aðeins flóknara en á Android. Þú verður að setja upp iTunes á Windows tölvunni þinni, annað hvort frá Microsoft Store eða Opinber vefsíða Apple. Eftir að hafa hlaðið niður og sett upp er allt sem þú þarft að gera að tengja iPhone við tölvuna þína, skráðu þig inn með Apple ID og pikkaðu á Tónlistarflipann. Hér, farðu í Sync, veldu lögin sem þú vilt bæta við iPhone og staðfestu ferlið með Sync hnappinum neðst. Á Mac er ferlið miklu einfaldara, tengdu bara iPhone við tölvuna þína, farðu í Places flokkinn í Finder til vinstri, veldu iPhone og fylgdu sömu aðferð og í Windows. Svo þú þarft ekki að hlaða niður eða setja upp neitt hér.

Þú getur notað margar aðferðir til að taka öryggisafrit af myndunum þínum. Einn þeirra er innfæddur iCloud, en ég myndi segja að 5GB sem Apple útvegar dugi ekki jafnvel fyrir létta notendur, og mörg okkar eru bara ekki tilbúin að borga fyrir skýgeymslu með áskrift. Það er mjög svipað með aðrar skýjaþjónustur, þær gefa þér ekki mikið geymslupláss og þú þarft að borga aukalega fyrir þá hærri. Sem betur fer er ekki erfitt að taka öryggisafrit af myndum og myndböndum á tölvuna þína. Ef þú ert að keyra Windows 10, tengdu iPhone við tölvuna þína, opnaðu Photos appið og smelltu á Flytja inn til að flokka myndirnar þínar og þú ert búinn á nánast skömmum tíma. Á Mac er ferlið svipað, í innfæddu Image Transfer appinu, veldu tækið þitt til vinstri, veldu síðan skráarstaðsetningu, smelltu á Staðfesta hnappinn og bíddu eftir að myndirnar og myndböndin hlaðið niður á tölvuna þína.
Það gæti verið vekur áhuga þinn
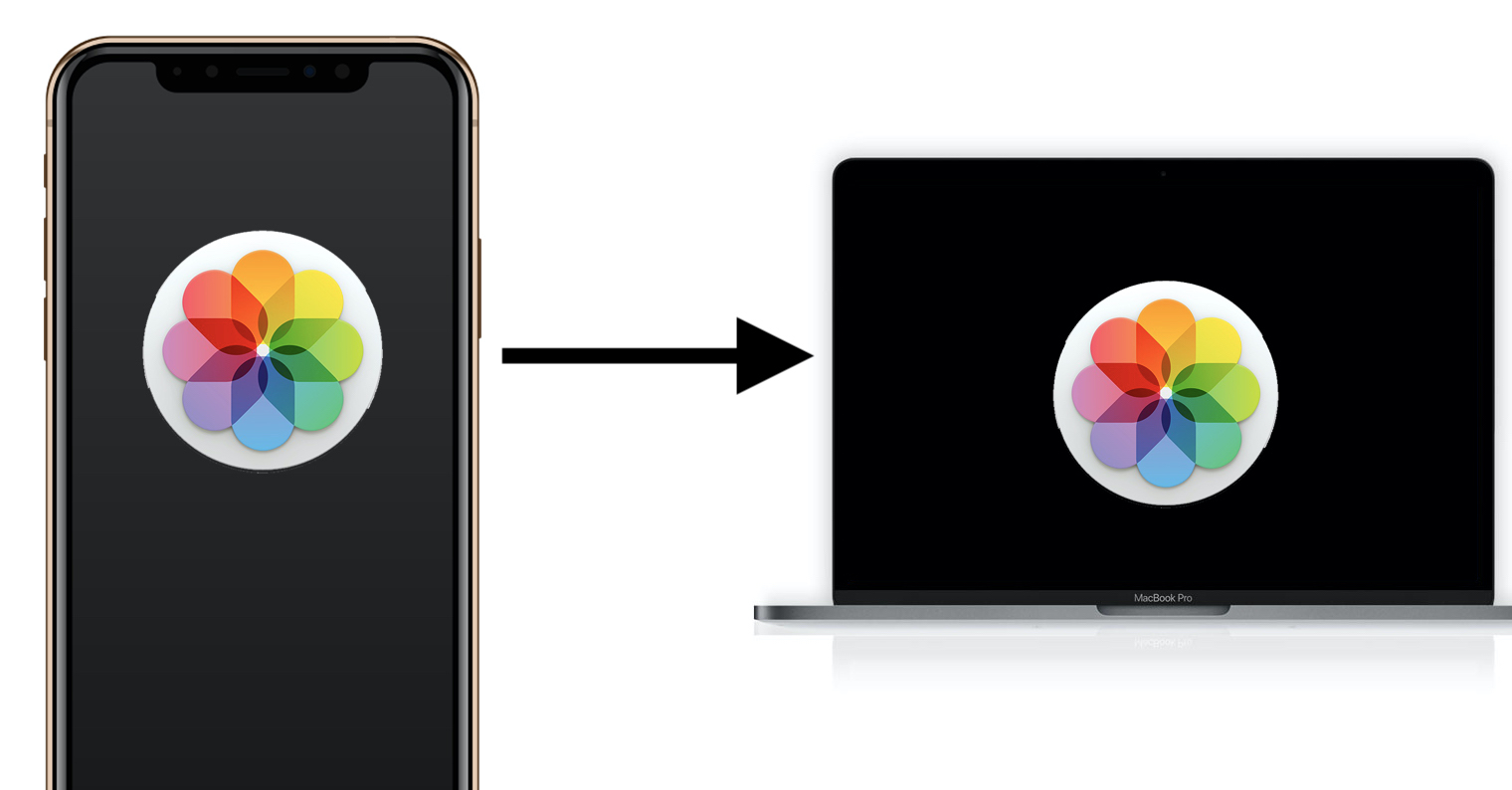




















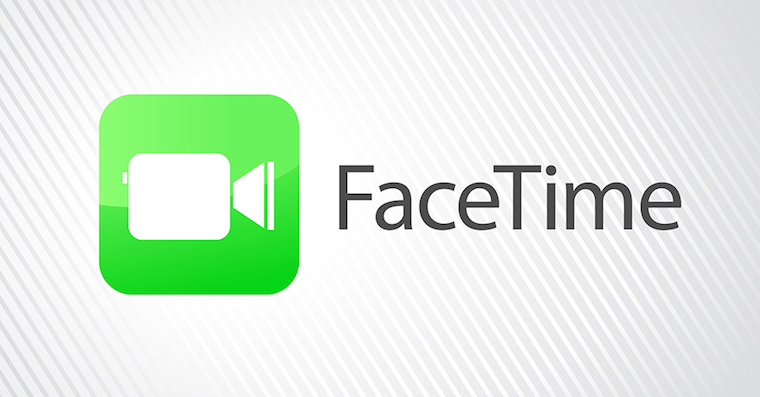

 Að fljúga um heiminn með Apple
Að fljúga um heiminn með Apple