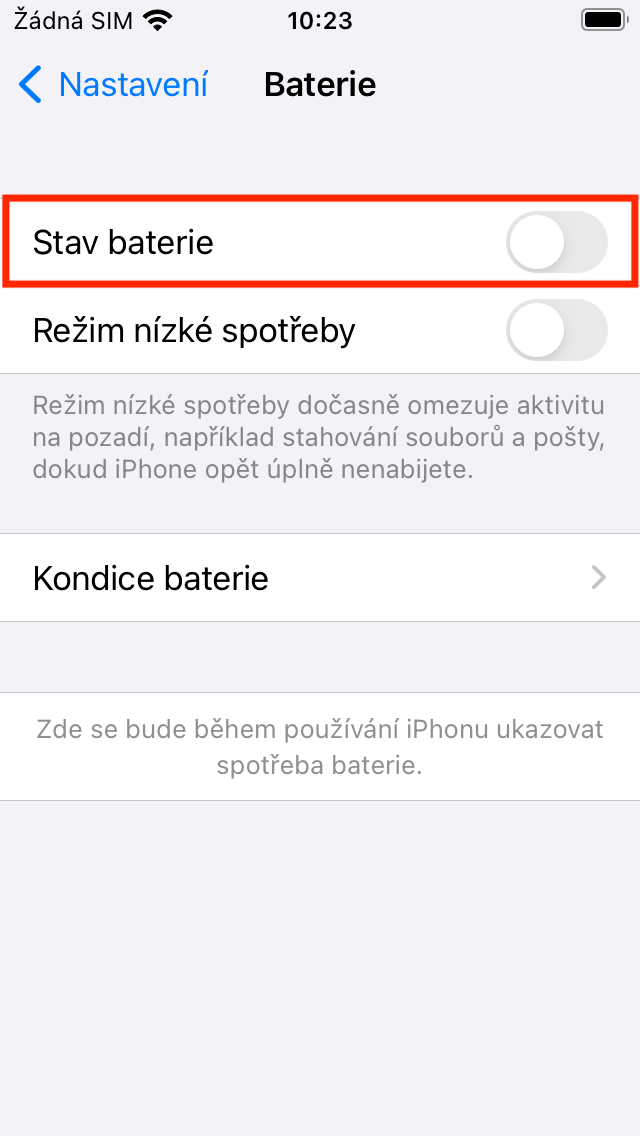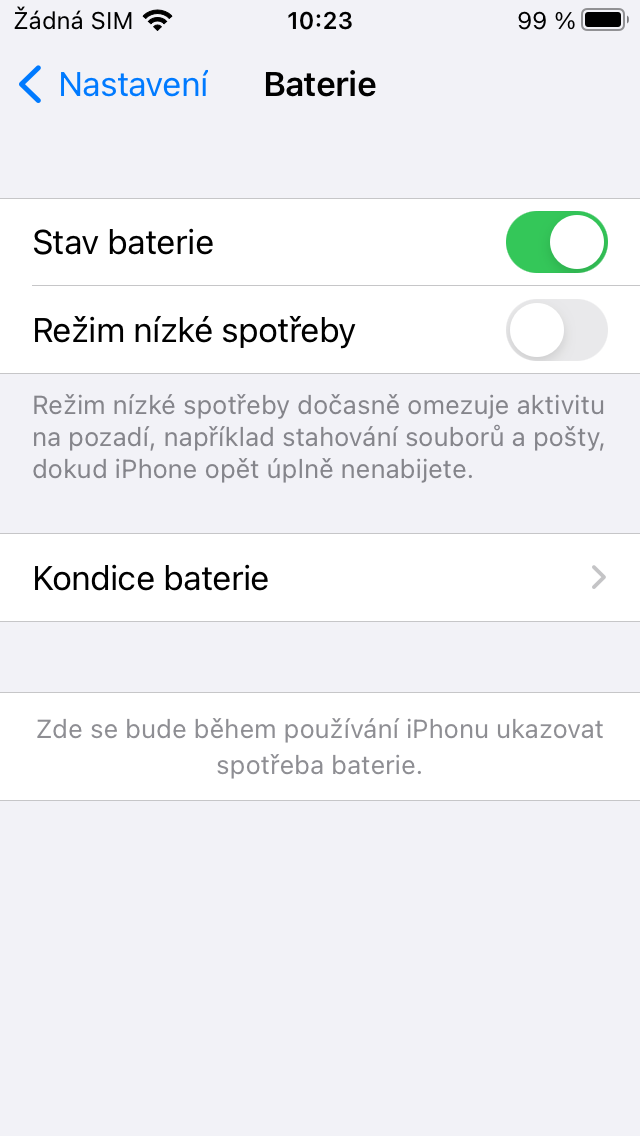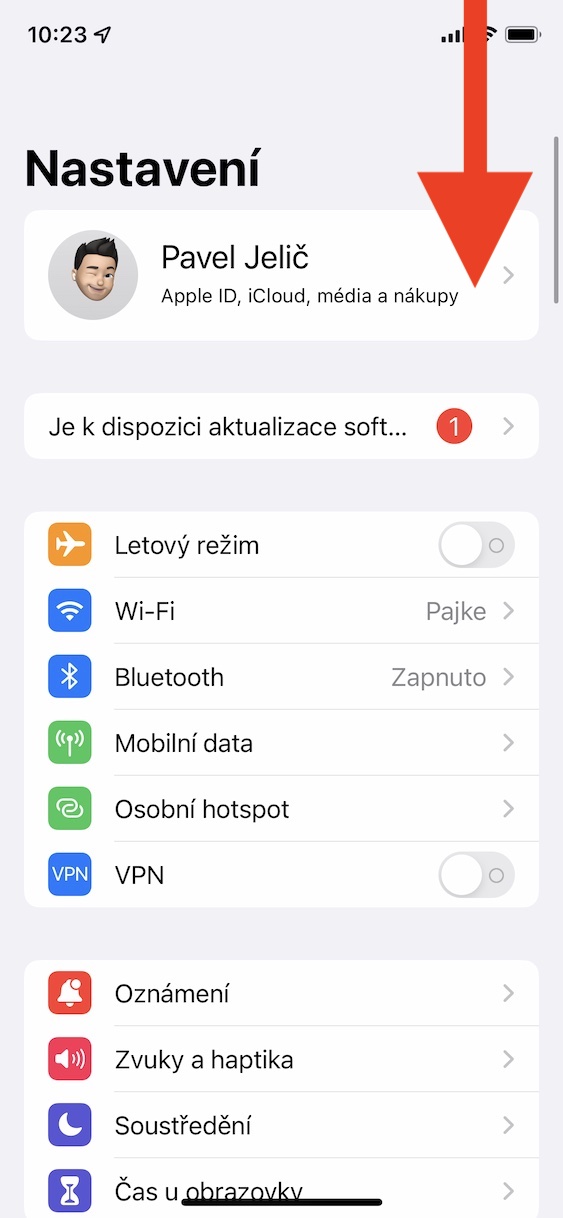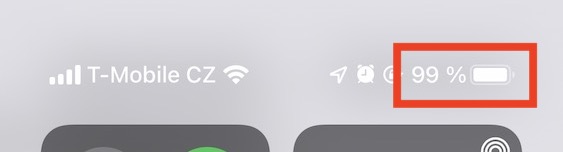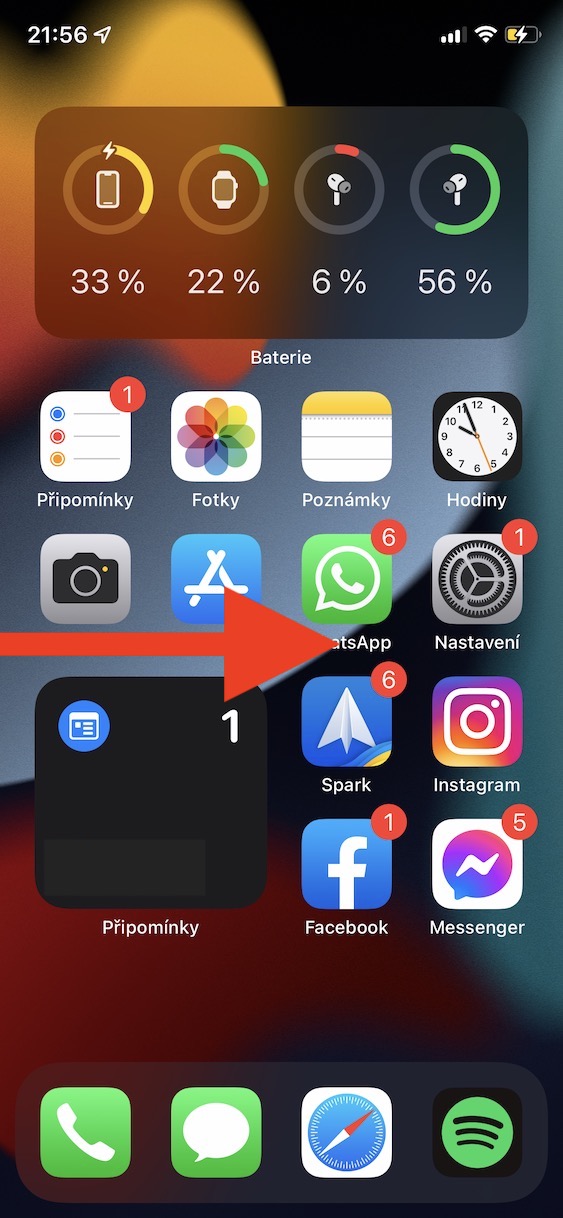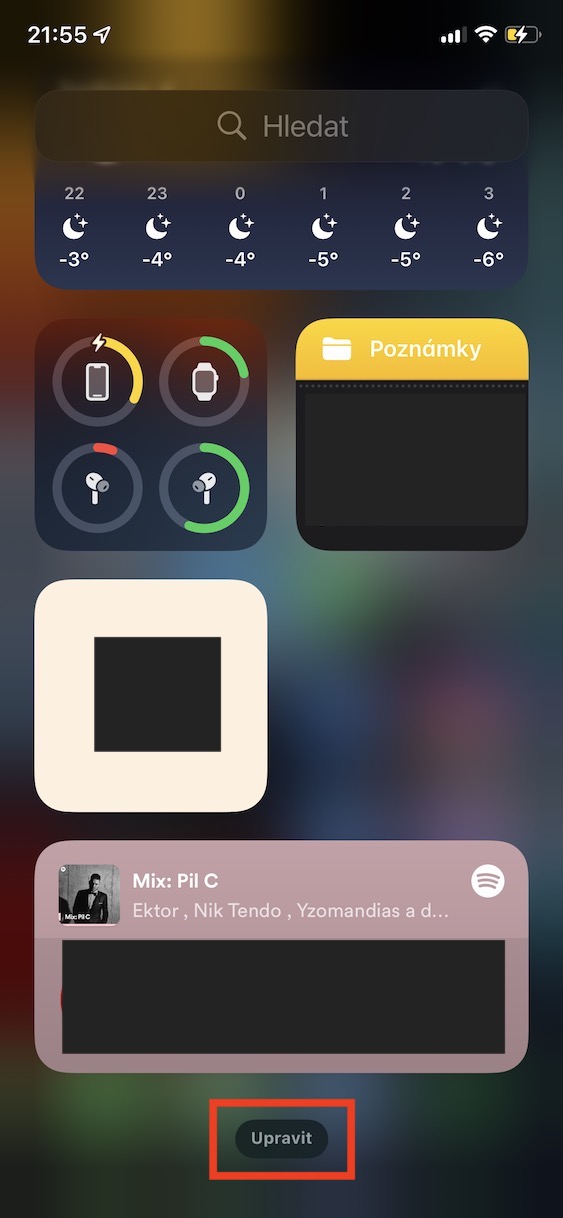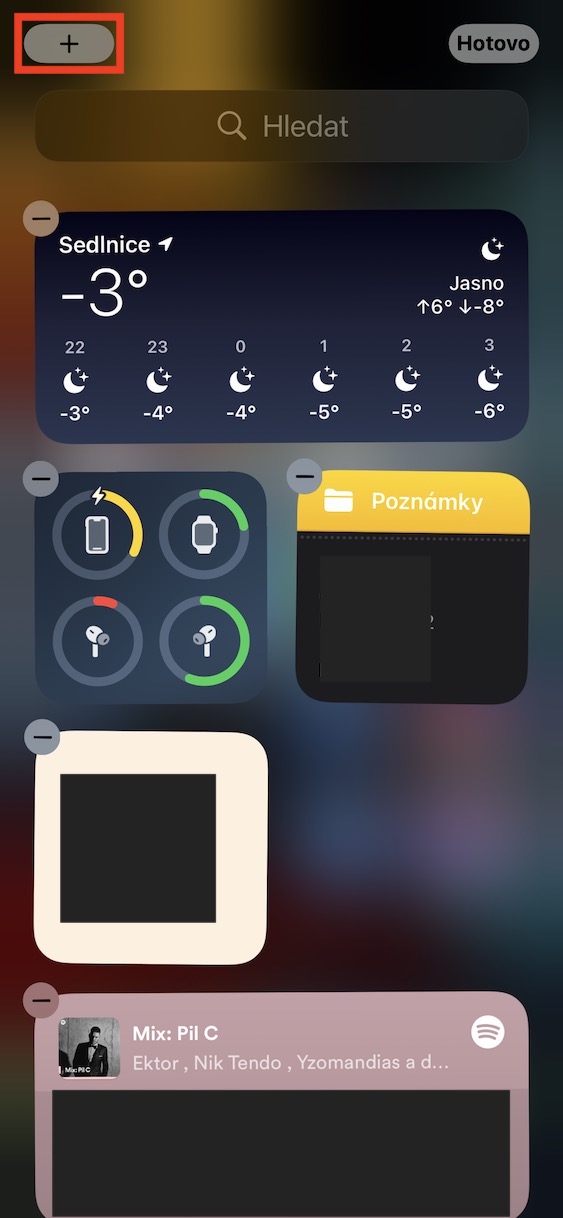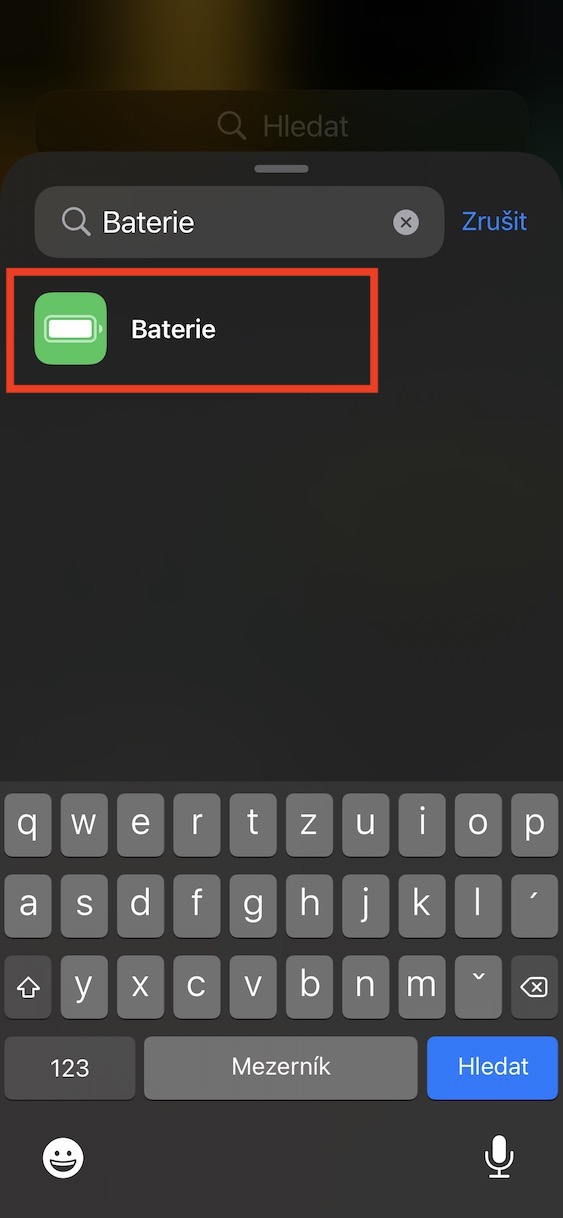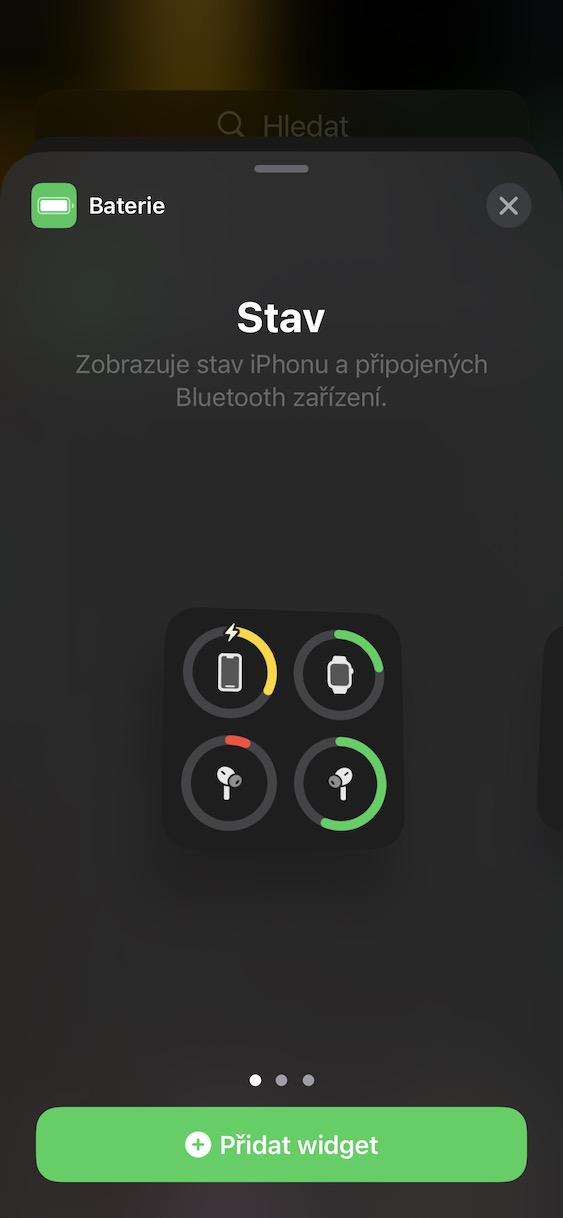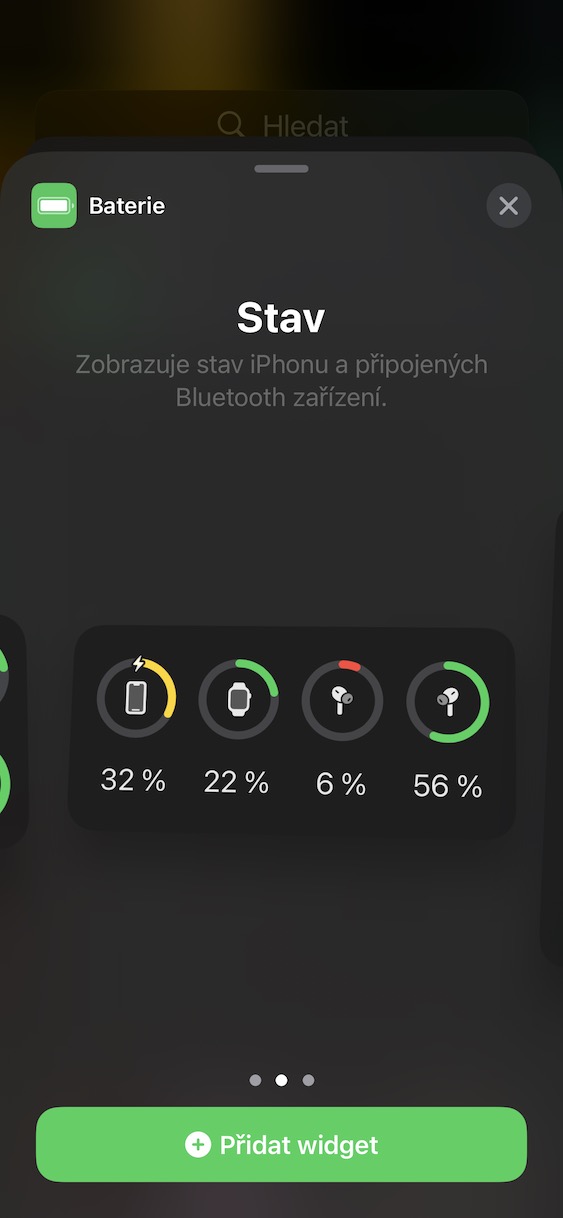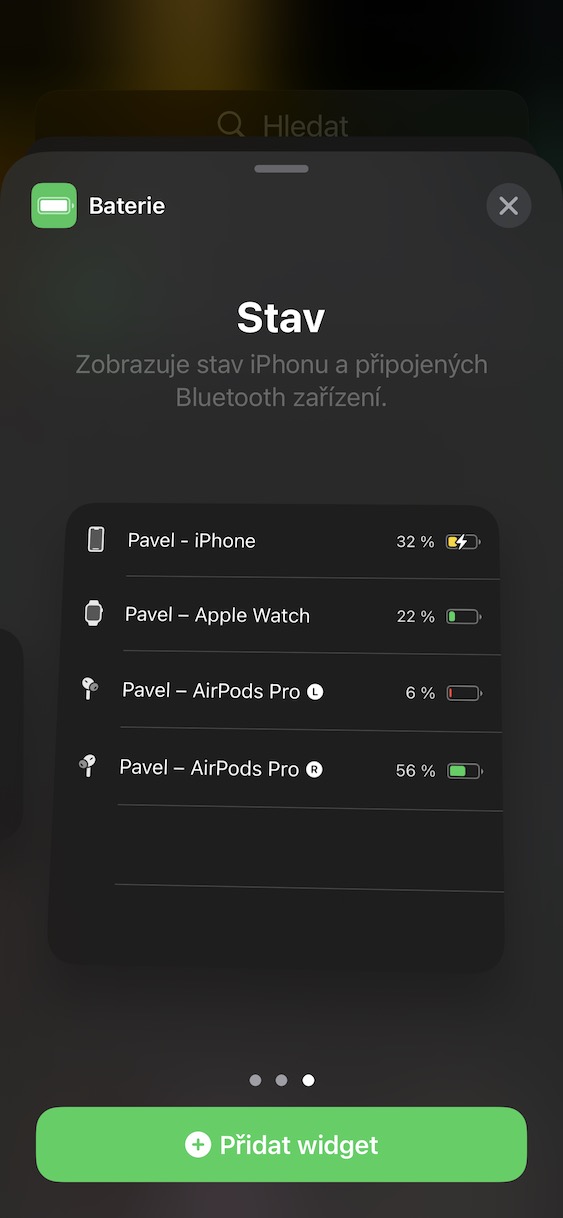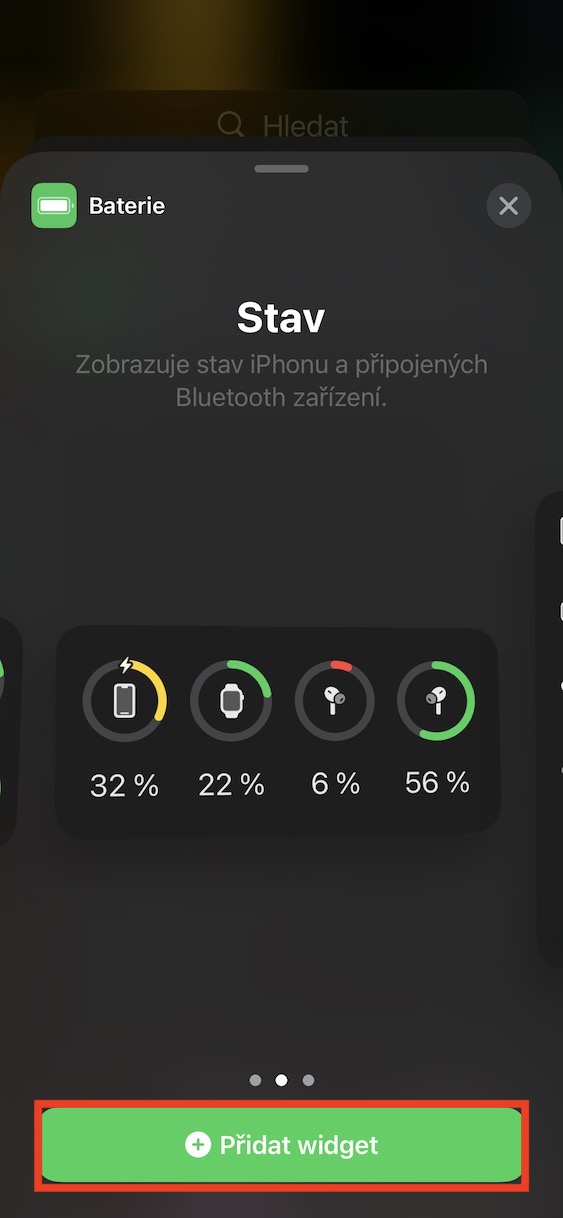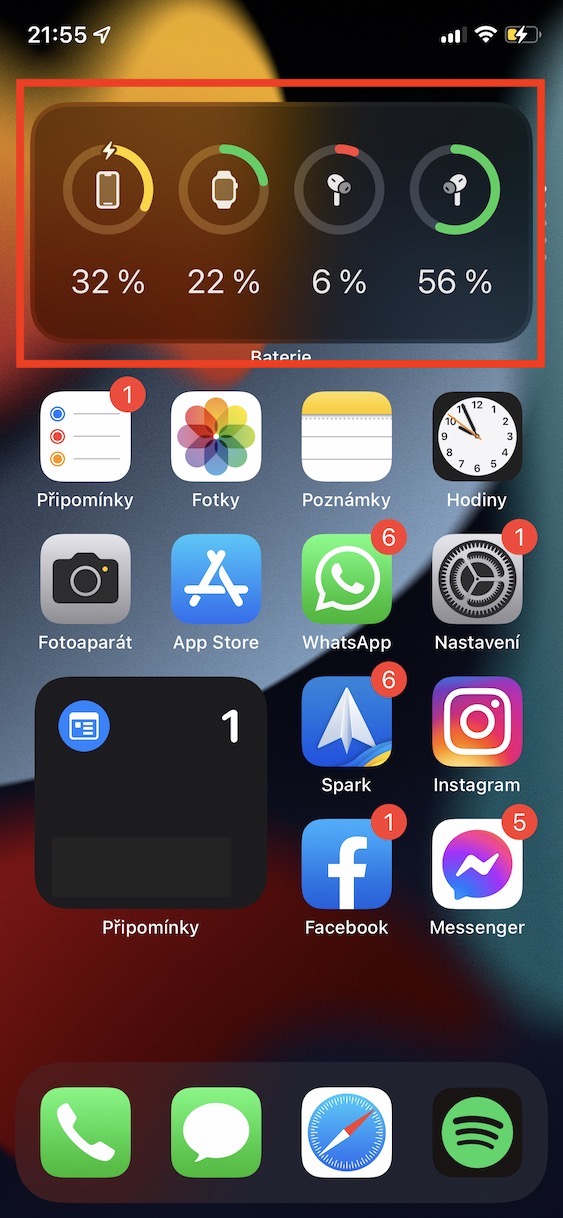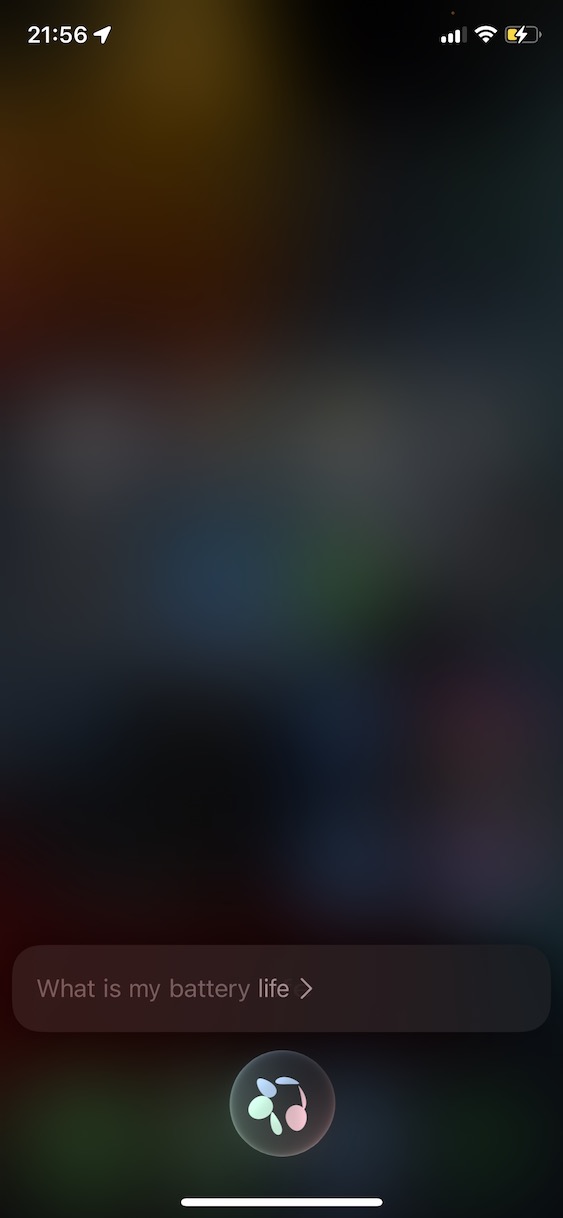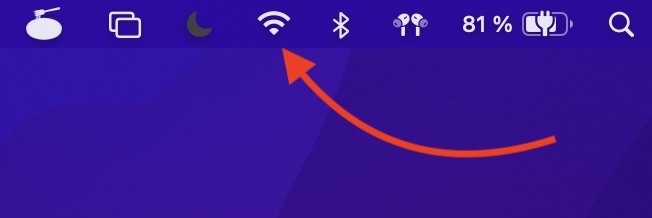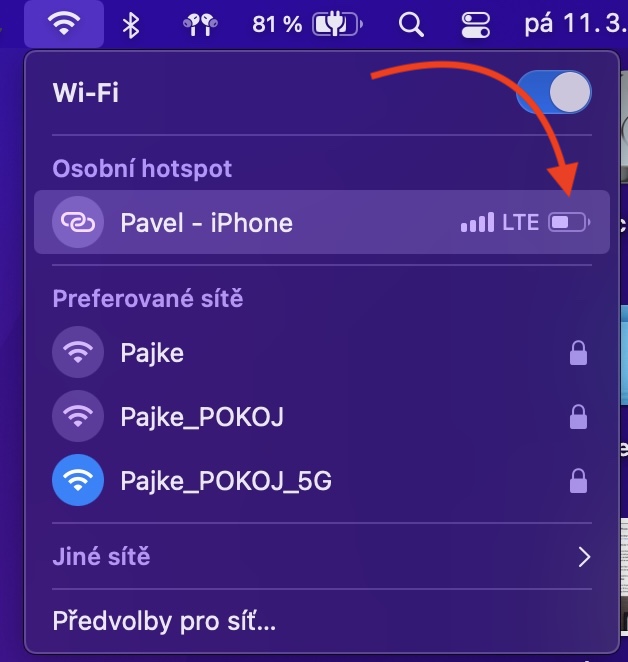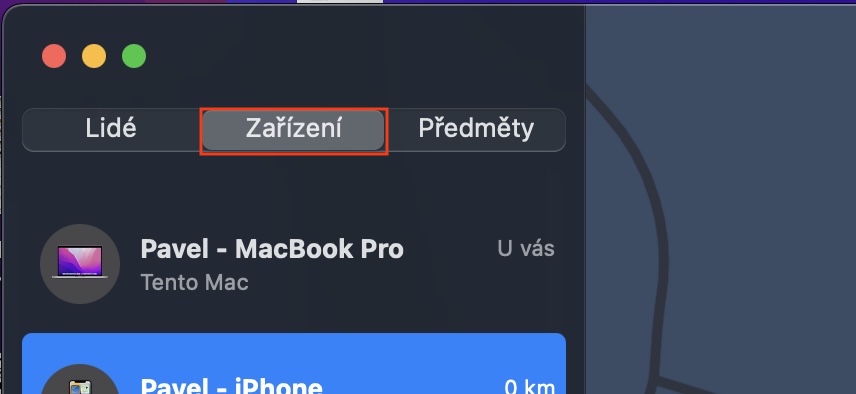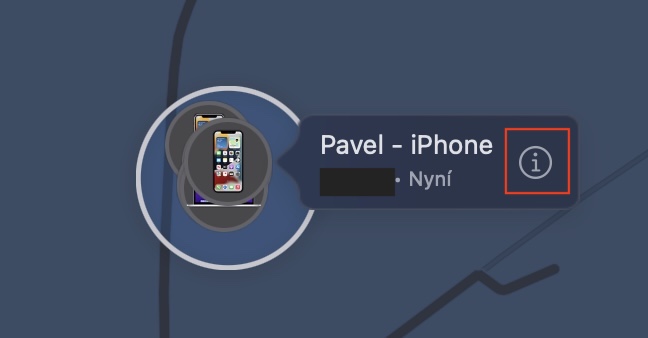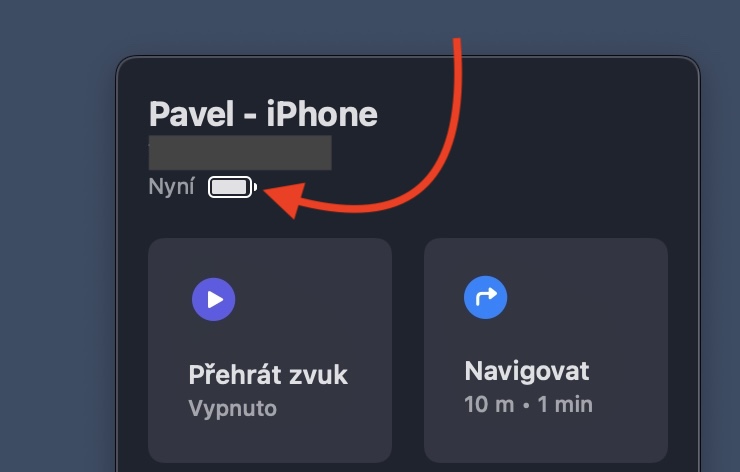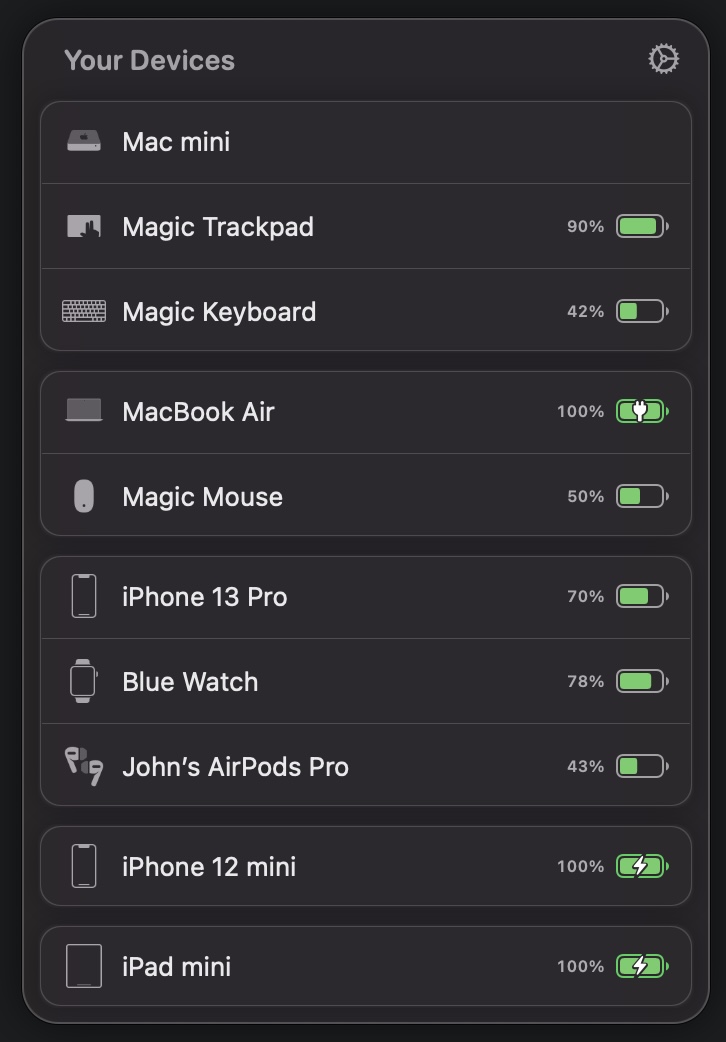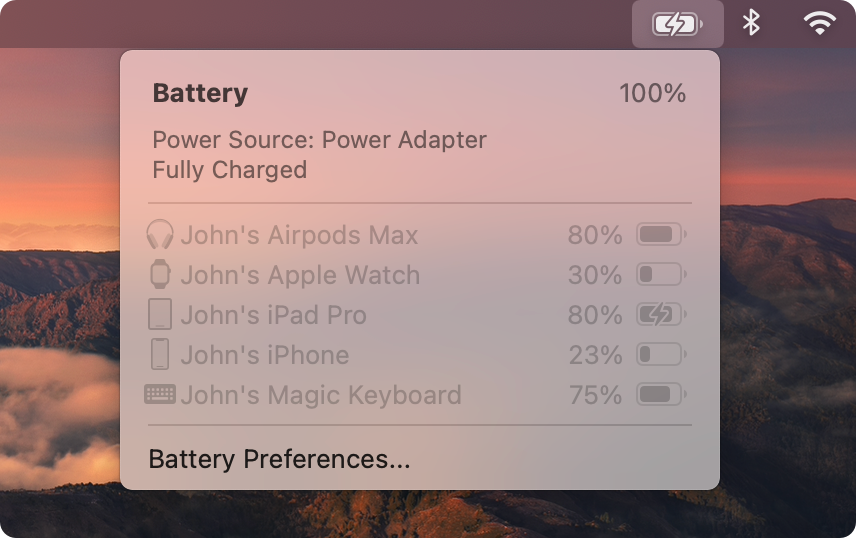iPhone, eins og öll önnur flytjanleg tæki, þarf að hlaða reglulega. Við notum síðan stöðuvísir rafhlöðunnar til að ákvarða hvenær hleðslu er þörf. Það eru nokkrar mismunandi leiðir til að skoða rafhlöðustöðu Apple símans. Við skulum skoða 5 þeirra saman í þessari grein, fyrst sýna allar mögulegar aðferðir beint innan iOS og að lokum sýna hvernig á að skoða iPhone rafhlöðustöðu á Mac þínum, sem getur verið gagnlegt í sumum tilfellum. Förum beint að efninu.
Það gæti verið vekur áhuga þinn
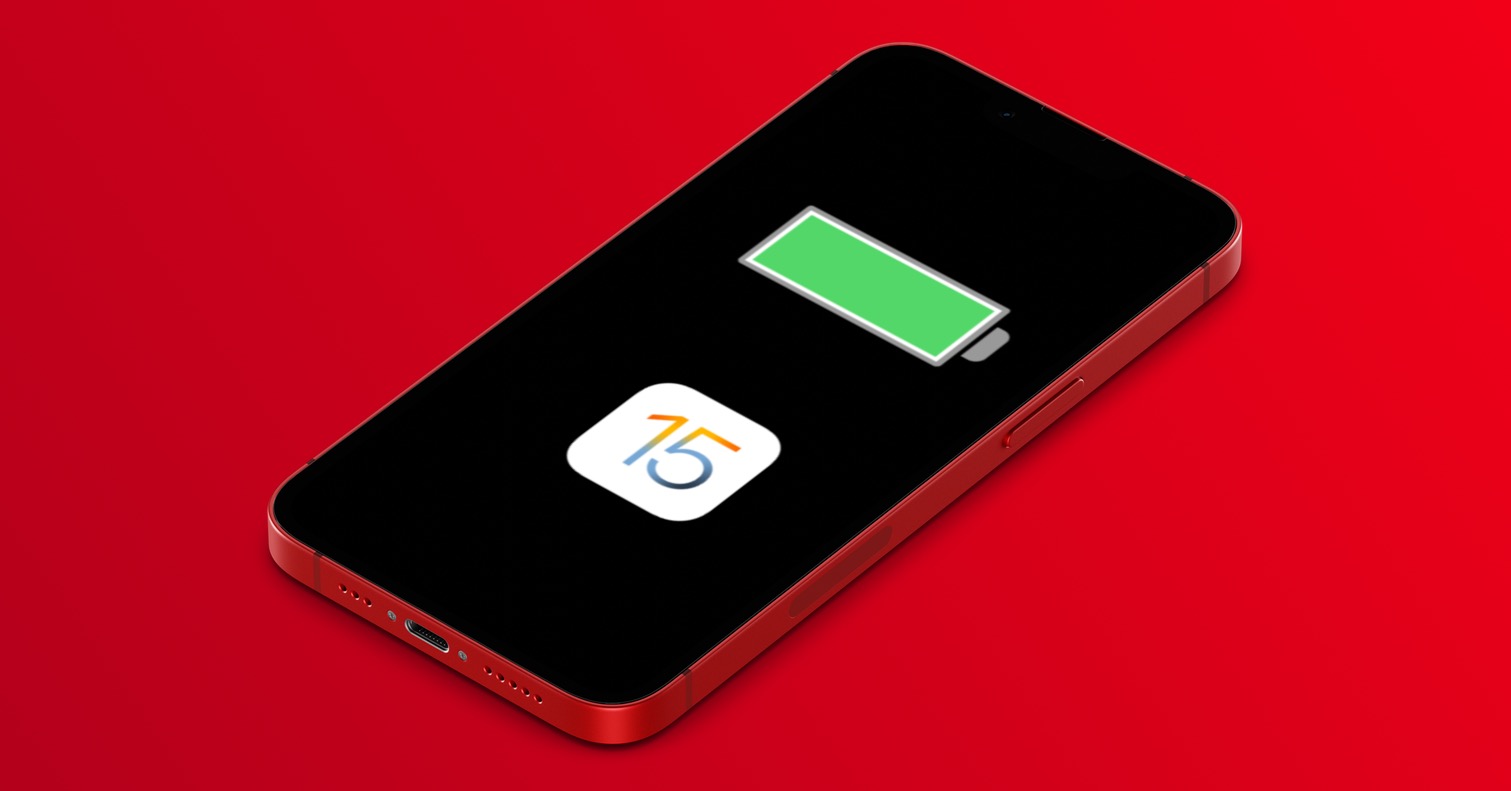
Stjórnstöð
Á hverjum Apple síma birtist rafhlöðutákn hægra megin á efstu stikunni, þökk sé því getur þú um það bil ákvarðað hleðslustöðu rafhlöðunnar. En það er aðferð sem þú getur notað til að sjá nákvæmar prósentur. Á eldri iPhone með Touch ID, farðu bara á Stillingar → Rafhlaða, hvar virkja rafhlöðustöðu – rafhlöðuprósentan birtist þá í efri stikunni við hlið rafhlöðunnar. Hins vegar, á nýrri iPhone með Face ID, vegna klippingarinnar, er ekki nóg pláss til að birta þessar upplýsingar. Rafhlöðustaðan í prósentum birtist þannig sjálfkrafa á þessum nýrri símum, án þess að þörf sé á neinni virkjun. opna stjórnstöðina. Opnaðu það með því að strjúka frá efri hægri brún skjásins með fingrinum niður. Hleðsluhlutfall rafhlöðunnar birtist þá efst til hægri.
Búnaður
Önnur leiðin til að sjá rafhlöðustöðu á iPhone er í gegnum búnað. Sem hluti af iOS sáum við nýlega mjög mikla endurskoðun á búnaði, sem eru nútímalegri og einfaldari, sem algjörlega allir kunna að meta. Nú í iOS geturðu valið einn af þremur búnaði sem sýnir þér upplýsingar (ekki aðeins) um hleðslustöðu rafhlöðunnar. Til að bæta við rafhlöðugræjunni skaltu fara á heimasíðu iPhone þíns, strjúka lengst til vinstri á skjáborðinu þínu, þar sem Farðu niður og bankaðu á Breyta. Ýttu svo efst til vinstri + táknið og finndu græjuna Rafhlaða, sem þú smellir á. Veldu síðan hvaða græju þú vilt nota og ýttu á hnappinn fyrir neðan hana + Bættu við búnaði. Þú getur þá einfaldlega fært staðsetningu græjunnar með því að halda fingrinum niðri og draga hana á hvaða stað sem er, jafnvel á einstakar síður á milli forrita.
Siri
Raddaðstoðarmaðurinn Siri veit líka nákvæmlega hleðslustöðu rafhlöðunnar á iPhone. Þú getur notað þessa aðferð til dæmis þegar þú getur ekki tekið iPhone í höndina og þú þarft að komast að því hvort hætta sé á snemmútskrift. Auk þess eru góðu fréttirnar þær að Siri mun segja þér frá rafhlöðustöðunni jafnvel þó að Apple síminn sé læstur, sem er þægilegt. Ef þú vilt spyrja Siri um stöðu rafhlöðunnar skaltu spyrja hana fyrst vekja og það heldur með því að halda niðri hliðarhnappnum eða skjáborðshnappinum, eða með því að segja virkjunarskipunina Hey Siri. Eftir það er allt sem þú þarft að gera er að segja setninguna Hver er endingartími rafhlöðunnar?. Siri mun þá svara strax og segja þér nákvæmlega hlutfall rafhlöðunnar.
Hleðsla
Ef iPhone þinn tæmist í 20 eða 10% mun gluggi birtast á skjánum sem upplýsir þig um þessa staðreynd. Þú getur síðan lokað þessum glugga eða virkjað Low Power Mode í gegnum hann. Ef þú virkjar þessa stillingu á eldri iPhone með Touch ID, mun hlutfall rafhlöðustöðu sjálfkrafa byrja að birtast hægra megin á efri stikunni, nema þú hafir það sjálfgefið virkt. Að auki mun nákvæm hleðslustaða iPhone rafhlöðunnar birtast þér ef það er byrja að hlaða bæði í gegnum kapal og þráðlaust. Það eina sem þú þarft að gera er að tengja símann við aflgjafa og þá kviknar á skjánum þar sem hleðsluupplýsingarnar birtast ásamt hlutfalli rafhlöðunnar.

Á Mac
Eins og ég lofaði í innganginum munum við sýna síðustu ábendinguna til að skoða hleðslustöðu iPhone rafhlöðunnar á Mac. Af og til getur jafnvel þessi valkostur komið sér vel, til dæmis ef þú vilt einfaldlega sjá hvernig iPhone er hlaðinn hvað varðar hleðslu, án þess að þurfa að taka hann upp. Þess má geta að í eldri útgáfum af iOS var einfaldlega hægt að skoða hlutfall rafhlöðu iPhone. Eins og er er hins vegar aðeins hægt að birta rafhlöðutáknið innbyggt, þar sem þú getur ákvarðað áætlaða hleðsluástand. Þú getur gert það ef þú ert með virkan netkerfi á iPhone með því að banka á Wi-Fi tákn í efstu stikunni á Mac þínum. Að auki er einnig að finna upplýsingar um gjaldið í umsókninni Finndu, hvert ferðu bara Tæki, Ýttu á iPhone þinn, og svo áfram táknið ⓘ, þar sem rafhlöðutáknið mun þegar birtast. Ef þér er sama um að borga fyrir app sem segir þér rafhlöðustöðu allra Apple tækja þinna úr þægindum Apple tölvunnar þinnar, þá get ég mælt með því sem heitir Air Buddy 2 eða rafhlöður.