Á þriðju haustráðstefnunni í ár kynnti Apple nýja M1 flísinn sinn sem er fyrsti flísinn úr Apple Silicon fjölskyldunni. Kaliforníski risinn ákvað að setja umræddan flís í þrjár af tölvum sínum, sérstaklega í MacBook Air, 13" MacBook Pro og Mac mini. Til viðbótar við kynninguna á þessu tríói af vörum, fengum við loksins að sjá útgáfudag fyrstu opinberu útgáfunnar af macOS Big Sur. Dagsetningin var ákveðin 12. nóvember, þ.e.a.s. í gær, sem þýðir að nánast allir geta notið macOS Big Sur til hins ýtrasta. Við skulum líta saman í þessari grein á 5 ráð í þessu nýja kerfi sem þú ættir að vita.
Það gæti verið vekur áhuga þinn

Spilaðu hljóð þegar kveikt er á
Á eldri Mac og MacBook tölvum var kunnuglegt hljóð spilað við ræsingu. Því miður, með komu endurhönnuðu MacBooks árið 2016, ákvað Apple að slökkva á þessu goðsagnakennda hljóði. Það var samt valkostur þar sem hægt var að virkja hljóð í gegnum Terminal á sumum tækjum, en það var óþarflega flókið ferli. Með komu macOS Big Sur ákvað Apple að bæta þessum möguleika beint við kjörstillingarnar - svo hvert og eitt okkar getur nú valið hvort hljóðið heyrist þegar við kveikjum á því. Farðu bara til Kerfisstillingar -> Bjóðak þar sem efst smellir á flipann Hljóðbrellur, og virkjaðu síðan valkostinn hér að neðan Spilaðu ræsingarhljóð.
Að breyta Safari heimasíðunni
Með komu nýjasta macOS stýrikerfisins hefur Apple ákveðið að endurhanna nokkur mismunandi forrit. Til viðbótar við innfædda Messages forritið hefur Safari vafrinn einnig verið endurhannaður til að vera nútímalegri og hreinni. Þegar þú ræsir nýja Safari í fyrsta skipti muntu finna sjálfan þig á heimasíðunni sem þú getur sérsniðið að þínum eigin smekk. Það eru ekki endilega allir sáttir við stemmninguna sem verkfræðingarnir hjá Apple hafa undirbúið fyrir okkur. Til að sérsníða heimaskjáinn í Safari, bankaðu á neðst til hægri stillingartákn, og veldu síðan hvaða hlutar eru (ekki) til að sýna. Á sama tíma er hægt að framkvæma bakgrunnsbreyting - þú getur valið úr tilbúnum veggfóður, eða þú getur hlaðið upp þínu eigin.
Festir samtöl í Messages
Eins og ég nefndi í málsgreininni hér að ofan hefur Apple endurhannað nokkur forrit, þar á meðal Messages. Í macOS Big Sur fengum við glænýtt Messages app, þó það virðist kannski ekki vera það við fyrstu sýn. Apple ákvað að hætta að þróa upprunalegu útgáfuna af Messages fyrir macOS. Í staðinn hýsir Big Sur News frá iPadOS, sem var flutt þangað í gegnum Project Catalyst. Nú líkjast Fréttir í macOS Big Sur mjög Fréttir í iPadOS, bæði virkni og hönnun. Einn af nýju eiginleikunum er hæfileikinn til að festa samtöl. Þessi samtöl munu þá alltaf birtast efst í appinu, þannig að þú þarft ekki að leita að þeim. Pikkaðu á samtal til að festa það hægrismella (tveir fingur) og veldu valkost Pinna.
Breyting á stjórnstöð og efstu stikunni
Í eldri útgáfum af macOS þurftir þú að nota einstök tákn til að setja upp Wi-Fi, hljóð eða Bluetooth. En sannleikurinn er sá að innan macOS Big Sur geturðu séð um öll þessi grunnverkefni í stjórnstöðinni, sem var einnig innblásin af iPadOS í macOS. Þú getur auðveldlega birt stjórnstöðina með því að pikka á tveggja rofa táknið hægra megin á efstu stikunni. Hins vegar þarf stjórnstöðin í macOS Big Sur ekki að henta öllum. Ef þú vilt hafa ákveðnar óskir frá stjórnstöðinni birtar beint á efstu stikunni geturðu það. Farðu bara til Óskir kerfi -> Dock og matseðill, þar sem þú smellir í vinstri valmyndinni ákveðið forskeyti og í gegnum gátreit velja hvort það birtist einnig í efstu stikunni fyrir utan stjórnstöðina.
Sýna hleðsluprósentu rafhlöðunnar
Flestir macOS notendur eru líklega vanir að sjá hleðsluprósentur í efstu stikunni við hlið rafhlöðutáknisins. Í eldri útgáfum gætirðu stillt skjástillingar rafhlöðunnar með því að smella á táknið og virkja síðan skjáinn. Hins vegar hefur Big Sur ekki þennan valmöguleika - hins vegar er enn möguleiki á að birta rafhlöðuprósentu í efstu stikunni. Þú þarft bara að flytja til Kerfisstillingar -> Dock og valmyndastika, þar sem í vinstri valmyndinni, skrunaðu niður stykki hér að neðan í flokkinn Aðrar einingar, þar sem þú smellir á flipann Rafhlaða. Hér er nóg að þú merkt við möguleika Sýna prósentur.

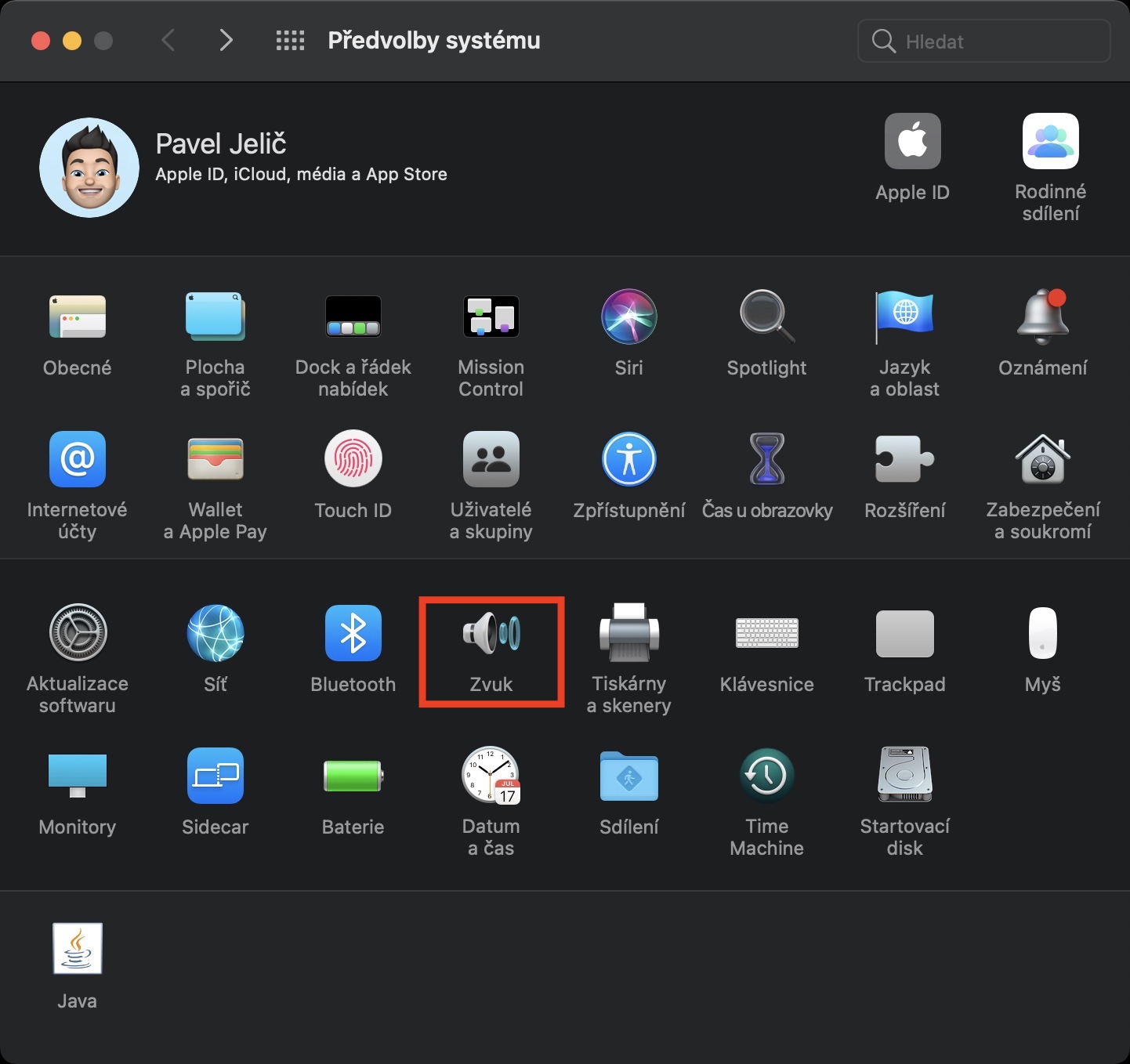
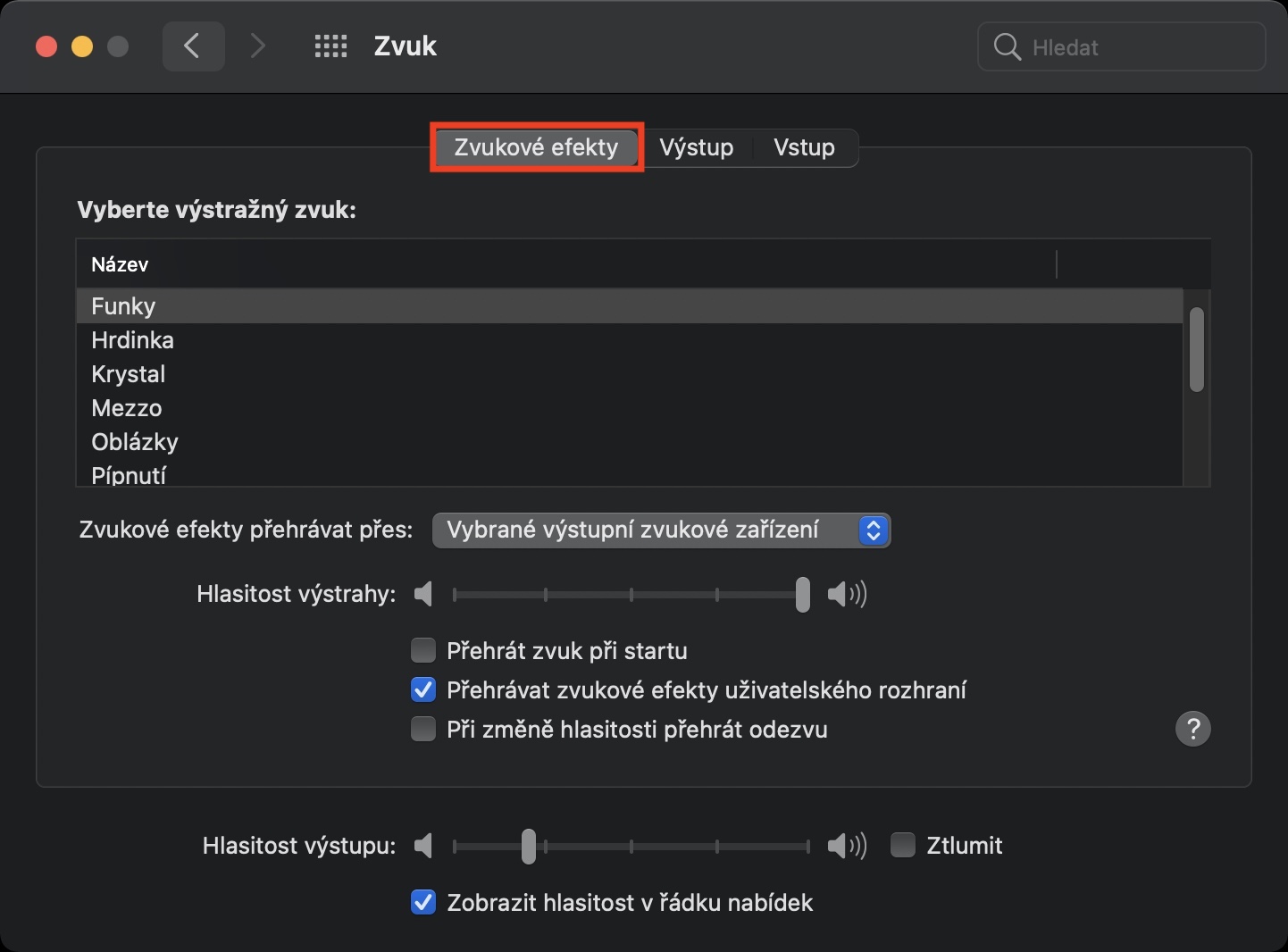
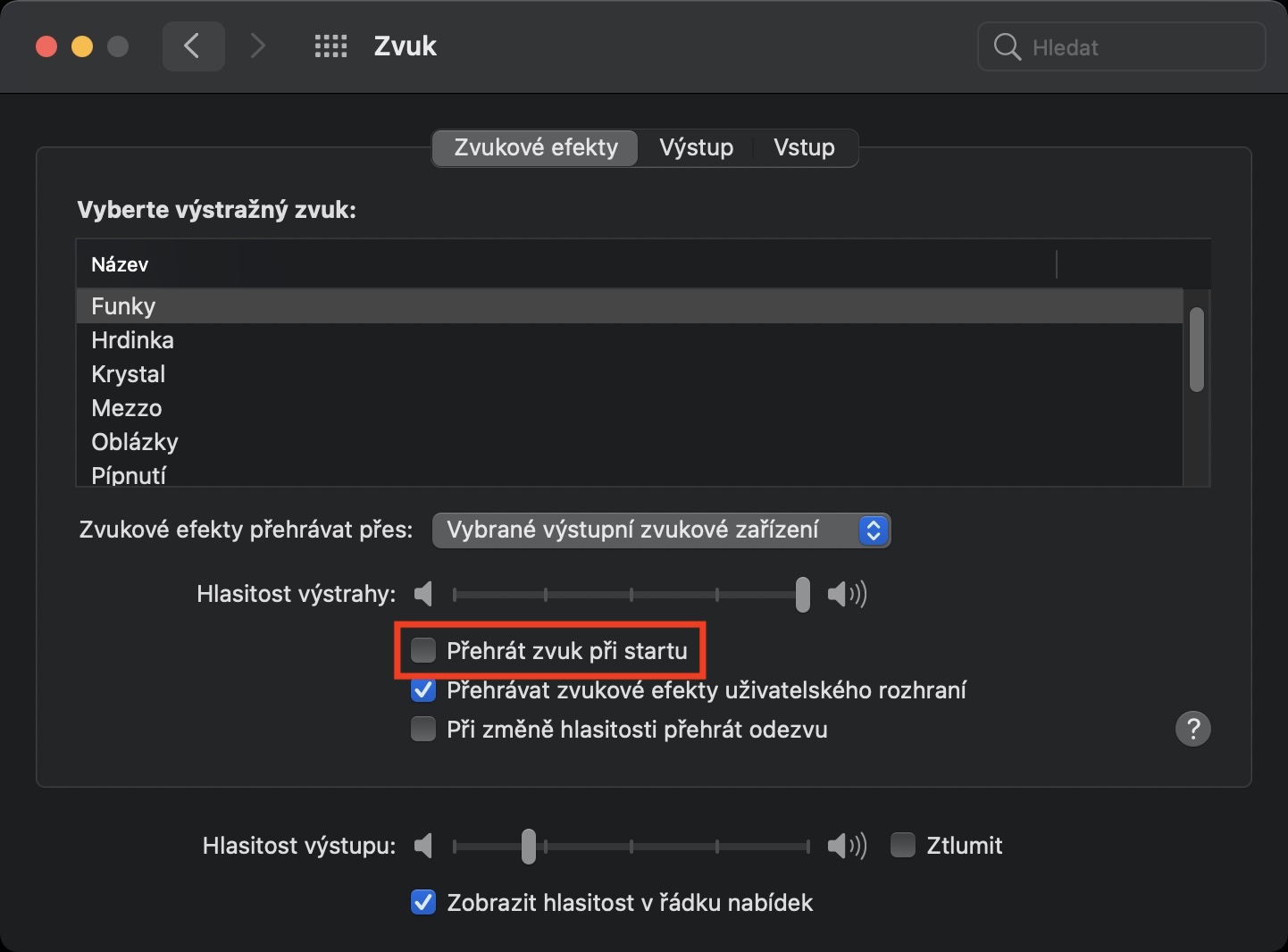
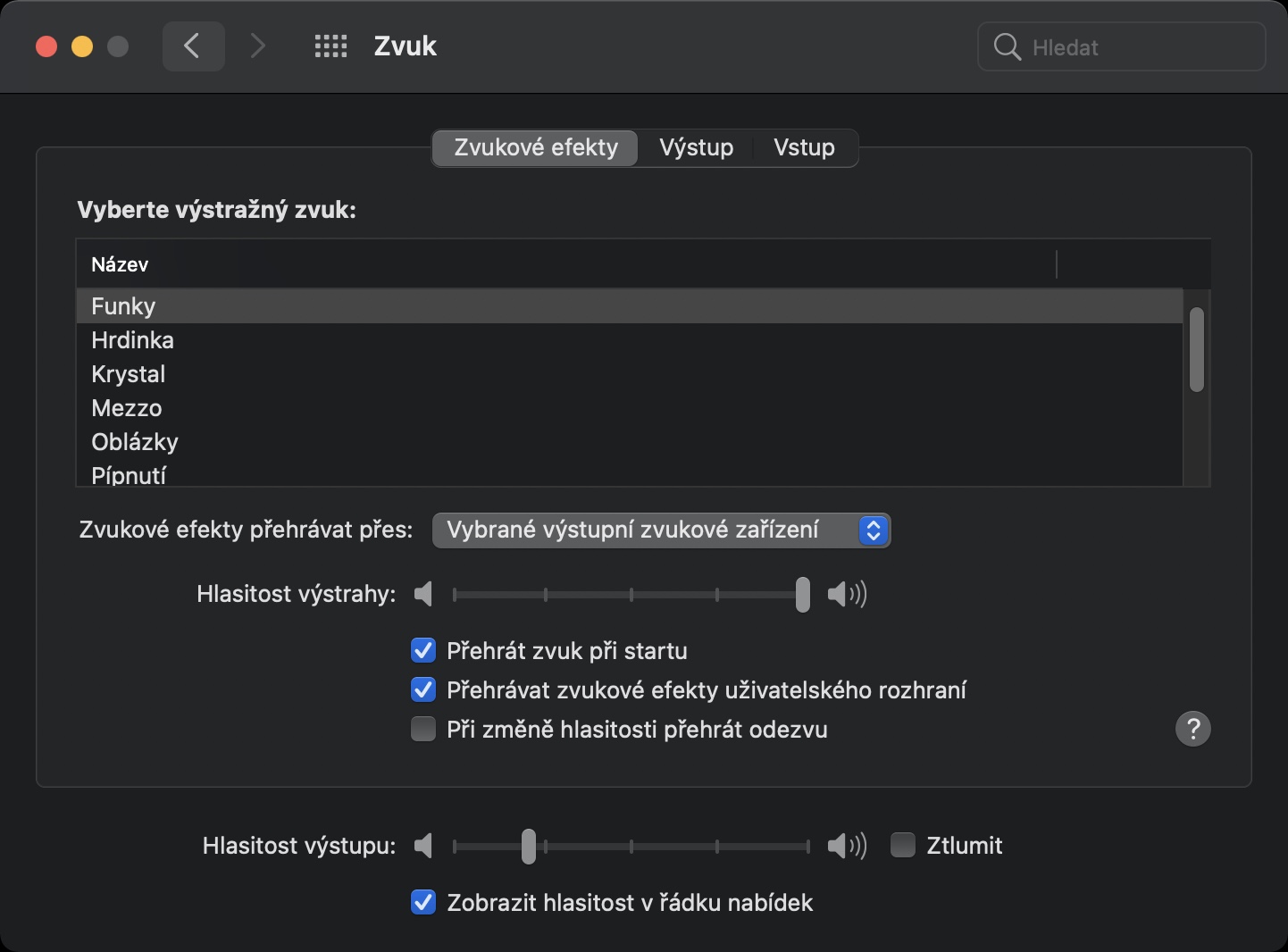

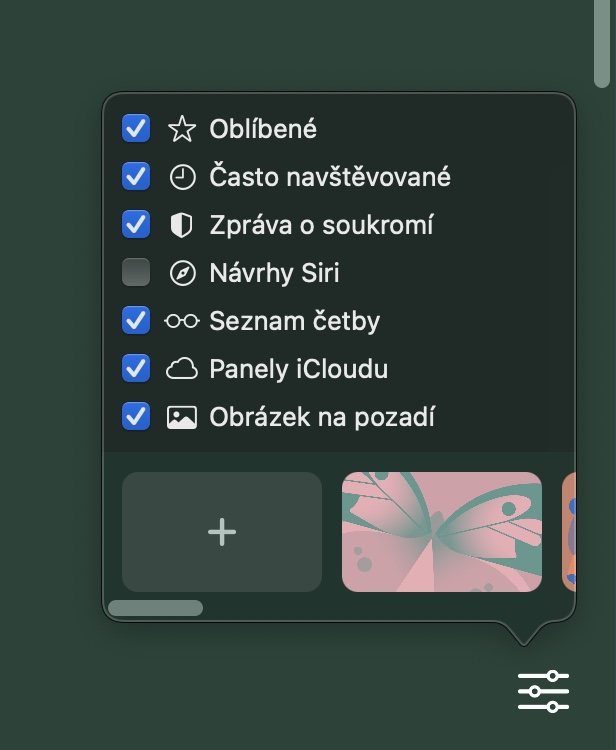
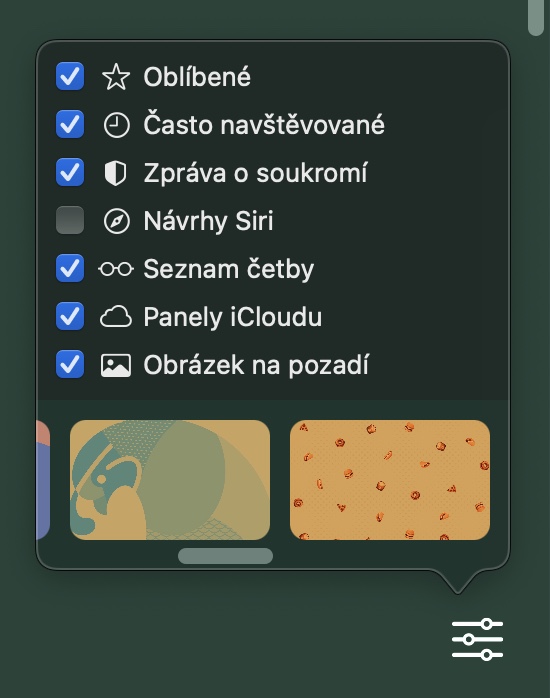
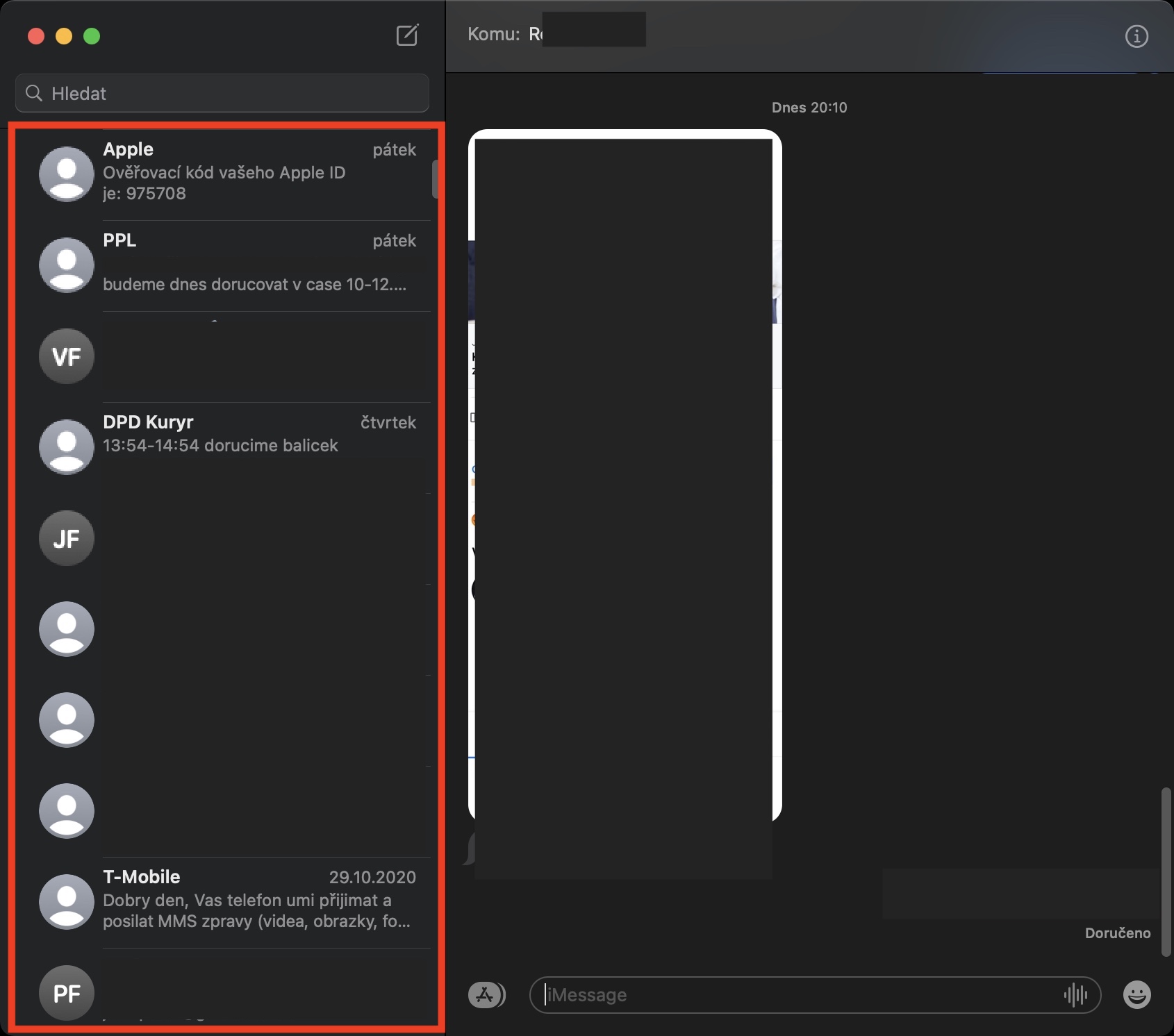
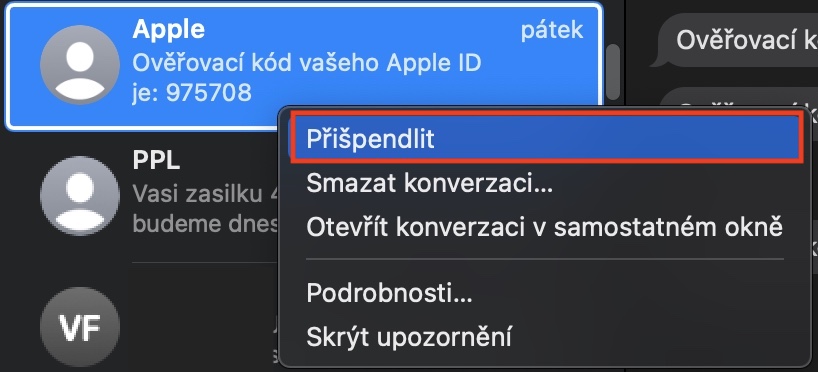
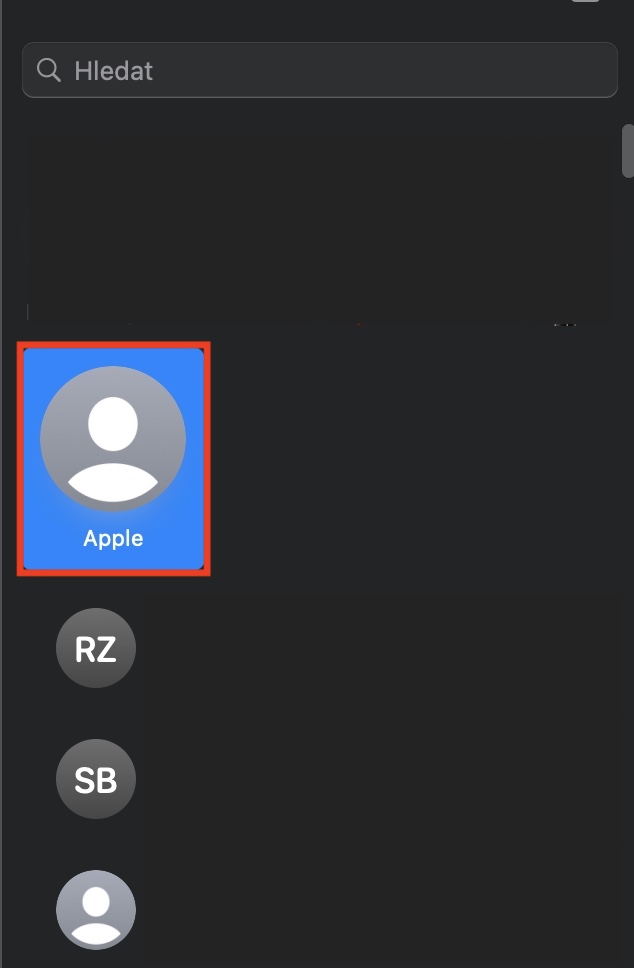
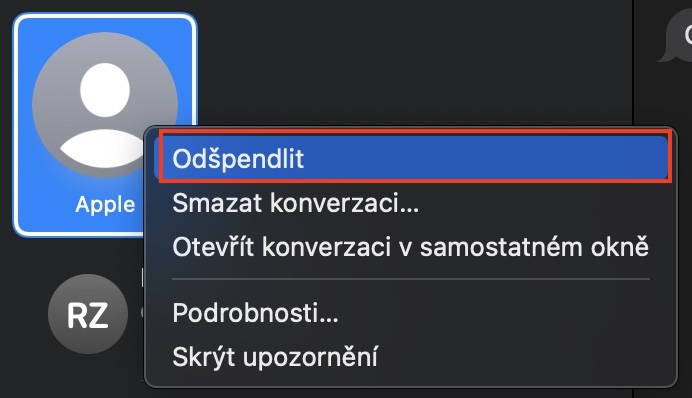
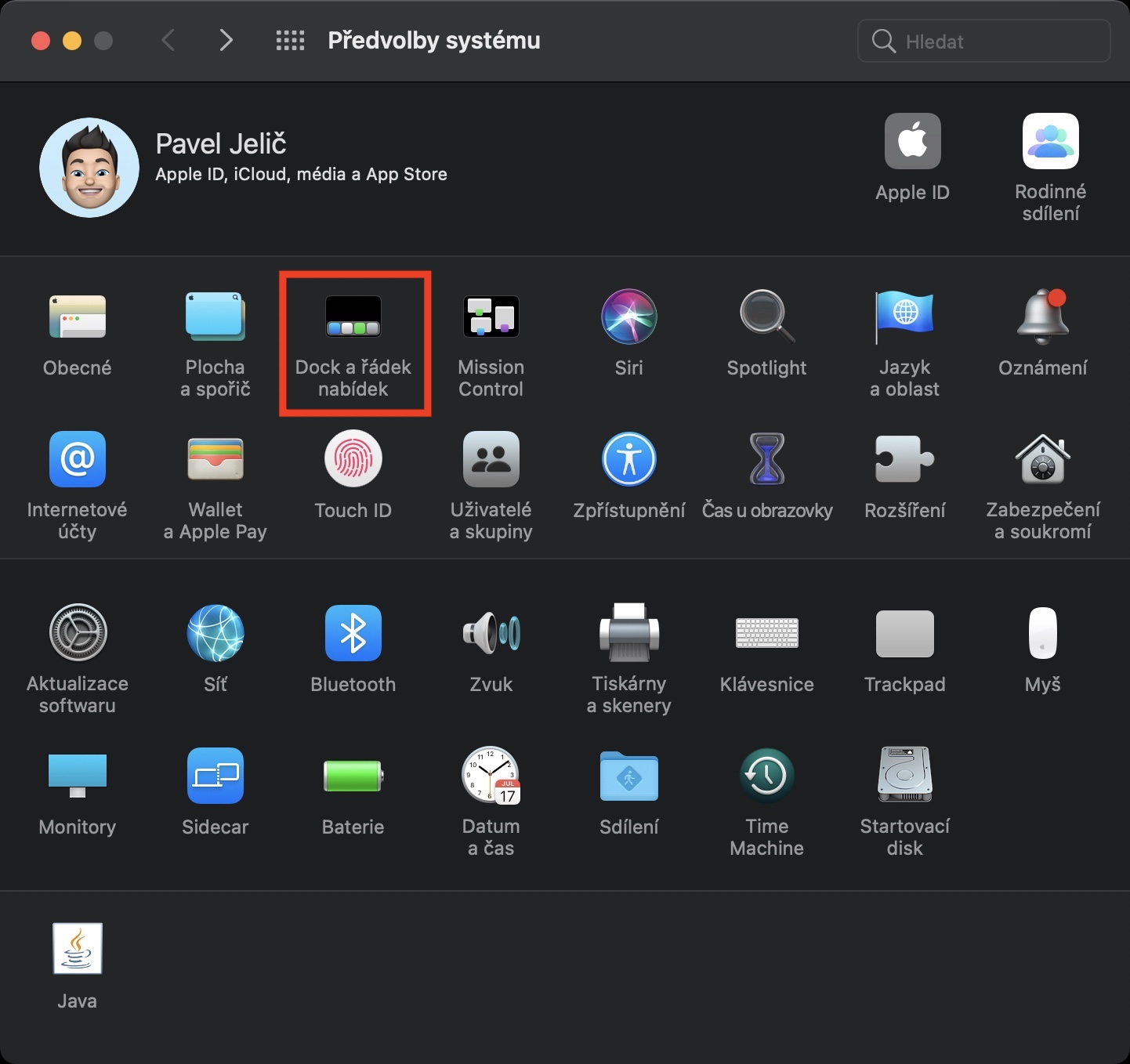
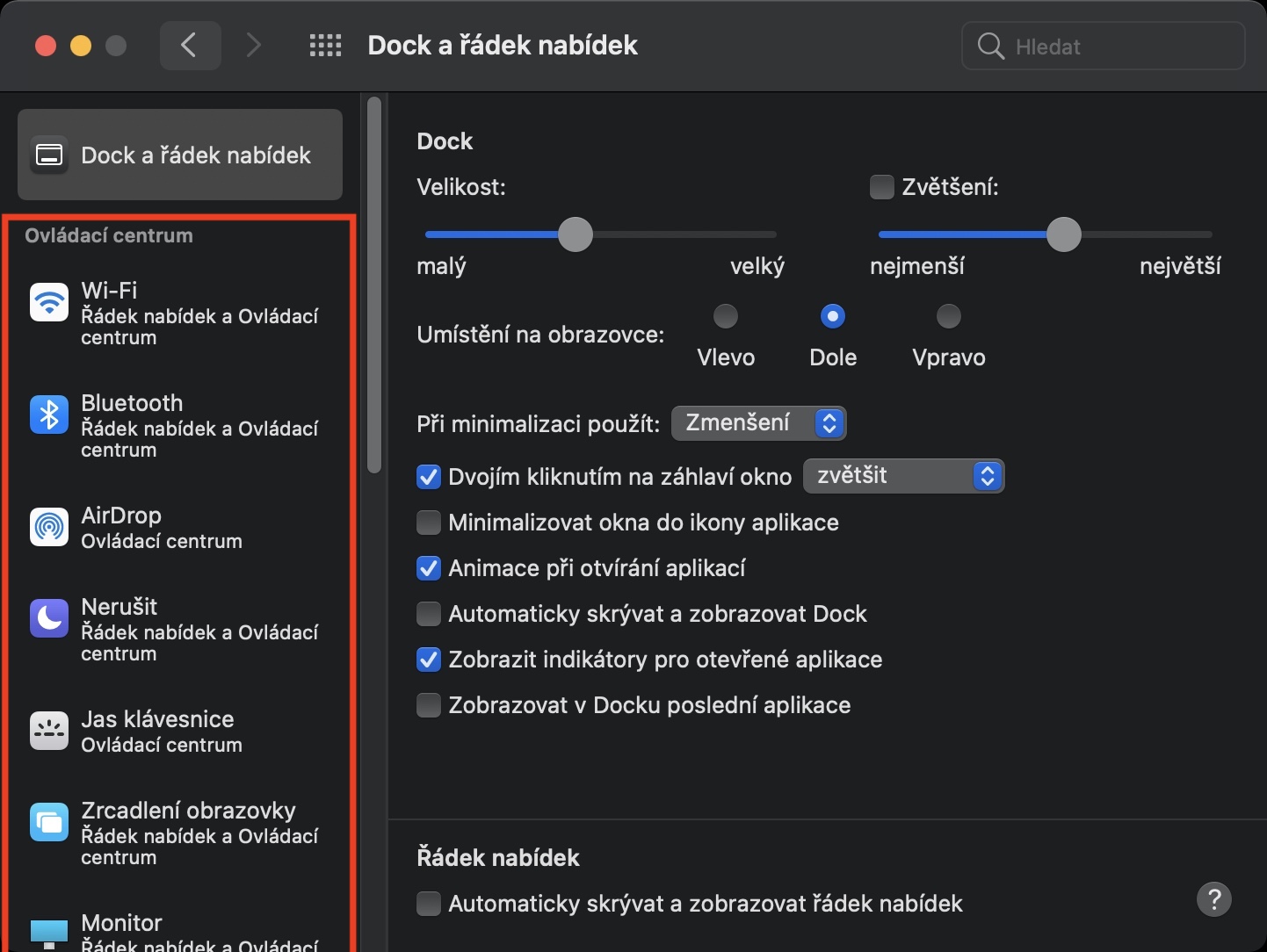
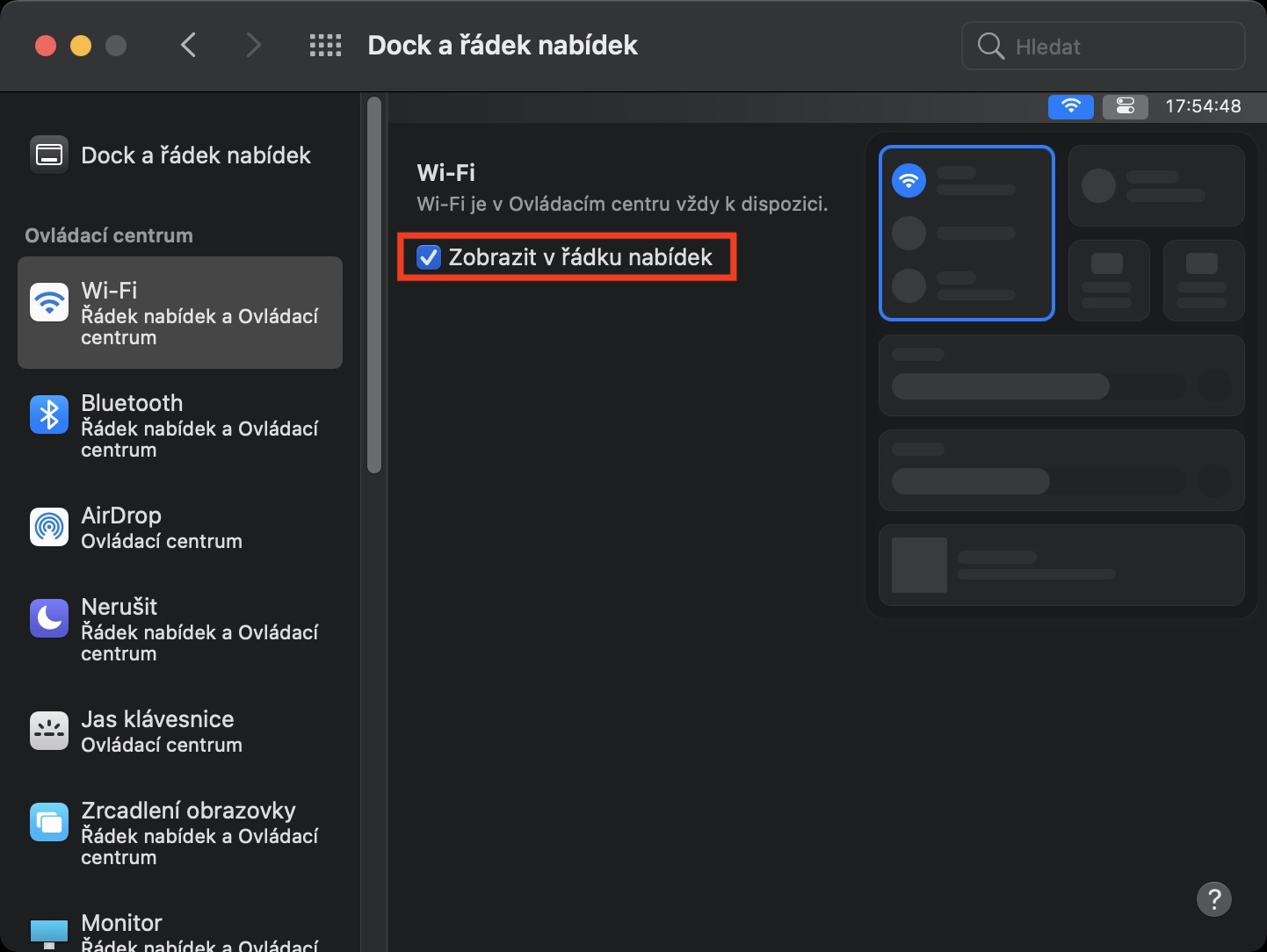
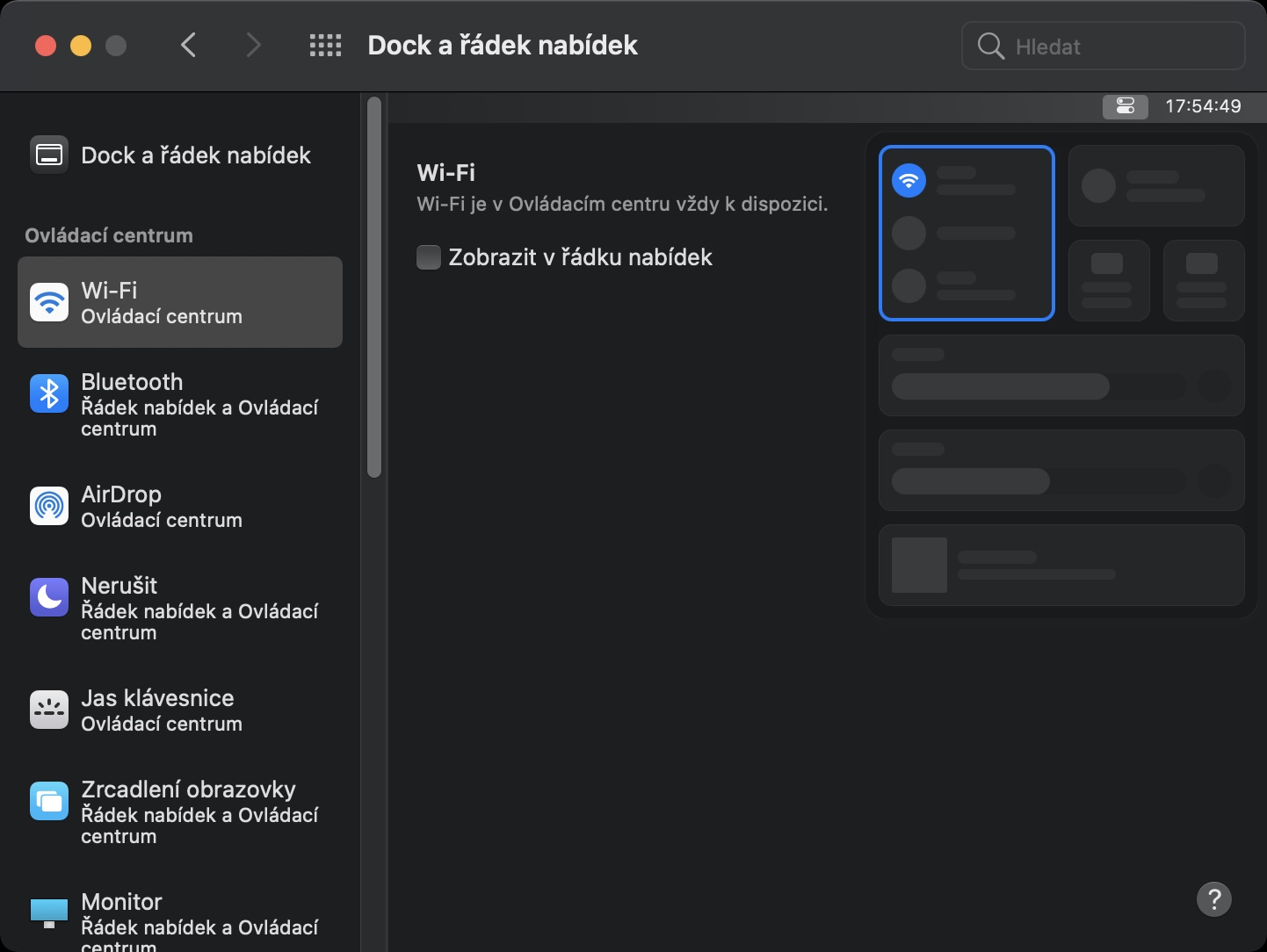
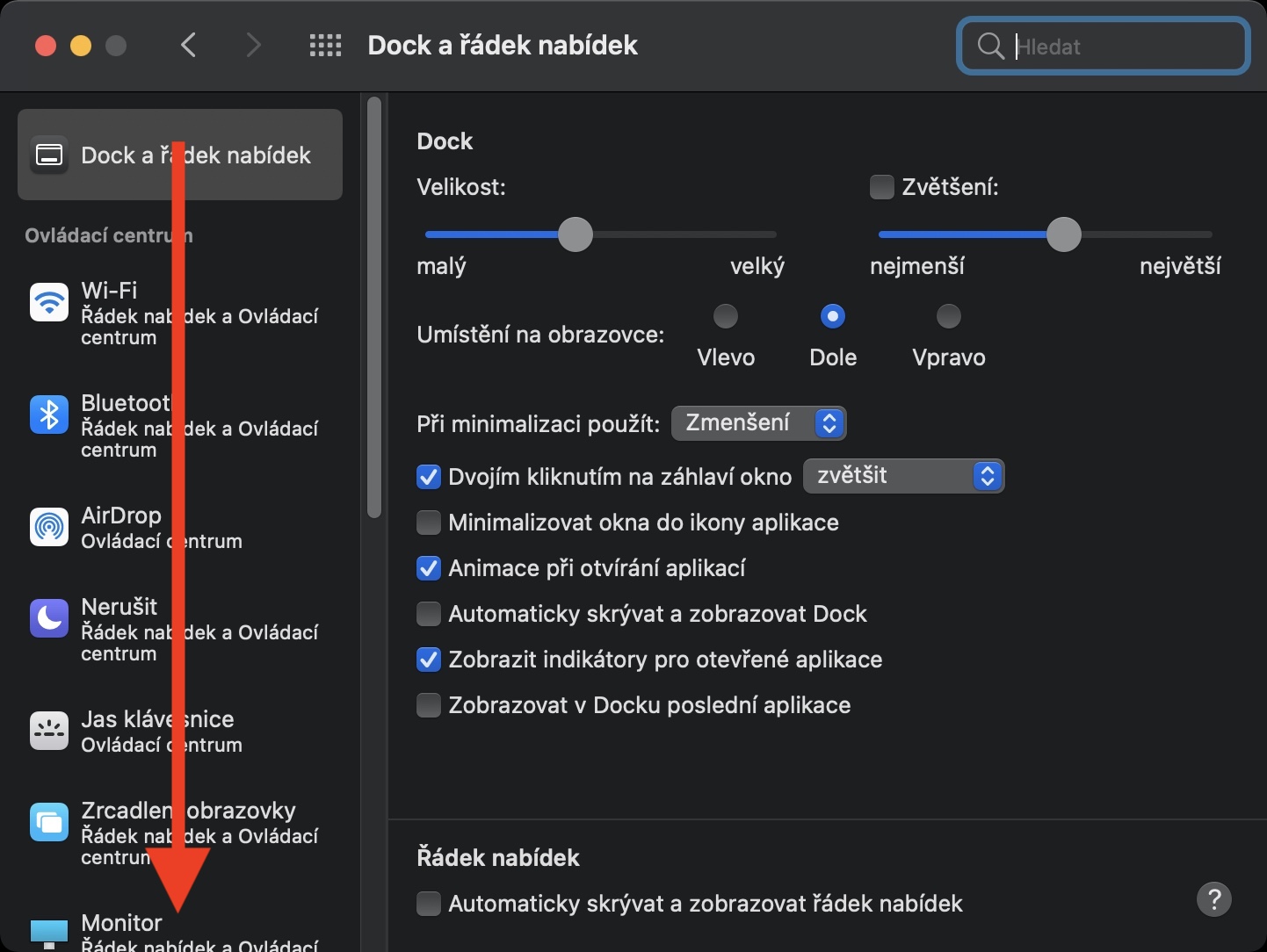

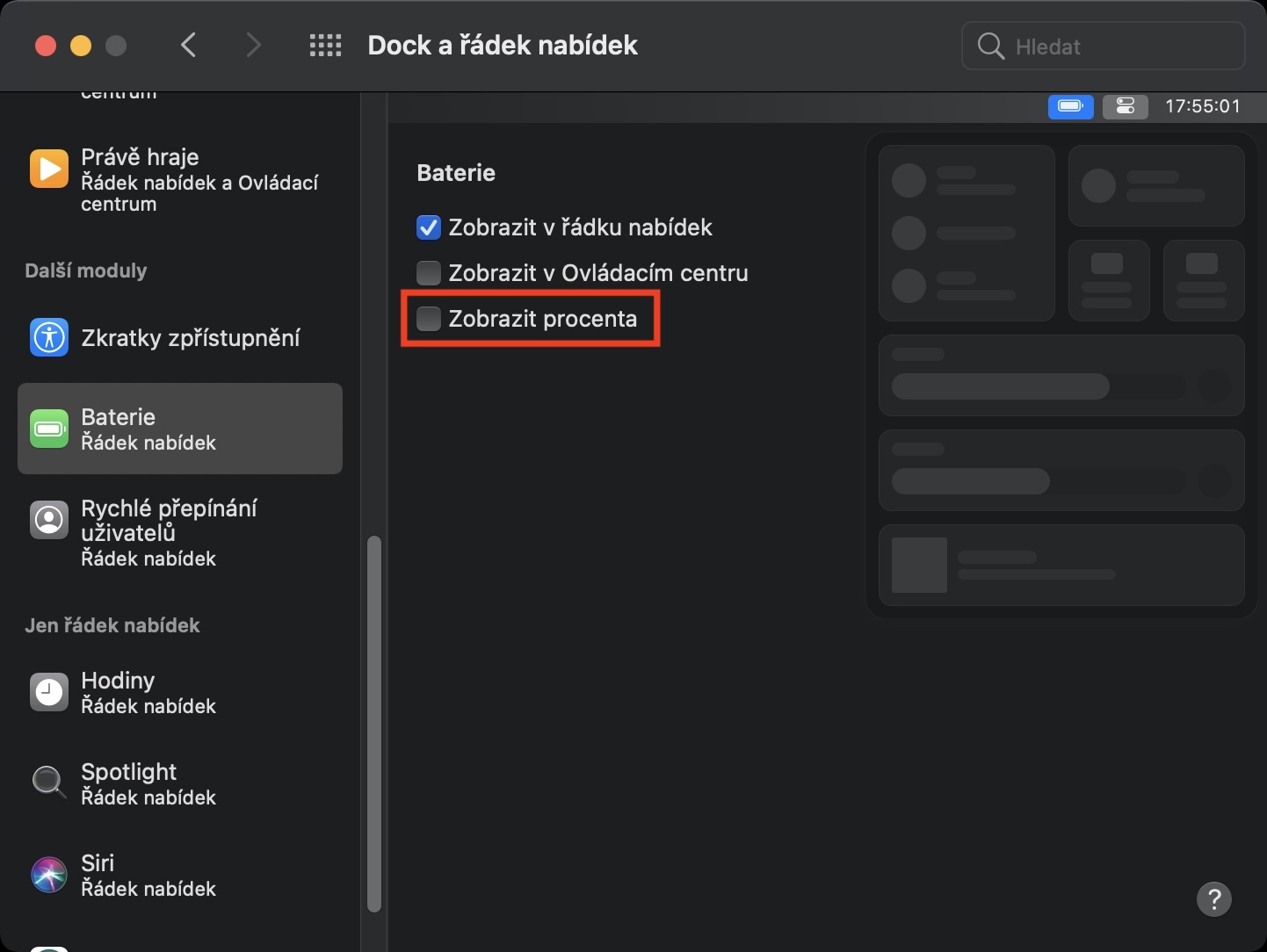
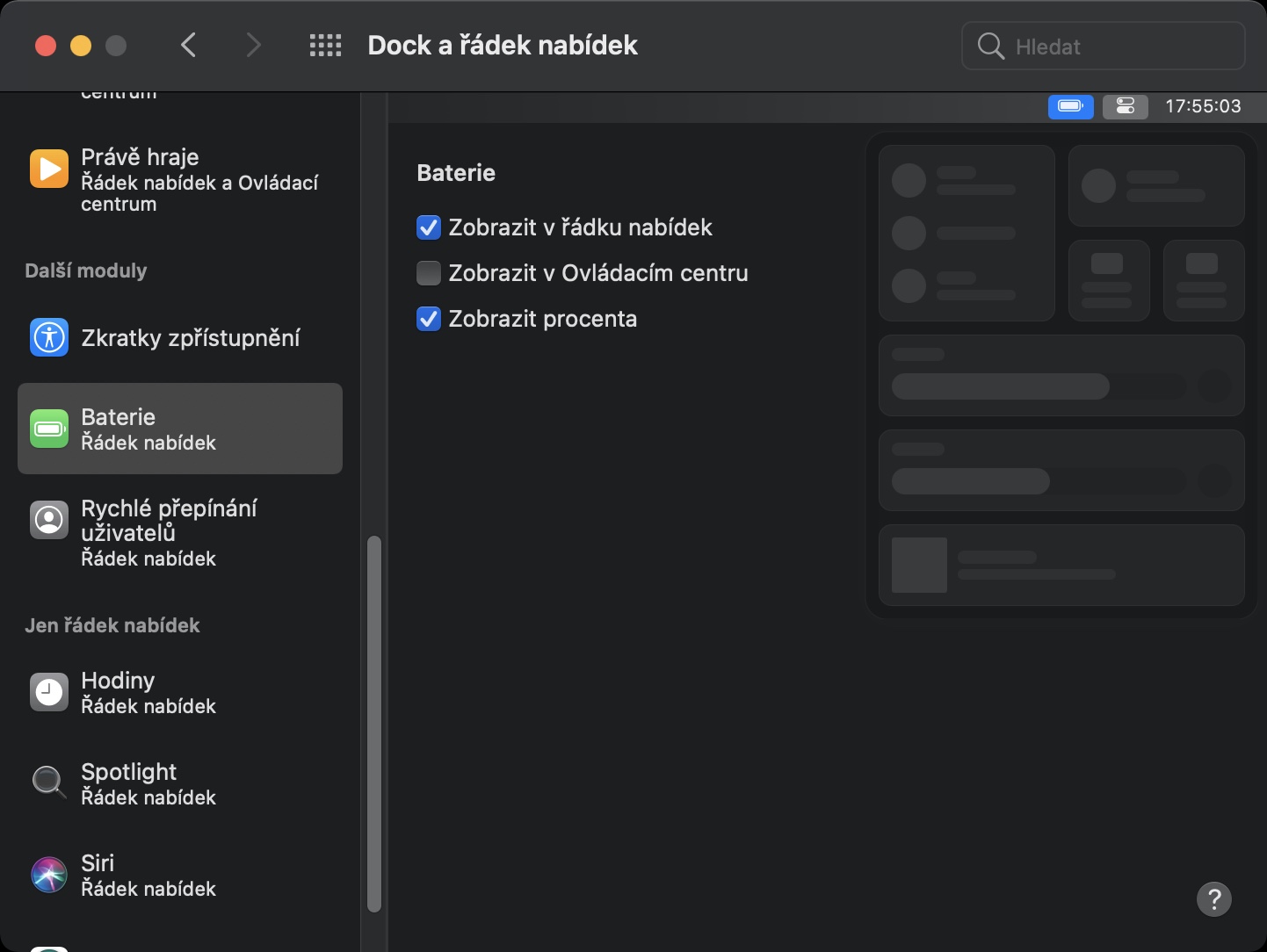
Þannig að veðrið í tilkynningamiðstöðinni varð frekar fúlt.
takk fyrir rafhlöðuprósentuna
takk fyrir í gær ég leitaði einskis..
Svo ég sé enga kosti á PRO Mid 2014 miðað við fyrri útgáfu...
Jæja, kosturinn er sá að við birtum kannski rafhlöðuprósentur eða ekki :-))) Ég hef beðið eftir þessu í nokkur ár :-)
Einnig takk fyrir rafhlöðuna %.
Veistu ekki hvernig á að færa merkingarfánann frá hægri enda tölvupóstsins til vinstri upphafsins?