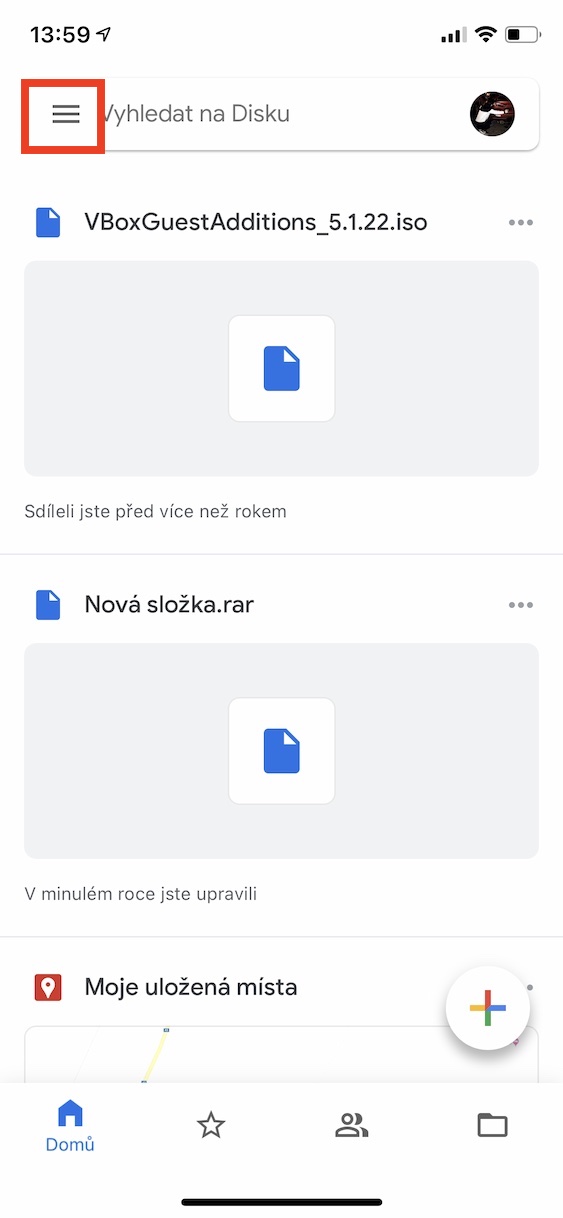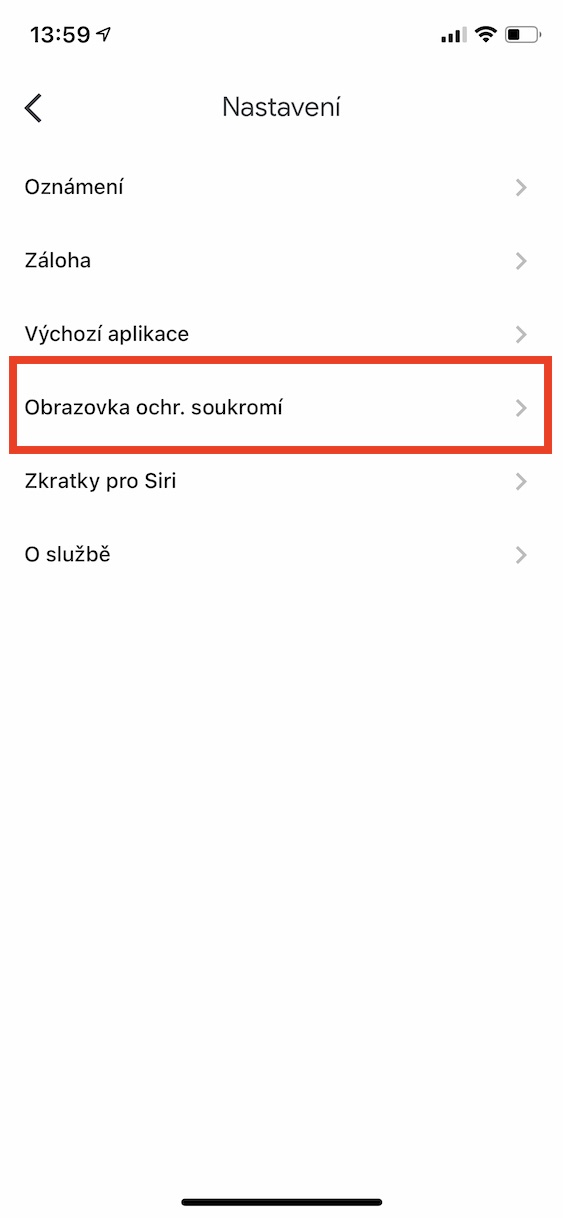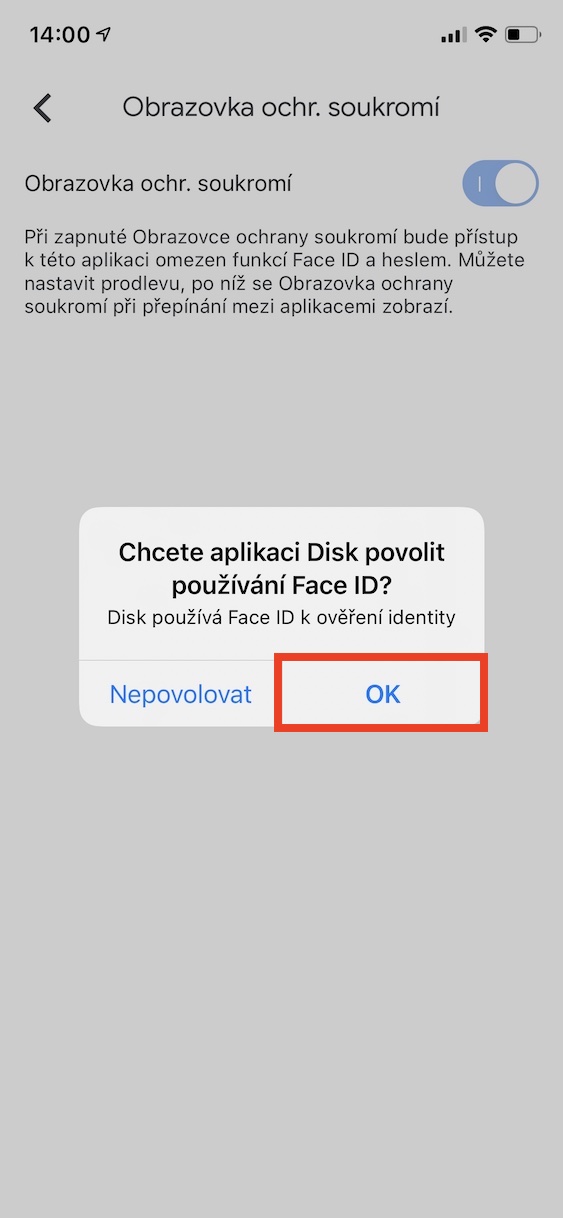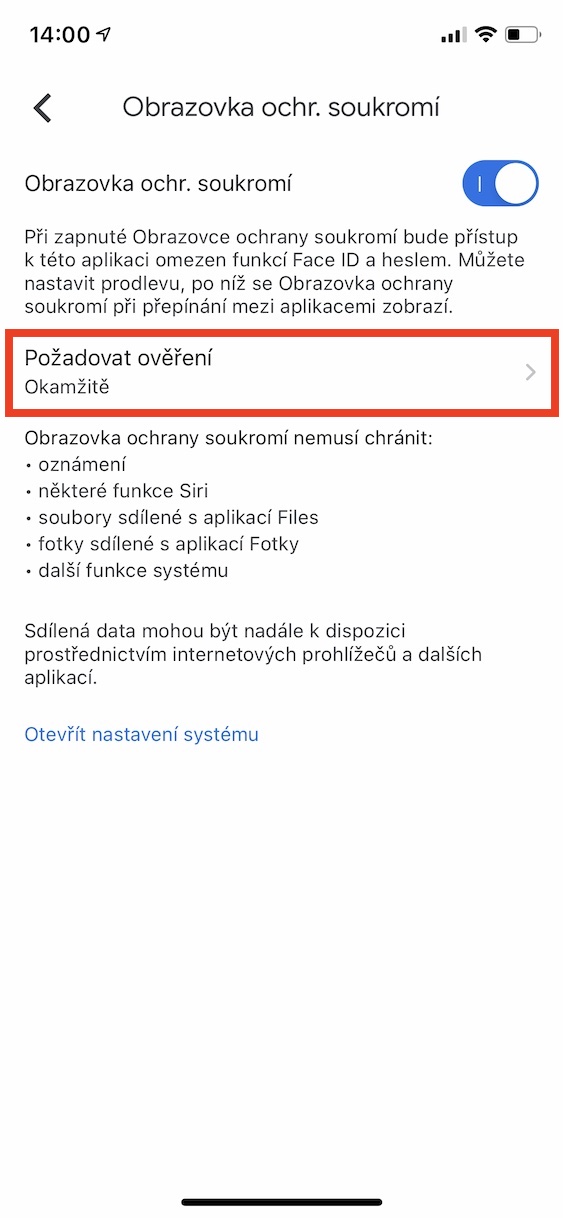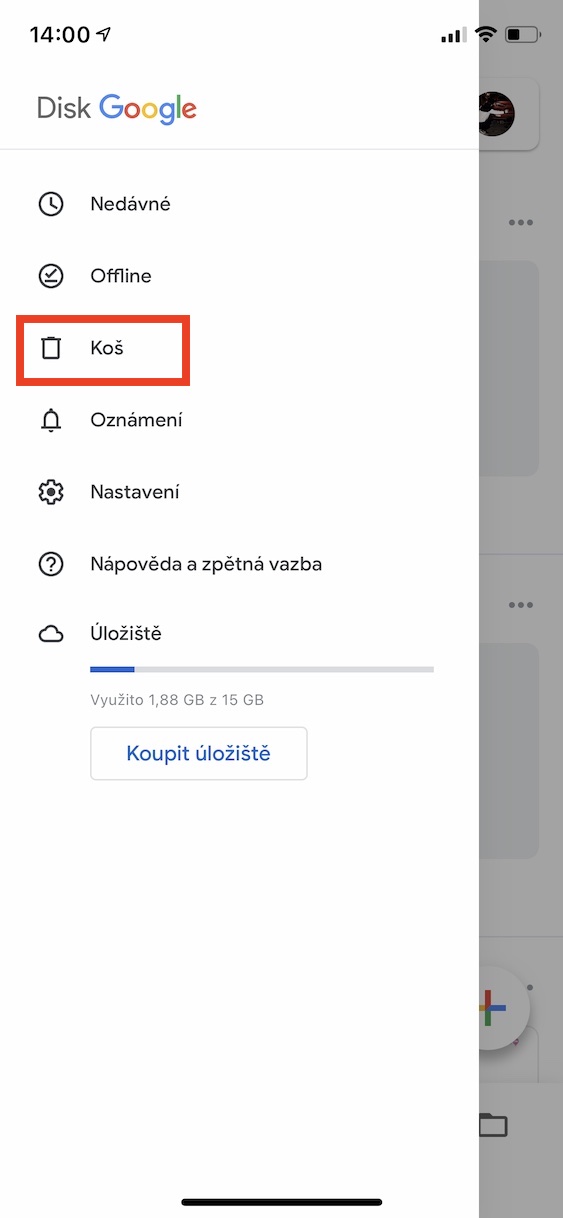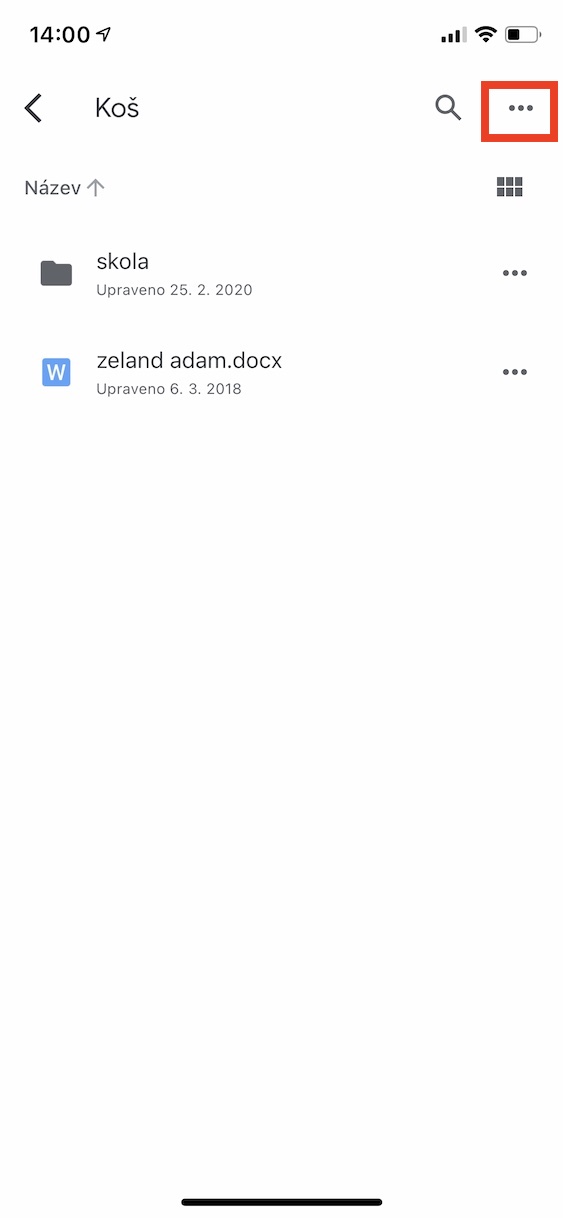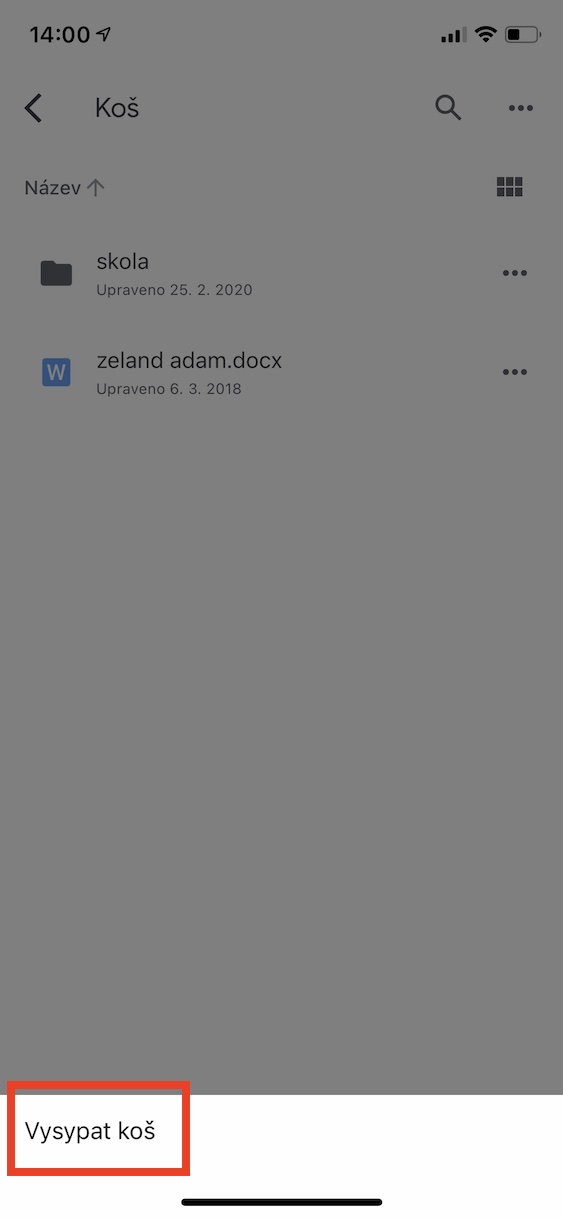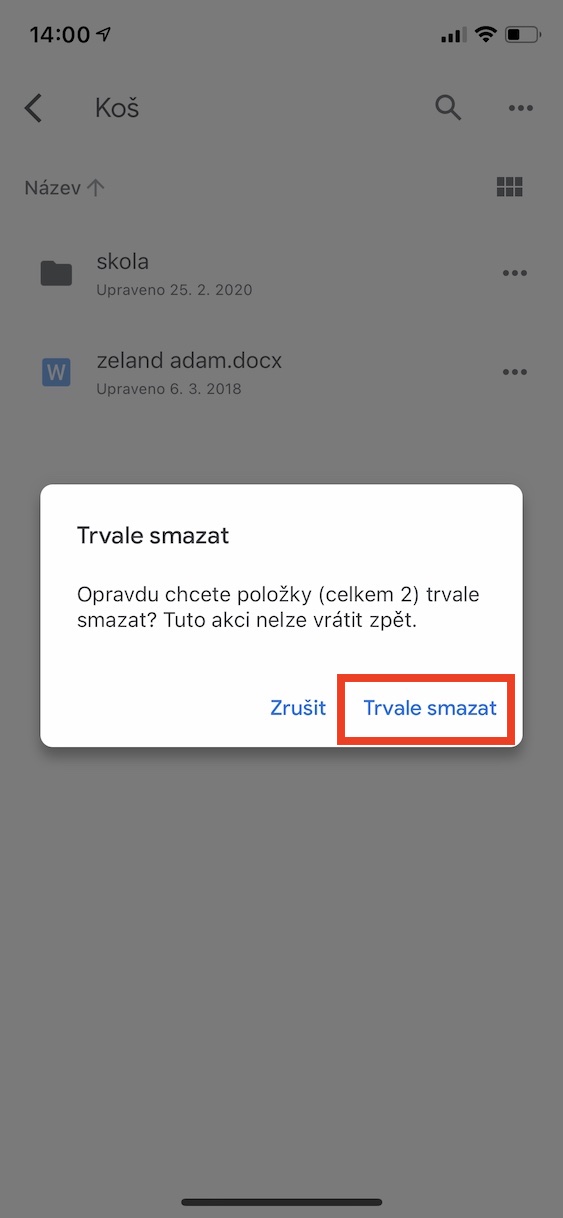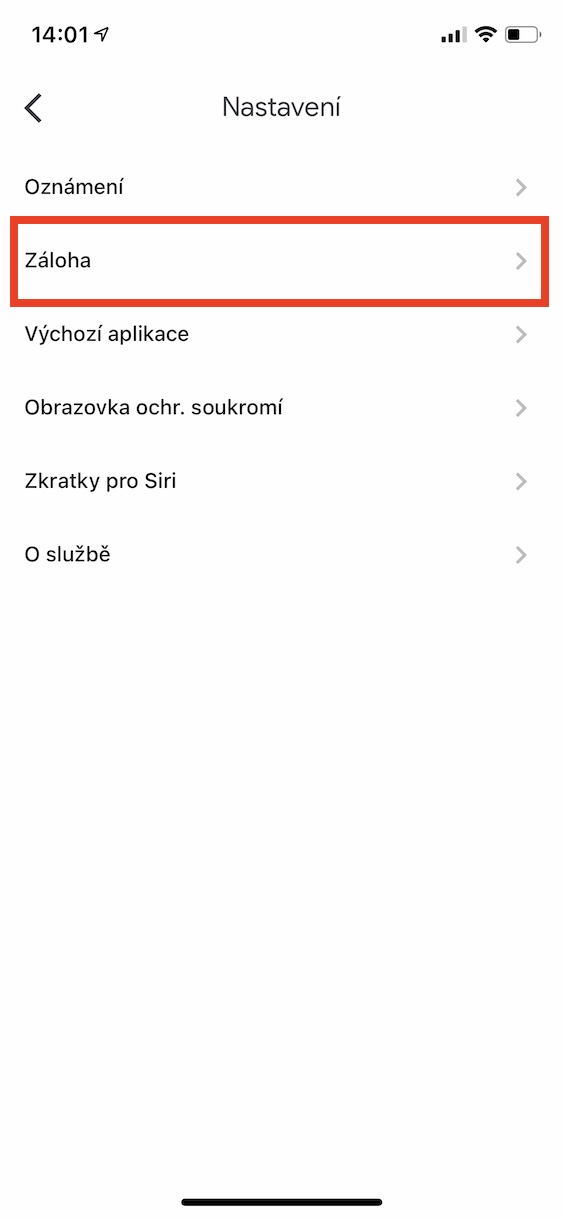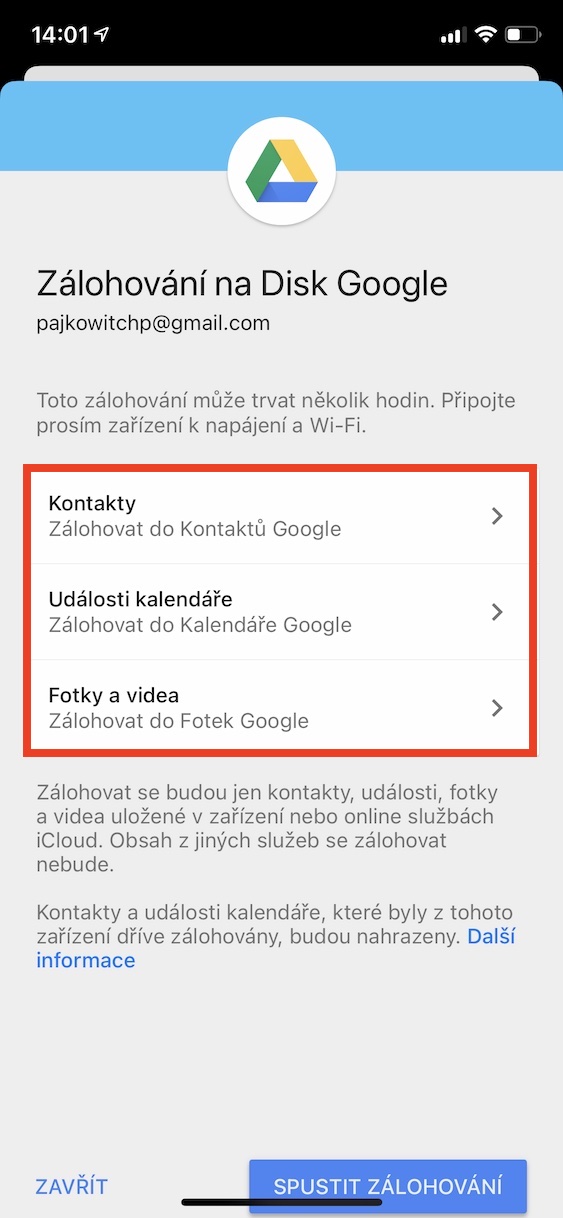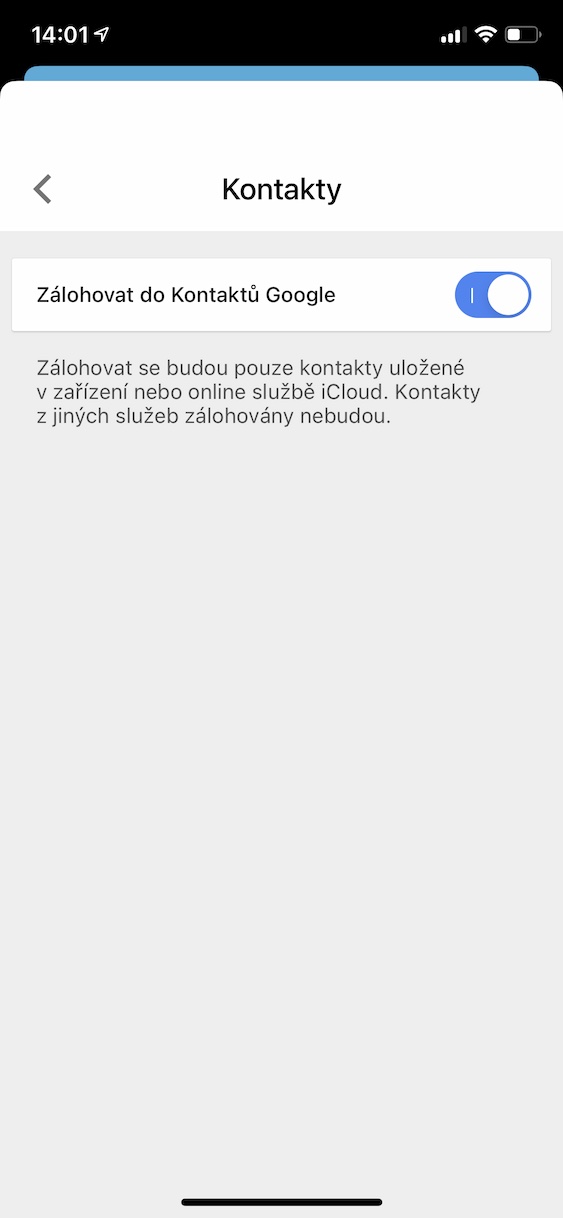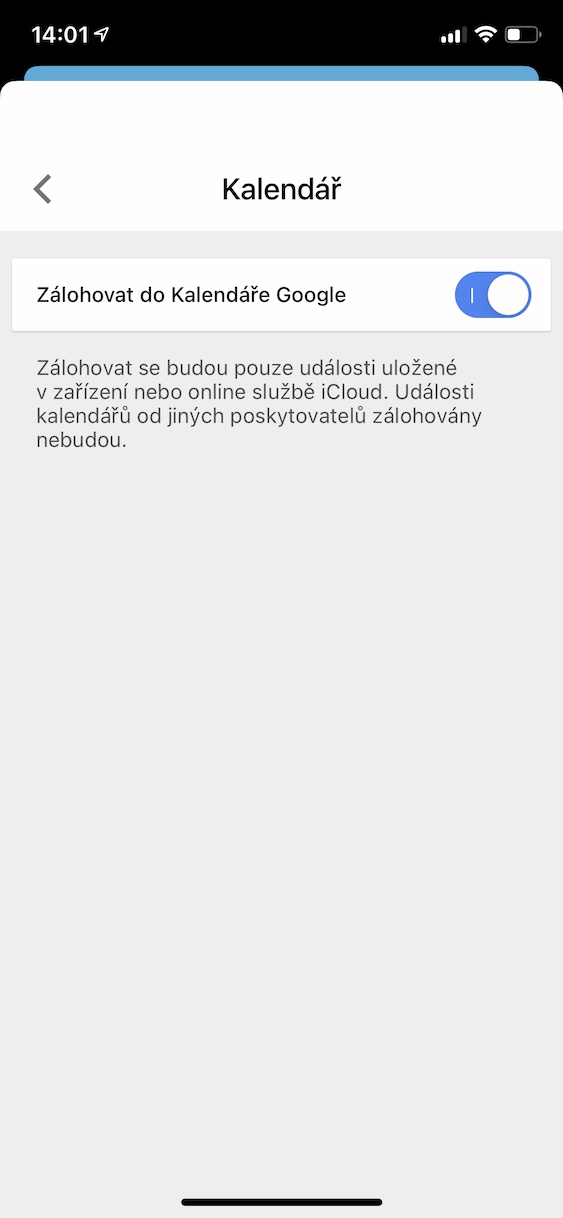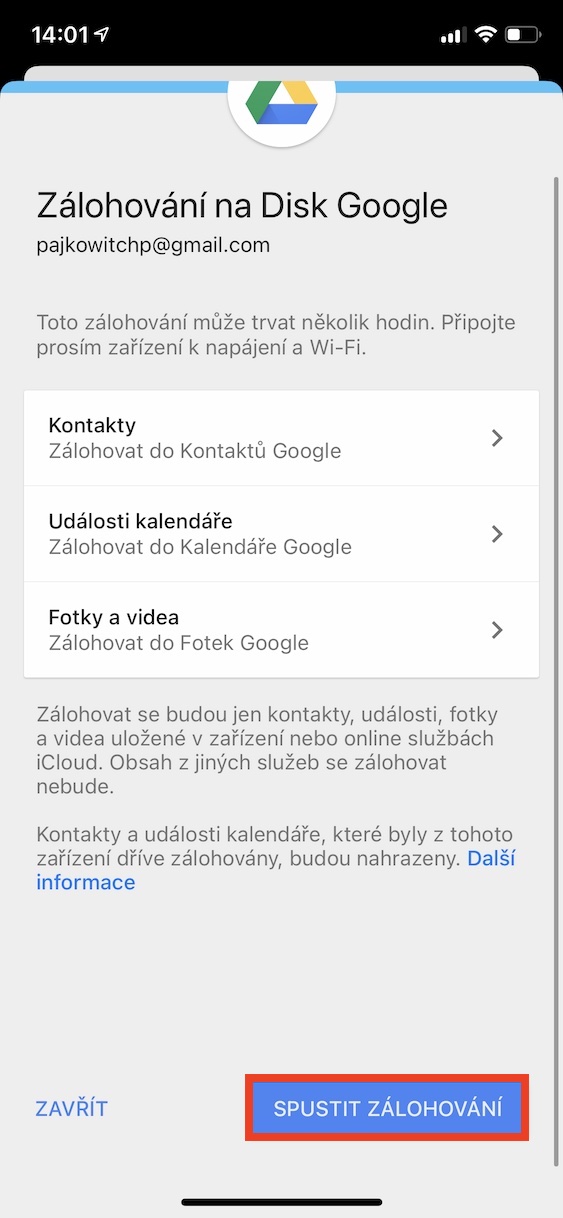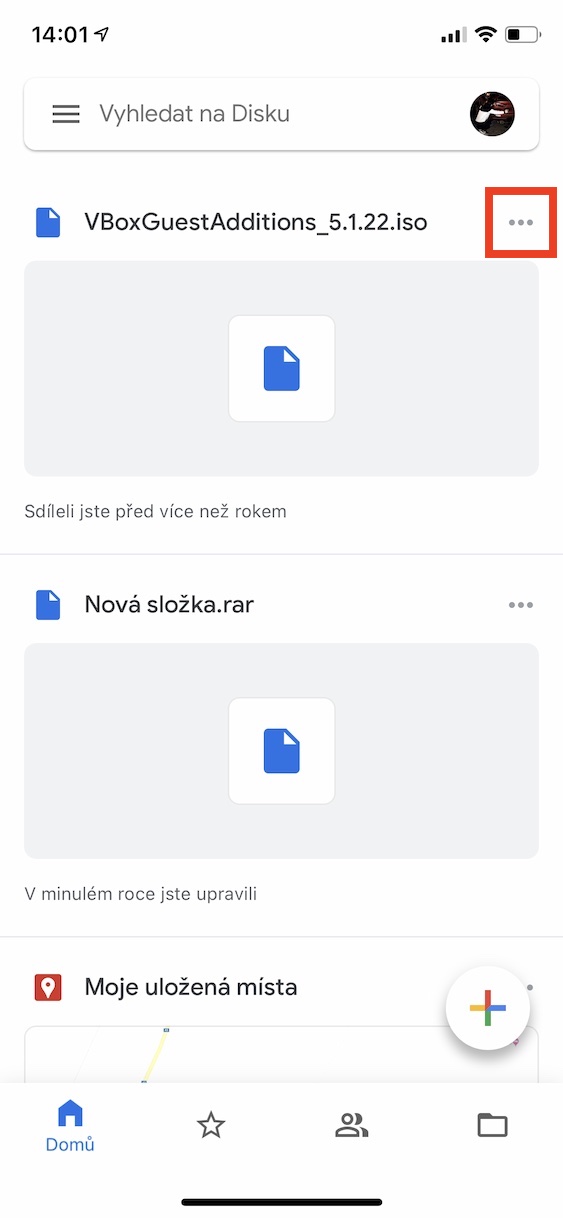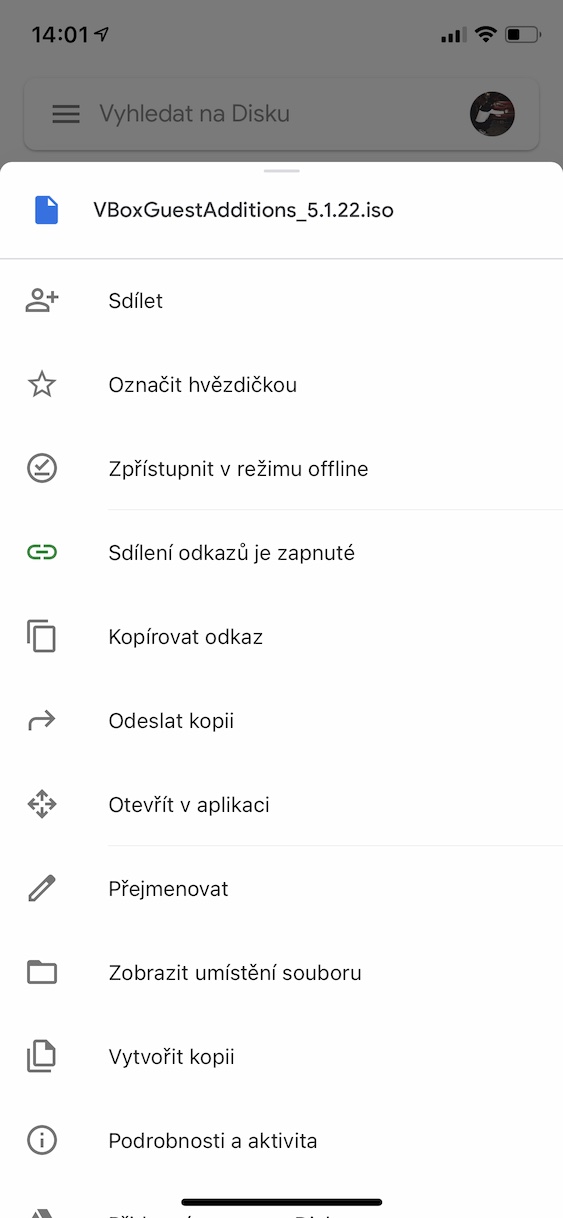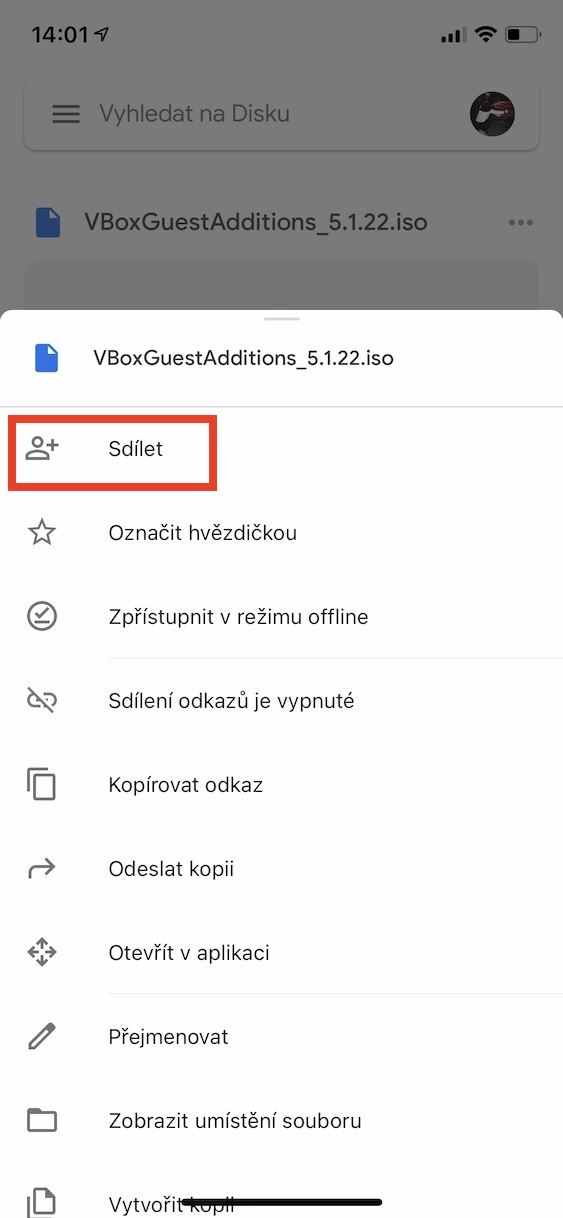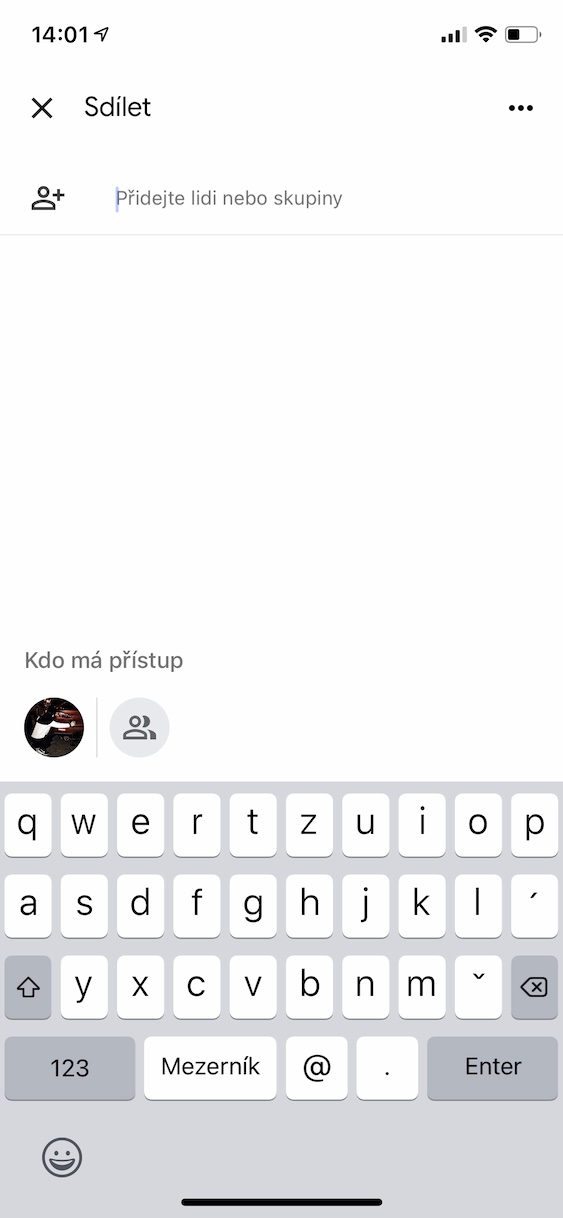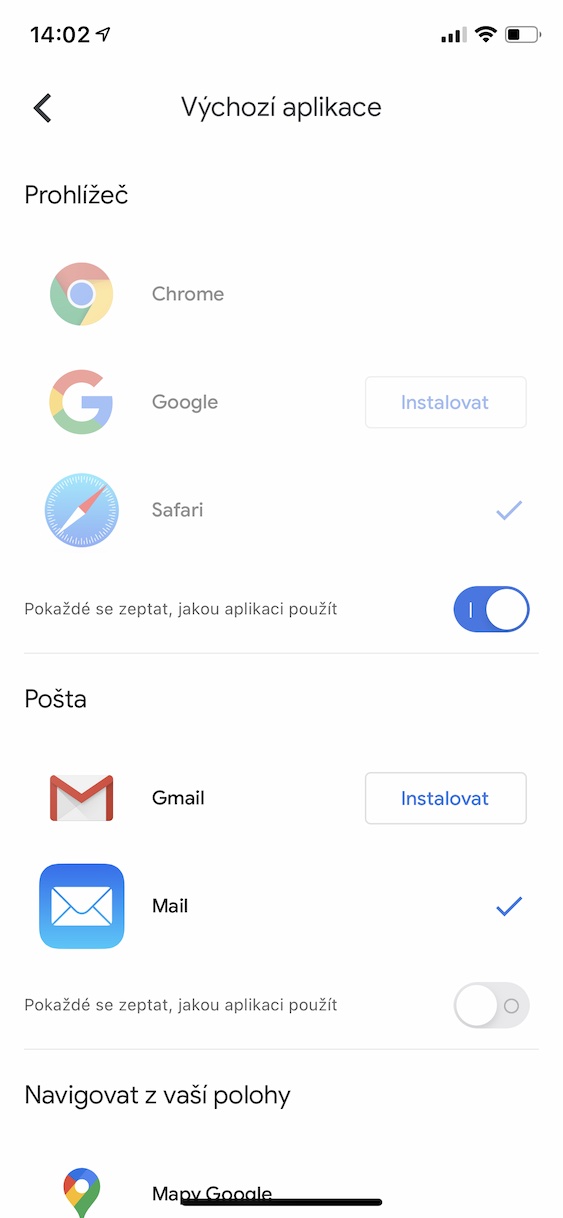Ein vinsælasta skýgeymslan er án efa Google Drive. Og engin furða. Auk þess að bjóða upp á frábæra miðlunarmöguleika, skrifstofuvefforrit og 15 GB ókeypis á grunnáætluninni, þá er það frábært app fyrir bæði borðtölvur og snjallsíma og spjaldtölvur. Í greininni í dag munum við skoða eiginleika sem gera notkun Drive á iPhone skilvirkari.
Það gæti verið vekur áhuga þinn

Öryggi umsókna
Stór kostur við geymsluforrit Google er möguleikinn á að tryggja öryggi með Touch ID eða Face ID, allt eftir því hvaða öryggisvörn er í boði á tækinu þínu. Til að setja það upp fyrir Google Drive, bankaðu á efst í vinstra horninu á forritinu valmyndartákn, fara til Stillingar og veldu valkost Persónuverndarskjár. Þá kveikja á skipta Persónuverndarskjár og ef hægt er Biðja um staðfestingu veldu hvort þú ættir að krefjast staðfestingar strax, eftir 10 sekúndur, eftir 1 mínútu eða eftir 10 mínútur eftir að þú hættir í Drive appinu. Það hagnýta við þennan eiginleika er að þú getur auðveldlega nálgast Google Drive frá innfæddu Files appinu í gegnum það.
Að tæma ruslið
Ef þú eyðir skrá eða möppu af Google Drive færist hún í ruslið. Þegar þú notar grunngjaldskrána 15 GB er þetta ekki besta lausnin því óþarfa skrár taka upp pláss á disknum þínum. Til að tæma körfuna, smelltu á valmyndartákn og veldu úr því Karfa. Þú munt sjá skrárnar sem þú hefur eytt áður. Þú getur annað hvort eytt þeim sérstaklega á klassískan hátt eða smellt til að tæma allt ruslið Aðrir valkostir og í kjölfarið Tæmdu ruslið. Þá er komið nóg staðfesta glugga.
Afritar myndir, tengiliði og dagatal á Google reikning
Ef þú notar líka Android tæki til viðbótar við iPhone er gagnlegt að hafa gögn samstillt á milli þessara kerfa. Til að taka öryggisafrit af öllu skaltu fara í Drive appið valmyndartákn, velja Stillingar og þaðan bankaðu á valkostinn Innborgun. Kveiktu á því skiptir fyrir tengiliði, dagatöl og myndir og smellir að lokum á Byrjaðu öryggisafrit.
Að deila tenglum
Eins og flest skýjageymsla styður lausn Google samvinnu við marga og sendingu skráa með hlekk. Til að deila tenglinum, pikkaðu á við hliðina á skránni eða möppunni þriggja punkta táknmynd og smelltu hér á valkostinn Að deila tenglum. Þetta mun afrita deilingartengilinn á klippiborðið þitt og þú getur límt hann hvar sem er. Ef þú vilt ekki deila hlekknum heldur senda skrána til einhvers skaltu velja táknið í aðgerðavalmyndinni Deila og sláðu inn netfang þess sem þú vilt senda skrána til. Pikkaðu að lokum á Senda.
Breyttu sjálfgefnum forritum
Innfæddu forritin frá Apple eru mjög vel hönnuð, til dæmis Apple Maps, en þau meika ekki mikið sens á okkar svæði. Til að breyta sjálfgefnum forritum sem opna viðburði, síður eða leiðsögn skaltu opna í Drive valmyndartákn, velja Stillingar og að lokum Sjálfgefið forrit. Þú getur breytt þessu fyrir vafra, póst, leiðsögn og dagatal.