V minulém dílu seriálu 5+5 tipů pro určité aplikace jsme se společně podívali na tipy v aplikaci Google Maps. Nutno podotknout, že v sekci navigačních aplikací, respektive v sekci aplikací, které poskytují mapy, zůstaneme i dnes. Podíváme se společně totiž na 5 dalších tipů a triků pro velmi oblíbenou navigační aplikaci Waze. Prvních 5 tipů najdete na našem sesterském webu Letem světem Applem, stačí klepnout na odkaz níže. Dalších 5 tipů poté najdete v tomto článku. Nezapomeňte si je tedy všechny prohlédnout, abyste se stali mistry ve využívání aplikace Waze.
Það gæti verið vekur áhuga þinn
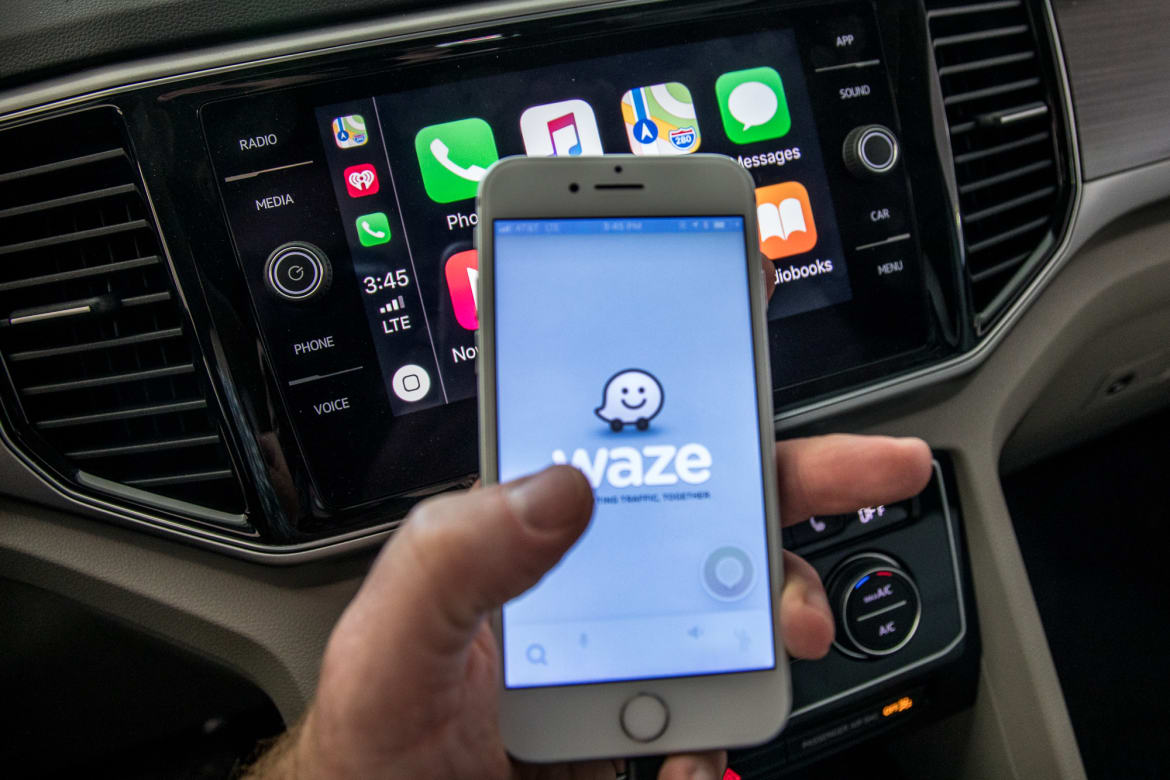
Tegund farartækis
Flestir notendur nota Waze til að sigla í klassískum bíl, auðvitað. Hins vegar skal tekið fram að bílar eru ekki einu farartækin sem geta hreyft sig á veginum. Auk bíla geta það verið mótorhjól. Jafnvel mótorhjólamenn geta notað siglingar á meðan þeir keyra mótorhjól, það er nákvæmlega ekkert sem kemur í veg fyrir það. Sama á við um leigubílstjóra sem þekkja kannski umhverfi sitt mjög vel, en siglingar geta samt komið sér vel. Ef þú ert einn af mótorhjólamönnum eða leigubílstjórum sem nota Waze, ekki gleyma að sérsníða forritið. Þú getur gert það einfaldlega með því að smella á Stækkunargler neðst til hægri og smelltu svo á Sprocket efst til vinstri. Farðu nú í hlutann í valmyndinni Leiðsögn, þar sem þú ferð alveg af stað niður og pikkaðu á valkostinn Tegund farartækis. Hér þarftu bara að skipta úr persónulegu yfir í Mótorhjól, eða á leigubíl. Leiðirnar verða svo lagaðar eftir þeim leiðum sem þú velur.
Leyfilegur hámarkshraði
Farið yfir hámarkshraða er eitt algengasta brotið. Hvort sem ökumaður fer yfir hámarkshraða viljandi eða óviljandi, þegar hann er stöðvaður af lögreglu, mun refsing í formi sektar eða stigabóta ekki spara honum. Jafnvel þó Waze varar þig við með því að birta táknmynd á skjánum þegar þú ferð yfir hámarkshraða, þurfa notendur einfaldlega ekki að taka eftir því. Hins vegar er valkostur í Waze sem gerir þér kleift að breyta viðvörun um hraðatakmarkanir. Bankaðu bara neðst til vinstri stækkunargler tákn, og svo efst til vinstri á gírstákn. Í valmyndinni, farðu síðan fyrir neðan í hlutann Hraðamælir, sem þú smellir á. Hér þú þá í flokknum Hratt takmarka þú getur breytt tilkynningum sem eiga við það. Í kaflanum Sýna hámarkshraða þú getur valið hvenær hámarkshraðinn birtist á skjánum fyrir neðan í kaflanum Hvenær á að tilkynna þú getur síðan stillt hvenær hámarkshraðinn er tilkynntur. Hér fyrir neðan finnurðu aðgerðina Spila viðvörunarhljóð – ef þú virkjar það muntu fá upplýsingar um þessa staðreynd þegar farið er yfir mörkin viðvörunarhljóð.
Erfið gatnamót
Við skulum horfast í augu við það að við erum ekki öll endilega góðir ökumenn - og kyn skiptir svo sannarlega ekki máli í þessu tilfelli. Því miður eru mislæg mislæg gatnamót á vegunum sem jafnvel reyndur ökumaður, hvað þá sá sem er enn með „blautt ökuskírteini“, á erfitt með að þekkja. Þú getur stillt Waze appið þitt til að forðast þessi erfiðu gatnamót með öllu. Þú gætir keyrt nokkur hundruð metra eða nokkra kílómetra aukalega en á hinn bóginn munt þú finna fyrir öryggi og ekki stofna neinum í hættu. Ef þú vilt virkja þessa aðgerð skaltu í Waze forritinu smella neðst til vinstri stækkunargler tákn, og svo efst til vinstri á gírstákn. Nú þarftu bara að fara í hlutann sem heitir í stillingunum Leiðsögn, KDE virkja virka Forðastu erfið gatnamót. Að auki geturðu líka stillt það hér forðast með ferjum eða þjóðvegum.
Skipulagðar ferðir
Ef þú ferð oft á einhverja fundi, eða ef þú einfaldlega skrifar allar ferðir þínar ásamt stað viðburðarins vandlega í dagatalið, þá mun þér líka við Waze aðgerðina sem kallast Skipulagðar ferðir. Með þessari aðgerð geturðu samstillt atburði úr dagatalinu þínu við Waze forritið. Ef þú hefur stillt vettvang fyrir einstaka viðburði mun Waze lesa og vista það. Um leið og atburðurinn á sér stað mun Waze láta þig vita 10 mínútum áður en þú þarft að fara. Jafnframt tekur það mið af núverandi ástandi á veginum - það bætir við tímann, til dæmis, umferðarteppur, slys eða aðrar flækjur á veginum. Ef þú vilt stilla þessa aðgerð, í Waze forritinu, smelltu neðst til vinstri stækkunargler tákn, og svo efst til vinstri pikkarðu á gírstákn. Þegar þú hefur gert það, farðu niður í valmyndinni hér að neðan og smelltu á reitinn Skipulagðar ferðir. Hér á eftir tengja þitt Dagatal hvers viðburðir af Facebook, Veldu gerð viðvörunar og það er búið. Waze mun þá láta þig vita eins og ég sagði hér að ofan.
Bensínstöð
Auk þeirrar staðreyndar að Waze getur siglt þig fullkomlega þangað sem þú þarft að fara, býður það einnig upp á óteljandi aðrar aðgerðir. Einn af þessum „aukaeiginleikum“ inniheldur til dæmis upplýsingar um bensínstöðvar. Í Waze forritinu geturðu stillt þær bensínstöðvar sem þú vilt velja. Að auki geturðu einnig stillt eldsneytistegund þína - þökk sé þessu mun verð á eldsneyti þínu birtast á kortinu og á sama tíma mun Waze vísa þér aðeins á þær stöðvar sem hafa eldsneytistegundina þína (sem er sérstaklega gagnlegt fyrir LPG ökutæki). Ef þú vilt stilla bensínstöðvarstillingar í Waze smellirðu á neðst til vinstri stækkunargler tákn, og svo efst til vinstri á gírstákn. Farðu síðan eitthvað niður í valmyndinni hér að neðan og pikkaðu á valkostinn Bensínstöð. Hér ertu í kaflanum Eldsneytistegund stilltu eldsneyti þitt, fyrir neðan í kaflanum Ákjósanleg bensínstöð veldu síðan tegund stöðvarinnar sem þú vilt fyrst og fremst taka eldsneyti á. Þú getur síðan sett það upp hér að neðan stöðvaflokkun, saman við með því að birta verðuppfærslugluggann.
 Að fljúga um heiminn með Apple
Að fljúga um heiminn með Apple 
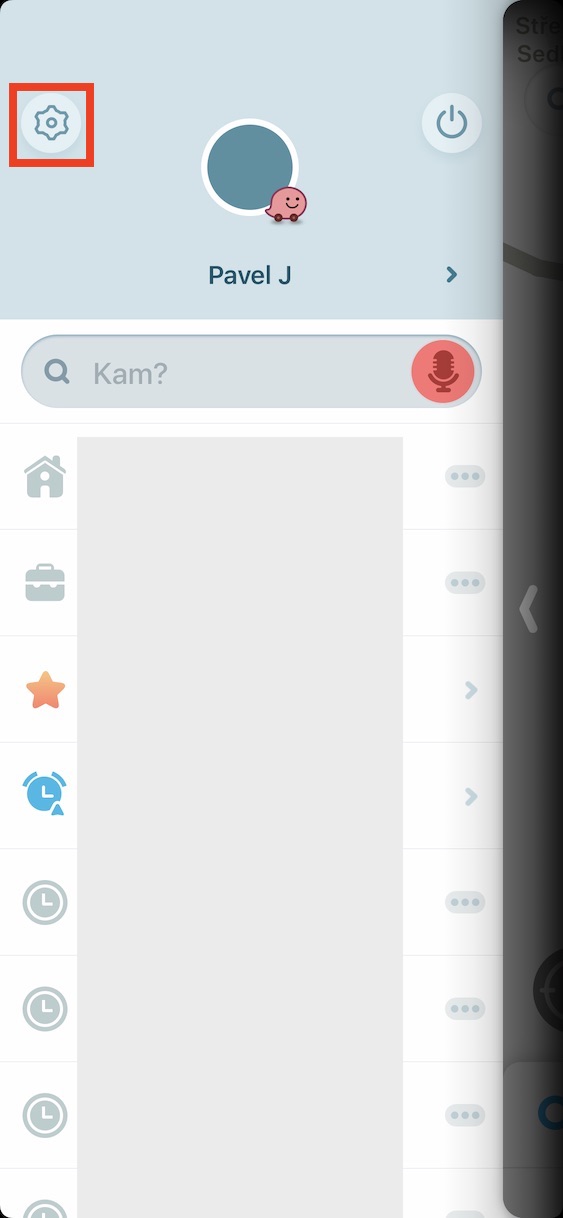
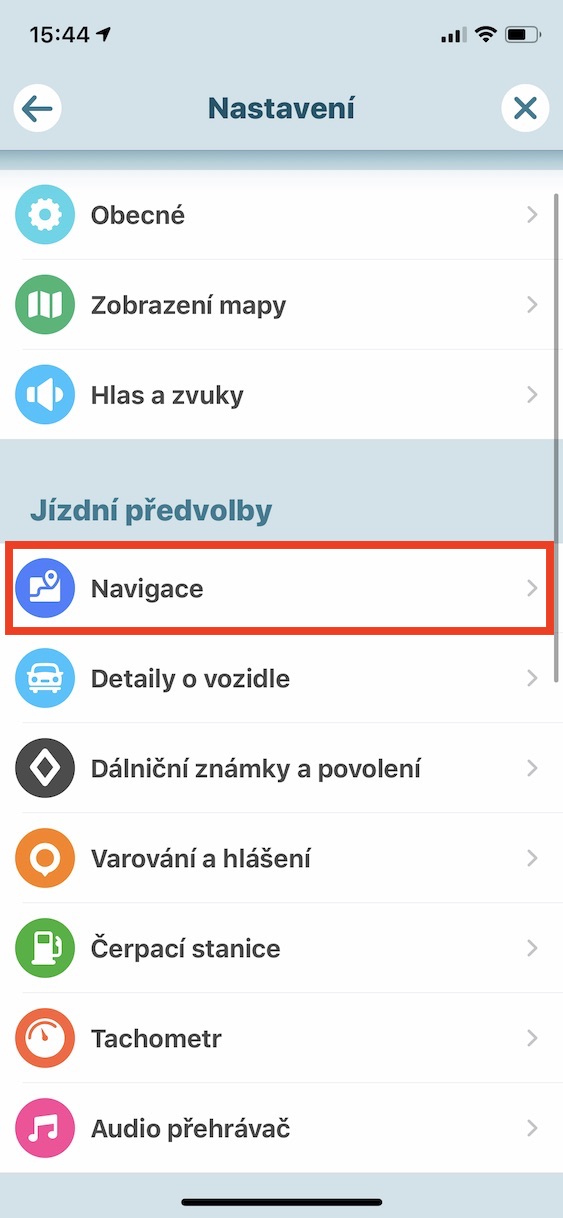
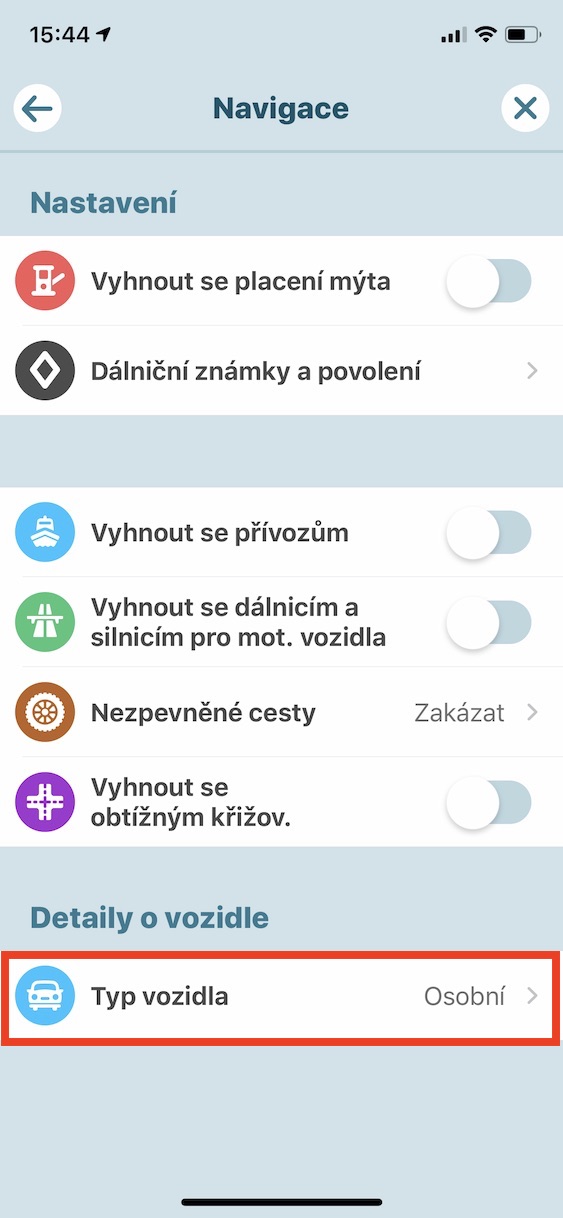

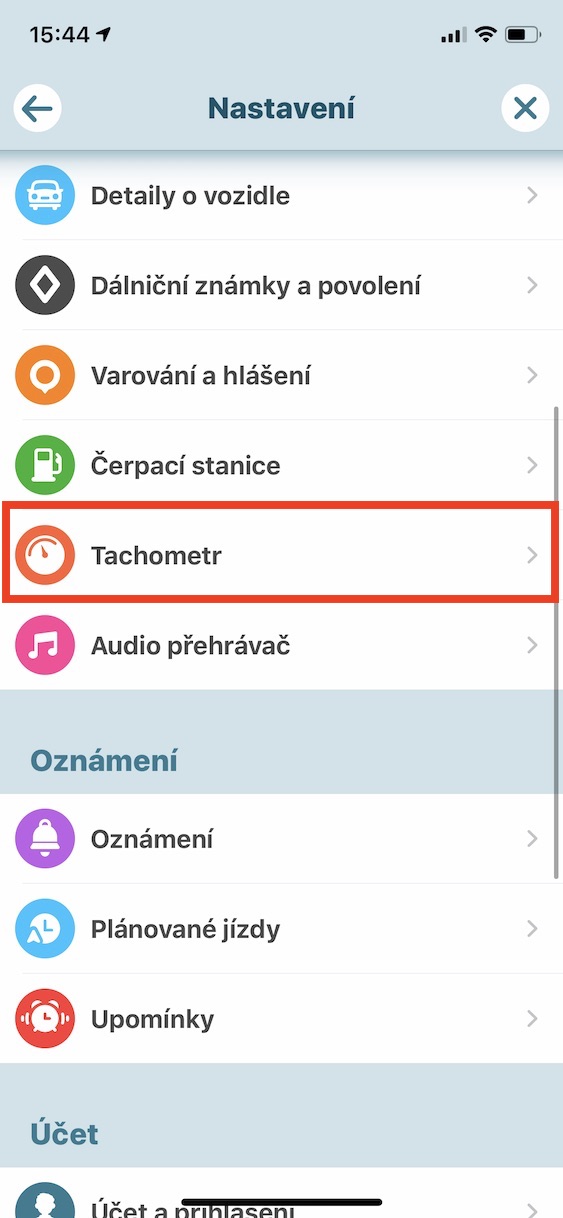
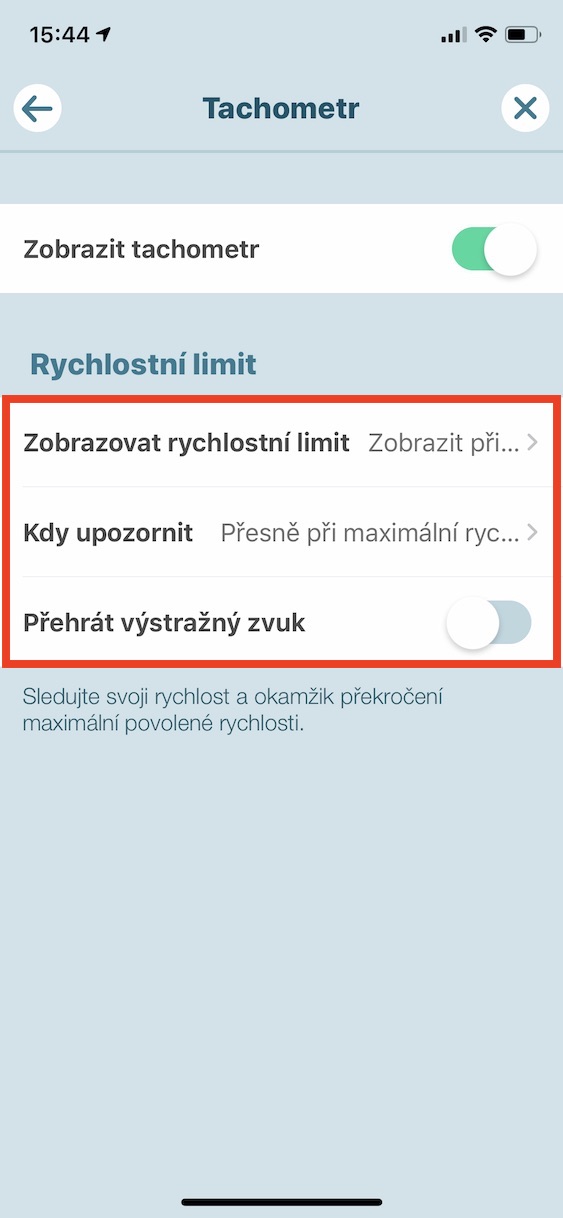
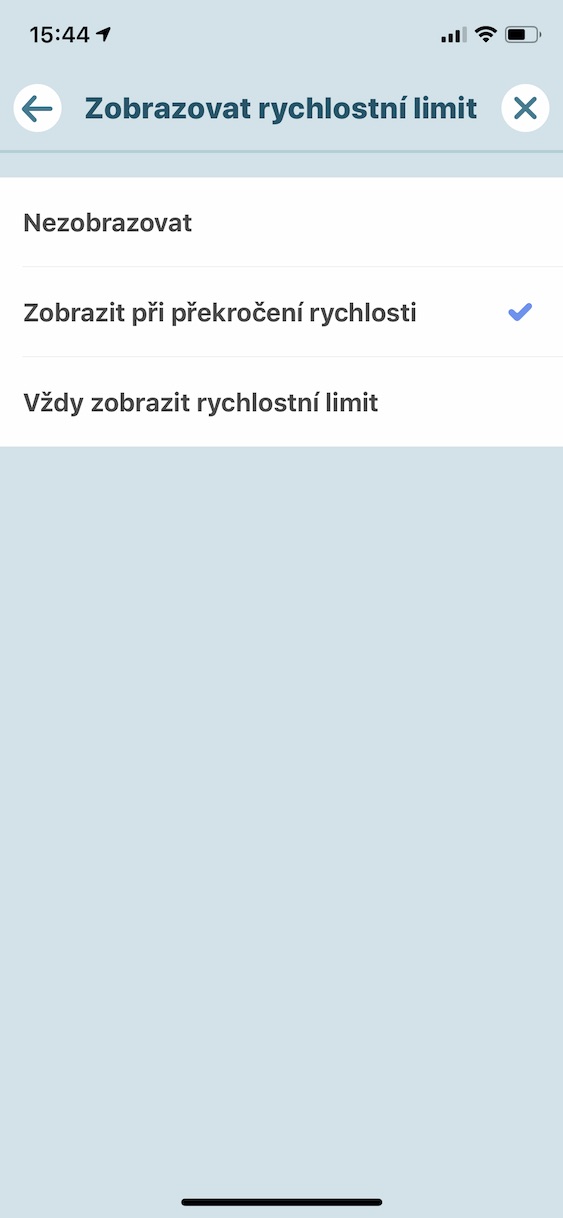


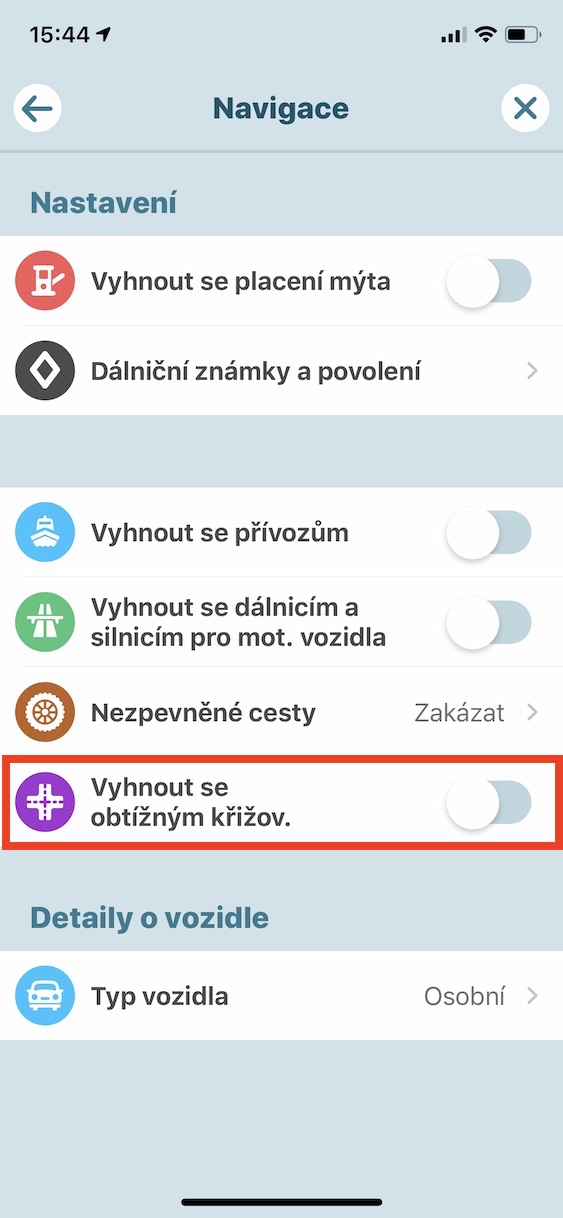
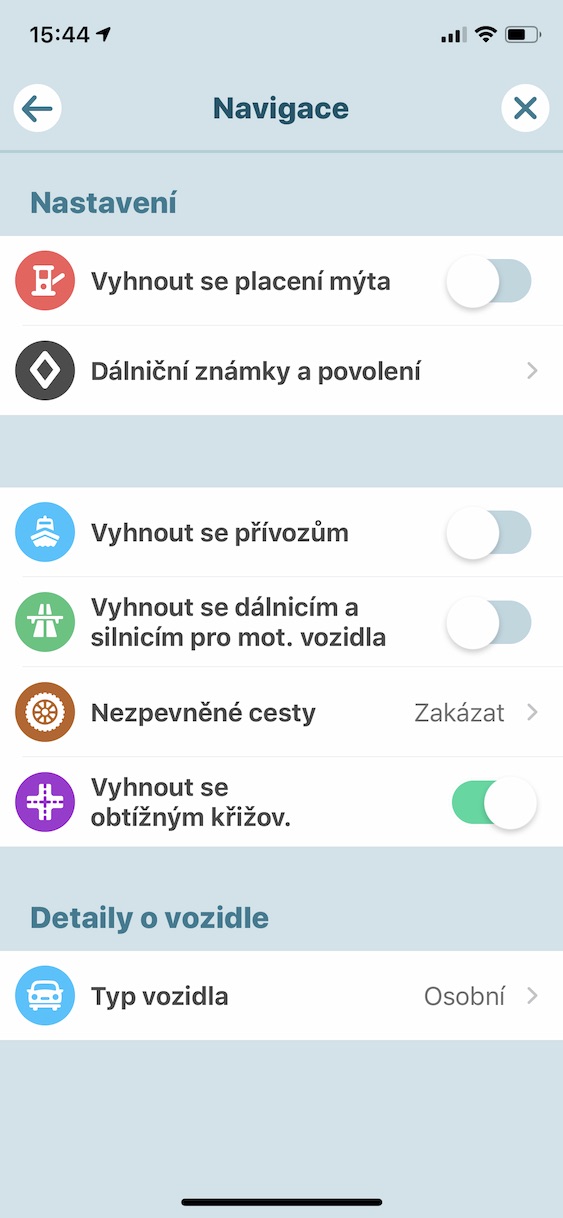
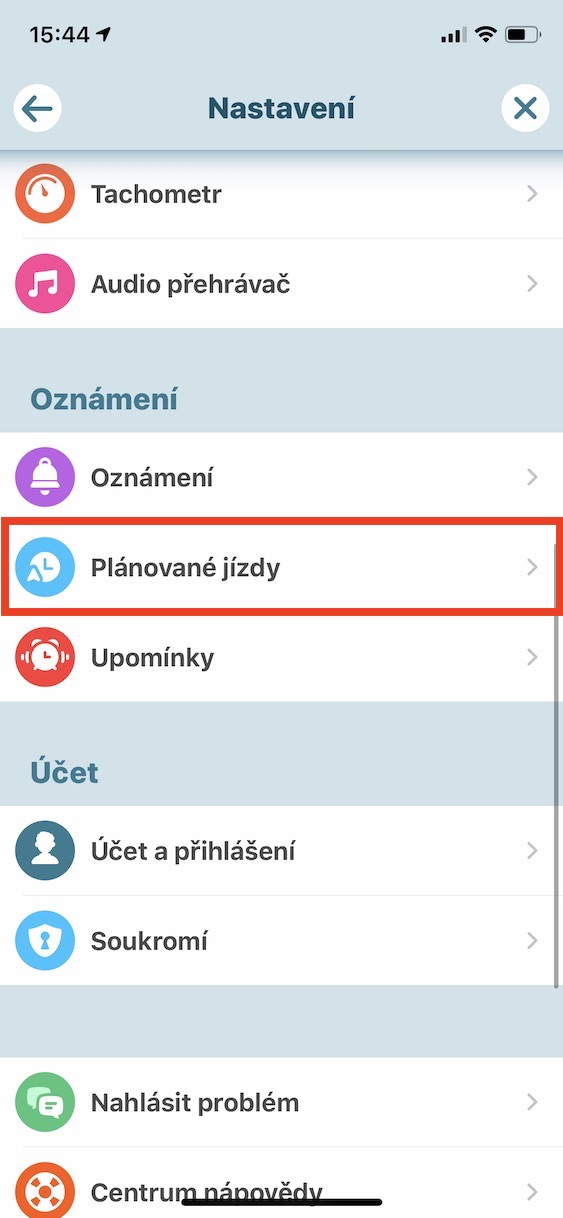
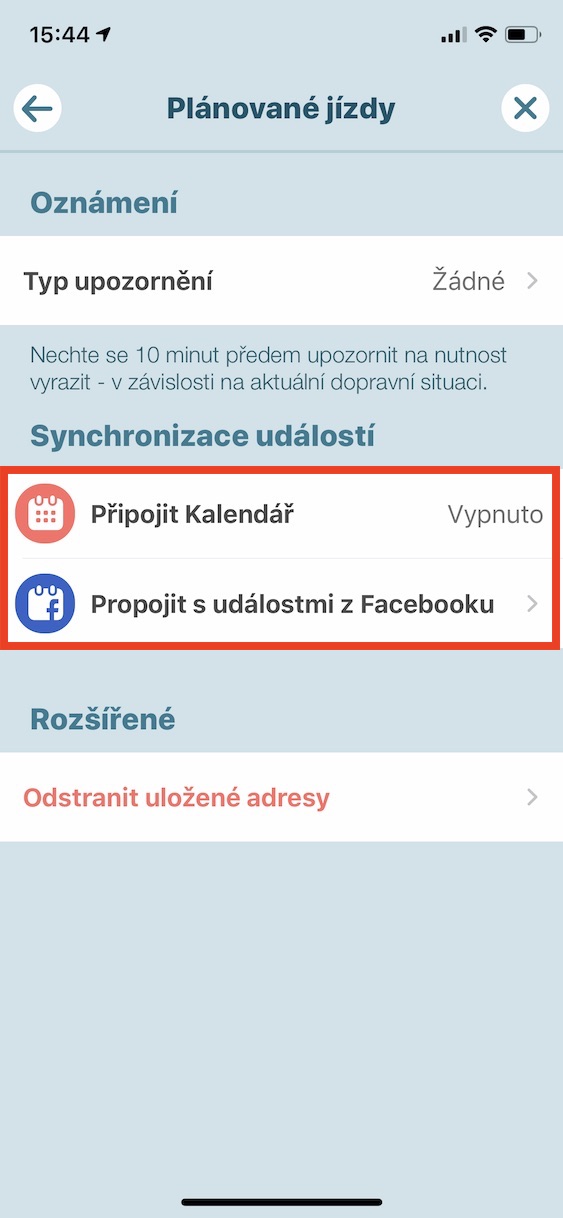
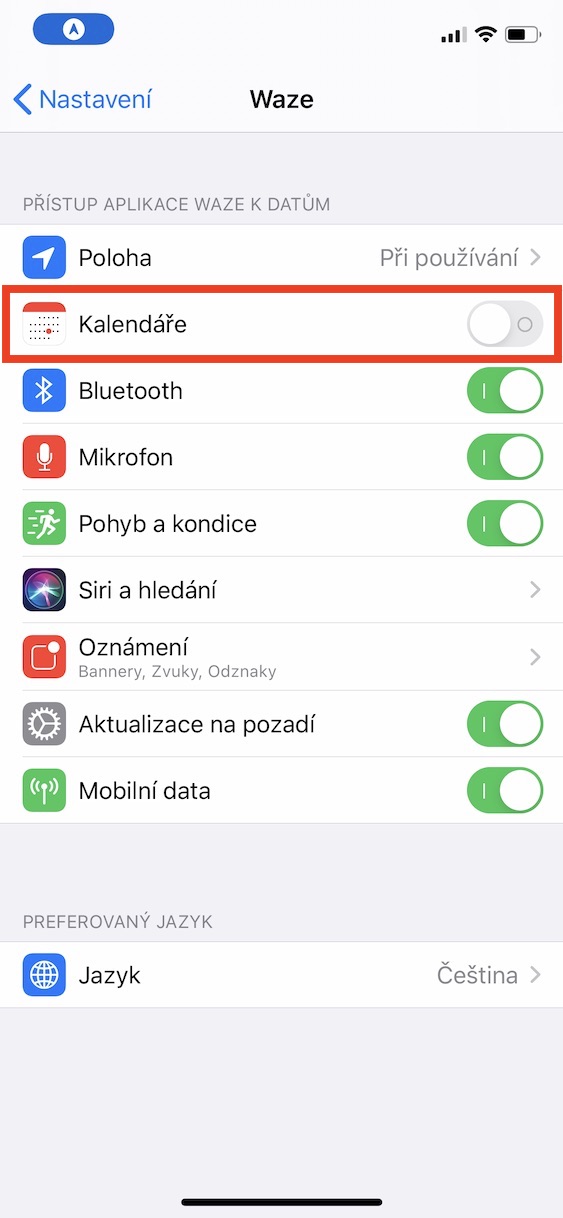
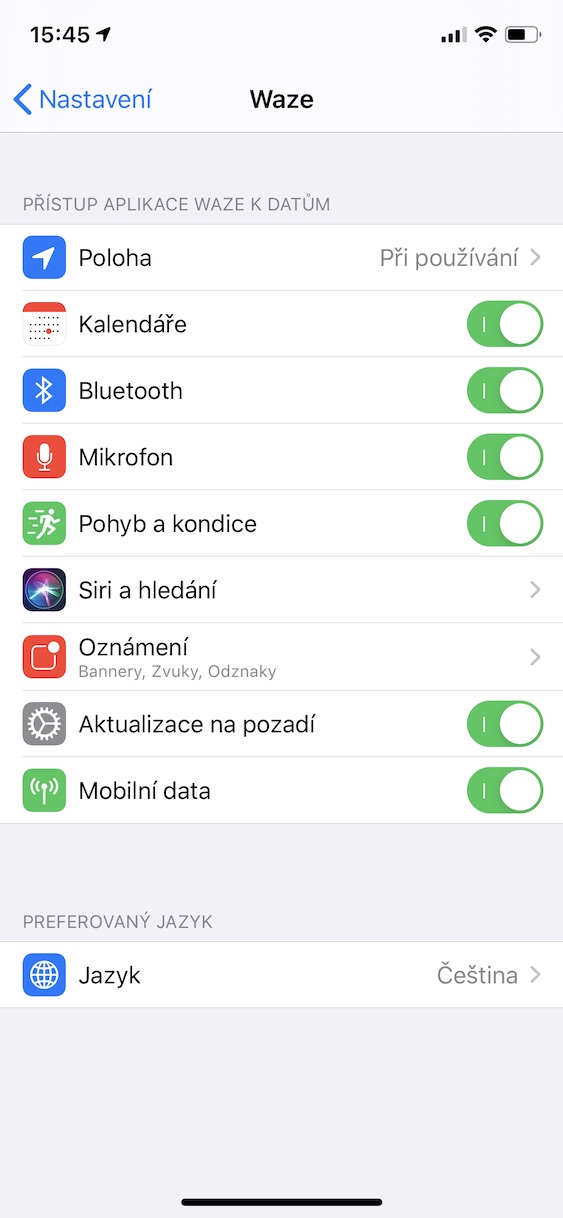
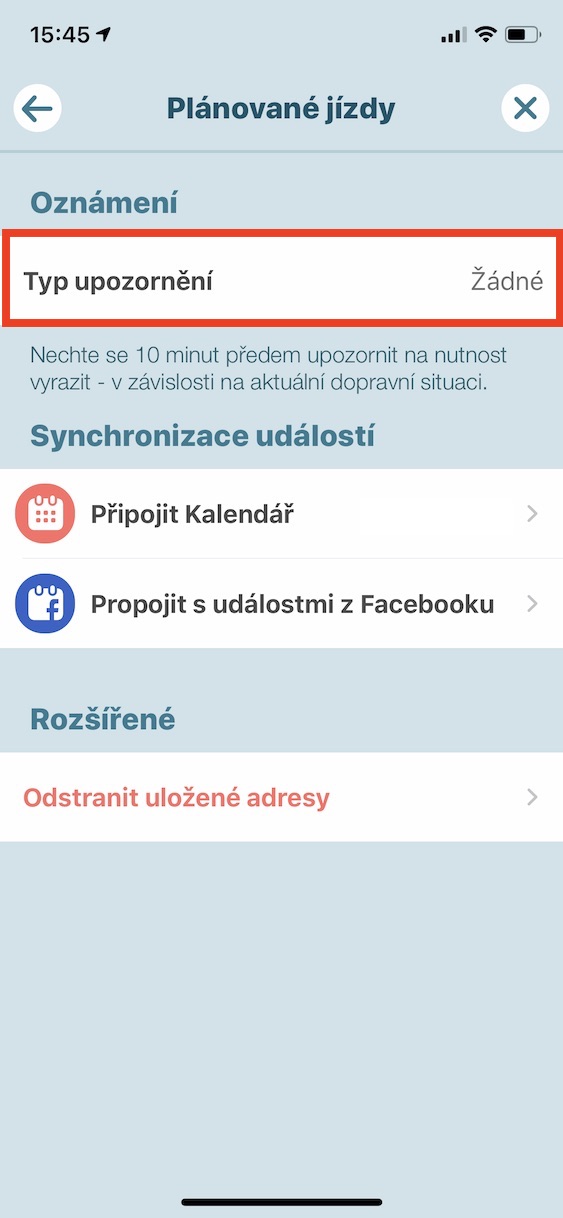
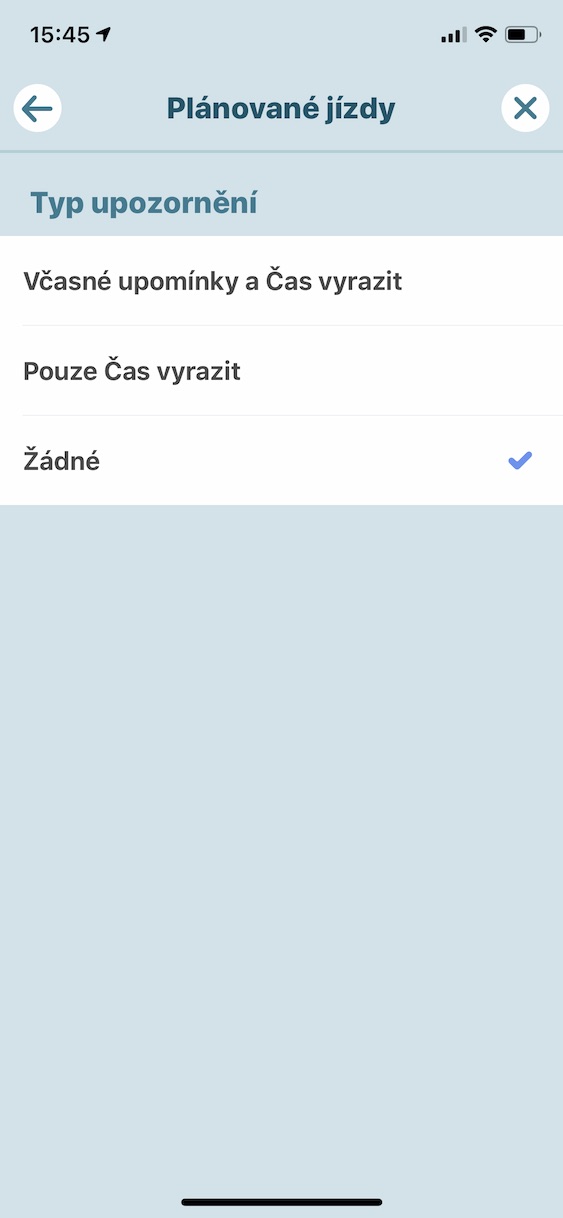

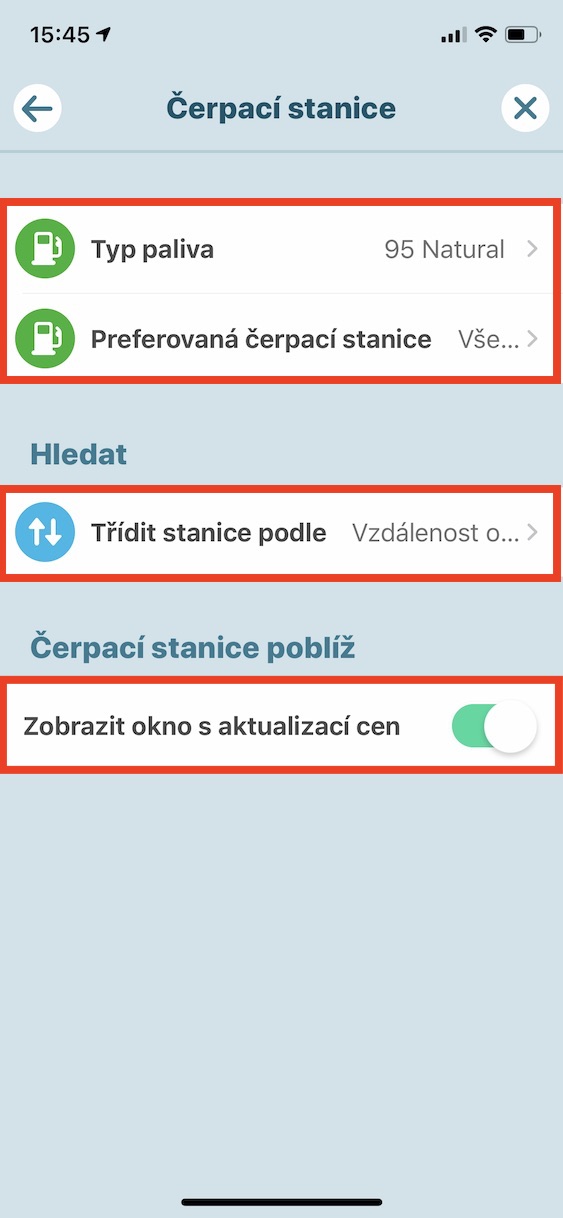
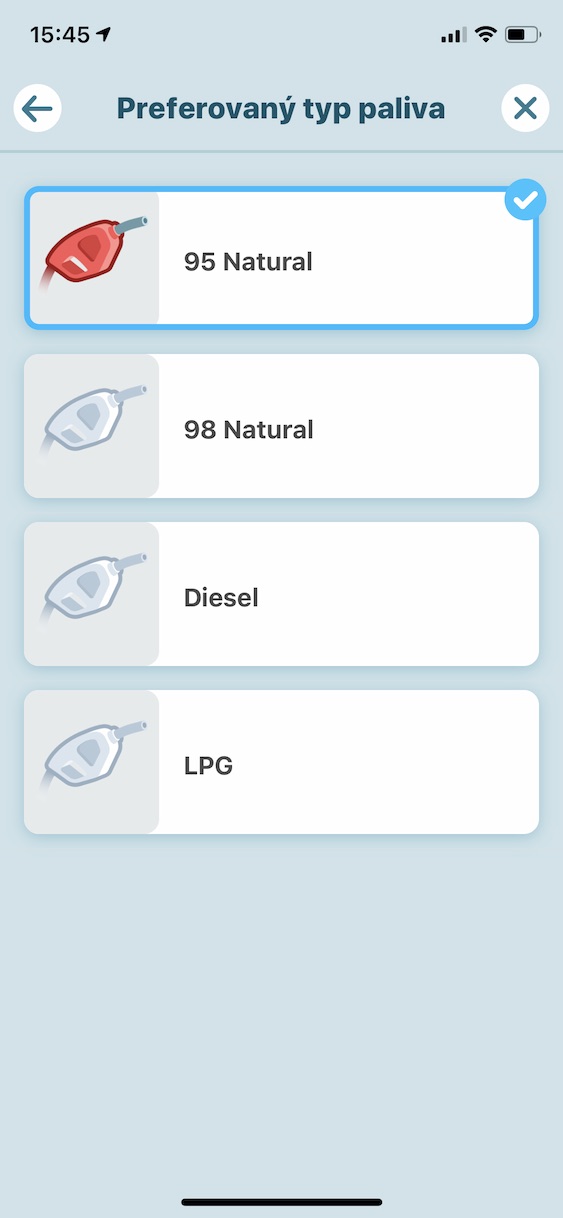
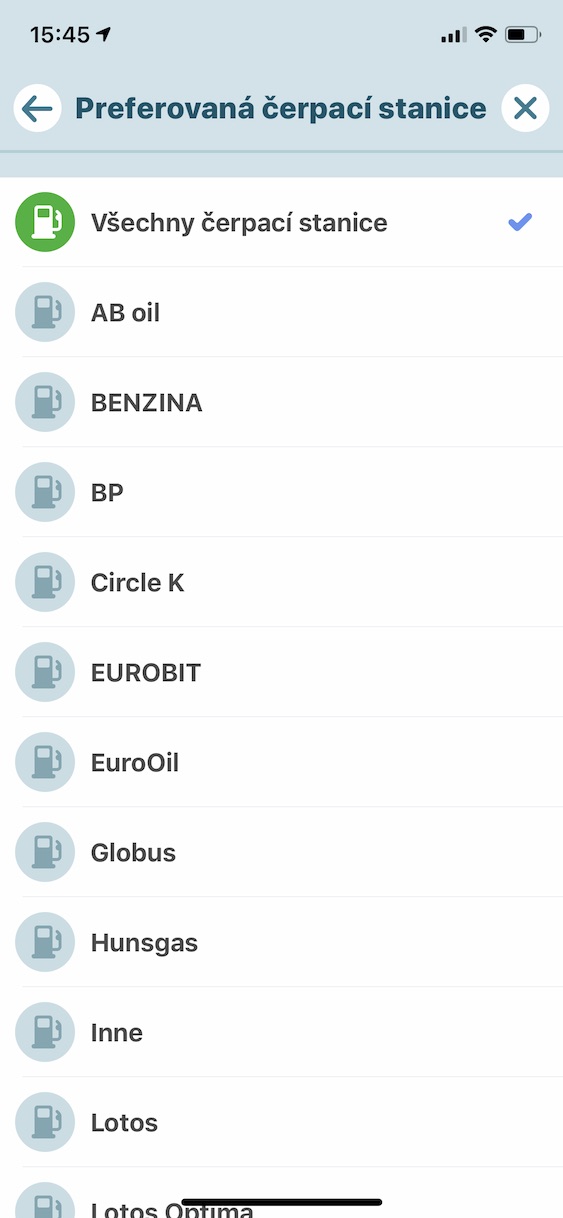
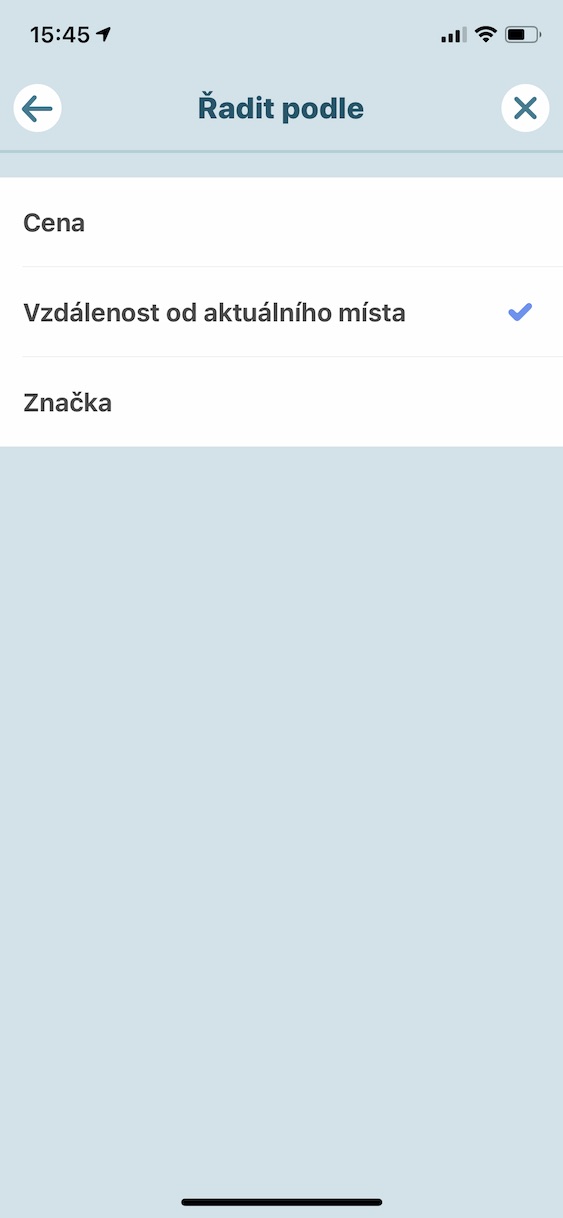
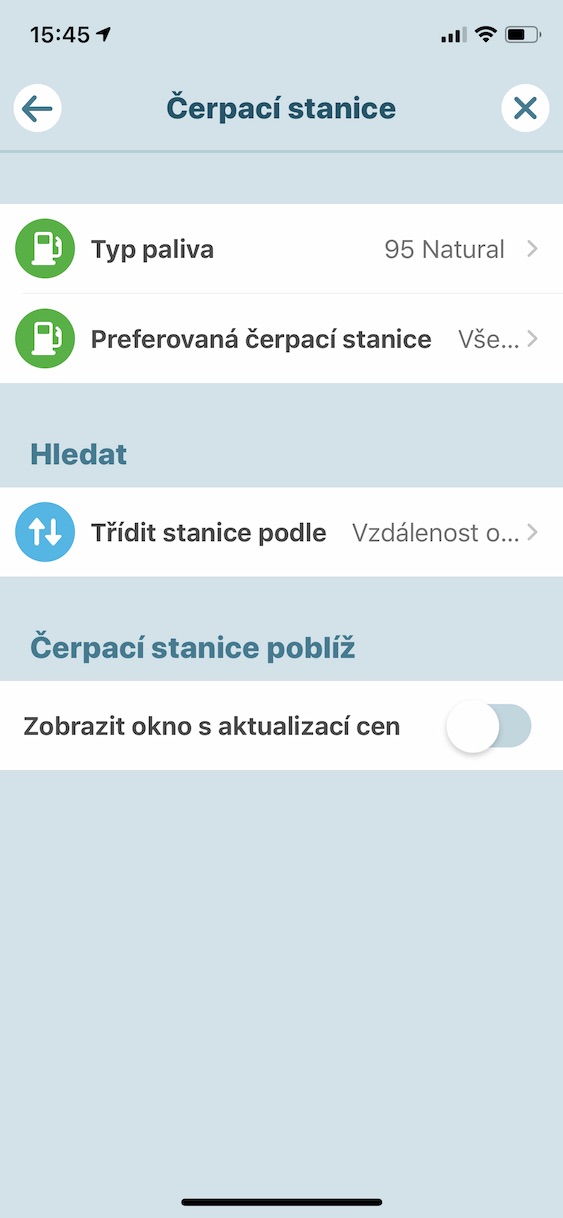
Škoda že Waze neumí zobrazovat nabíječky EV
Myslím, že do budoucna to bude tak, že nebude jen zobrazovat, ale bude plánovat cestu tak, abys mohl bezpečně nabíjet a nemusel na to myslet.
A zapnout telefon
a hlavně, vůli pár ušetřeným metrům je vás ochotná táhnout místní 3m širokou komunikací nebo polní cestou mezi kukuřicí…ve výsledku najedete o 50m mín, ale cestujete o 10minut déle.
Arthur Curry kemst að því að hann er erfingi neðansjávarríkisins Atlantis og verður að stíga fram til að leiða fólk sitt og vera hetja heimsins.
#4c5c332c
Ahoj V menu nastavení mě chybí ikona Čerpací stanice pro nastavení typu paliva a oblíbené značky . Poradí někdo jak ji tam dostat? Iphone 11.
taktéž mi v nastavení chybí, byť jsem přesvědčen, že tam v minulosti byla