Til að stjórna tengiliðum geturðu notað innfædda tengiliðaforritið á Apple tækjum, sem að mínu mati er algjörlega tilvalið fyrir alla notendur. Þetta er vegna þess að það býður upp á alla eiginleika og valkosti sem þú getur beðið um frá tengiliðastjórnunarforriti. Hins vegar lendi ég oft í notendum sem eiga í vandræðum með að skipuleggja og stjórna iPhone tengiliðum sínum. Það gerist að þessir notendur gætu ekki fundið tengilið o.s.frv. Í þessari grein munum við skoða 5 ráð til að skipuleggja tengiliði á iPhone betur þannig að þú getir notað þá á enn skilvirkari hátt.
Það gæti verið vekur áhuga þinn

Notaðu alltaf raunveruleg nöfn
Þegar nýr tengiliður er búinn til setja flestir notendur aðeins fornafn viðkomandi, eða þeir geta notað gælunafn eða svipaða tilnefningu. En alger grundvöllur er að fyrir hvern tengilið í viðeigandi reiti þeir höfðu geymt raunverulegt nafn og eftirnafn. Þannig tryggir þú að þú finnur alltaf viðkomandi á tengiliðalistanum þínum. Svo þegar einhver gefur þér símanúmer skaltu ekki vera hræddur við að biðja um fornafn og eftirnafn. Forðastu að merkja aðeins með fornafni, þar sem þú munt fljótlega hafa fleiri af sömu tengiliðum í tengiliðunum þínum, svo forðastu að nota merkingar í formi vélvirki, viðgerðarmaður, bílstjóri o.s.frv.
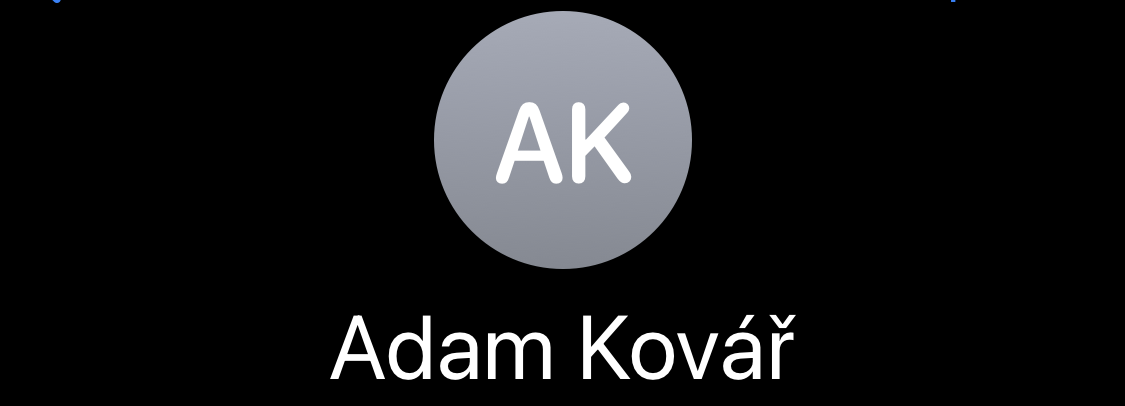
Settu gælunöfn
Ég sagði þér á fyrri síðu að þú ættir að hafa fornafn og eftirnafn fyrir hvern tengilið - og ég stend svo sannarlega við það. Auðvitað veit ég að þú munt aldrei kalla sumt fólk á ævinni öðru en gælunafni eða öðru nafni. Og einmitt í þessum tilgangi geturðu stillt gælunafn fyrir hvern tengilið, sem þú munt einnig geta fundið tengiliðinn með. Til að bæta gælunafni við tengilið skaltu velja eitt smelltu á opna pikkaðu síðan á efst til hægri Breyta og í kjölfarið Farðu niður þar sem smellt er á bæta við sviðum. Í nýjum glugga, smelltu síðan á Gælunafn, Farðu út hér að ofan a sláðu inn gælunafnið í þessum reit. Þá má ekki gleyma að smella á Búið efst til hægri.
Bættu við prófílmynd
Ef þú ert með mynd af tilteknum einstaklingi tiltæka skaltu ekki vera hræddur við að nota hana til að stilla prófílmynd tengiliðsins. Þetta getur til dæmis verið gagnlegt til að auðkenna þann sem hringir þar sem þú þarft alls ekki að lesa nafn hans og það er nóg að sjá myndina til að vita hver það er. Til að bæta við prófílmynd si afsmelltu á tengiliðinn, pikkaðu síðan á Upp efst til hægriravit og ýttu svo á hnappinn Bættu við mynd. Smelltu síðan hér gallerí hnappur (eða myndavél) a myndir setja inn Pikkaðu að lokum á Búið efst til hægri.
Ekki gleyma fyrirtækinu
Vinnur þú með mismunandi fyrirtækjum á starfsævinni? Ef svo er, og þeir eru nokkrir, geturðu mjög fljótt glatað því hvaða fyrirtæki einstakir tengiliðir tilheyra. Jafnvel í þessu tilfelli er örugglega gagnlegt að fylla út Fyrirtæki reitinn fyrir valda tengiliði, svo að þú getir auðveldlega fundið þá aftur. Þú gerir þetta með því að afsmelltu á tengiliðinn, pikkaðu síðan á efst til hægri Breyta og fylltu síðan út í reitinn Undirskrift Ef þú vilt líka merkja tengiliðinn með aðgerð svo þú vitir hvort það er bílstjóri, endurskoðandi eða framkvæmdastjóri, farðu þá niður fyrir neðan, þar sem smellt er á bæta við sviðum. Í nýjum glugga, smelltu síðan á Virkni hvers deild, hætta hærra og skrifaðu fallið eða deildina á sviðinu. Þá má ekki gleyma að smella á Búið efst til hægri.
Breyttu röð og birtingu tengiliða
Vissir þú að þú getur breytt því hvernig tengiliðum er raðað í innbyggða tengiliðaforritinu? Sjálfgefið er að allir tengiliðir séu flokkaðir eftir eftirnafni og fornafni, en hægt er að stilla öfuga röð, þ.e.a.s. eftir fornafni og eftirnafni. Þú getur líka stillt hvernig nöfn birtast fyrir símtöl sem berast. Þú getur fundið allar þessar stillingar sem þú getur breytt í tengiliðaforritinu í Stillingar → Tengiliðir. Svo endilega farðu í gegnum þennan kafla svo þú getir notað umrædd forrit sem mest og að það henti þér eins mikið og mögulegt er.
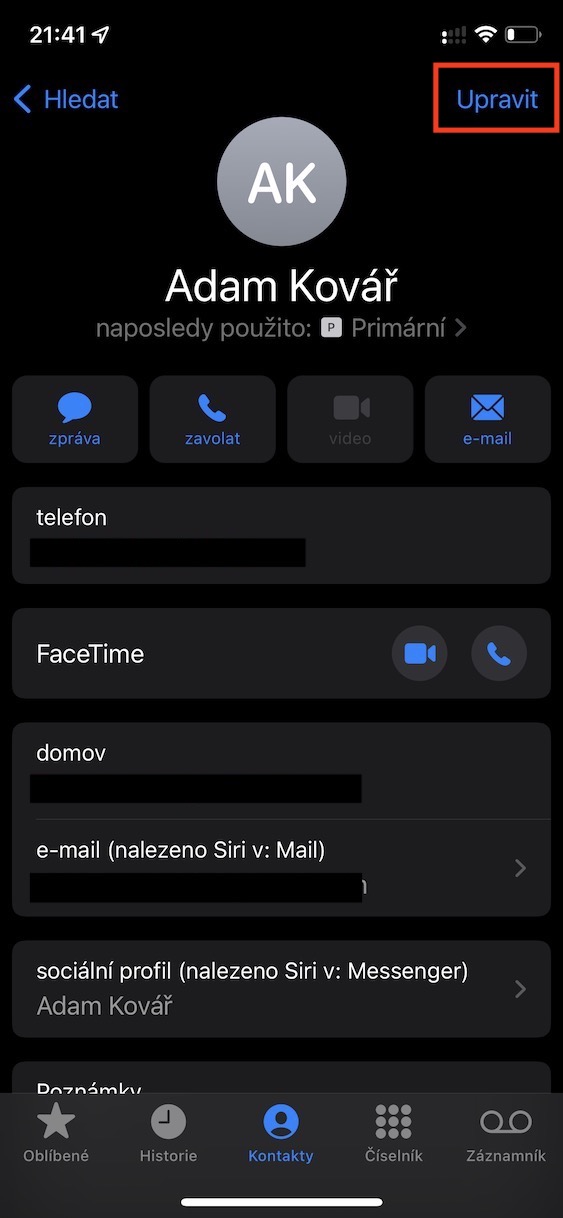
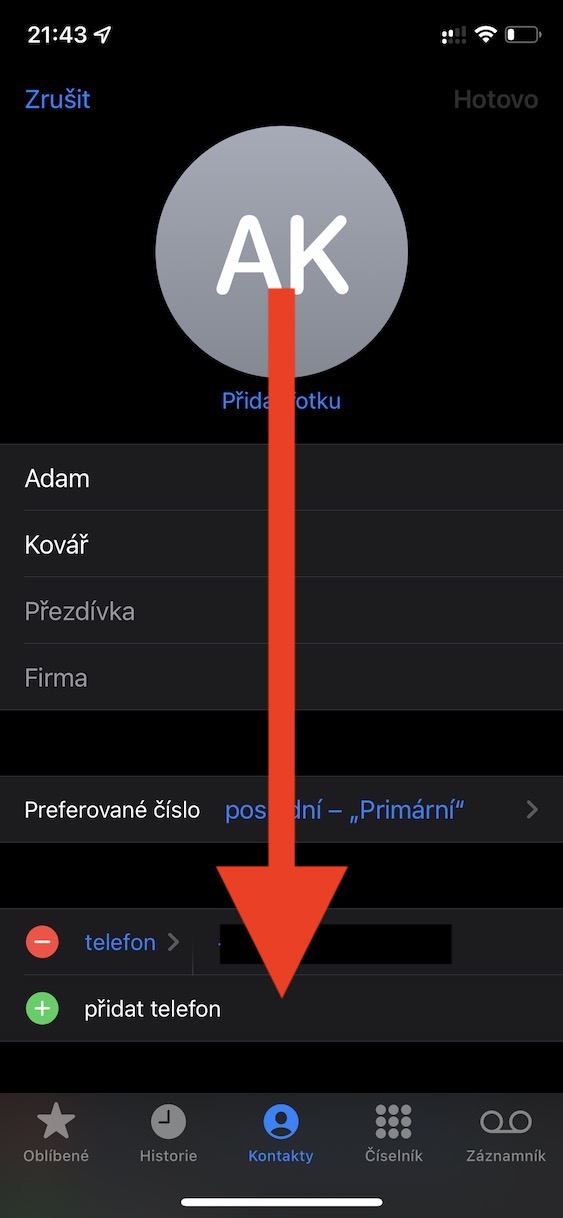

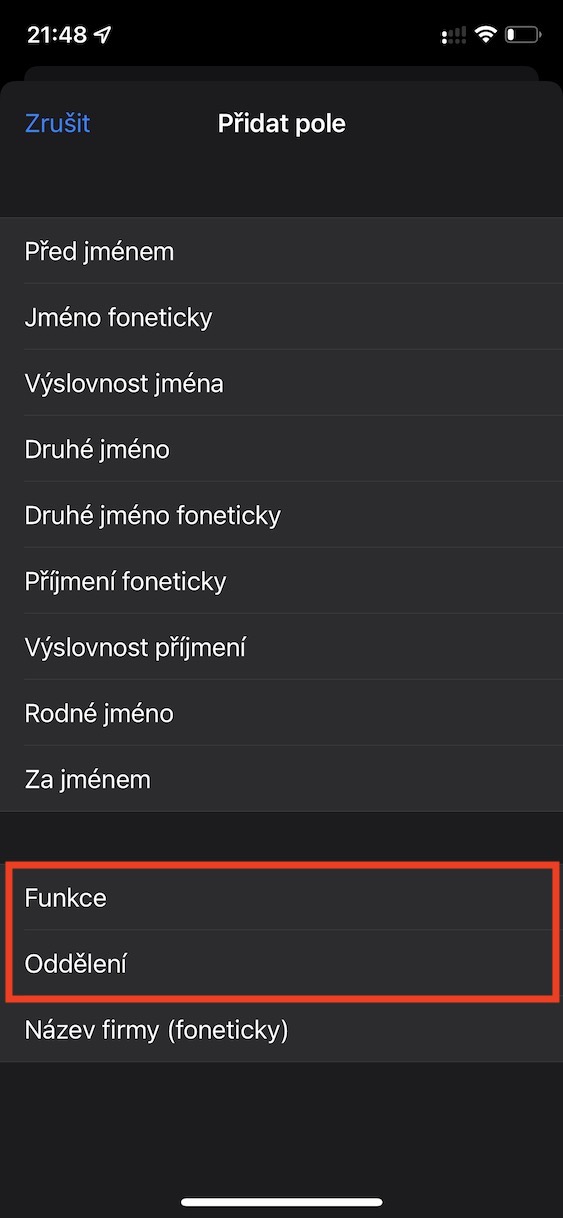
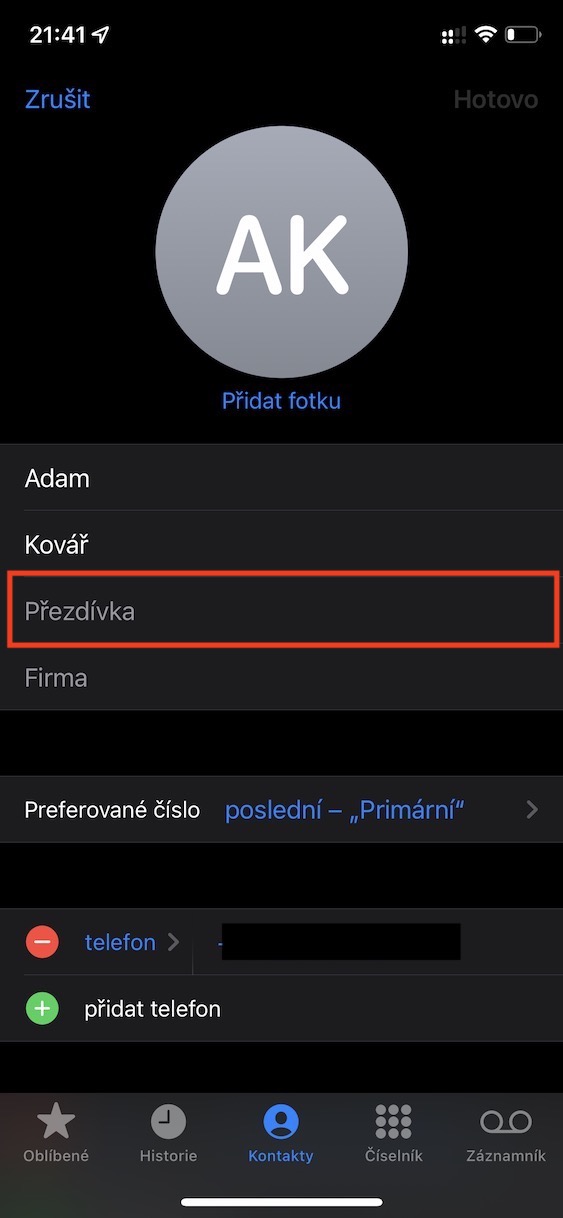
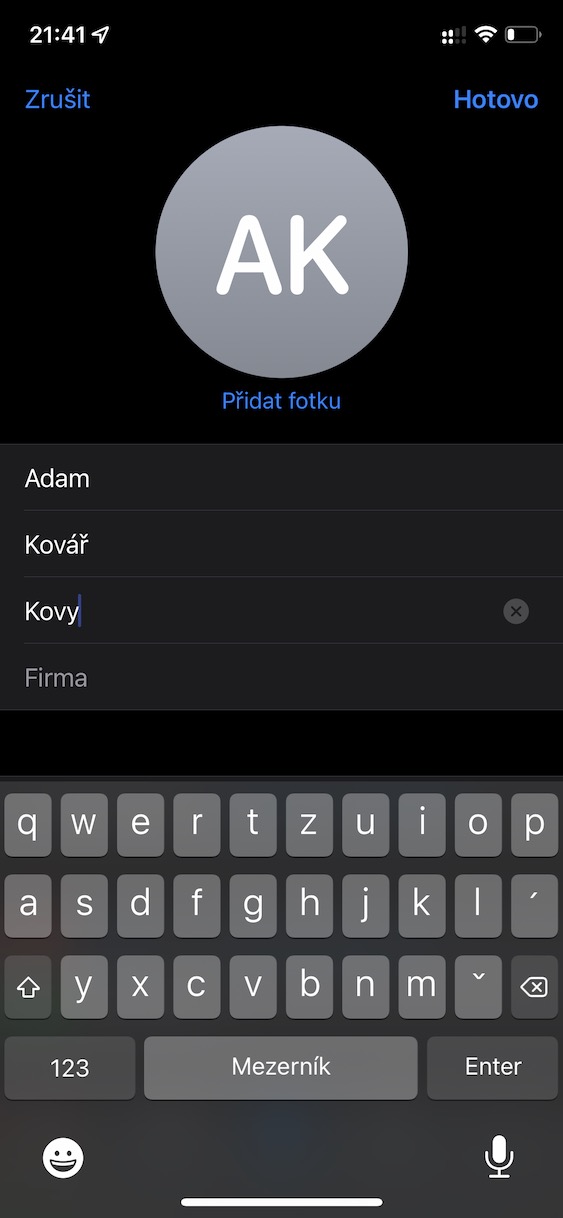
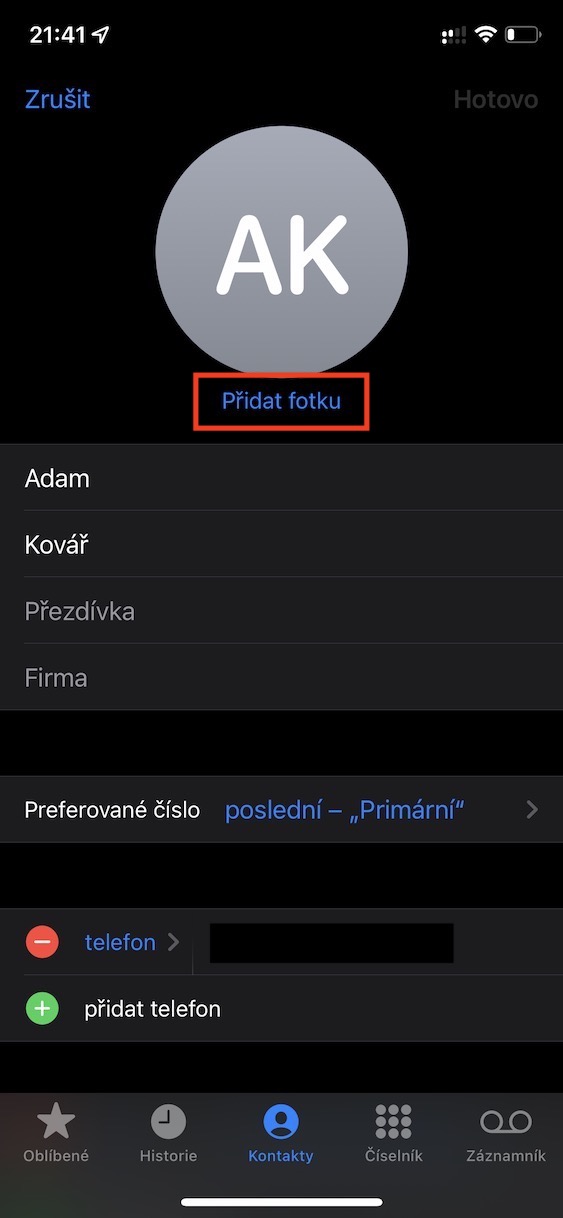
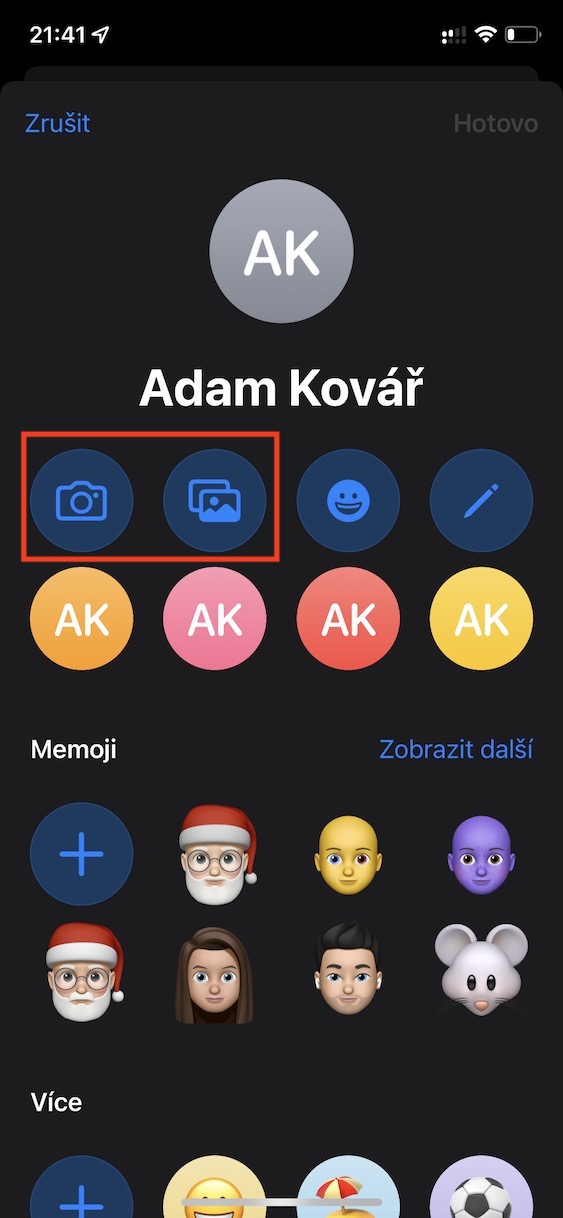

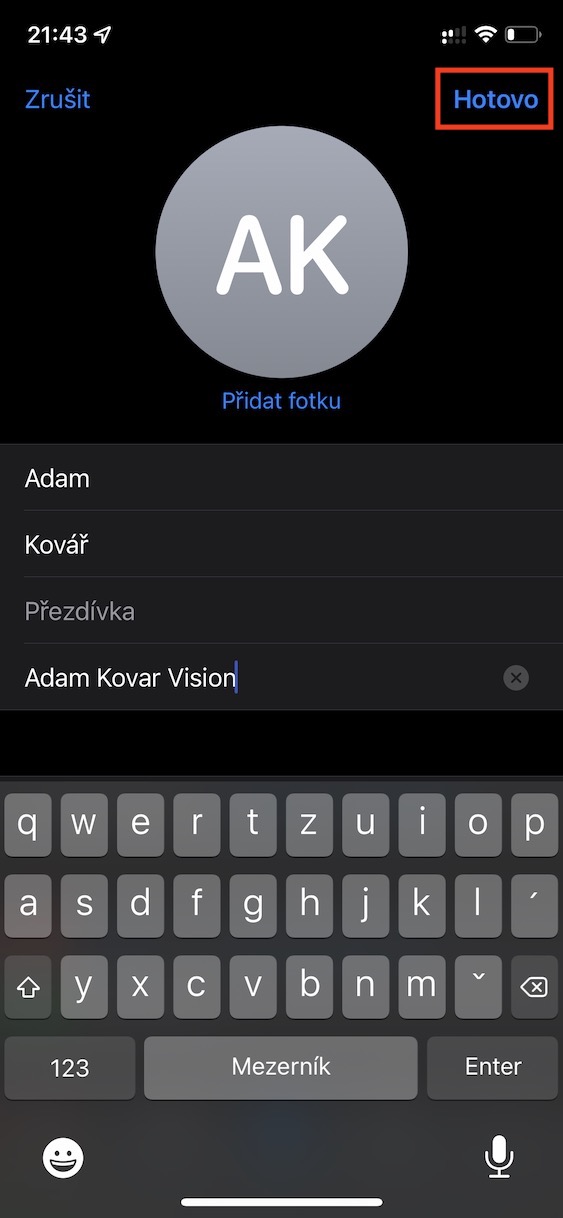
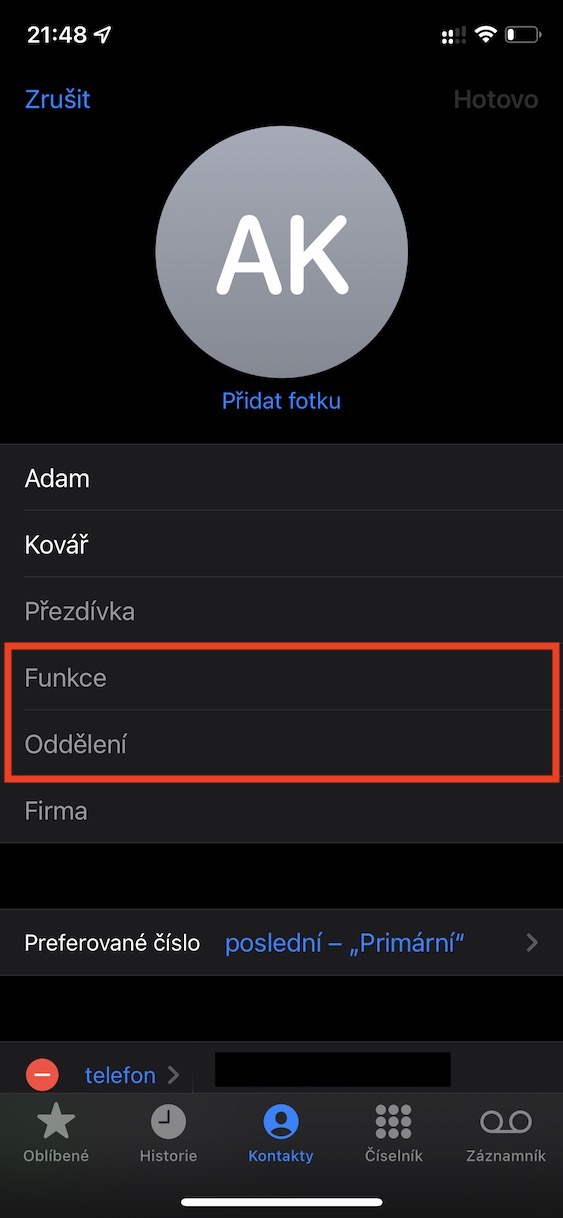
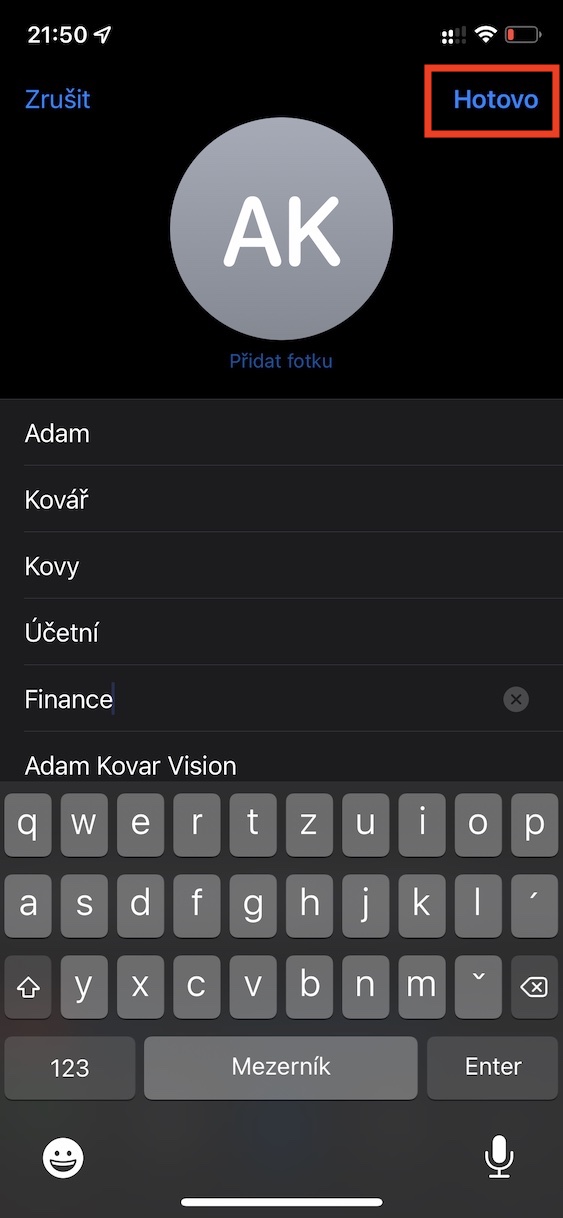

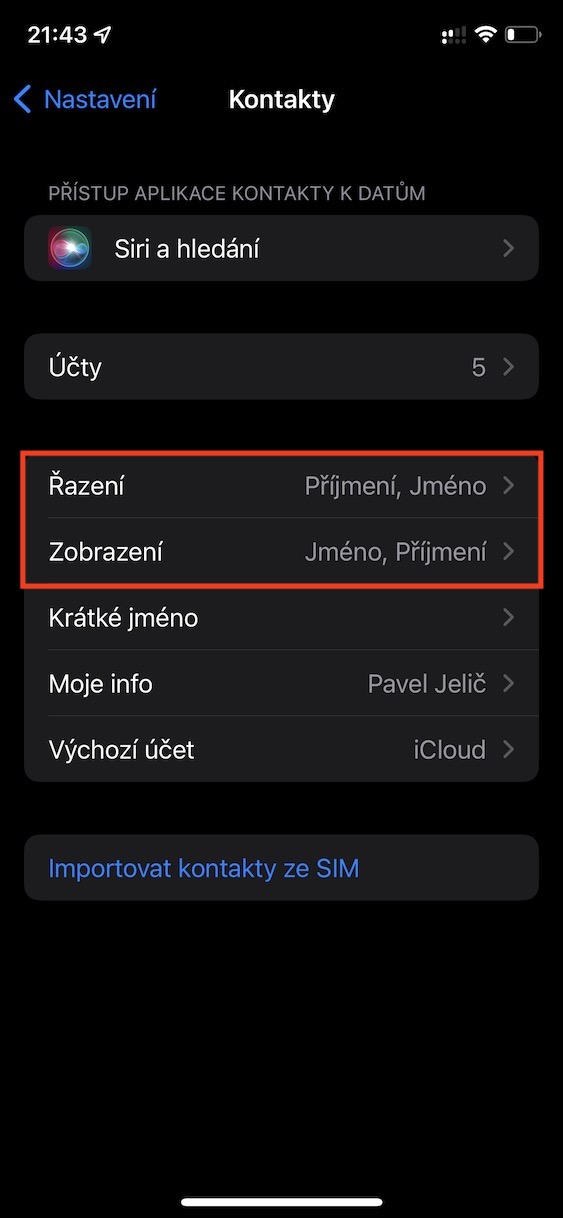
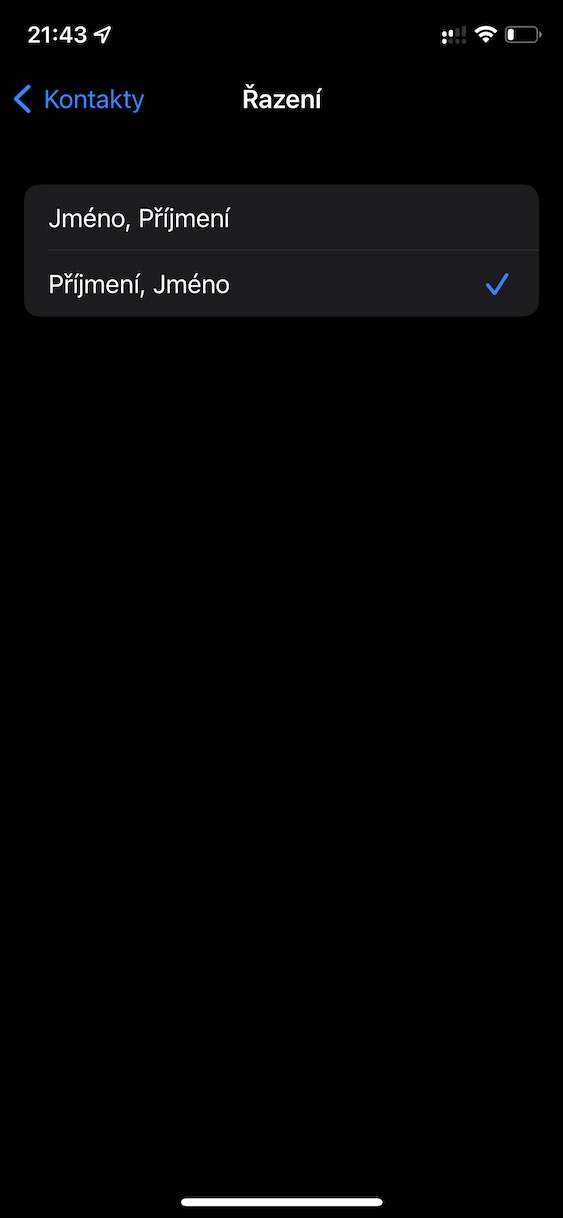

Tengiliðir eru hræðilegir. hvers vegna apple hefur ekki tengiliði samkvæmt myndum í langan tíma. sjá QuickDIal - þetta var ljómandi app, en það styður ekki lengur nýja iOS, eða að minnsta kosti Face Dial