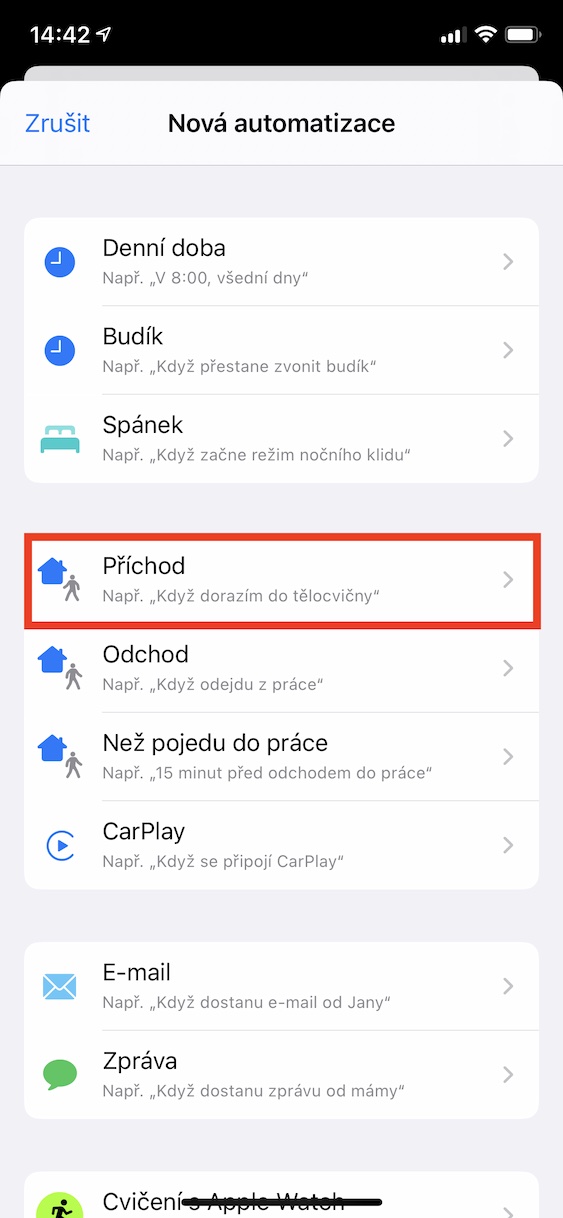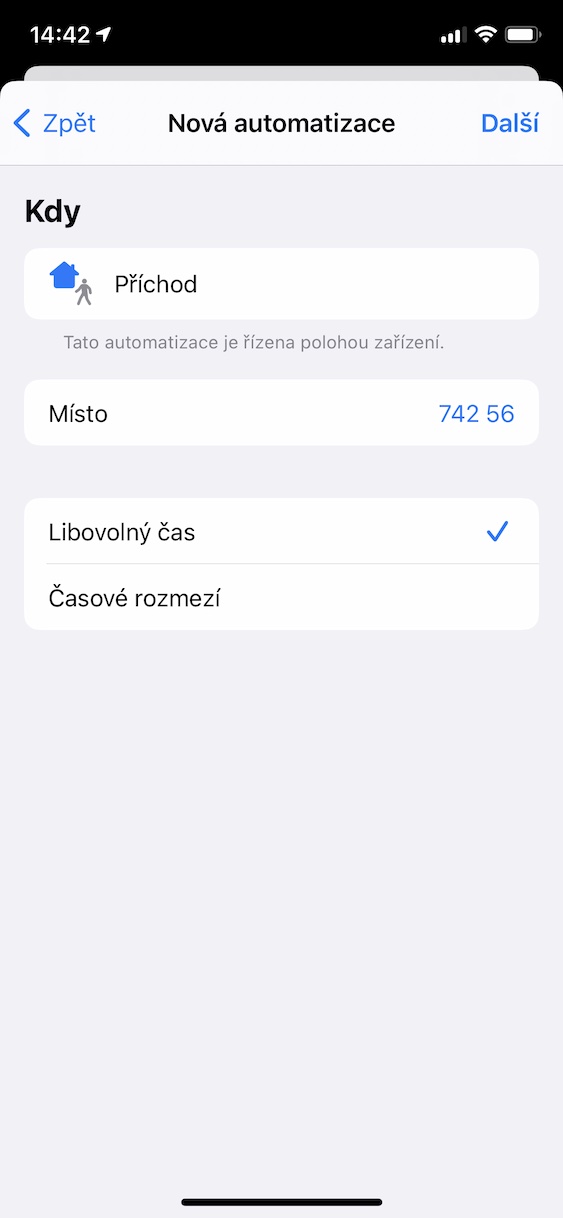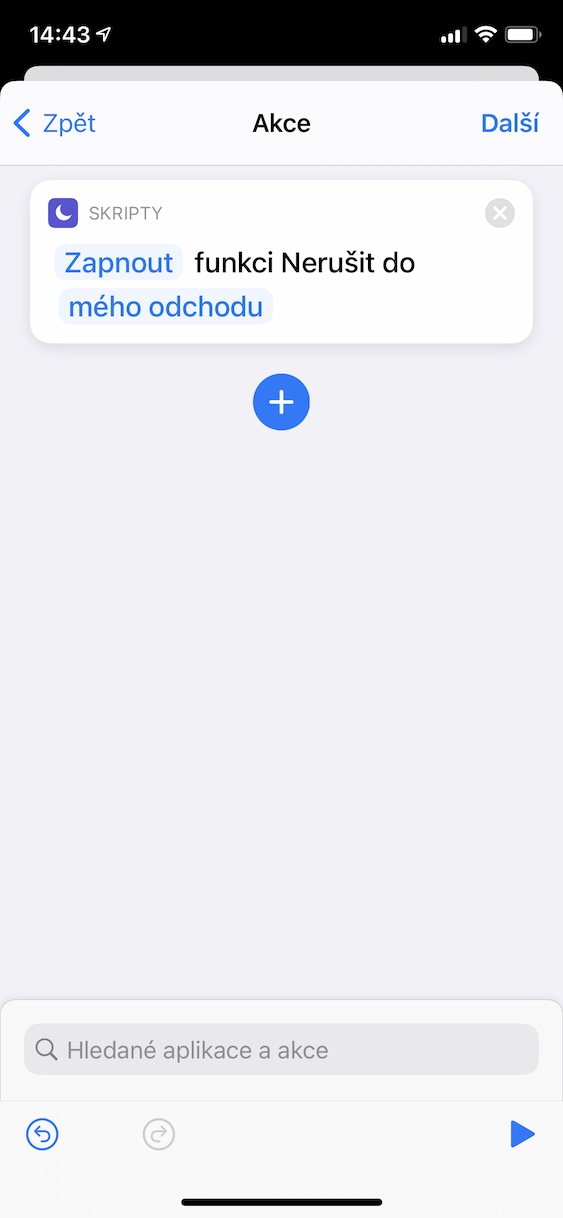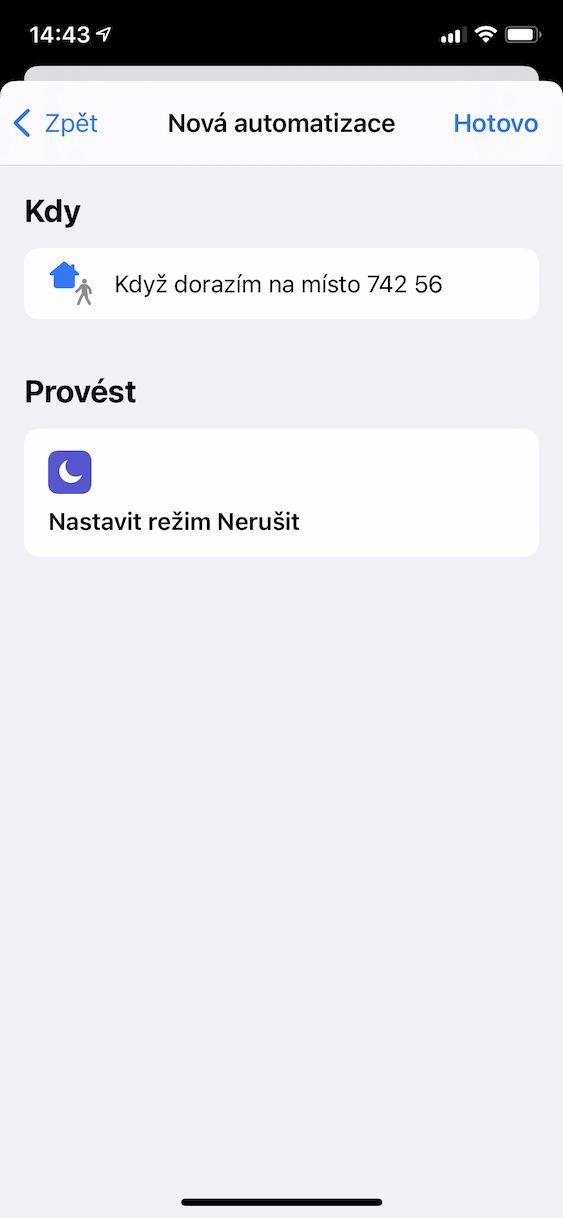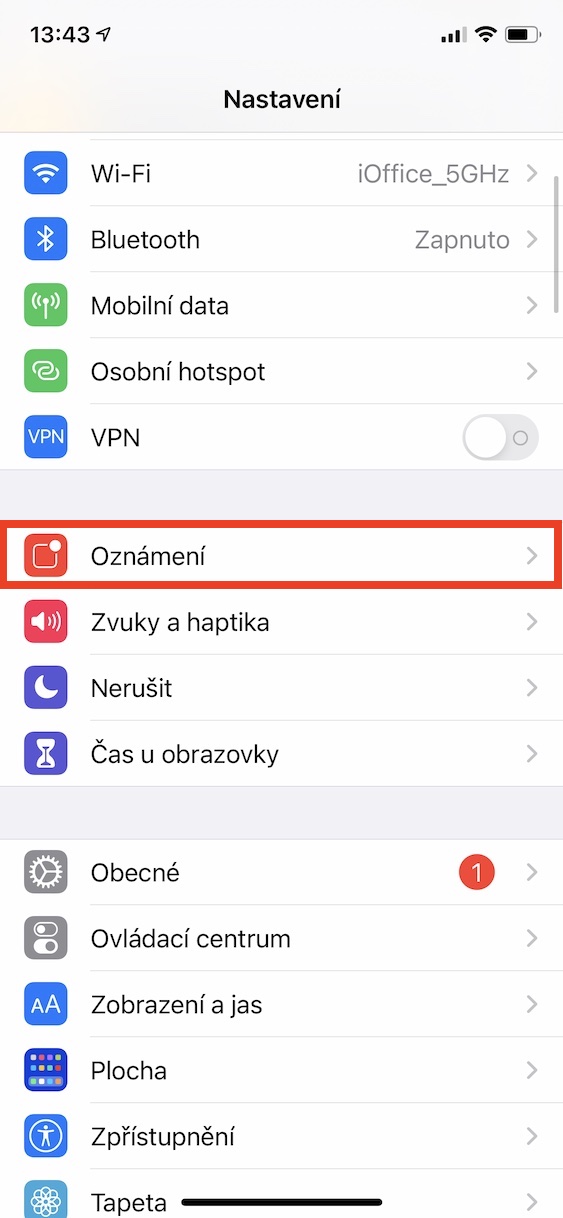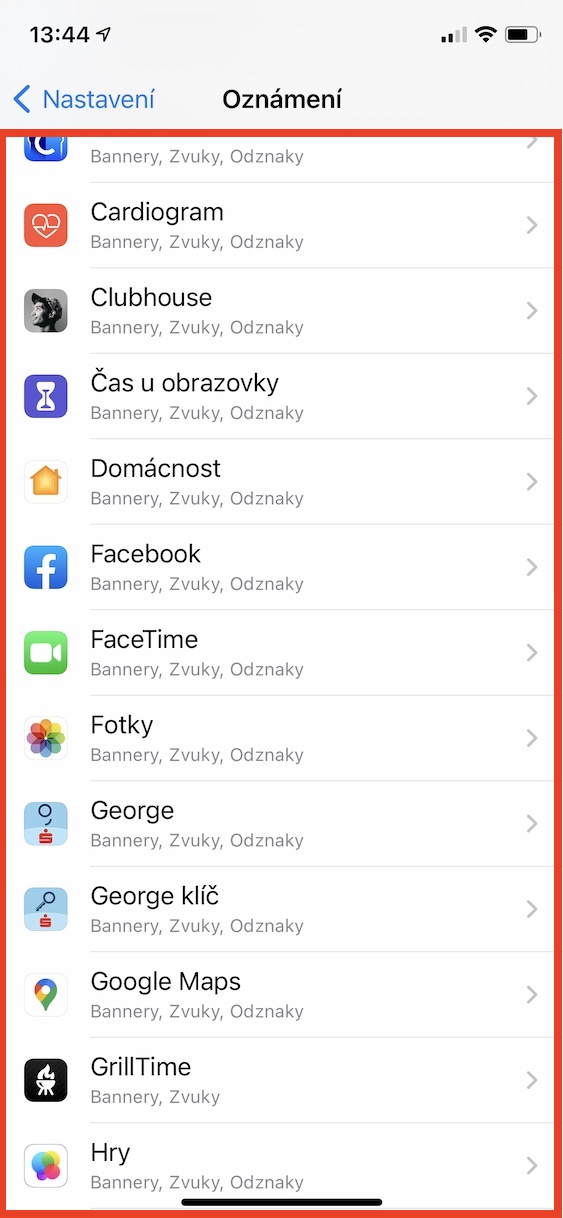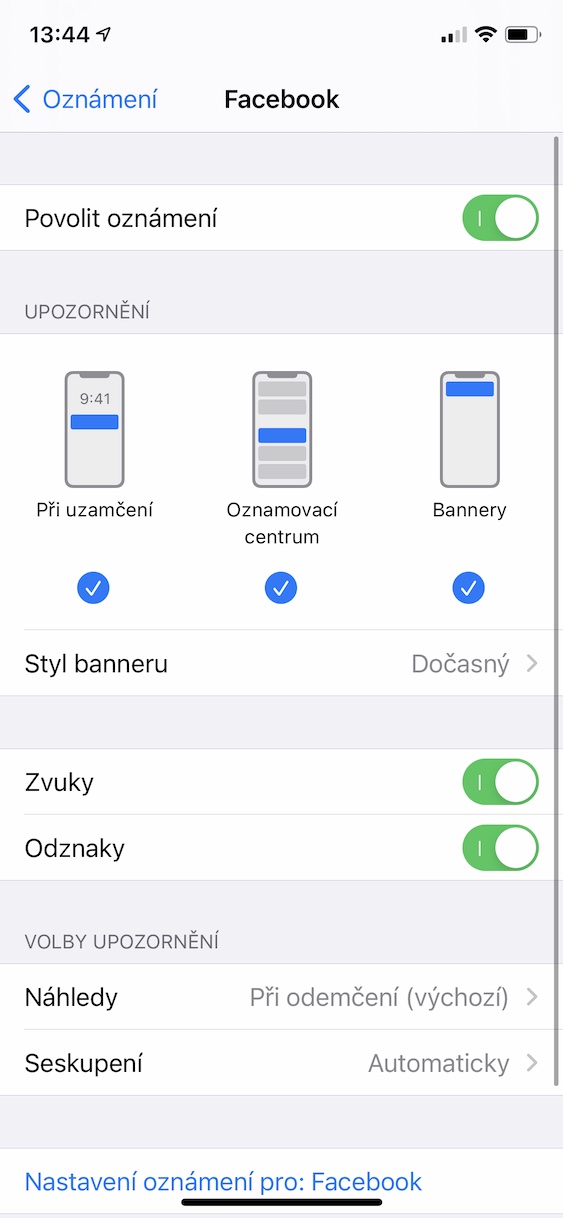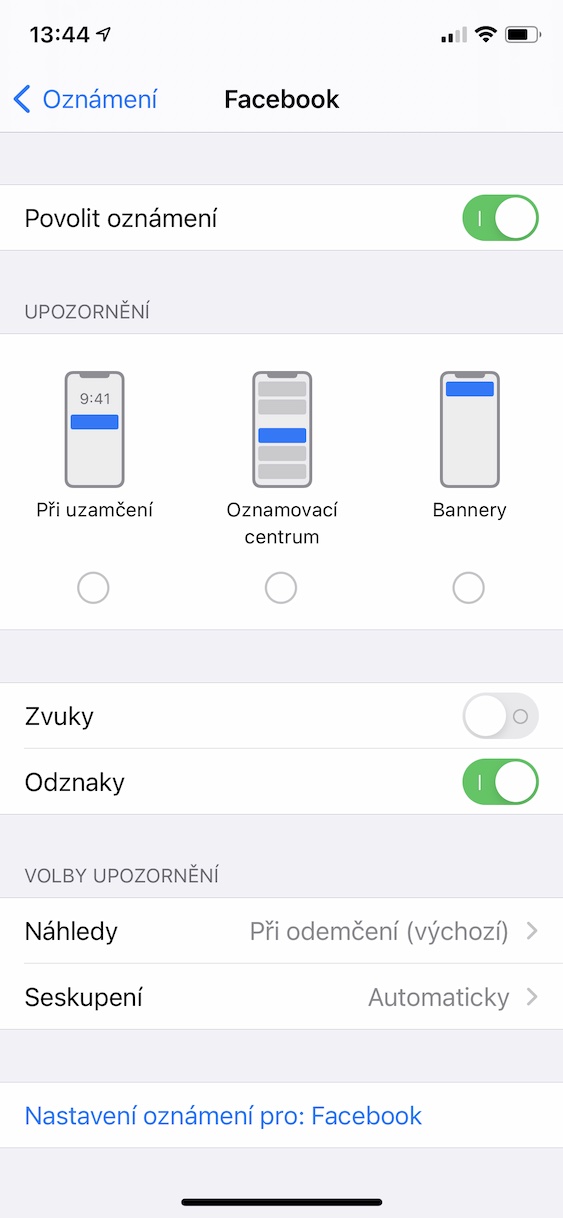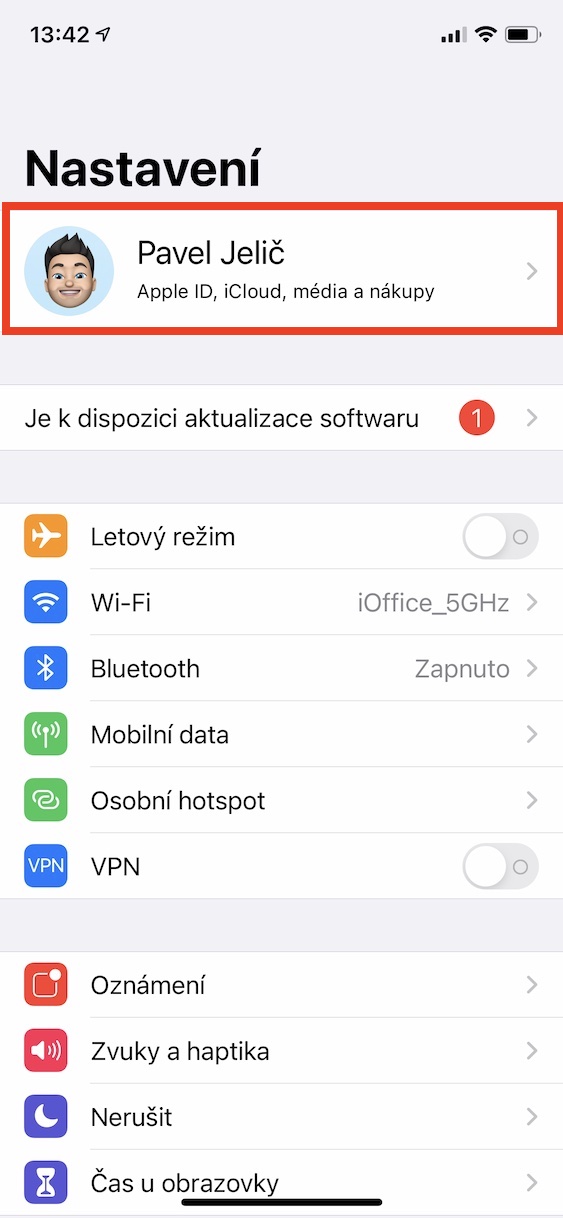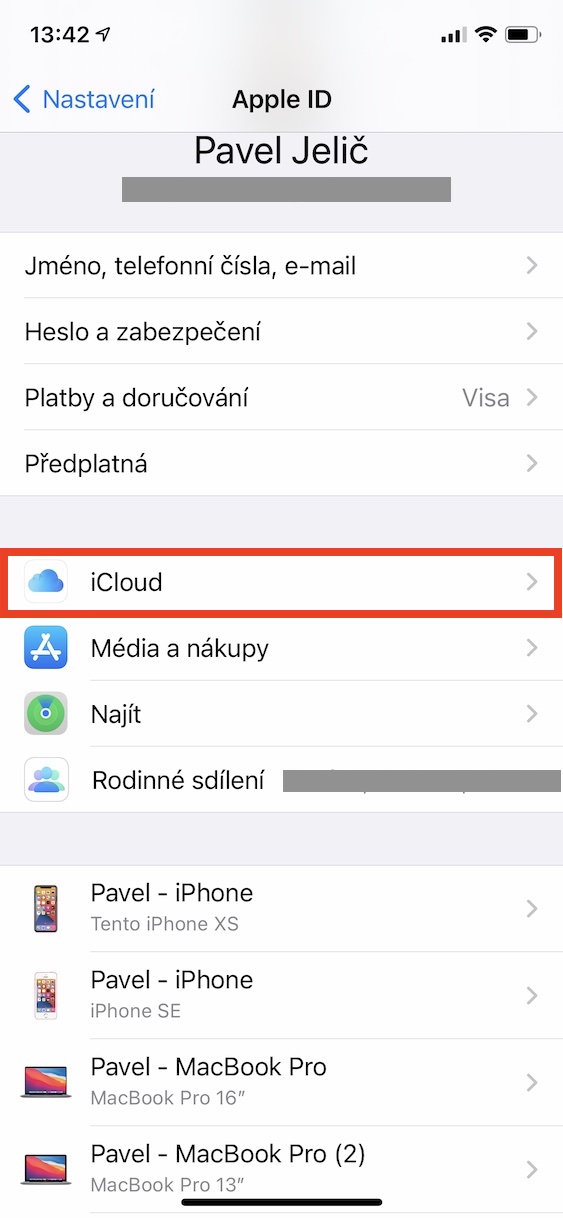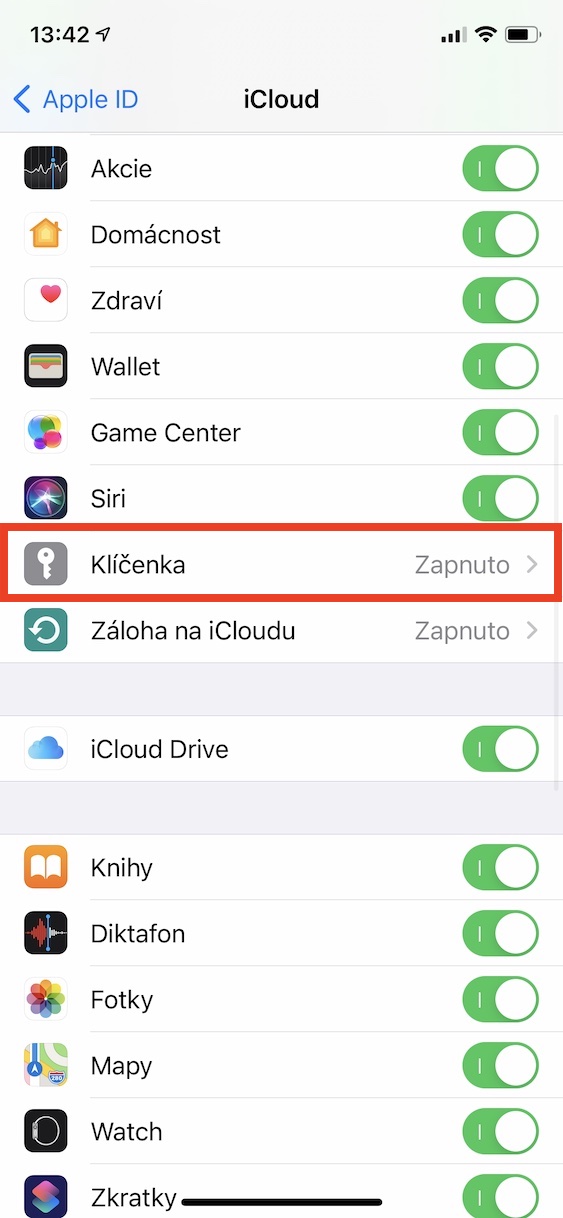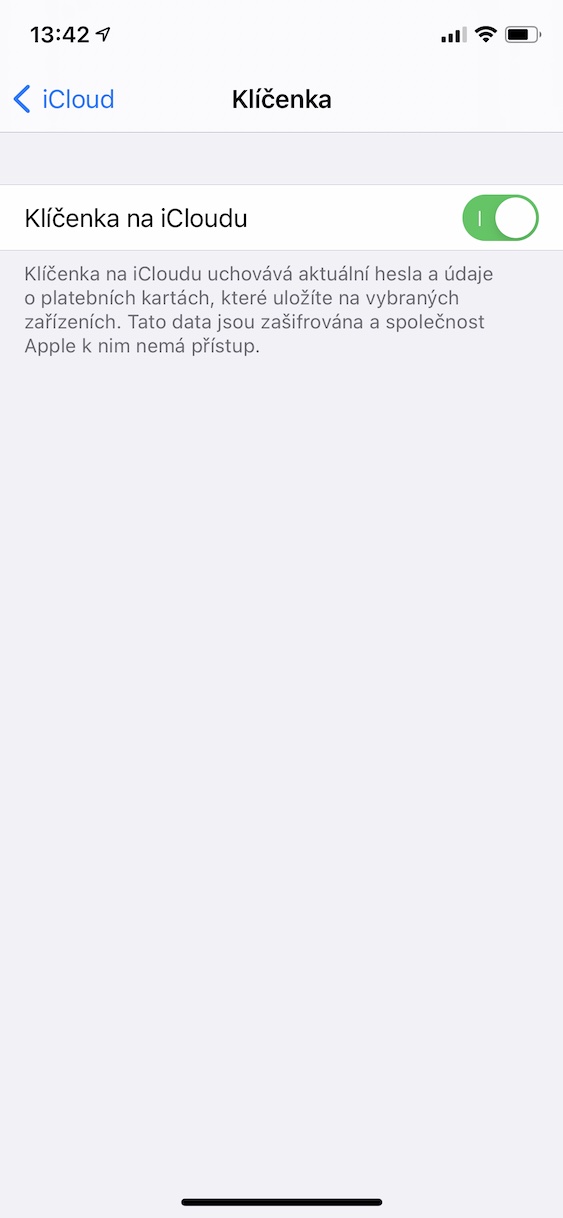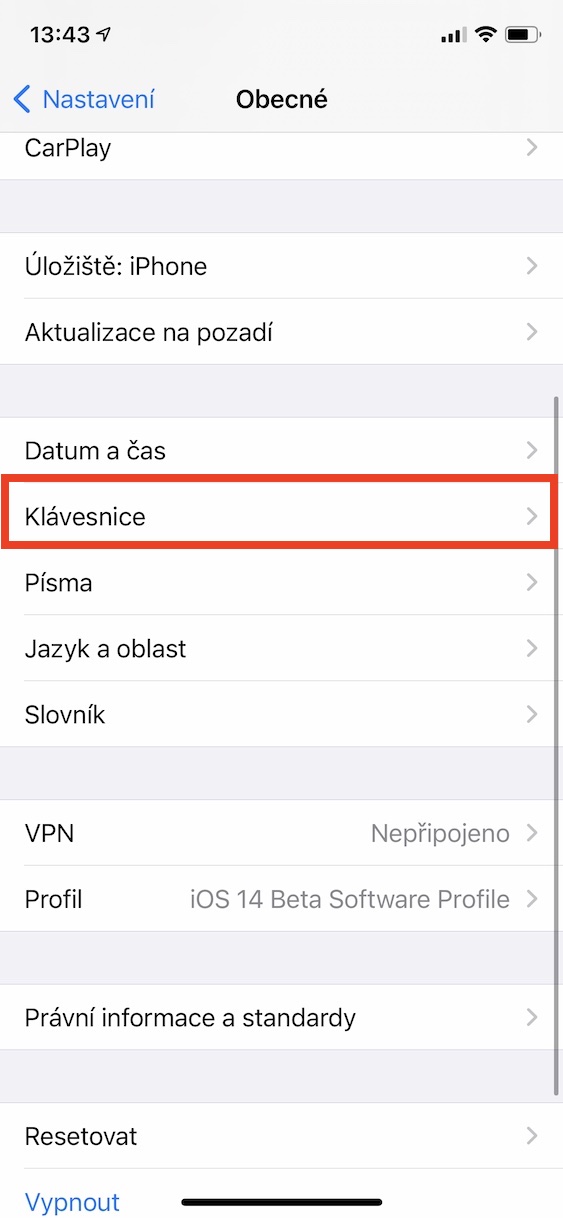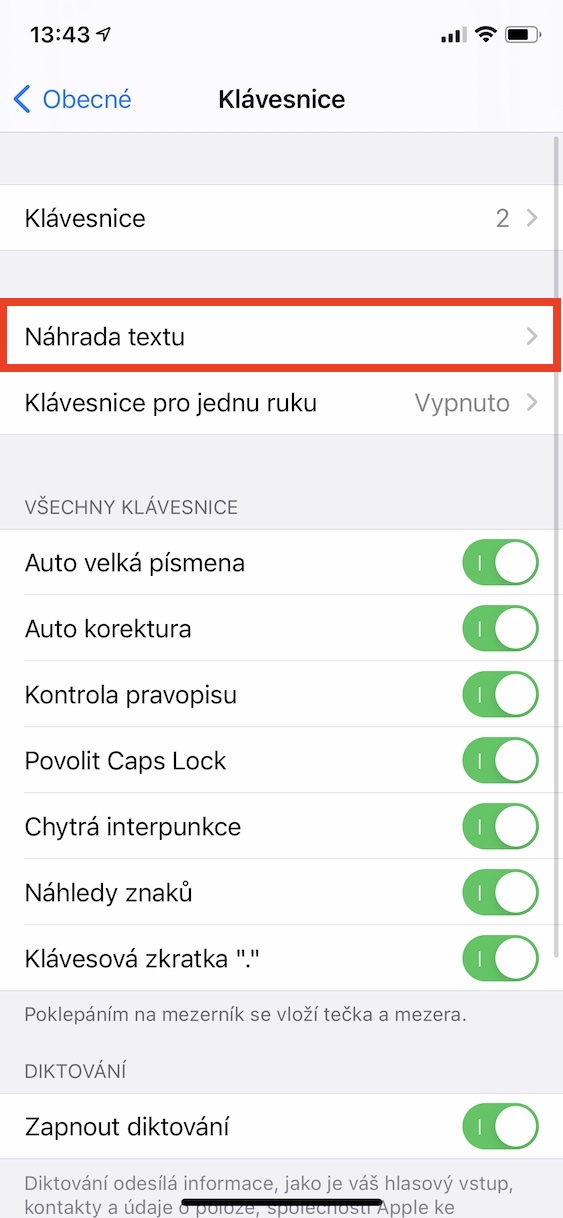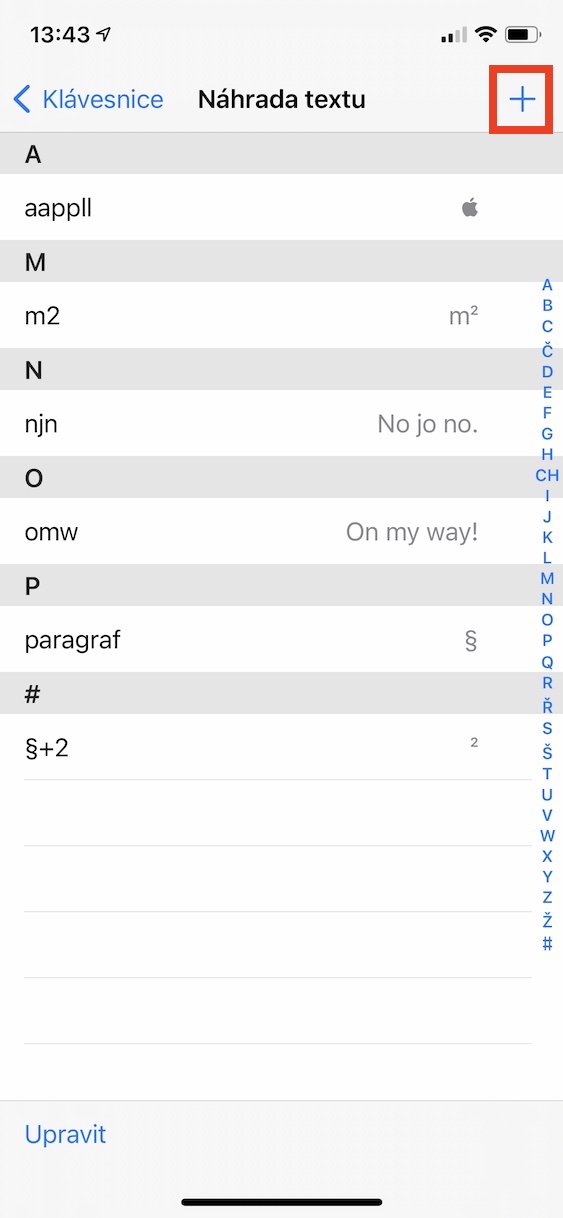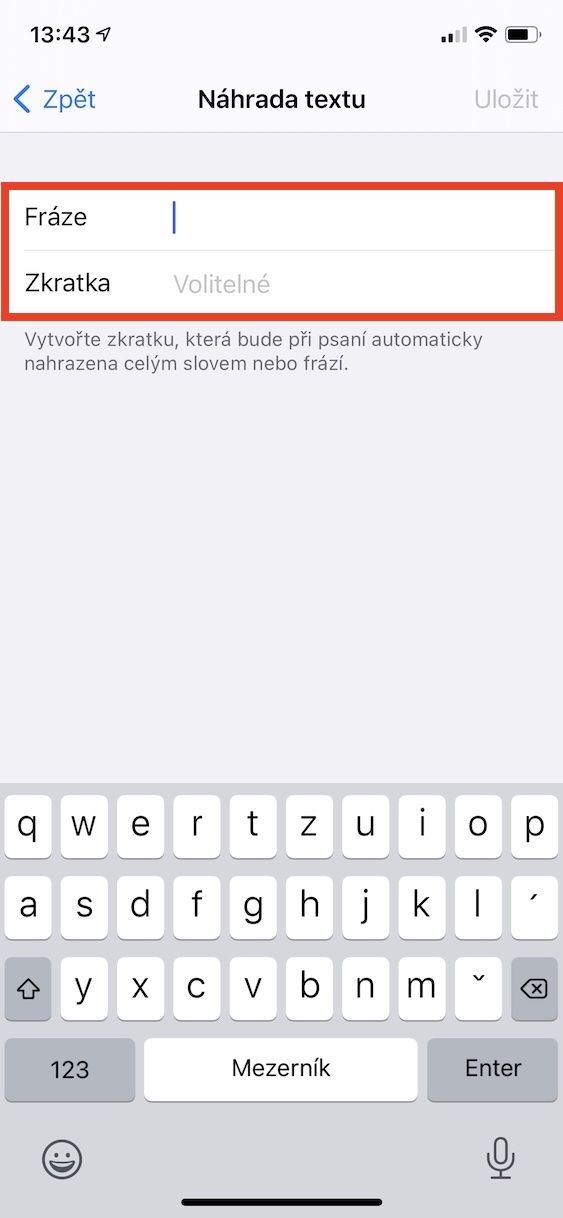Tæki frá Apple eru gerð fyrir vinnu. Til viðbótar við kjörforritin eru líka alls kyns eiginleikar sem þú ættir að þekkja til að hjálpa þér að klára ýmis verkefni. Ef þú ert einn af þeim sem þarfnast iPhone til að virka daglega gætirðu líkað við þessa grein. Í henni munum við skoða saman 5 ráð og brellur sem hjálpa þér að auka framleiðni í Apple símanum þínum.
Það gæti verið vekur áhuga þinn

Sjálfvirk stilling „Ónáðið ekki“
Með komu iOS 13 kynnti Apple fyrirtækið nýtt flýtileiðaforrit, sem notendur nota til að búa til ýmsar verkefnaraðir sem miða að því að einfalda daglega virkni. Síðar sáum við einnig bætt við Automations, þ.e. ákveðnar aðgerðir sem eru sjálfkrafa framkvæmdar þegar ákveðið ástand kemur upp. Til að auka framleiðni geturðu stillt Ónáðið ekki þannig að það ræsist sjálfkrafa þegar þú kemur í vinnuna, til dæmis. Svo búðu til nýja sjálfvirkni og veldu valkostinn Koma. Veldu síðan hér ákveðinn stað að auki geturðu einnig stillt sjálfvirknina til að byrja í hvert skipti eða bara inn ákveðinn tíma. Bættu síðan við aðgerð Stilltu stillingu „Ónáðið ekki“ og veldu einn af valkostunum, helst fram að brottför. Þetta getur sjálfkrafa slökkt á Ónáðið ekki eftir að þú kemur einhvers staðar. Á sama hátt geturðu líka látið gera Ónáðið ekki óvirkt sjálfkrafa þegar þú ferð.
Þagga tilkynningar frá forritum
Ef þú þarft að vera í símanum í vinnunni og þú hefur ekki efni á að halda Ekki trufla virkt, ættirðu að minnsta kosti að snyrta tilkynningarnar þínar. Þú þarft ekki að svara flestum þeirra strax - ég er aðallega að tala um skilaboð frá Facebook eða Instagram o.s.frv. Í iOS stillingunum geturðu valið að birta alls ekki tilkynningar frá forritum eða að birta þær eingöngu á lásskjánum. Þú getur líka (af)virkjað hljóðtilkynninguna samt. Farðu bara til Stillingar -> Tilkynningar, þar sem þú velur sérstök umsókn, og gera síðan nauðsynlegar breytingar.
Notkun lyklakippu á iCloud
Ef þú vilt vera eins afkastamikill og mögulegt er ættirðu örugglega að nota Keychain á iCloud - það hefur nokkra kosti. Lykilorðin sjálf eru búin til beint af Safari og þú þarft alls ekki að muna þau. Ef þú vilt síðar skrá þig inn einhvers staðar á vefsíðunni þarftu bara að auðkenna með Mac lykilorðinu þínu eða Touch ID. Að sjálfsögðu eru útbúin lykilorð afar örugg og uppfylla allar kröfur flókinna lykilorða, sem er vel. Að auki, þökk sé iCloud lyklakippu, eru öll lykilorðin þín tiltæk í öllum tækjunum þínum sem er stjórnað undir sama Apple ID. Þú virkjar lyklakippuna á iCloud í Stillingar -> nafnið þitt -> iCloud -> Lyklakippa, þar sem fallið virkja.
Stilla texta flýtivísa
Ef iPhone er aðalsamskiptamiðillinn þinn, þá gætu flýtileiðir fyrir texta komið sér vel. Með hjálp flýtivísana í texta geturðu dregið verulega úr tíma til að skrifa endurteknar setningar og önnur gögn, til dæmis í formi tölvupósts. Þannig að þú getur til dæmis stillt að tölvupósturinn þinn sé sjálfkrafa settur inn eftir að þú skrifar "@", eða að "Veðja" sé sjálfkrafa sett inn eftir að þú skrifar "Sp" - möguleikarnir eru sannarlega endalausir. Til að búa til nýjan texta flýtileið skaltu bara fara á Stillingar -> Almennt -> Lyklaborð -> Textaskipti. Hér smelltu síðan efst til hægri + táknið og búðu til nýjan texta flýtileið.
Sýndarskífu
Þú hefur örugglega einhvern tíma lent í aðstæðum þar sem þú gerðir litla innsláttarvillu í löngum texta og vildir einfaldlega leiðrétta hann. Hins vegar slærðu sjaldan nákvæmlega þar sem þú þarft með fingrinum á tiltölulega litla skjánum. Oft, til að leiðrétta einn staf, þarftu að eyða einu eða nokkrum orðum áður en þú kemst þangað sem þú þarft að vera. En vissir þú að iPhone er með sýndarskífu? Ef þú virkjar það breytist yfirborðið þar sem lyklaborðið er í klassískum stíl í stýripúða, sem hægt er að nota til að stjórna bendilinn mun nákvæmari. Ef þú hefur iPhone með 3D Touch, svo til að virkja sýndarrekjabrautina sterklega ýttu fingrinum hvar sem er á lyklaborðinu, á nýrri iPhone með Haptic Touch pak haltu fingrinum á bilstönginni.