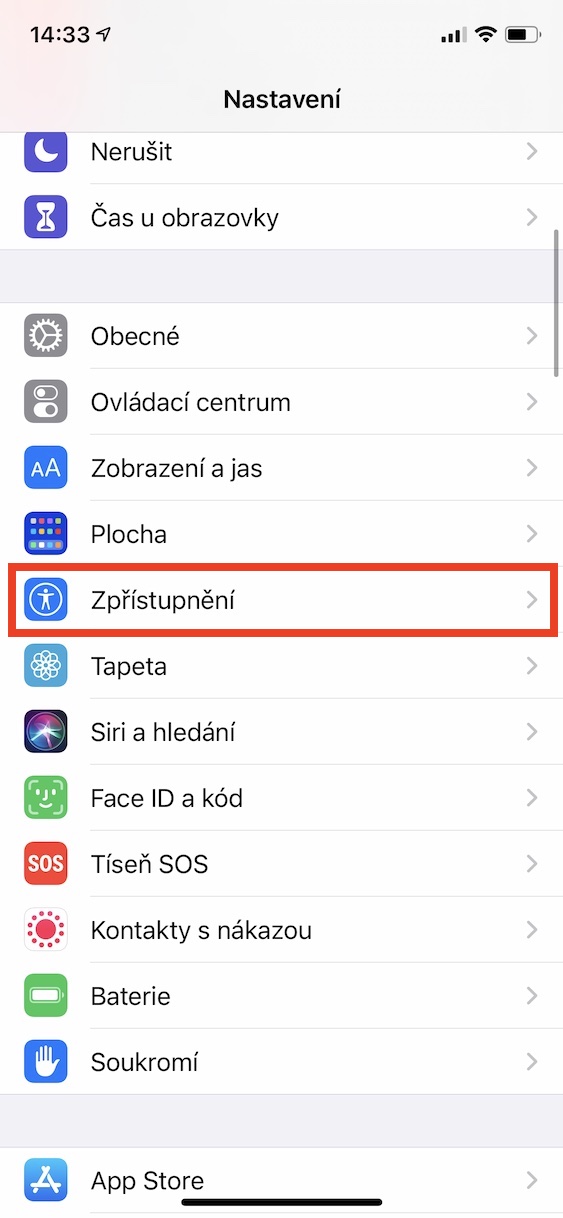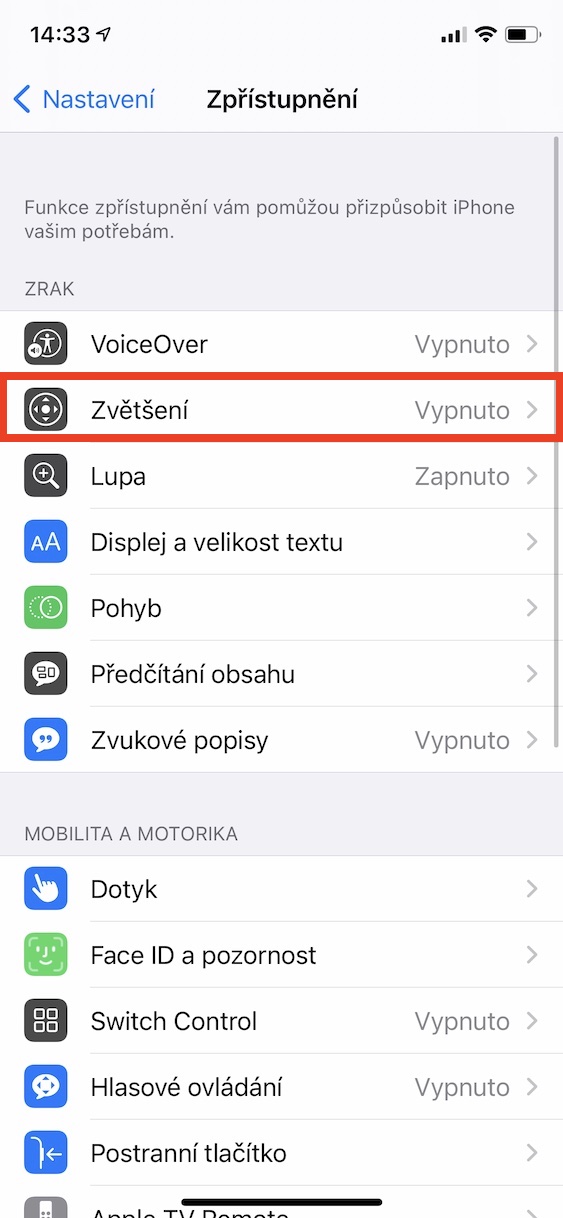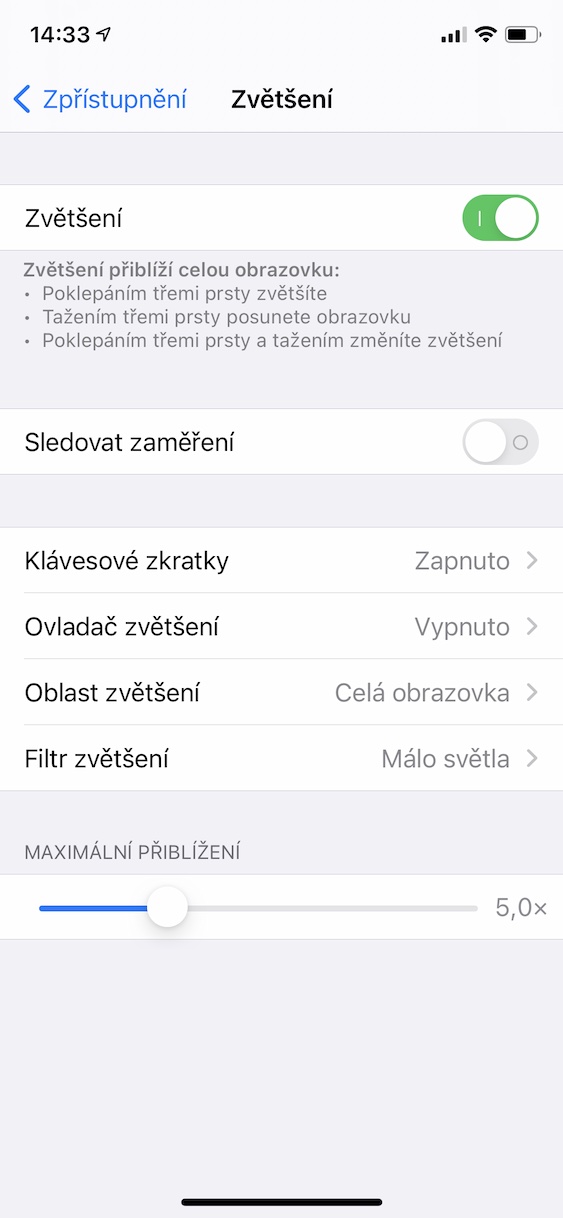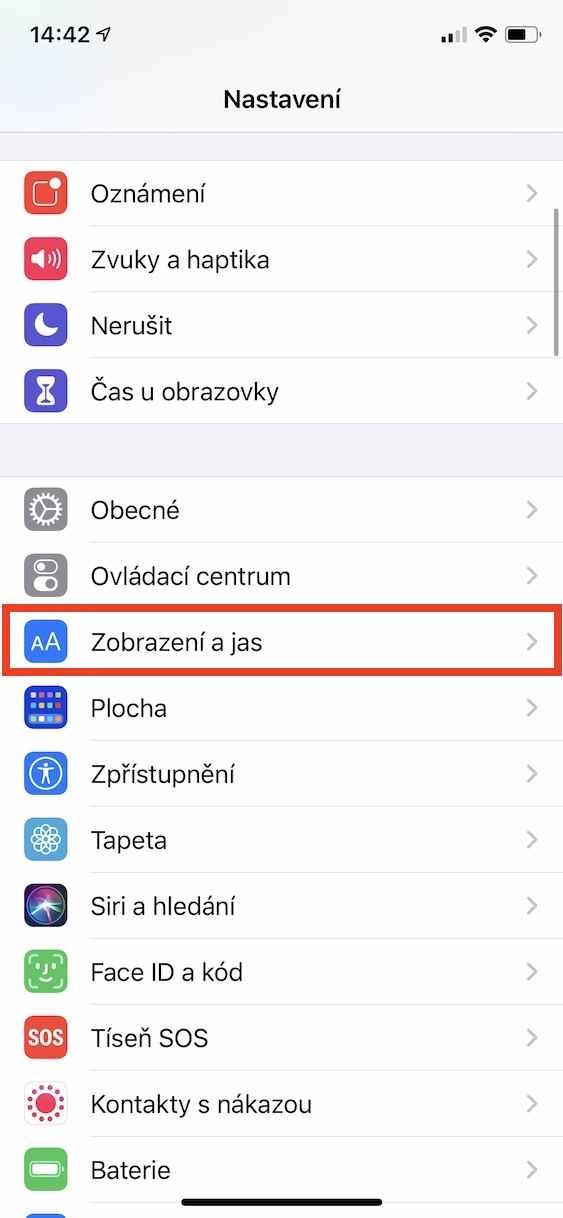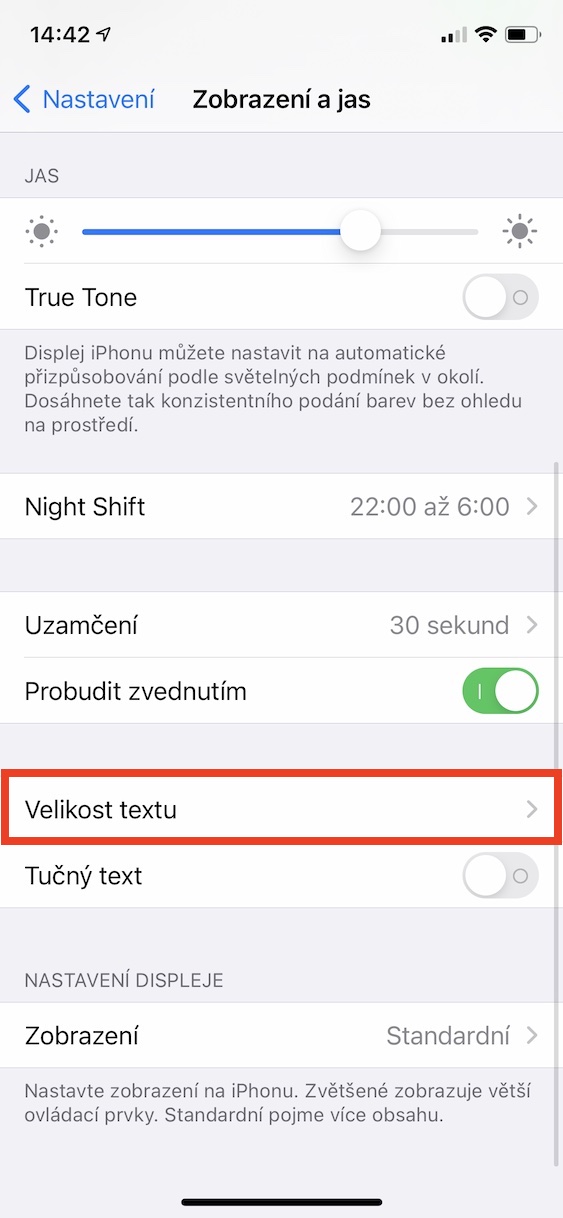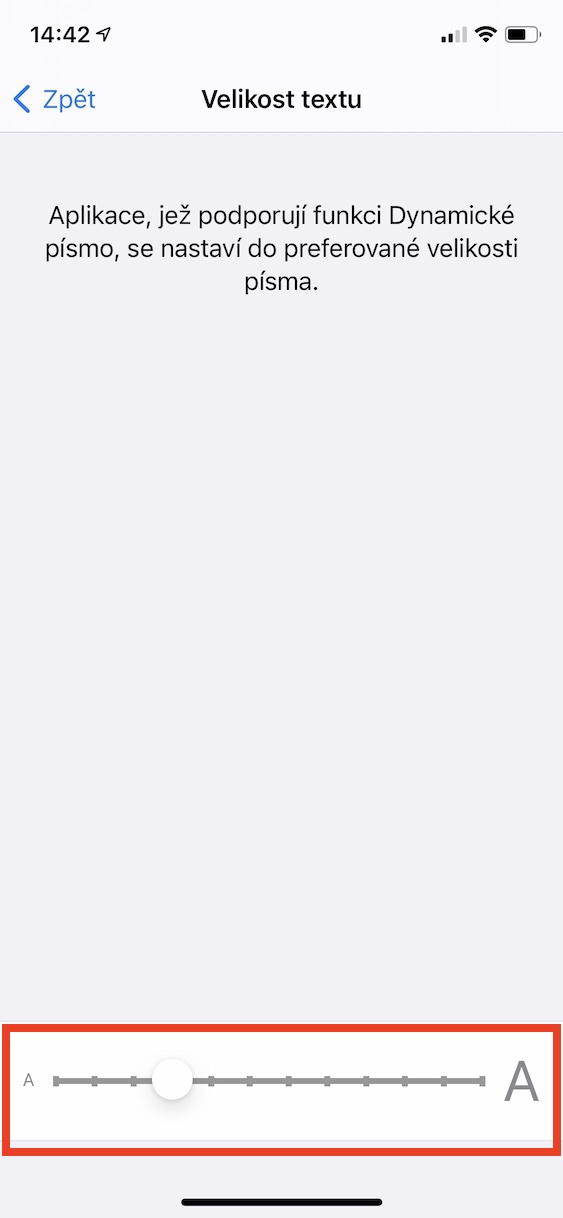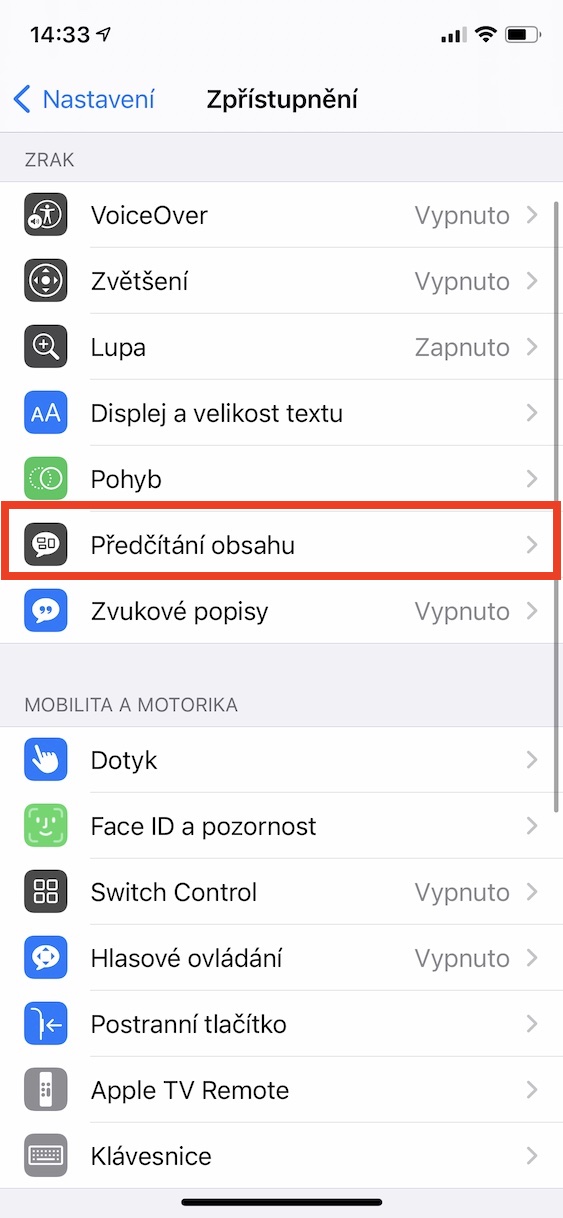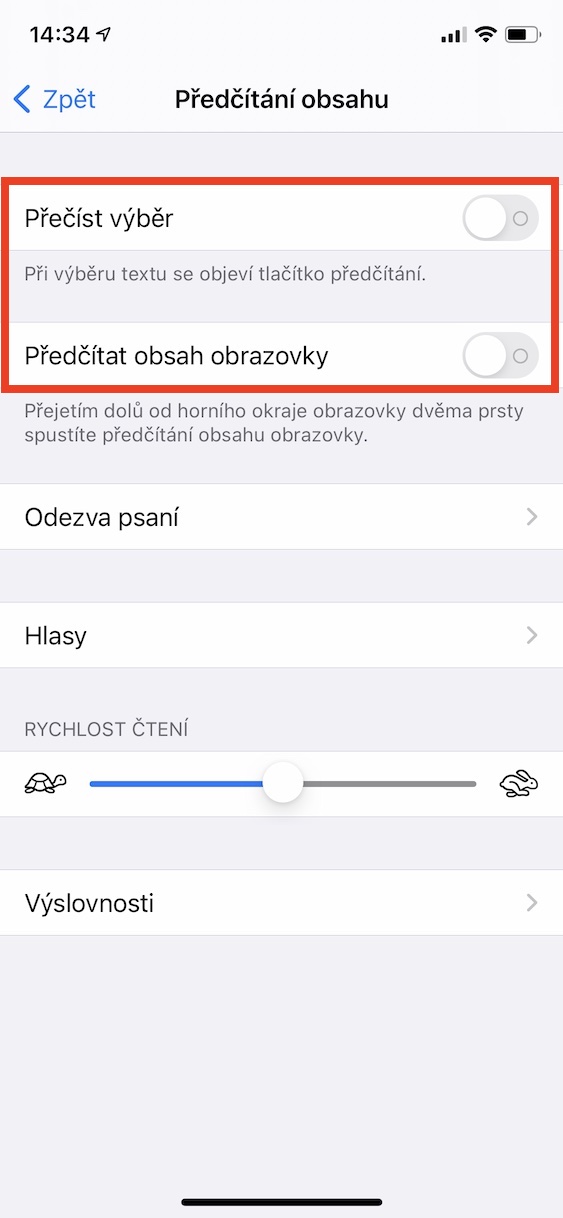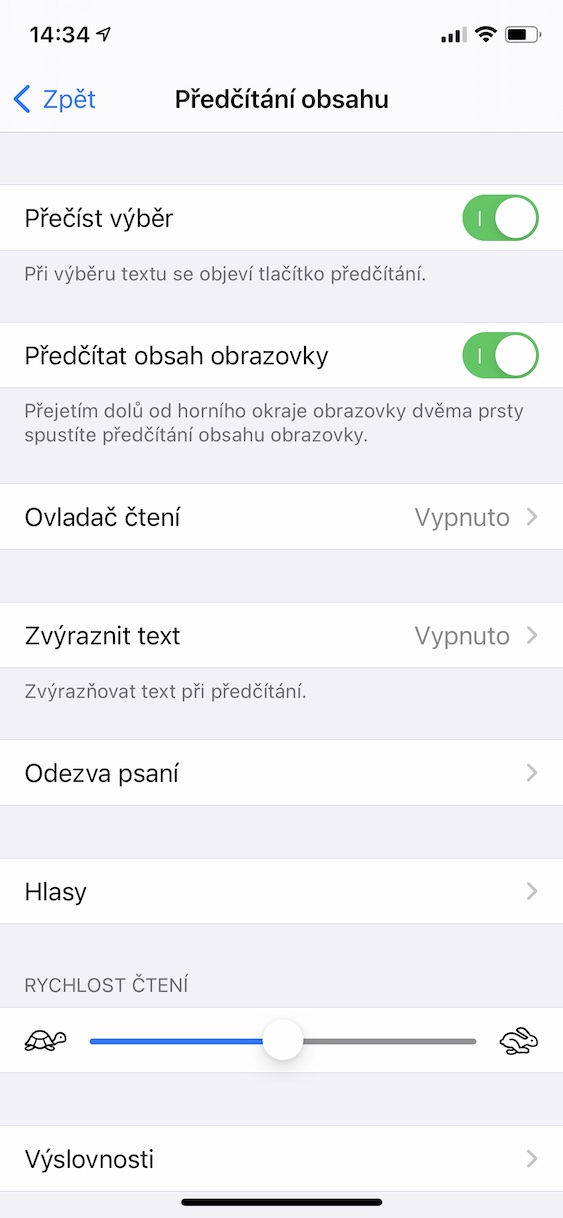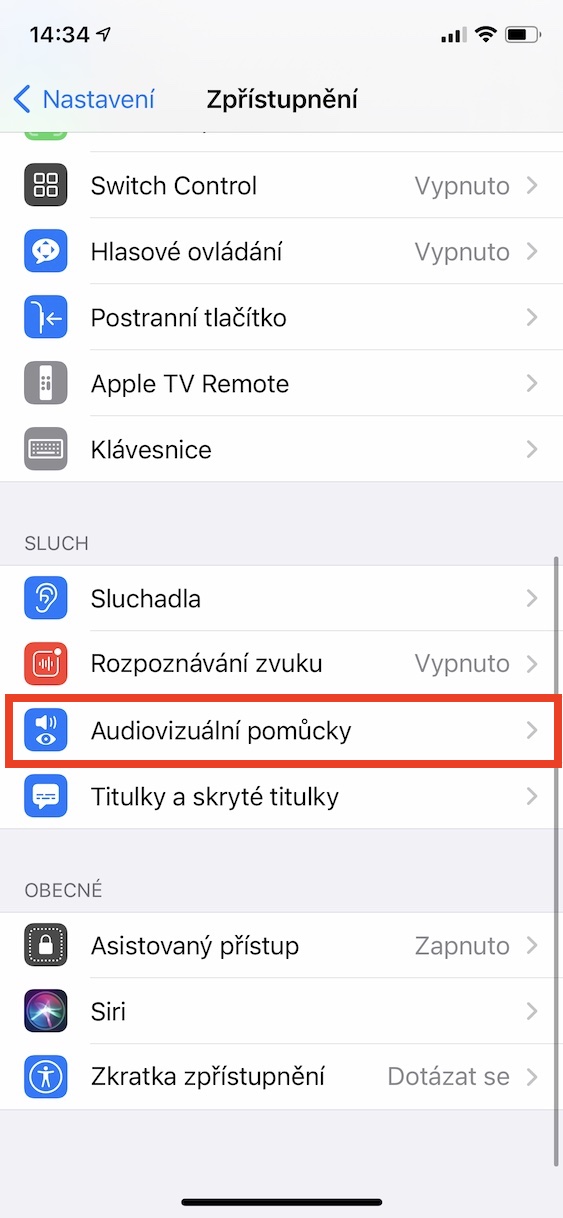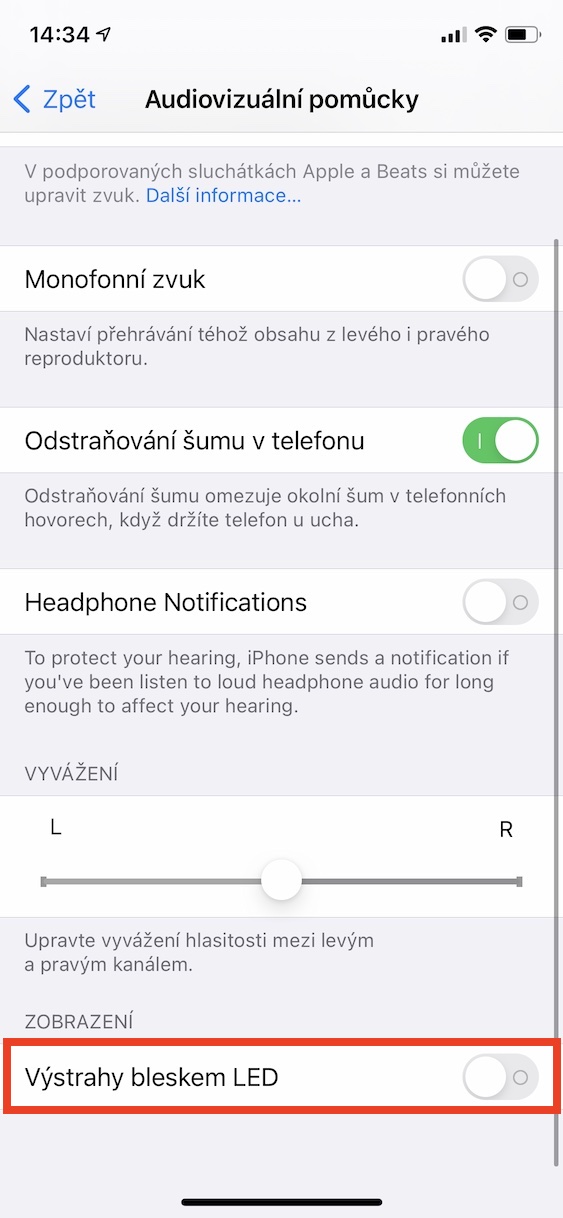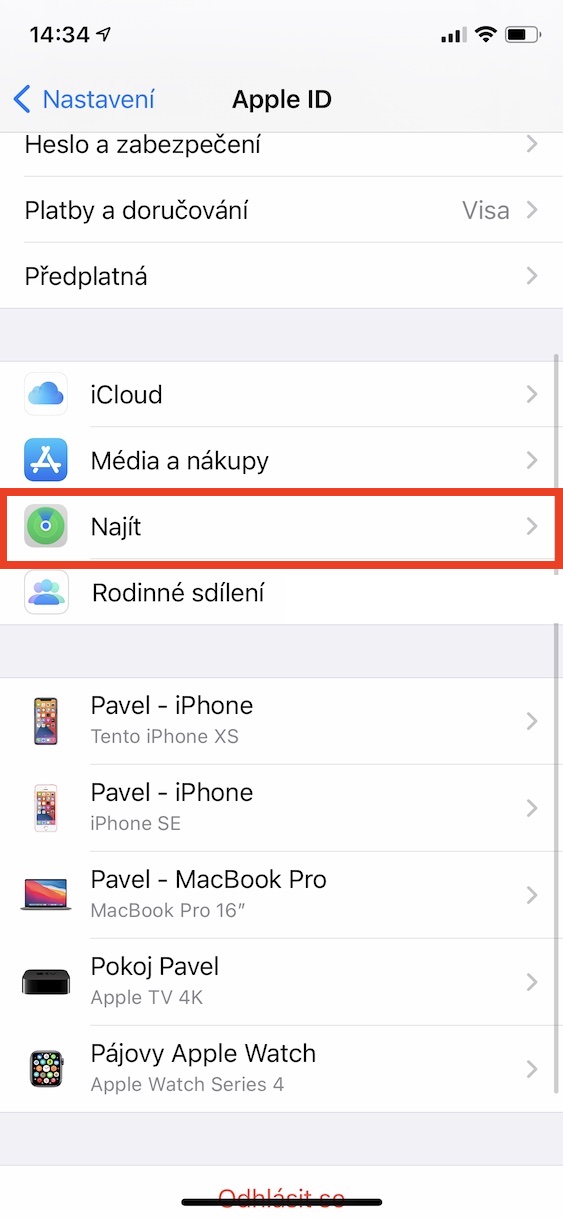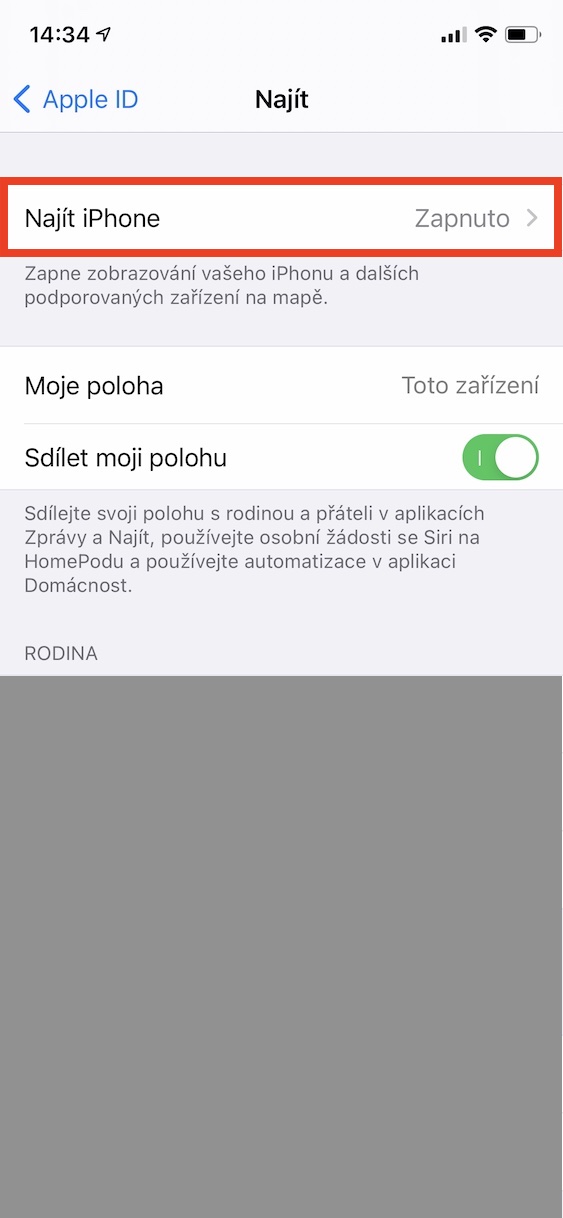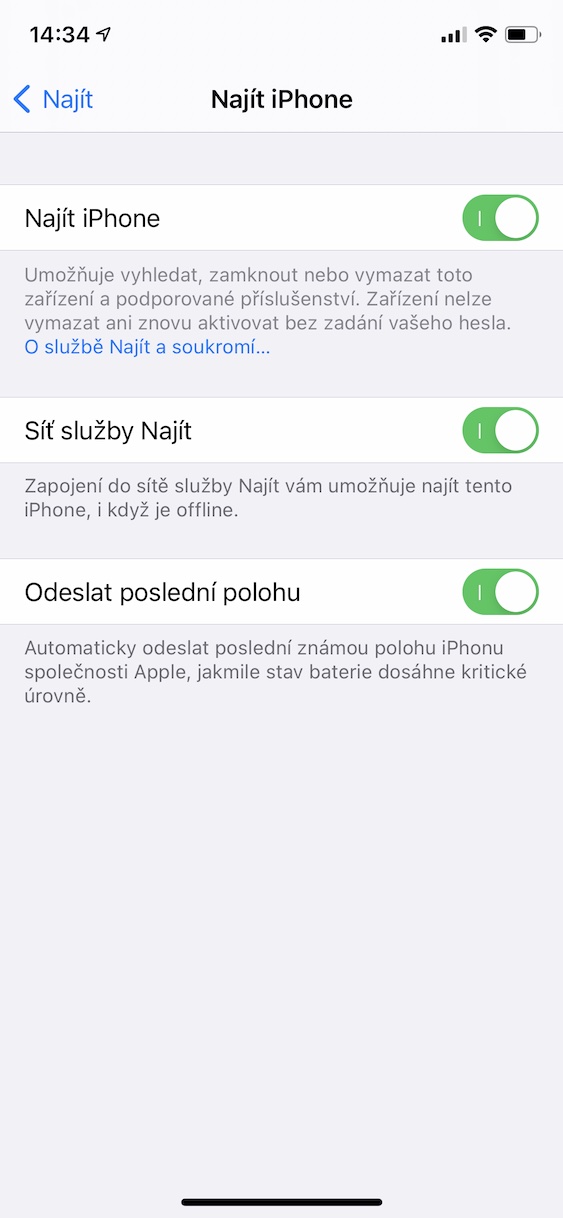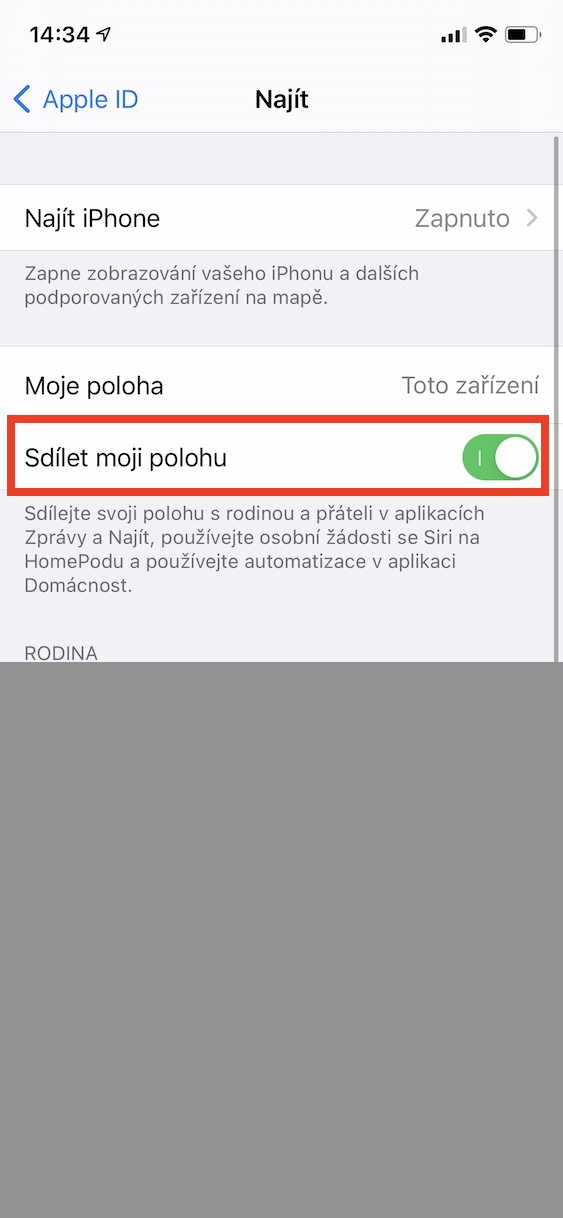Þú getur tekið eftir Apple símum sérstaklega meðal yngri kynslóða. Fyrir flesta þessara notenda er þetta algjörlega tilvalið tæki sem er einfalt og áreiðanlegt. Eldri kynslóðin kýs oft eldri þrýstisíma, þó eru líka til einstaklingar sem fylgjast með tímanum og vilja halda sér nútímalegum. Fyrir þá hentar iPhone líka fullkomlega vel því hann býður upp á ótal mismunandi aðgerðir sem geta hjálpað öldruðum - til dæmis hvað varðar sjón. Í þessari grein munum við skoða saman 5 ráð og brellur fyrir aldraða sem nota iPhone.
Það gæti verið vekur áhuga þinn
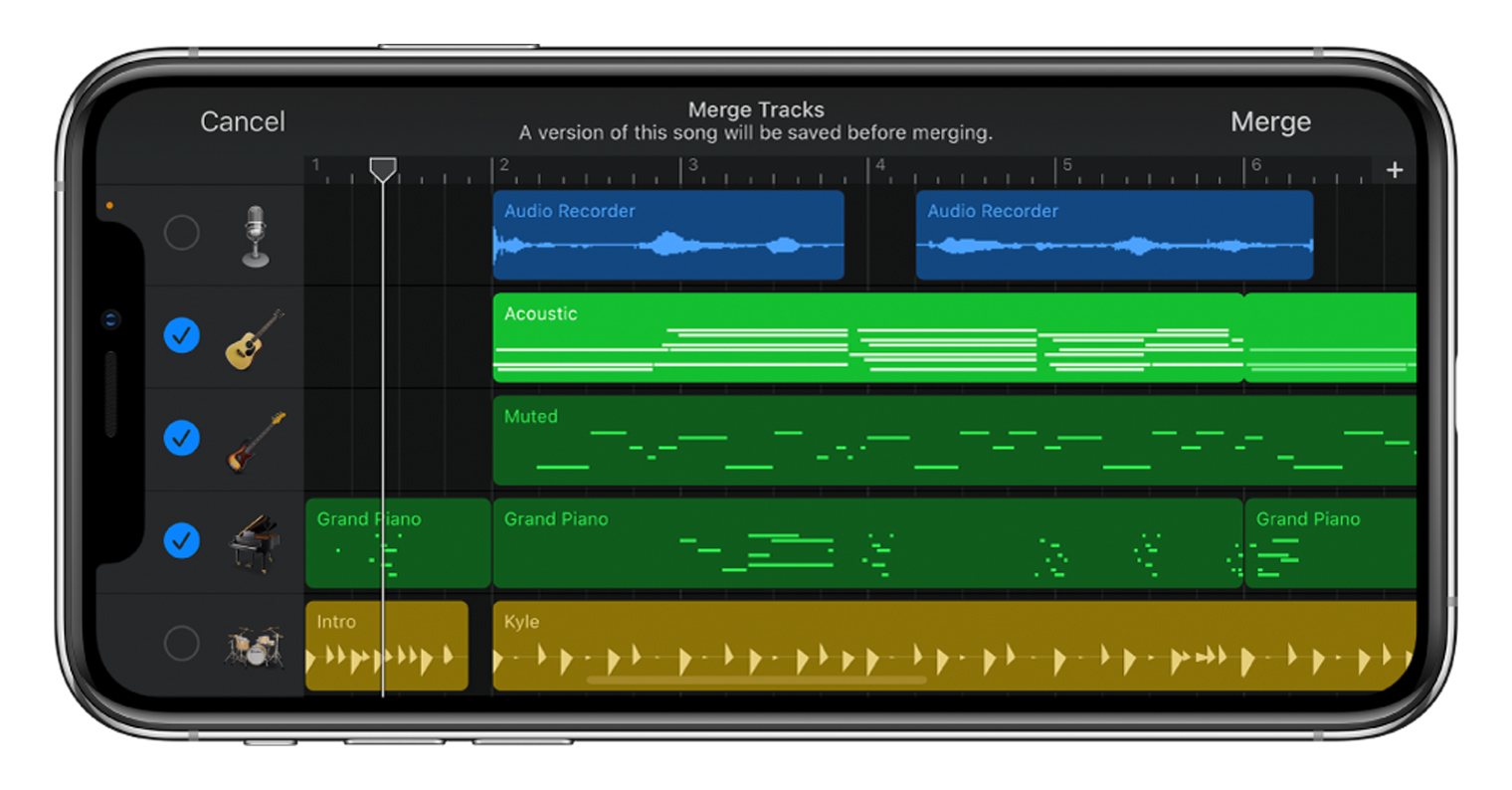
Sýna stækkun
Algjör grunnaðgerð sem allir eldri ættu að læra að nota er möguleikinn á að stækka skjáinn. Með því að nota þessa aðgerð geta notendur með slæma sjón einfaldlega látið stækka skjáinn. Til að virkja þennan eiginleika skaltu fara á Stillingar, þar sem þú smellir á reitinn Uppljóstrun. Þegar þú hefur gert það, farðu í hlutann efst Stækkun. Hér þarftu bara að nota rofann virkjuð Augmentation. Hvað varðar stýringar, ýttu með þremur fingrum til að stækka (eða stækkaðu aftur), dragðu með þremur fingrum til að hreyfa stækkaða skjáinn og ýttu með þremur fingrum og dragðu til að breyta aðdráttarstigi.
Stækkun texta
Annar algerlega grunnvalkostur sem aldraðir ættu að nota er stækkun texta. Ef þú stækkar textann er ekki nauðsynlegt að nota ofangreinda aðgerð til að stækka skjáinn til að lesa hvaða efni sem er innan kerfisins. Ef þú vilt stækka textann á iOS tækinu þínu er það ekki erfitt. Farðu í innfædda appið Stillingar, hvar eftir hér að neðan finndu og pikkaðu á reitinn Skjár og birta. Farðu alla leið hingað niður niður og bankaðu á textastærð, sem þú getur auðveldlega breytt á næsta skjá með því að nota renna. Þú getur fylgst með textastærðinni þegar þú breytir í rauntíma á efri hluta skjásins. Þú getur virkjað á sama tíma Feitletraður texti.
Textalestur
iOS inniheldur einnig aðgerð sem gerir þér kleift að láta lesa upp efnið sem birtist á skjánum þínum. Það geta til dæmis verið greinar okkar eða eitthvað annað sem hægt er að merkja á skjánum. Til að virkja þennan eiginleika skaltu fara á Stillingar, þar sem þú smellir á valkostinn Uppljóstrun. Eftir það þarftu að opna hluta í flokknum Vision Að lesa efni. Hérna virkja með því að nota rofa lestu úrvalið hugsanlega getur þú það virkjaðu Lesa innihald skjásins. Ef þú virkjar lesvalið er innihaldið áskilið merkja, og pikkaðu svo á Lesa upphátt. Ef þú virkjar Lesa innihald skjásins verður efnið lesið upp á fullum skjá eftir þú strýkur tveimur brjóstum frá efri brún skjásins og niður. Ef þú smellir auðkenna texta, þannig að þú getur auðkennt ákveðna stafi og stafi sem verið er að lesa upp. Einnig eru möguleikar til að stilla leshraða o.s.frv.
LED tilkynningavirkjun
Í langan tíma var LED tilkynningadíóðan stefna fyrir samkeppnishæf Android tæki. Það var alltaf auðvelt að láta þig vita um móttekna tilkynningu með því að blikka framan á tækinu, oft í mismunandi litum. Hins vegar hafði iPhone aldrei þennan eiginleika og nú á dögum hafa jafnvel Android tæki það ekki - þau eru nú þegar með OLED skjá. Í öllum tilvikum geturðu virkjað aðgerðina á iPhone, þökk sé henni blikkar ljósdíóðan aftan á tækinu nálægt myndavélinni í hvert sinn sem tilkynning berst. Til að virkja þessa aðgerð skaltu fara á Stillingar, þar sem smellt er á Uppljóstrun. Opnaðu það svo hér að neðan í heyrnarflokknum Hljóð- og myndefni hjálpartæki og niður virkja LED Flash Alerts.
Virkjaðu Finna
Þú getur notað Finna til að fylgjast með öllum tækjum þínum undir Apple ID, og þú getur líka fylgst með staðsetningu fjölskyldumeðlima og vina ásamt tækjum þeirra. Allir aldraðir ættu endilega að virkja Find á iPhone-símunum sínum, svo að það sé mögulegt fyrir fjölskylduna að finna auðveldlega hvar þeir eru staddir. Að auki getur Find látið iPhone hringja jafnvel þegar hann er í hljóðlausri stillingu, sem er vel ef viðkomandi veit ekki hvar hann skildi iPhone eftir. Þú virkjar Finna með því að fara á Stillingar, þar sem smellt er efst Nafn þitt. Færðu síðan til Finndu, þar sem smellt er á Finndu iPhone. Hérna virkjaðu Finna iPhone minn, Finndu og sendu síðustu staðsetningu þjónustunet. Auðvitað þarf líka að fara einn skjá til baka á eftir virkur möguleika Deila staðsetningu minni.