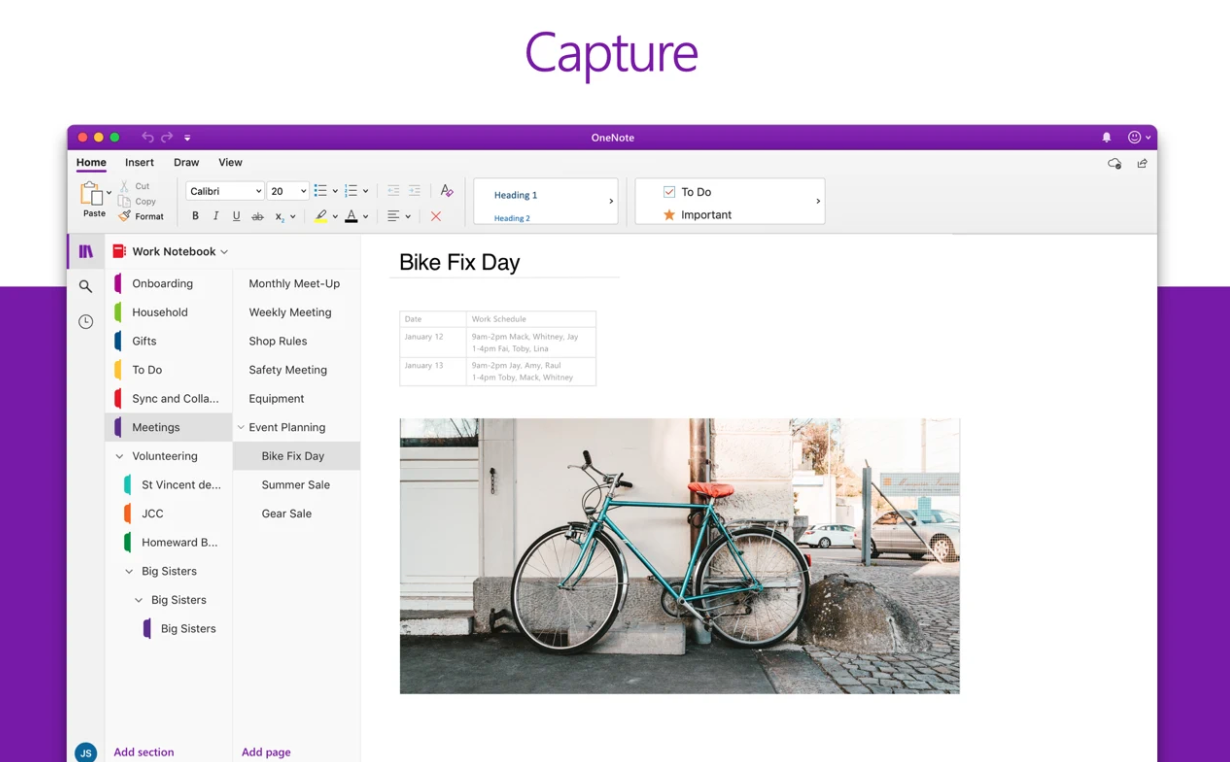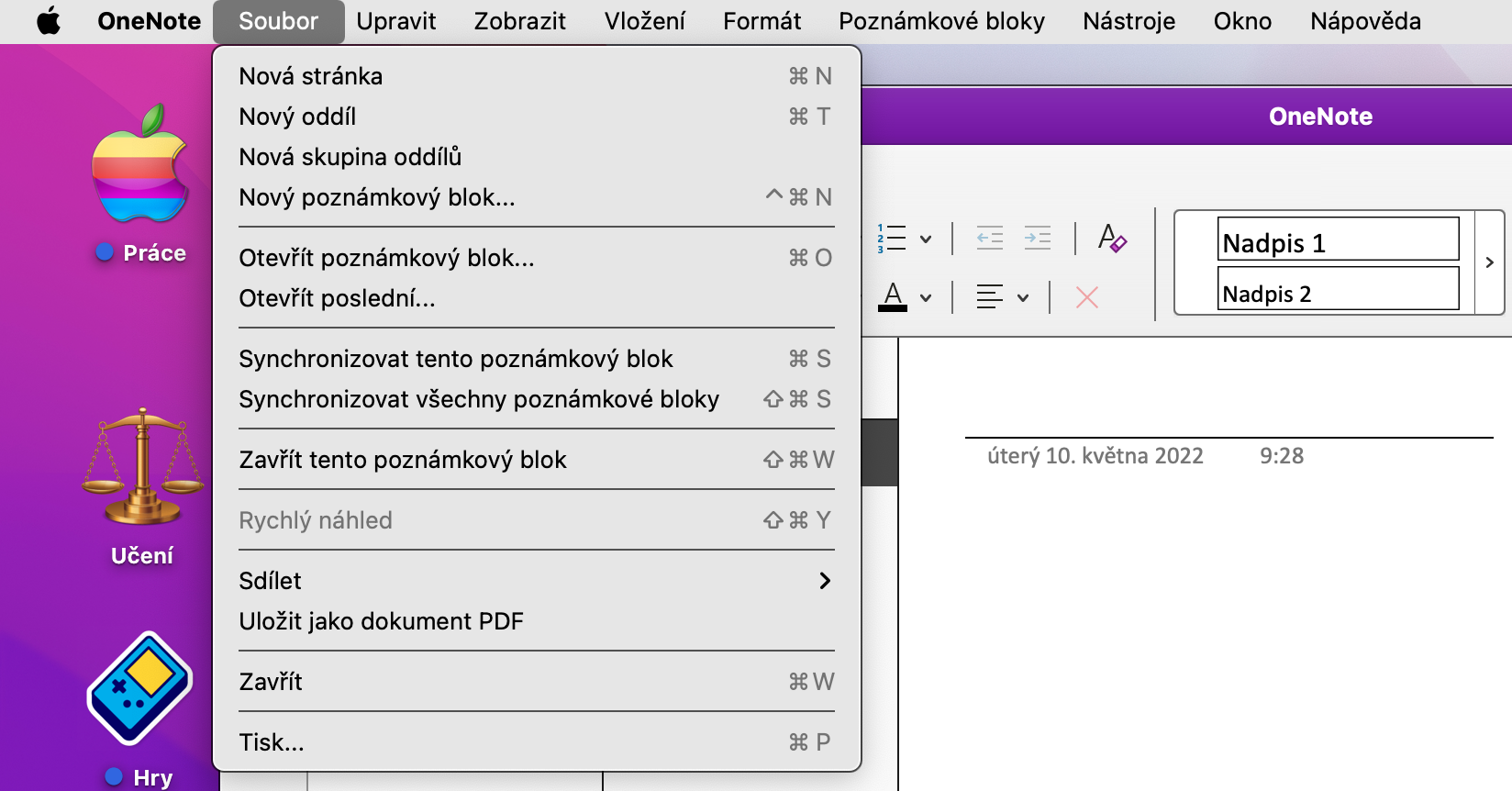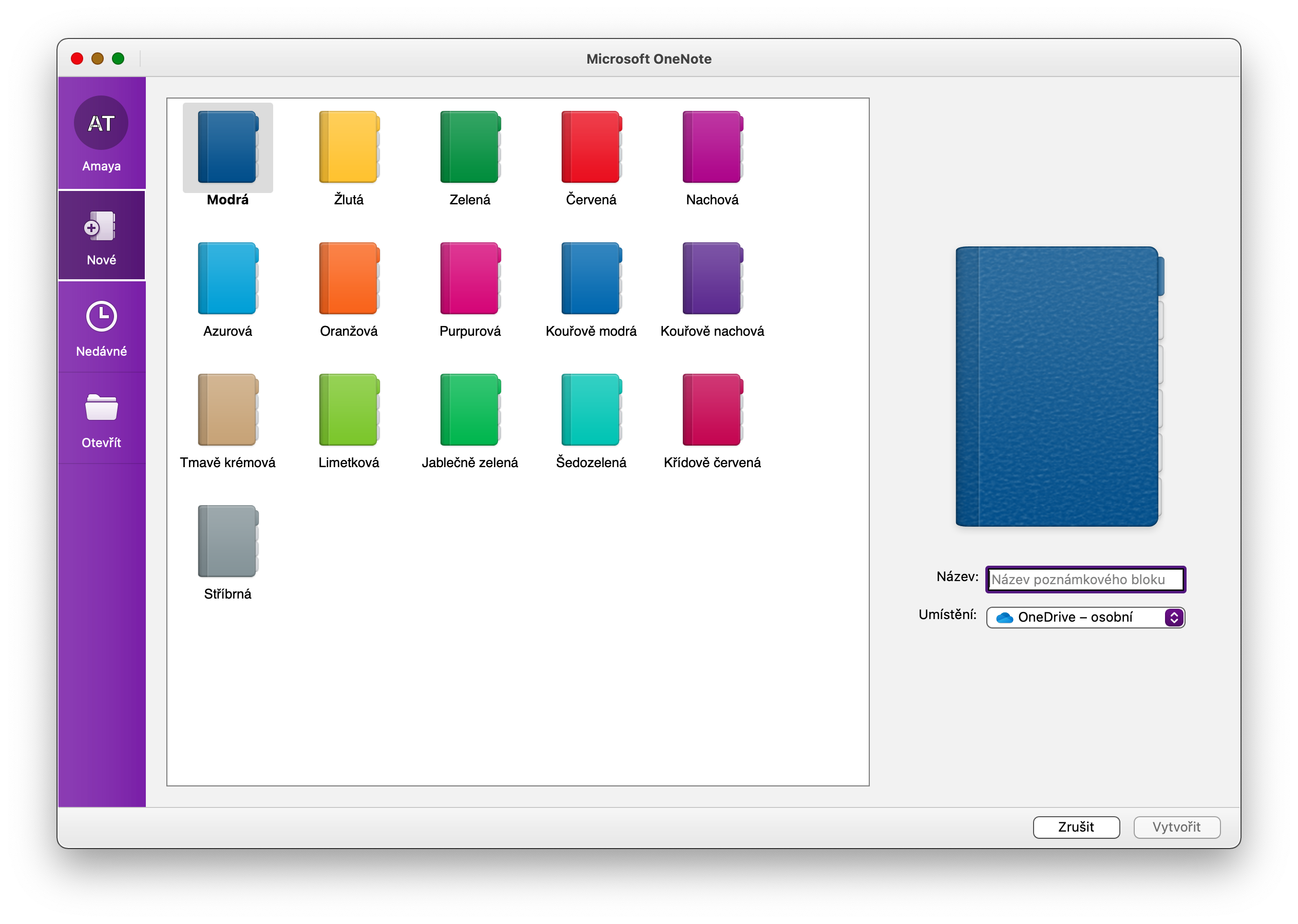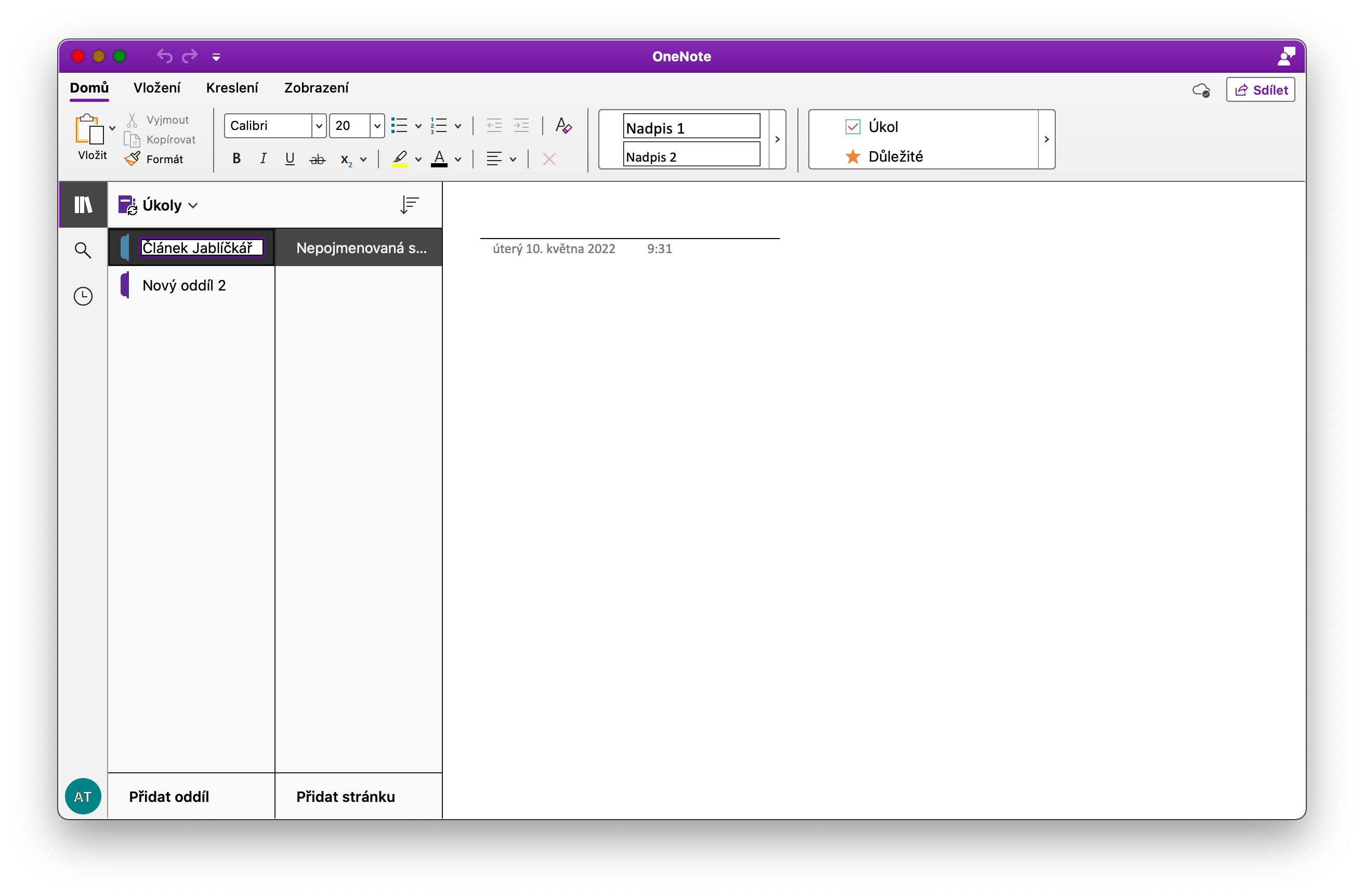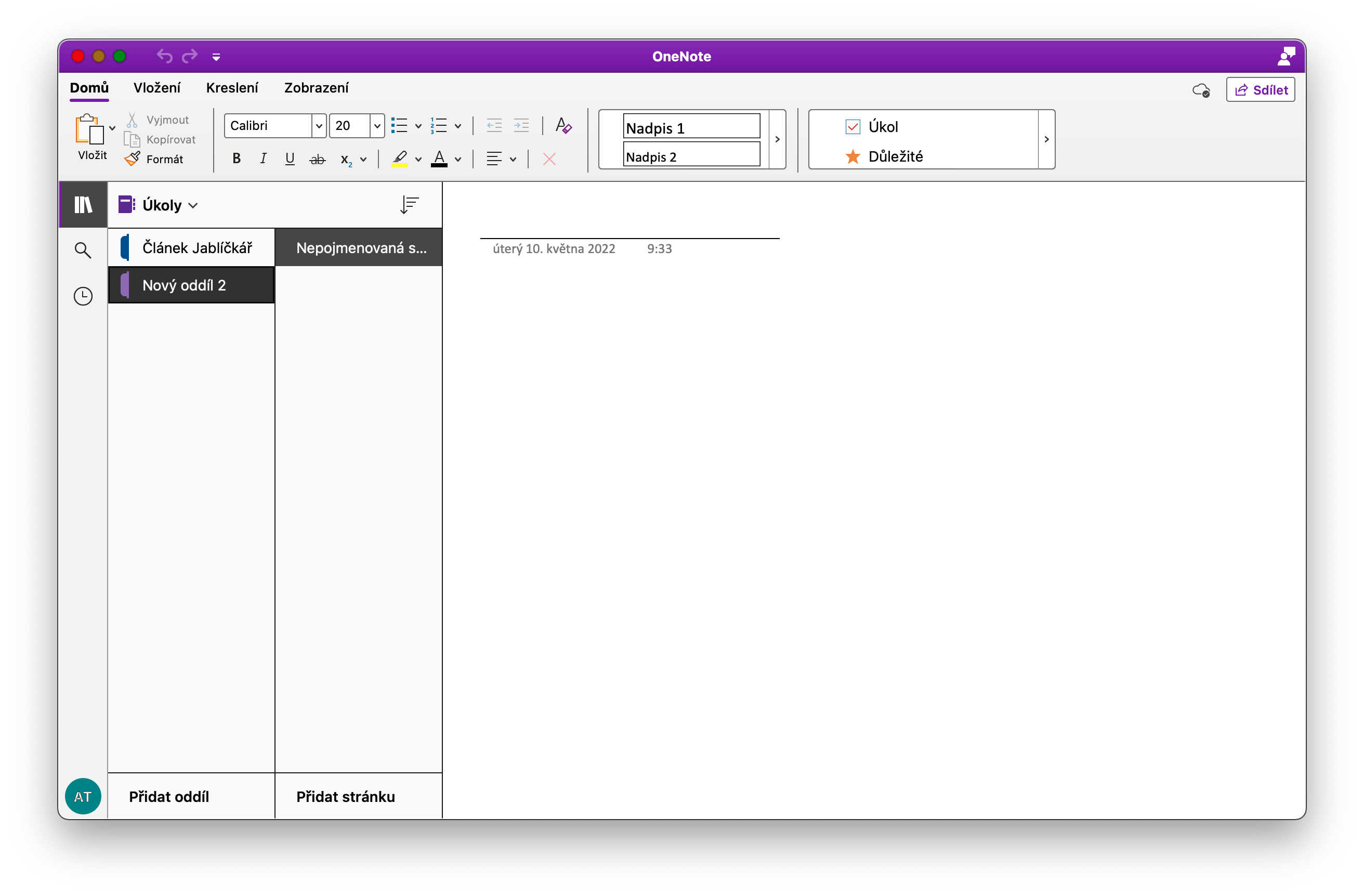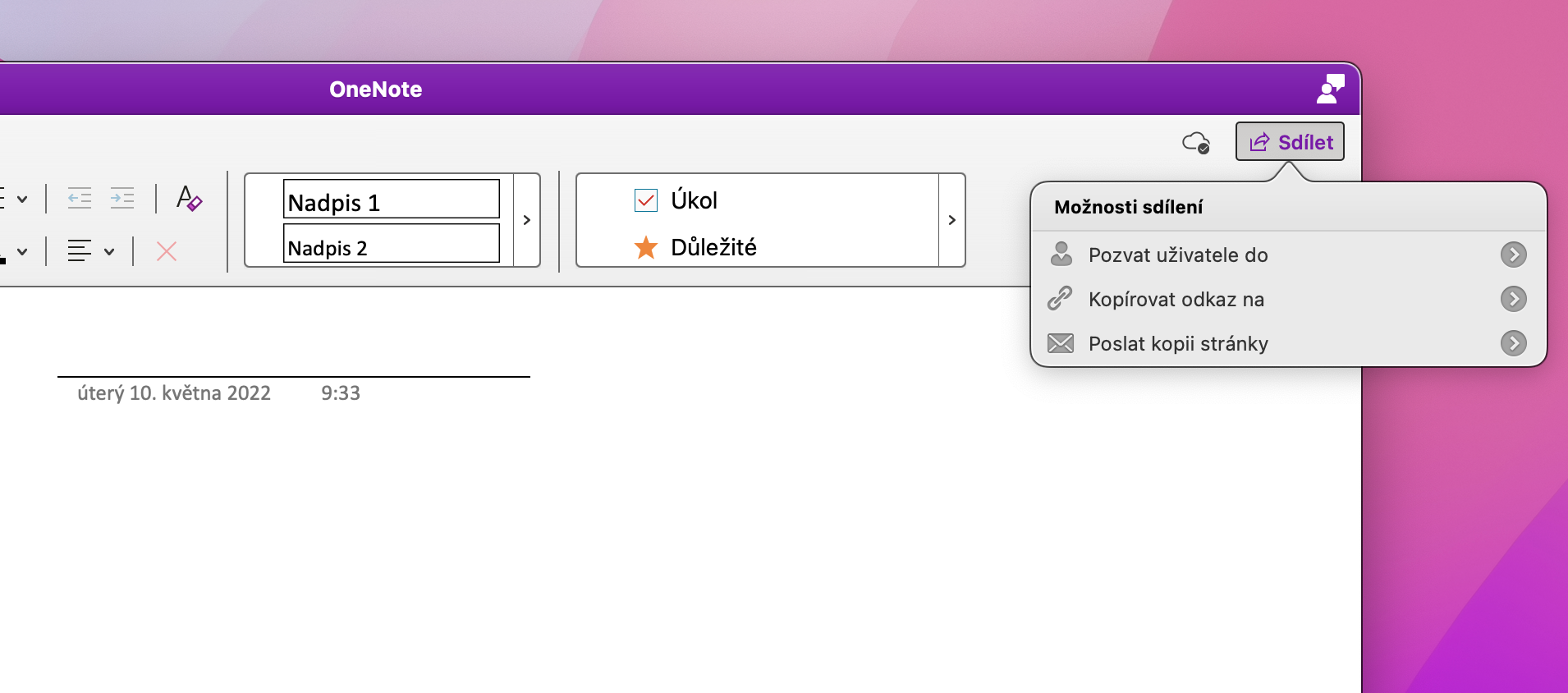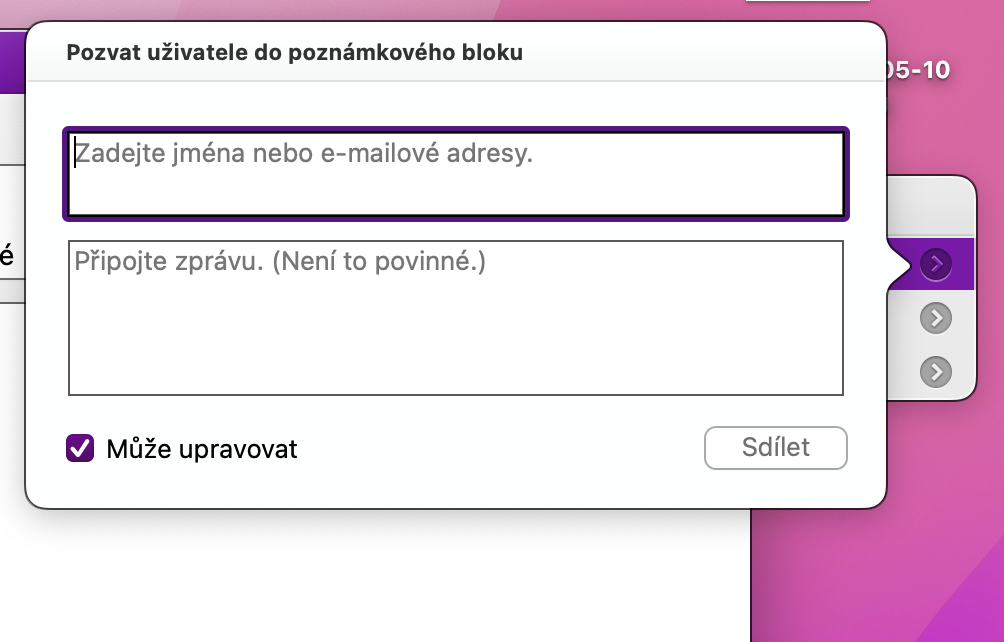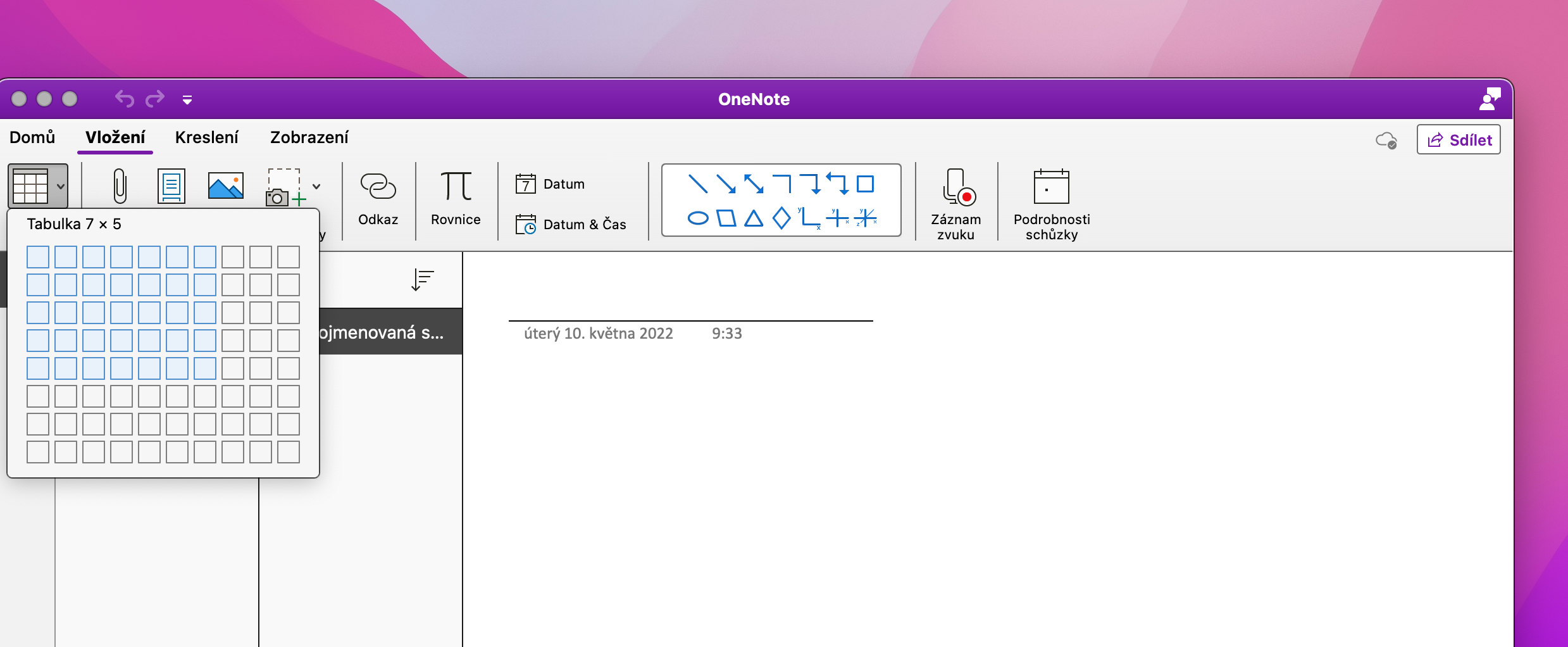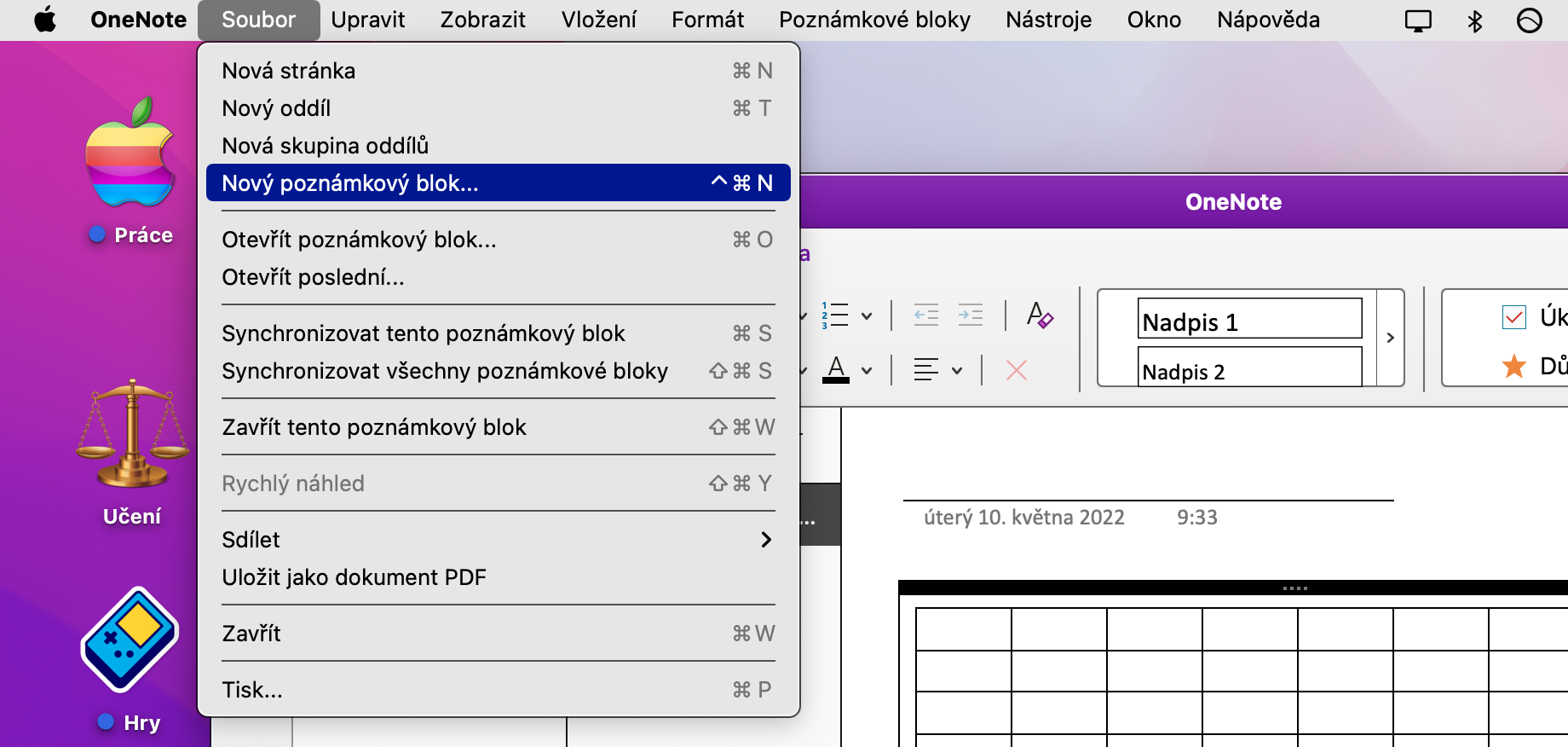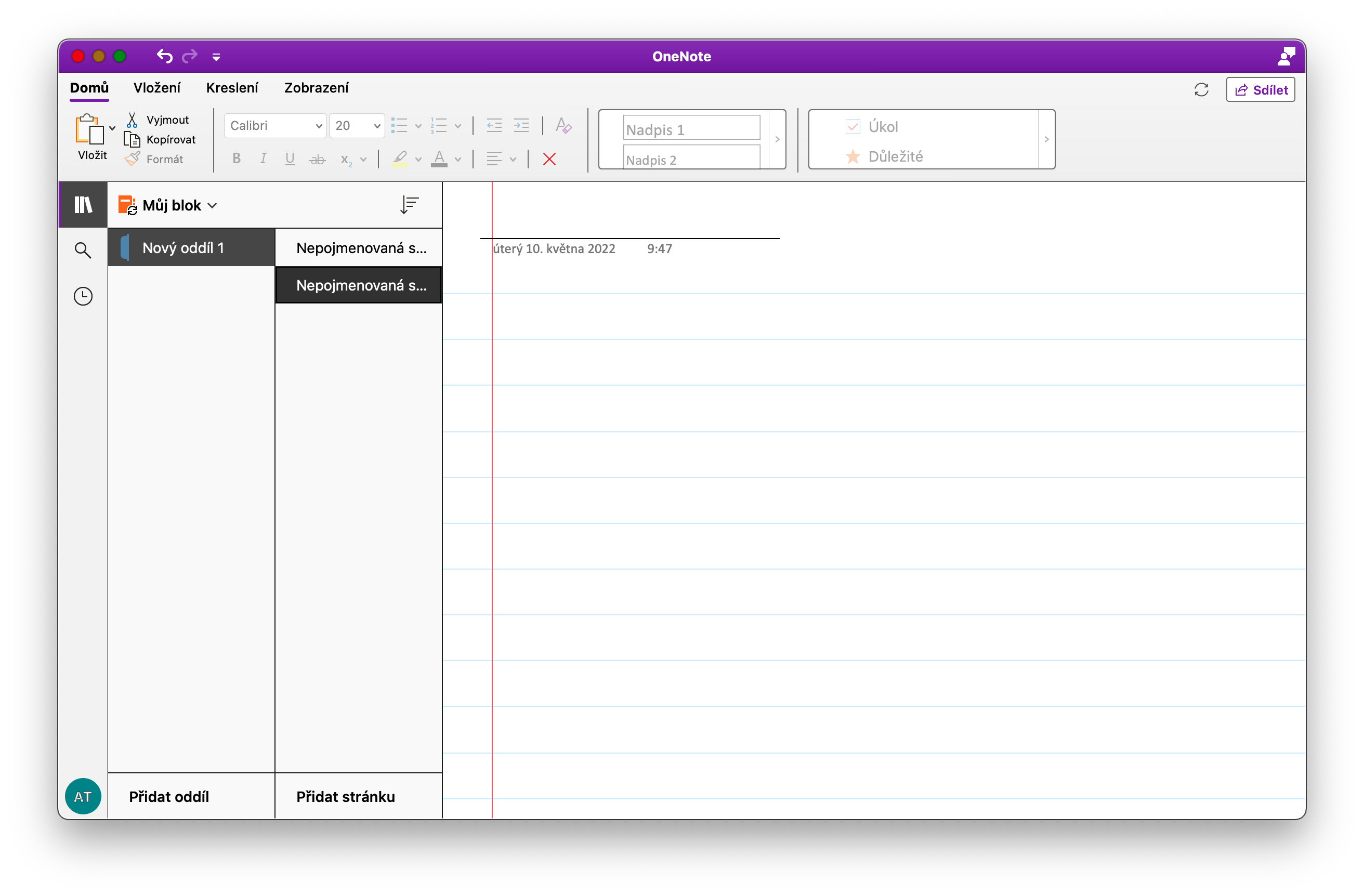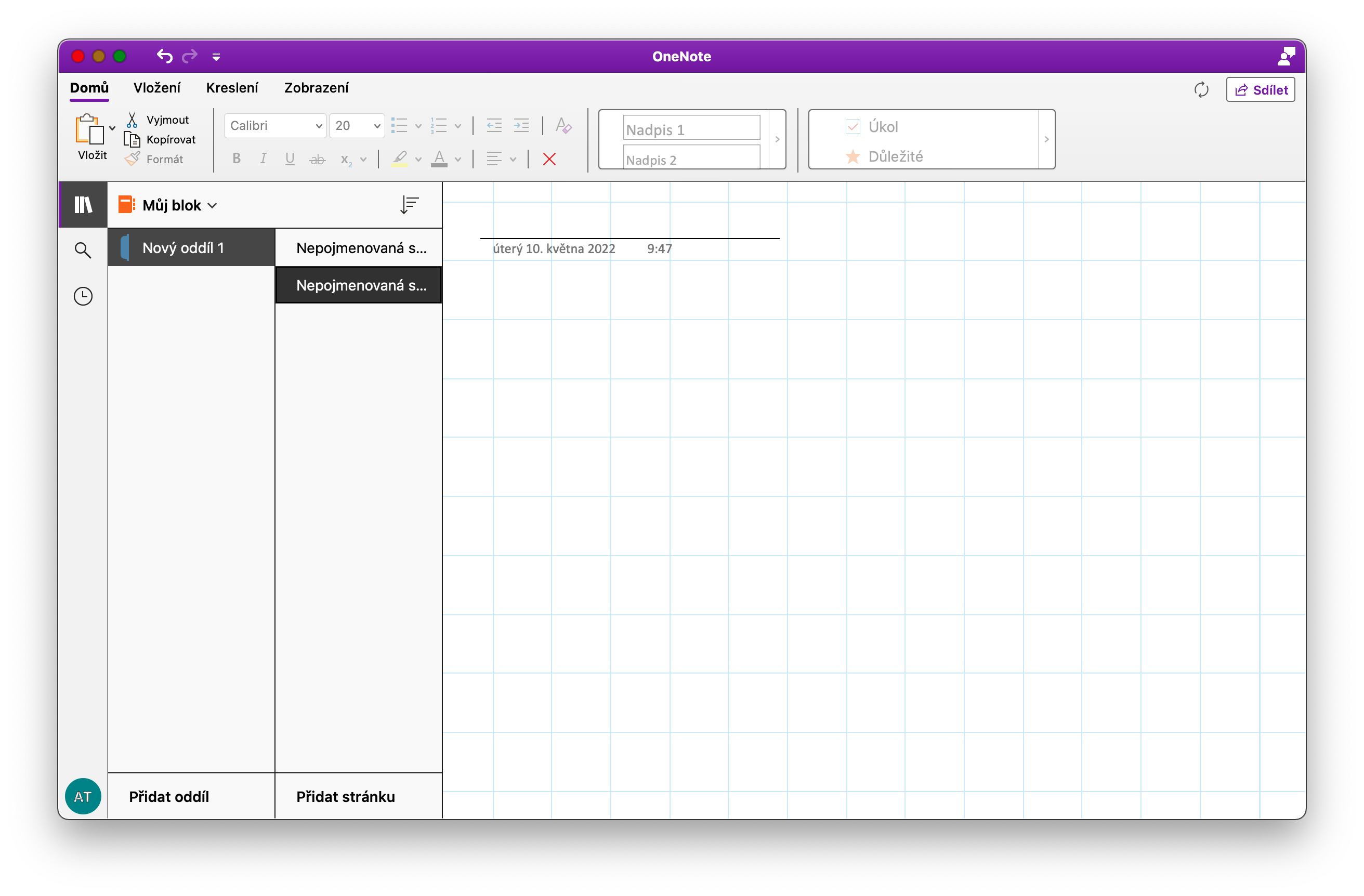OneNote er mjög gagnlegt og fjölmargt forrit sem mun þjóna þér vel til að taka minnispunkta og annan texta af öllu tagi. Ef þú hefur ákveðið að prófa Mac útgáfuna af OneNote geturðu notað nokkur ráð okkar og brellur í dag til að veita þér innblástur á meðan þú vinnur.
Það gæti verið vekur áhuga þinn

Verkefnalistar
Í OneNote geturðu búið til verkefnalista ekki aðeins á Mac. Þessi eiginleiki er sérstaklega gagnlegur fyrir þá sem líkar ekki við að nota annað forrit í öllum tilgangi. Það er auðvelt að búa til nýjan verkefnalista í OneNote á Mac. Á tækjastikunni efst á skjánum, smelltu á File -> New Notebook. Nefndu nýstofnaða blokkina og opnaðu hana síðan í aðalforritsglugganum. Í hlutanum Skipting, smelltu á Bæta við skiptingu neðst í glugganum og nefndu skiptinguna í samræmi við verkefnið sem fyrir hendi er. Þú getur síðan bætt athugasemdum við stofnuð verkefni. OneNote býður upp á auðvelt og fljótlegt að draga og sleppa til að færa blokkir, þannig að þú getur búið til hluta í verkefnablokkinni þinni sem kallast Lokið verkefni, og síðan auðveldlega fært blokkir af verkefnum sem þú hefur þegar lokið með góðum árangri inn í hann.
samstarf
Eins og mörg önnur forrit af þessu tagi býður OneNote einnig upp á möguleika á deilingu og samvinnu. Ef þú hefur búið til skjal sem þú vilt deila með öðrum notendum sem hluta af samvinnu skaltu smella á Deila í efra hægra horninu á forritsglugganum. Ef um samvinnu er að ræða, smelltu á Bjóða notendum til..., sláðu inn viðkomandi tengilið og ekki gleyma að virkja eða slökkva á breytingamöguleikum frá boðnum notendum í neðri hluta gluggans.
Að setja inn töflur
OneNote gerir þér einnig kleift að vinna með töflureiknum. Ef þú vilt búa til töflu í vinnubókinni sem þú bjóst til, smelltu á Setja inn -> Tafla efst í glugganum. Veldu þann fjölda raða og dálka sem þú vilt, settu töfluna inn og stilltu hana síðan með því að nota verkfærin sem birtast efst í forritsglugganum.
Pappírsval
Þegar þú býrð til minnispunkta og skjöl í OneNote þarftu ekki endilega að treysta á hreinan hvítan bakgrunn - þú getur unnið með nokkrar mismunandi gerðir af pappír. Til að breyta blaðinu í skjalinu þínu skaltu smella á View -> Paper Style á tækjastikunni efst á Mac skjánum þínum. Hér geturðu ekki aðeins breytt blaðinu fyrir glósurnar þínar einu sinni, heldur einnig stillt notkun þess fyrir aðrar síður.
OneNote á vefnum
Ertu ekki með tæki með þér sem þú notar venjulega OneNote á? Svo lengi sem þú hefur aðgang að tölvu með nettengingu tapast ekkert. Eftir að hafa skráð þig inn á reikninginn þinn er einnig hægt að nota OneNote á þægilegan hátt í viðmóti hvaða vafra sem er. Farðu bara á heimilisfangið onenote.com, sláðu inn innskráningarupplýsingarnar þínar og þú getur örugglega unnið.
Það gæti verið vekur áhuga þinn