Breyta sýn
Í innfæddum Mail á Mac, ef þú vilt breyta því hvernig skilaboð birtast í aðalforritsglugganum skaltu ræsa Mail og fara á valmyndastikuna efst á skjá Mac þinnar. Smelltu hér til að Skoða -> Notaðu dálkasýn. Í stað þess að forskoða hvert skeyti, í þessum ham muntu aðeins sjá upplýsingar um sendanda, efni skeytisins, dagsetningu og hugsanlega samsvarandi pósthólf.
Sérsníddu hliðarstikuna
Native Mail í macOS býður upp á óvænta aðlögunarvalkosti. Þetta á einnig við um hliðarspjaldið vinstra megin í glugganum sem þú getur haft mikil áhrif á innihald og útlit. Einstök atriði í uppáhaldshlutanum, eða í einstökum pósthólfum eða í kraftmiklum pósthólfum, er hægt að færa frjálslega innan tiltekins hluta með því að nota Drag & Drop. Þú getur síðan auðveldlega fellt saman einstaka hluta með því að smella á litlu örina sem staðsett er hægra megin við hlutanafnið.
Það gæti verið vekur áhuga þinn
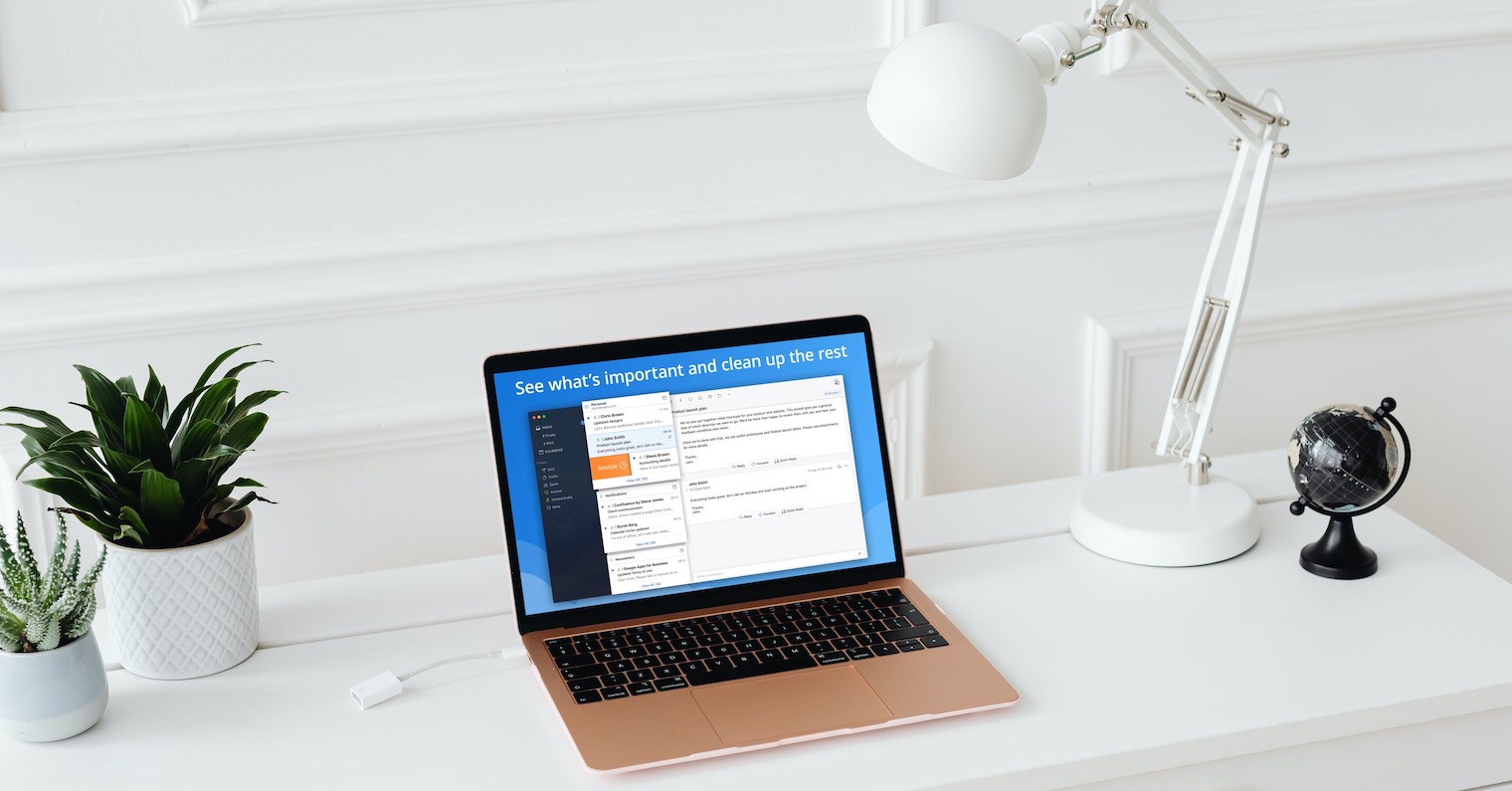
Dragðu og slepptu til að vista tölvupóst
Póstur, eins og mörg önnur forrit, styður Drag & Drop aðgerðina sem auðveldar þér vinnu og sparar tíma á margan hátt. Til dæmis, ef þú færð skilaboð sem þú vilt vista afrit af beint á Mac þinn, haltu því bara inni með músarbendlinum og dragðu á skjáborðið eða kannski í Documents möppuna. Skilaboðin eru strax vistuð á *.eml sniði.
Sendu skilaboðin aftur
Hefur þú einhvern tíma sent tölvupóst áður en þú áttaði þig á því að þú gerðir innsláttarvillu í heimilisfanginu og þarft að senda tölvupóstinn aftur? Óþarfi að skrifa það aftur. Farðu í send skilaboð, hægrismelltu á skilaboðin og veldu í valmyndinni sem birtist Sendu aftur.
Breyta leturgerð
Þú getur líka sérsniðið útlit letursins í innfæddum Mail á Mac. Hvernig á að gera það? Ræstu Mail appið á Mac þínum og farðu á valmyndastikuna efst á Mac skjánum þínum. Smelltu á Póstur -> Stillingar. Efst í Póststillingarglugganum, smelltu Letur og litir og stilltu svo færibreyturnar sem henta þér best.
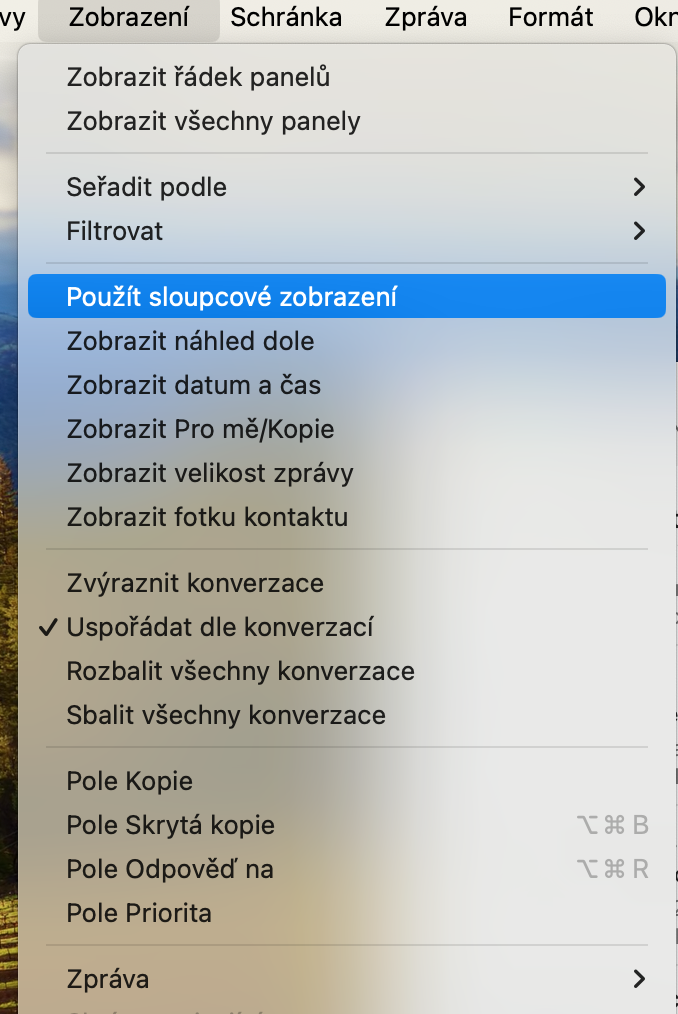

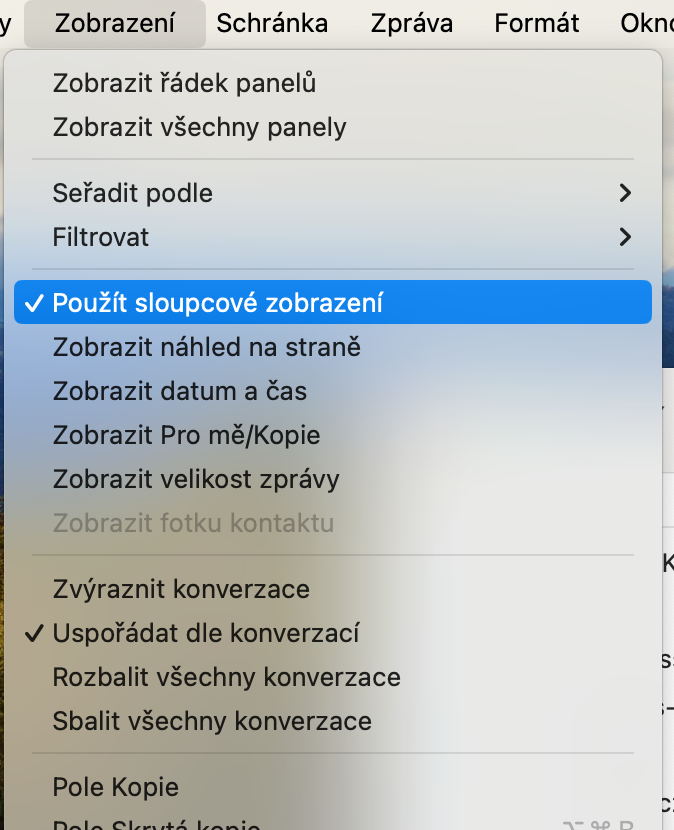



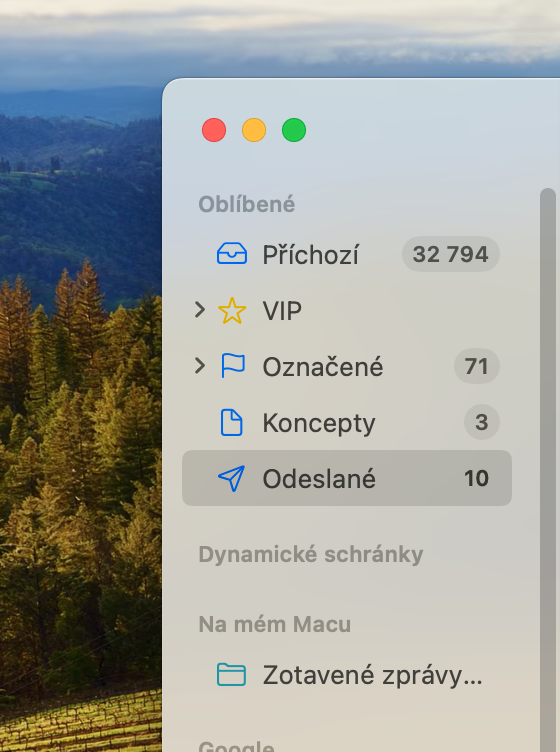
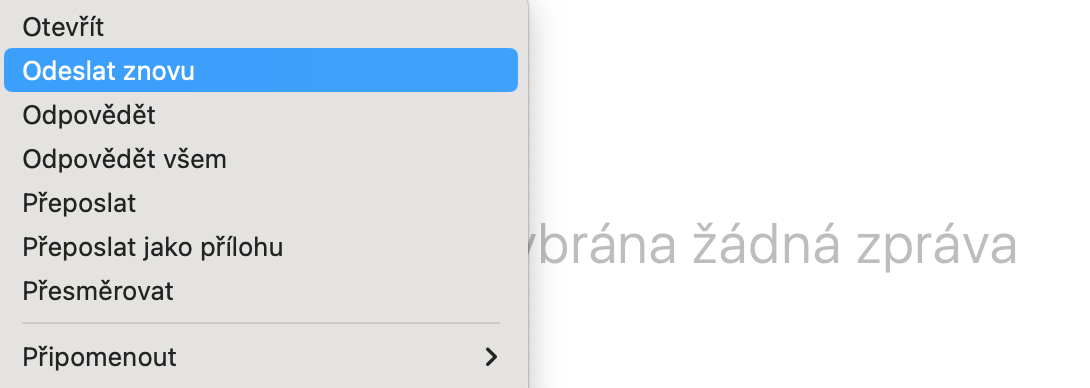
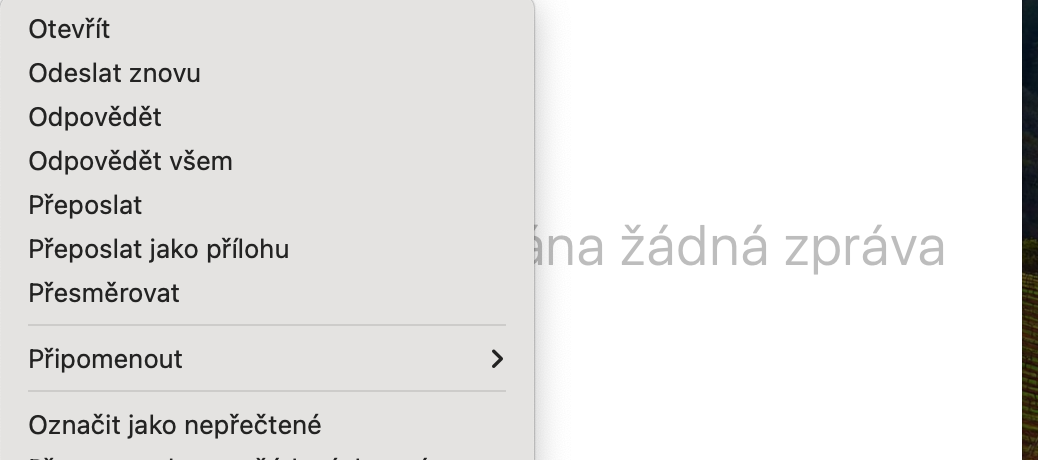
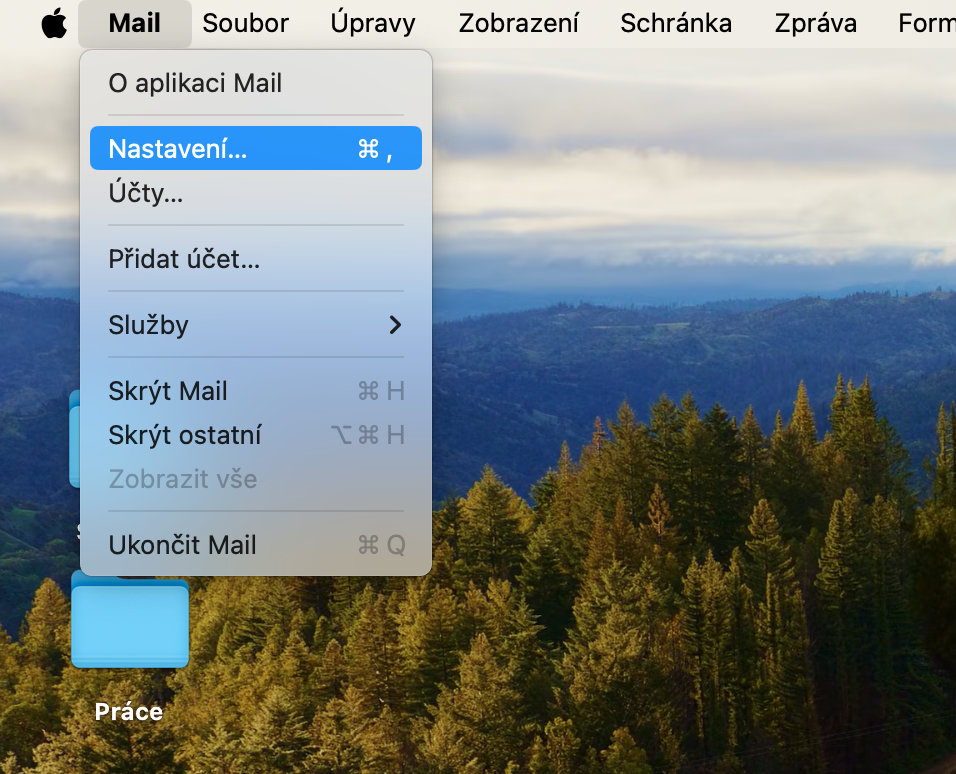
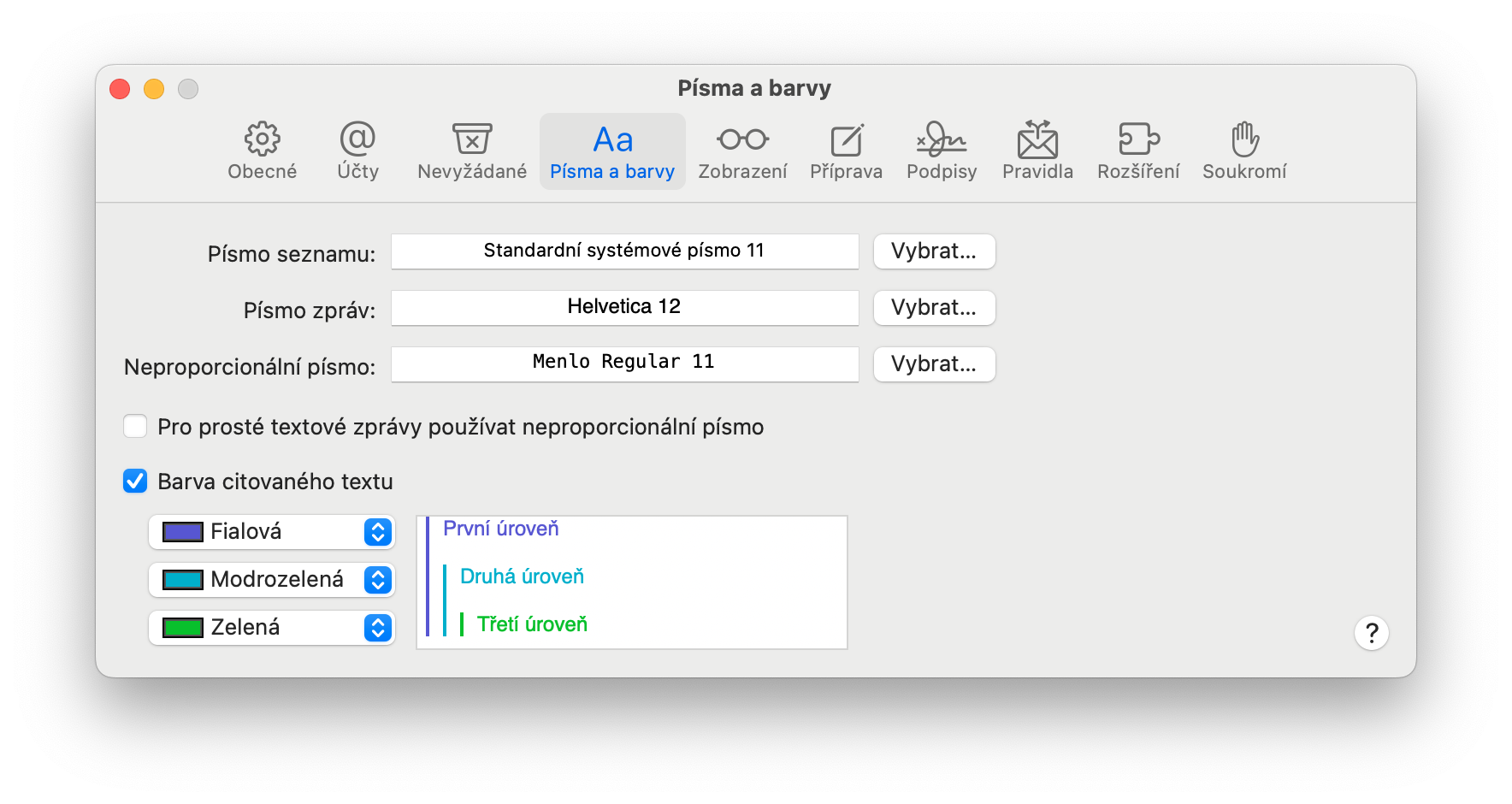
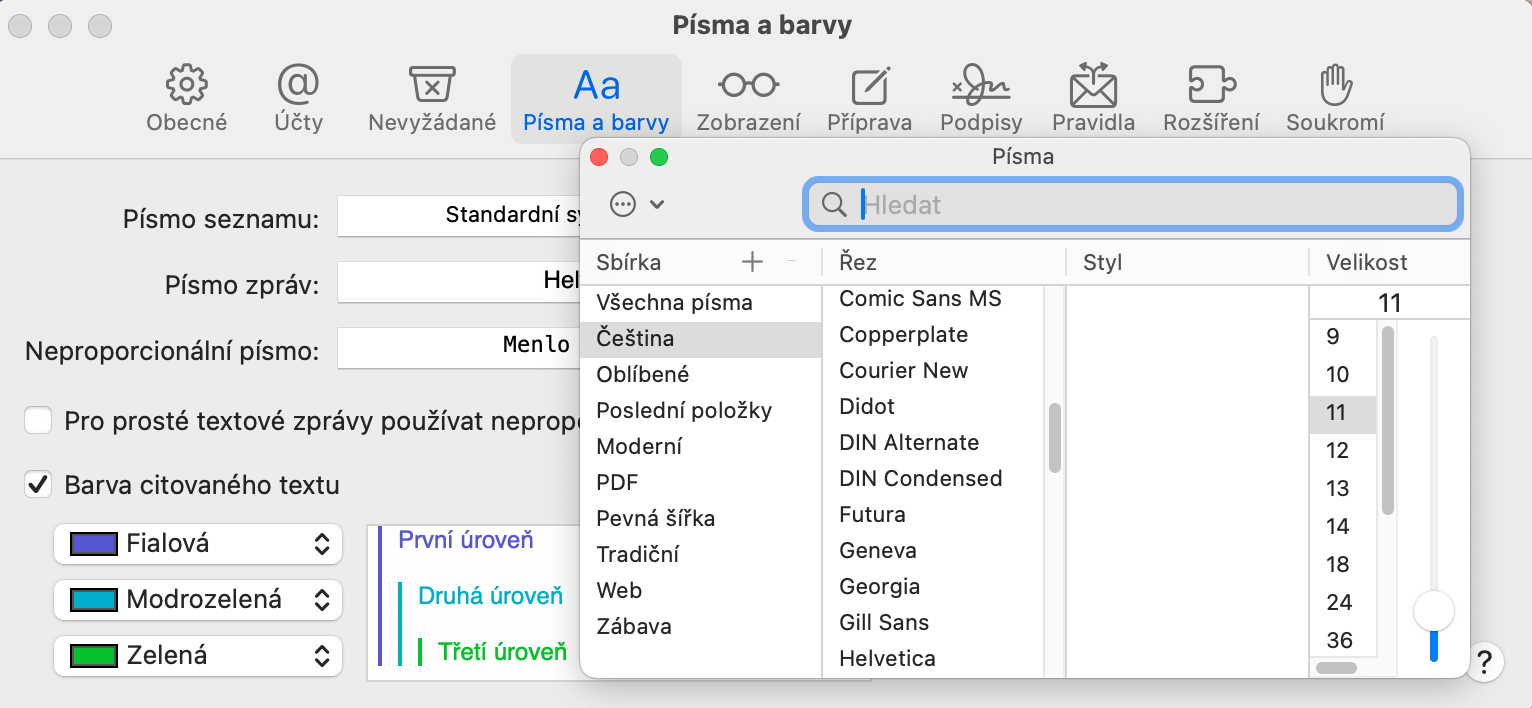
Segðu mér frekar hvernig á að stilla póstinn þannig að hann birtist ekki í skiptan skjáham ef ég opna hann með því að smella á tilkynninguna. Það er frekar pirrandi og ég fann það hvergi.