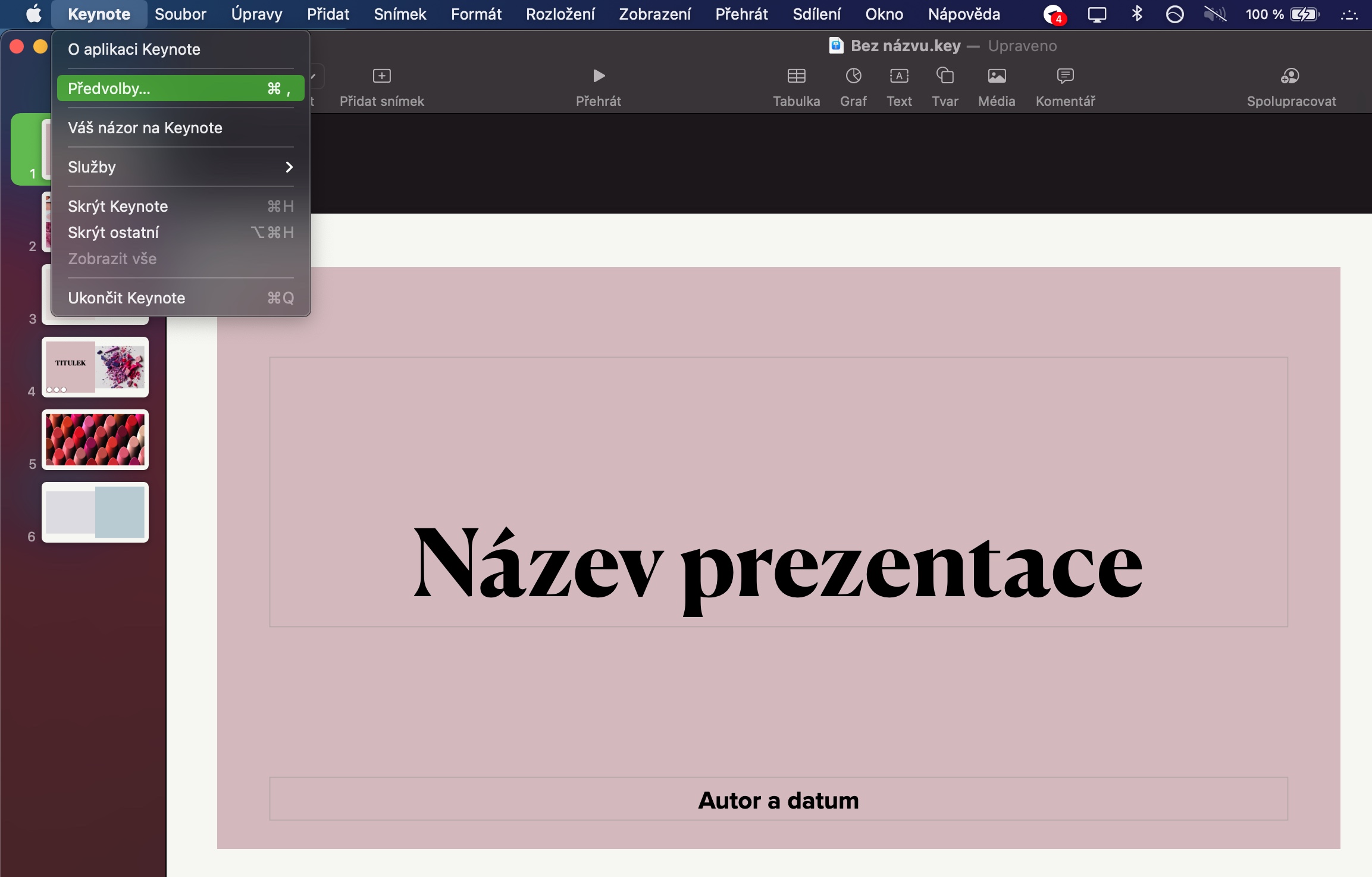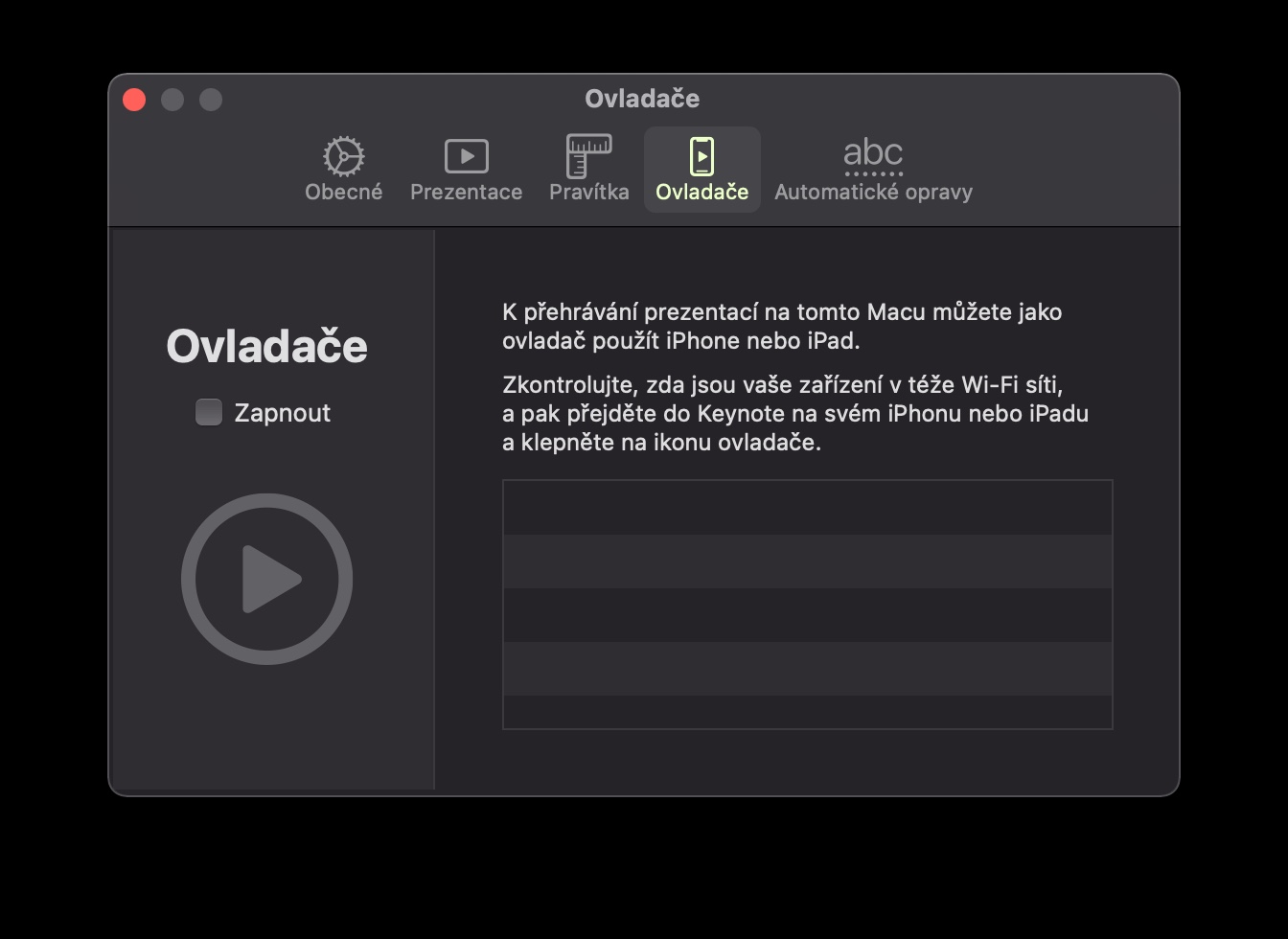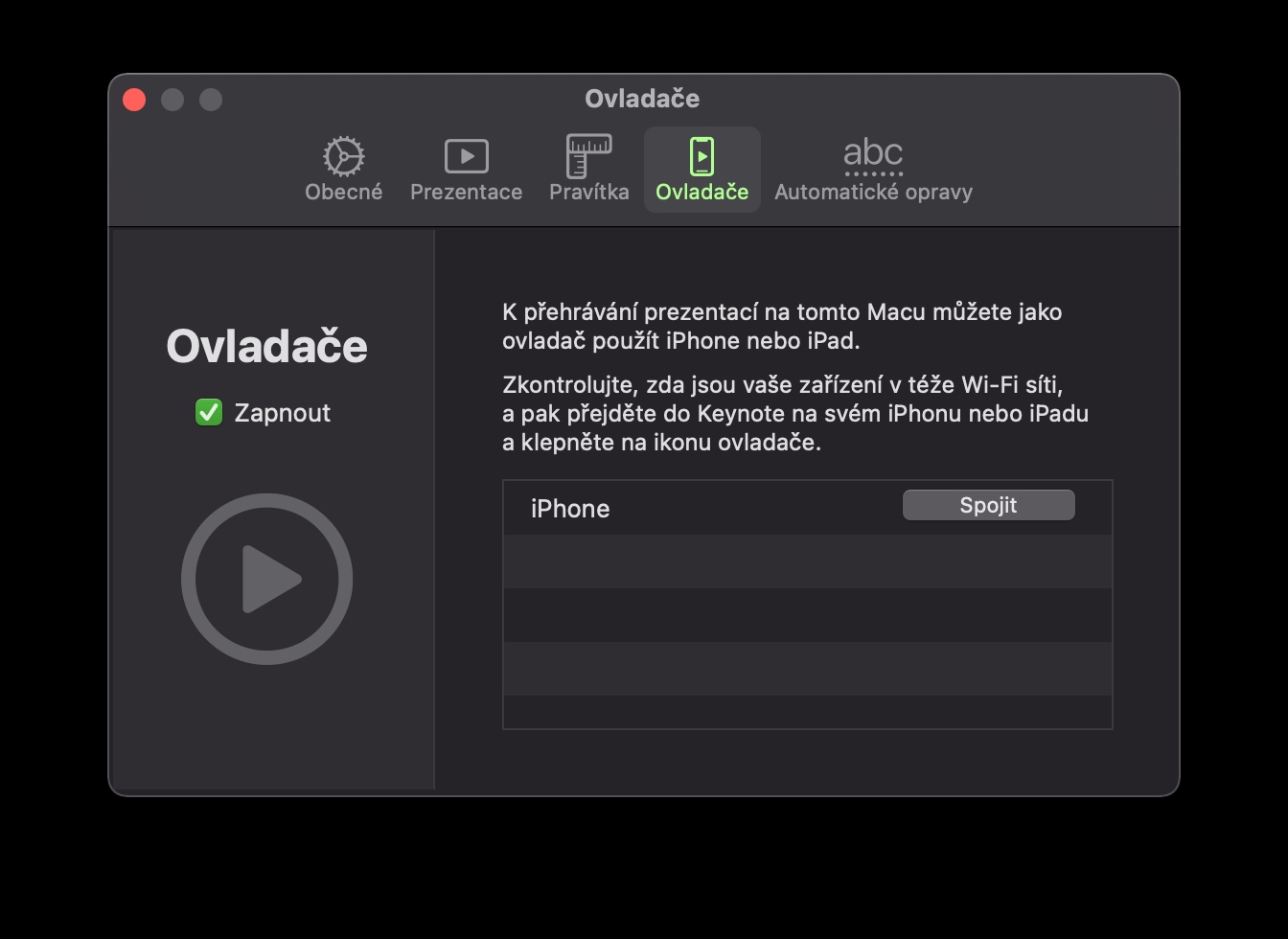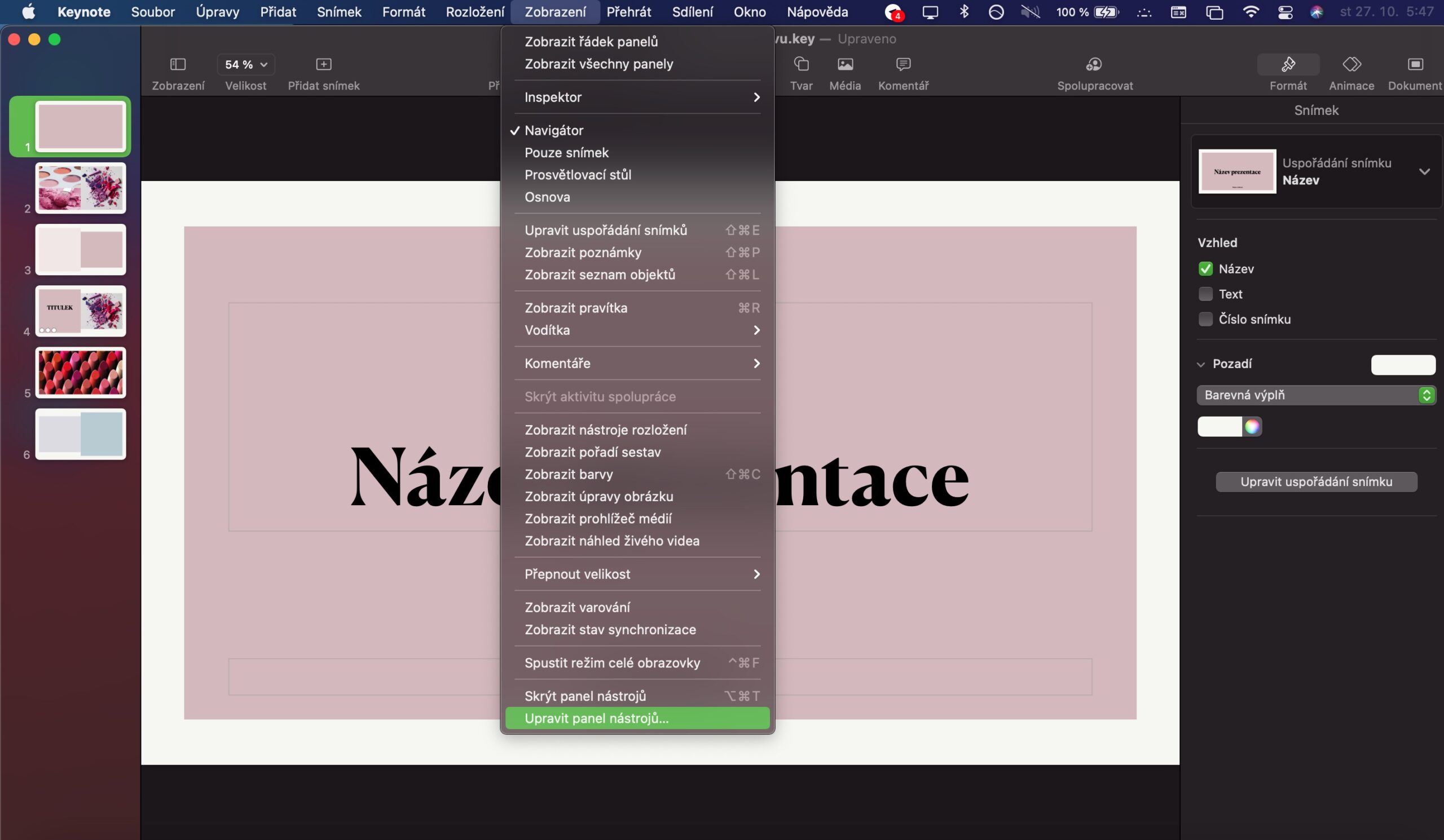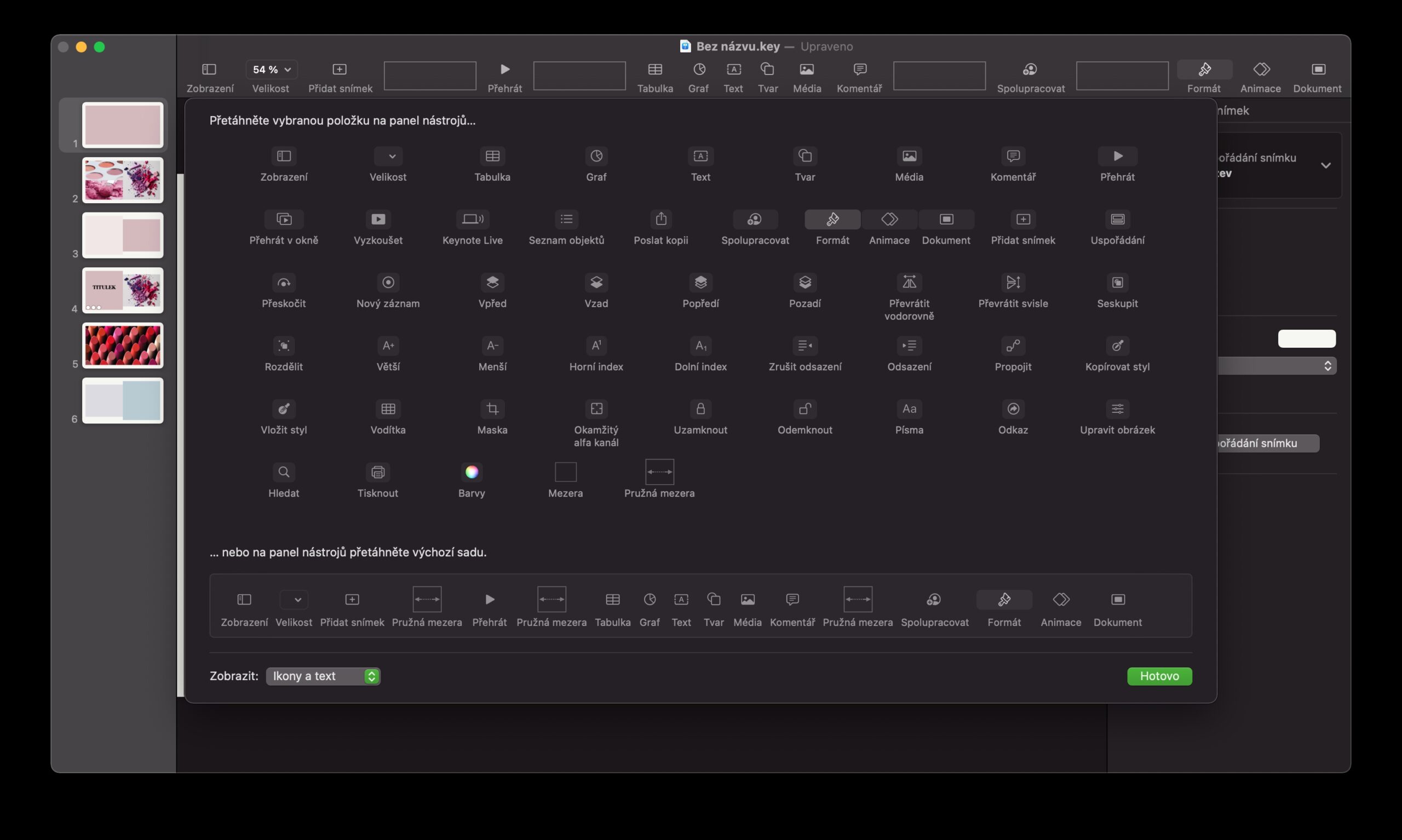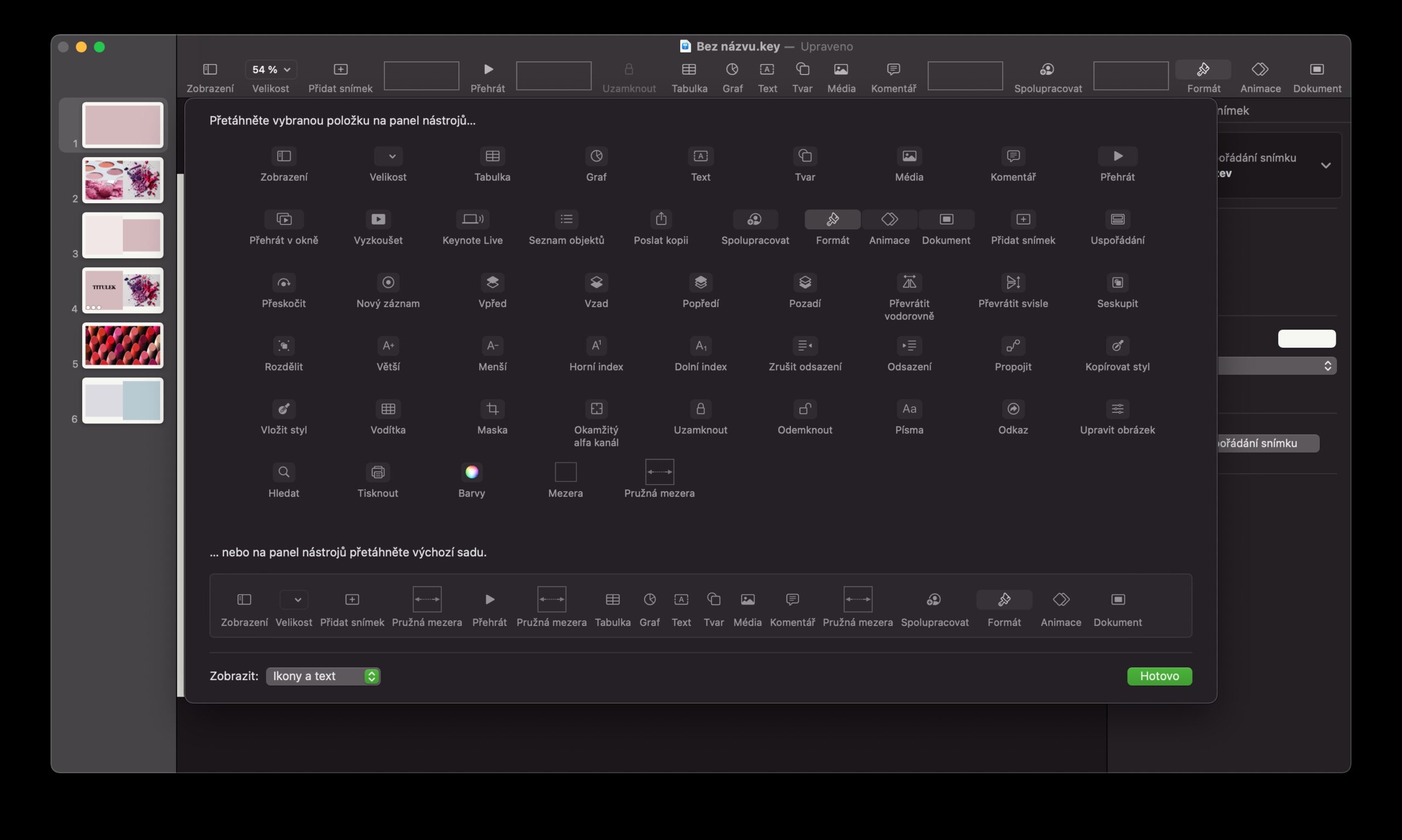Innfædda Keynote forritið er fyrst og fremst notað á Mac til að búa til ýmsar kynningar af öllum gerðum. Notkun þess er í raun mjög auðveld en á sama tíma býður forritið upp á möguleika á að nota fjölda brellna sem gera vinnu þína auðveldari og skemmtilegri. Í greininni í dag munum við sýna fimm þeirra.
Það gæti verið vekur áhuga þinn

Hreyfimyndir af hlutum
Meðal annars, innfæddur Keynote á Mac gefur þér einnig möguleika á háþróaðri stjórnun og klippingu á panelhlutum þannig að þeir birtast nákvæmlega þegar þú þarft á þeim að halda. Veldu hlutinn sem þú vilt stilla áhrif á og smelltu síðan á Hreyfimyndir í efra hægra horninu á Keynote glugganum. Í spjaldinu sem birtist hægra megin í forritsglugganum skaltu velja Bæta við áhrifum og velja viðeigandi hreyfimynd. Eftir það, allt sem þú þarft að gera er að stilla einstaka breytur tiltekinna áhrifa.
Breyttu letri í allri kynningunni
Ertu nýbúinn að ljúka við stóra Keynote kynningu og áttað þig á því að þú vilt breyta letri á einstökum spjöldum? Þú þarft ekki að gera breytingar handvirkt. Til dæmis, ef þú breyttir leturstærð fyrir eitt spjaldið skaltu benda á spjaldið hægra megin á forritsglugganum, velja Texta flipann efst á spjaldinu og smelltu síðan á Uppfæra.
Fella inn YouTube myndband
Hefur þú hlaðið upp myndbandi á YouTube rásina þína sem þú vilt líka hafa með í kynningunni þinni? Þá hlýtur þú að hafa tekið eftir því að Keynote á Mac býður ekki upp á möguleika á að fella inn myndband með vefslóð eða kóða. En það þýðir ekki að þú ættir alveg að gefast upp á þessum möguleika. Þú getur einfaldlega halað niður myndbandinu á tölvuna þína, búið til nýtt autt spjald í Keynote og smellt svo á Bæta við -> Veldu á tækjastikunni efst á Mac skjánum þínum. Veldu síðan myndbandið sem þú vilt. Þú getur fundið leiðbeiningar um hvernig á að hlaða niður frá YouTube á systursíðunni okkar.
Það gæti verið vekur áhuga þinn

iPhone sem fjarstýring
Þú getur líka notað iPhone til að fjarstýra kynningunni þinni á þægilegan hátt. Hvernig á að gera það? Á tækjastikunni efst á Mac skjánum þínum skaltu smella á Keynote -> Preferences. Efst í stillingarglugganum, smelltu á Drivers flipann og hakaðu við Virkja. Gakktu úr skugga um að bæði tækin þín séu tengd sama Wi-Fi neti og ræstu innfædda Keynote appið á iPhone. Smelltu á ökumannstáknið í efra hægra horninu á iPhone skjánum þínum og nafn iPhone ætti skyndilega að birtast á listanum yfir rekla á Mac þínum.
Aðlögun tækjastikunnar
Eins og önnur innfædd macOS forrit býður Keynote upp á gagnlega tækjastiku sem birtist efst í forritaglugganum. Ef þú vilt sérsníða þættina á þessu spjaldi, smelltu á Skoða -> Sérsníða tækjastiku á tækjastikunni efst á Mac skjánum þínum. Þú getur auðveldlega og fljótt breytt einstökum þáttum með því að draga þá á stikurnar eða í burtu frá stikunni.
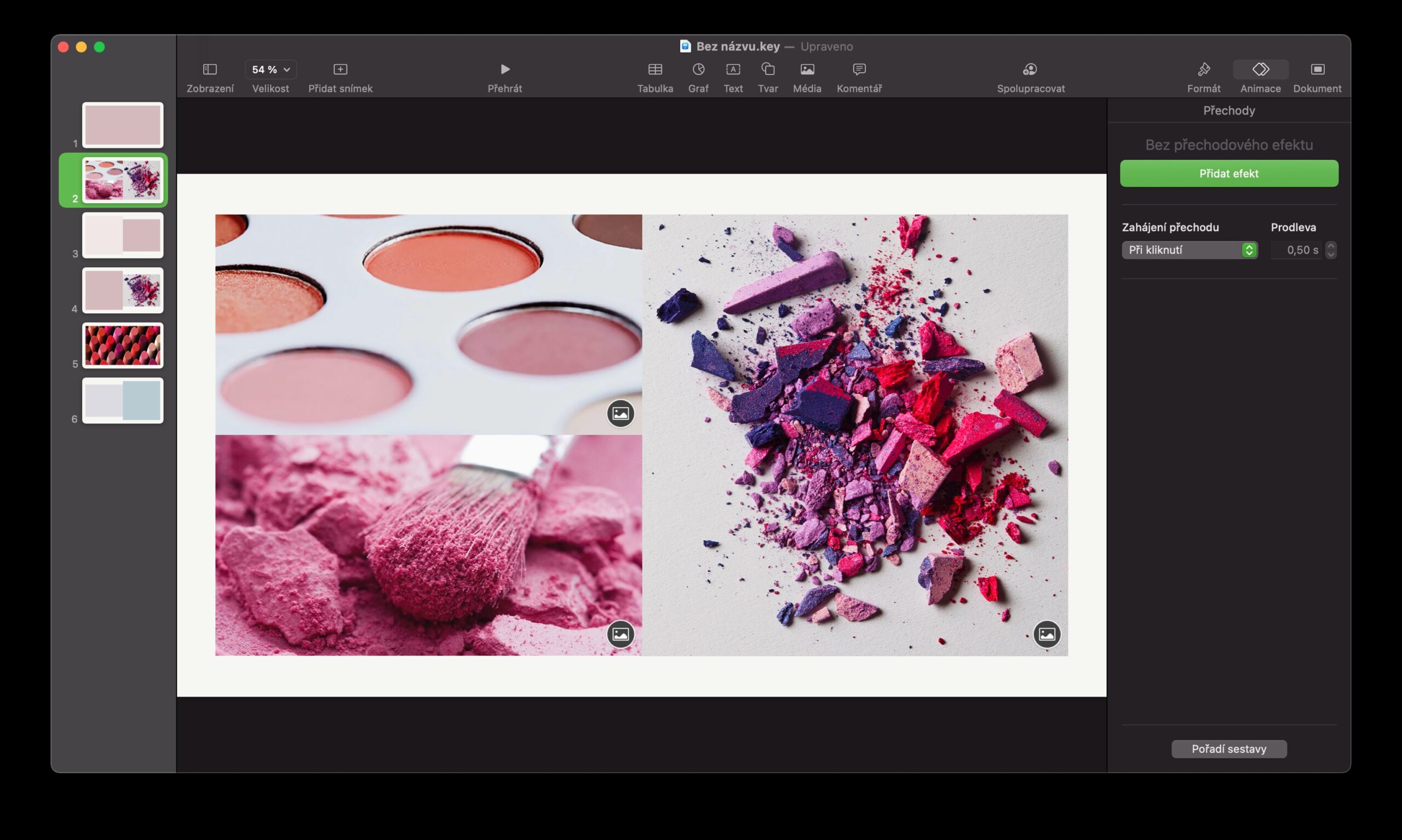
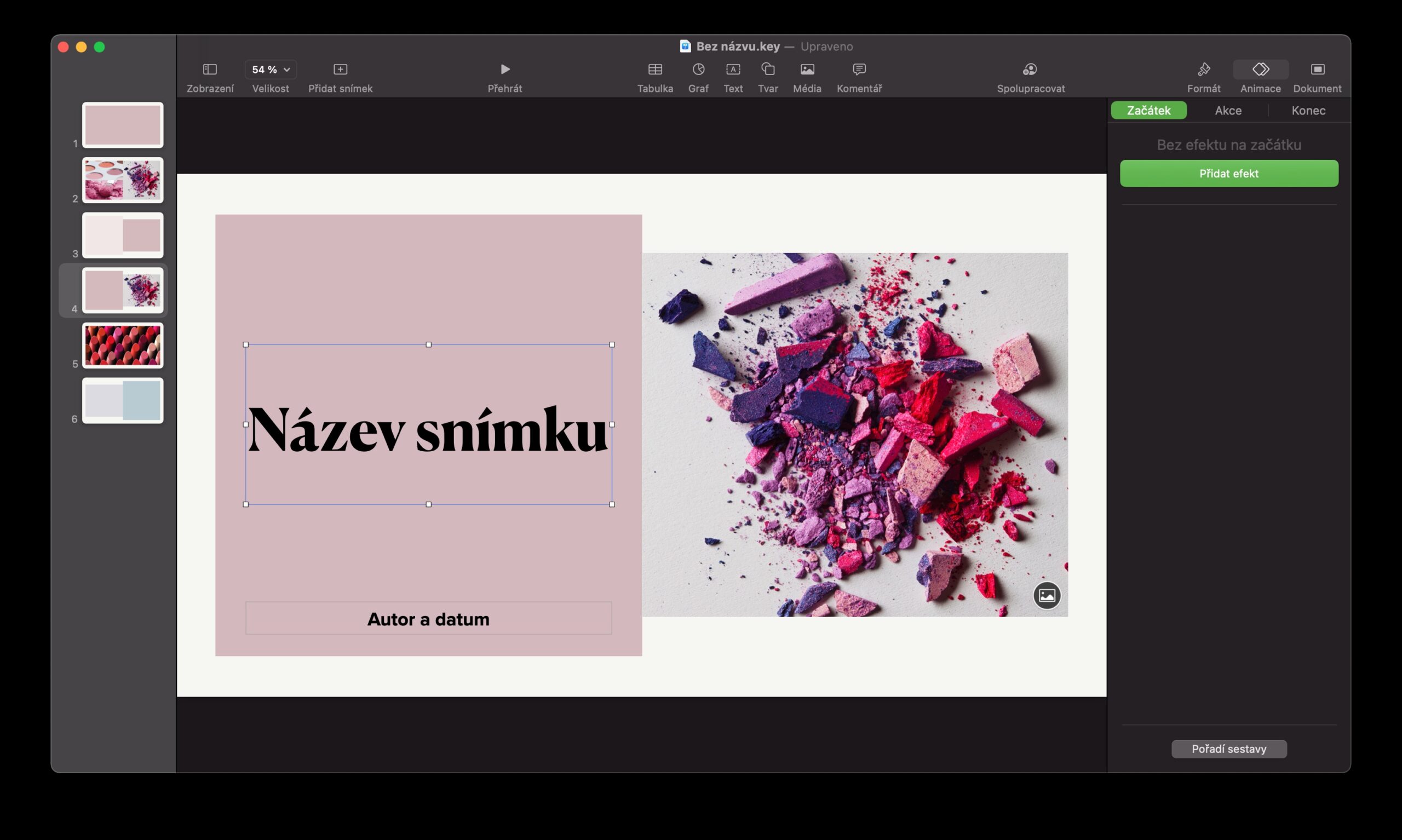
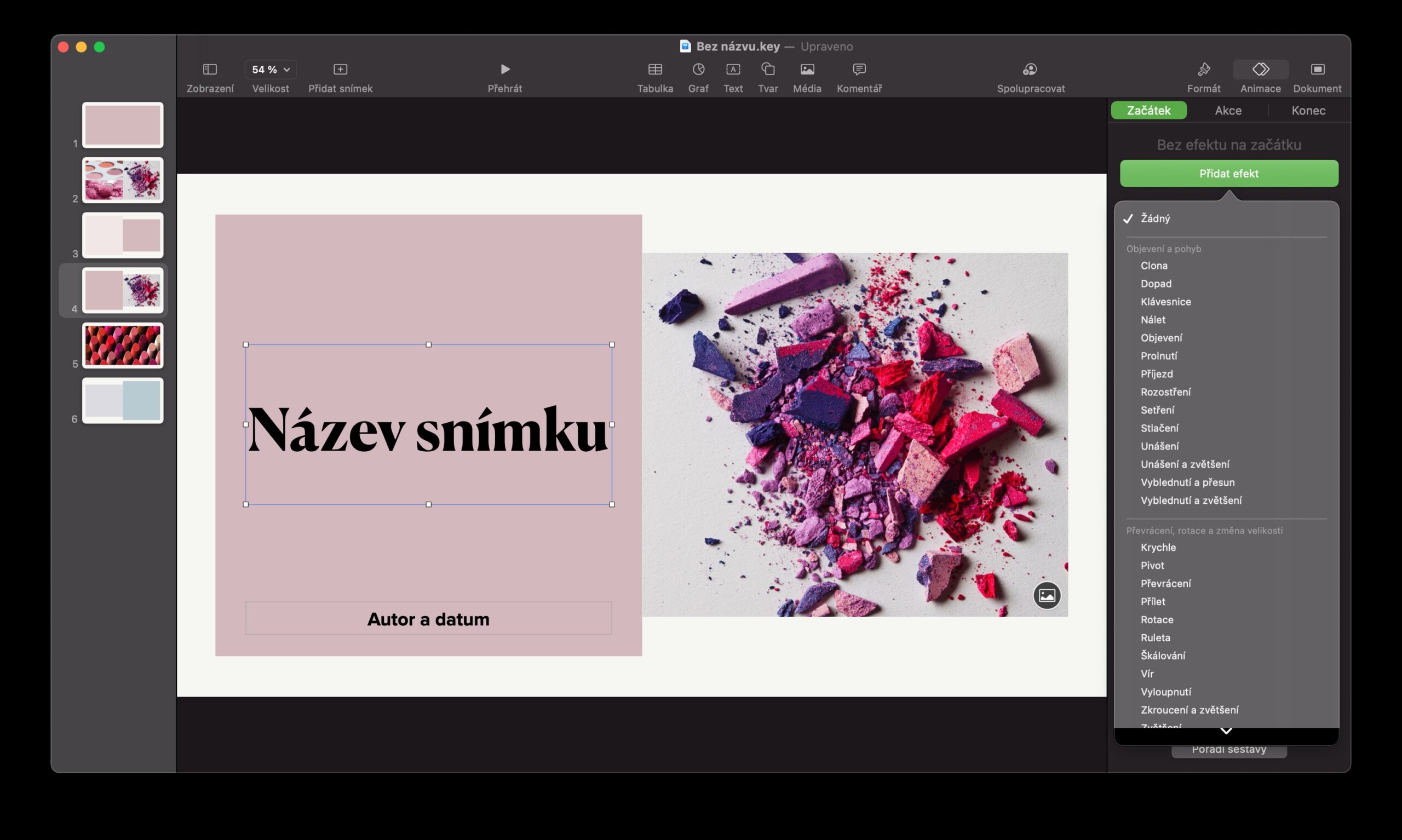
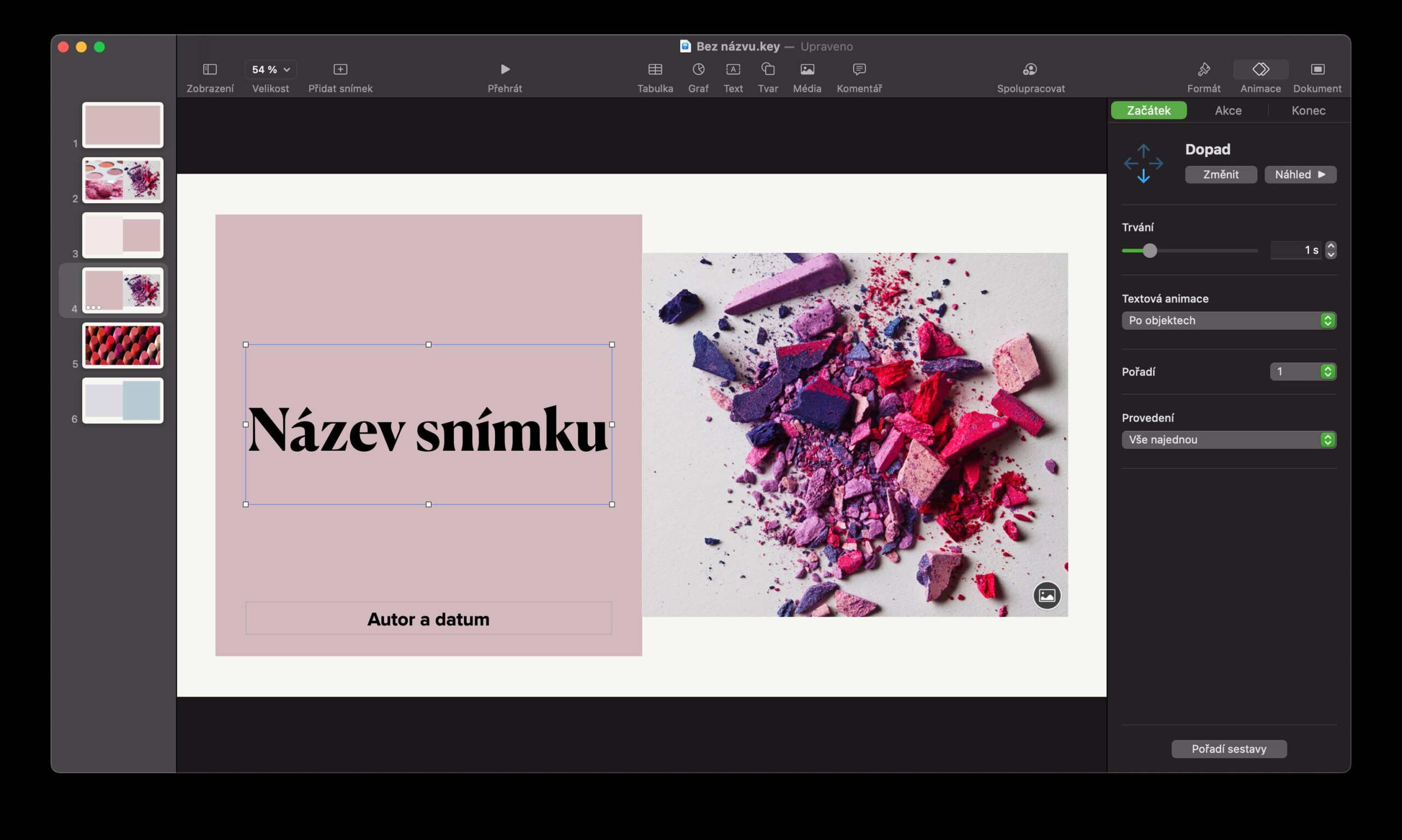
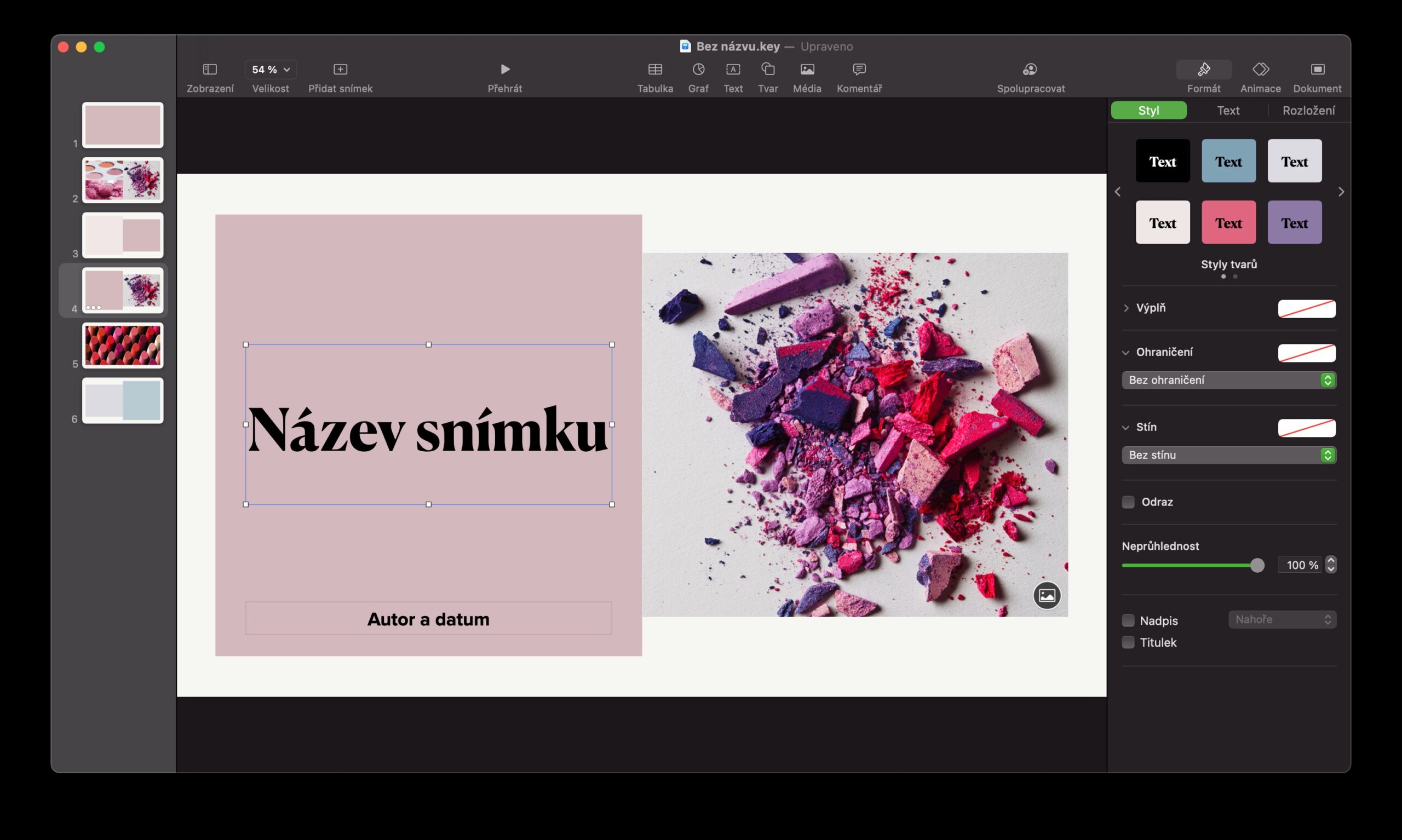
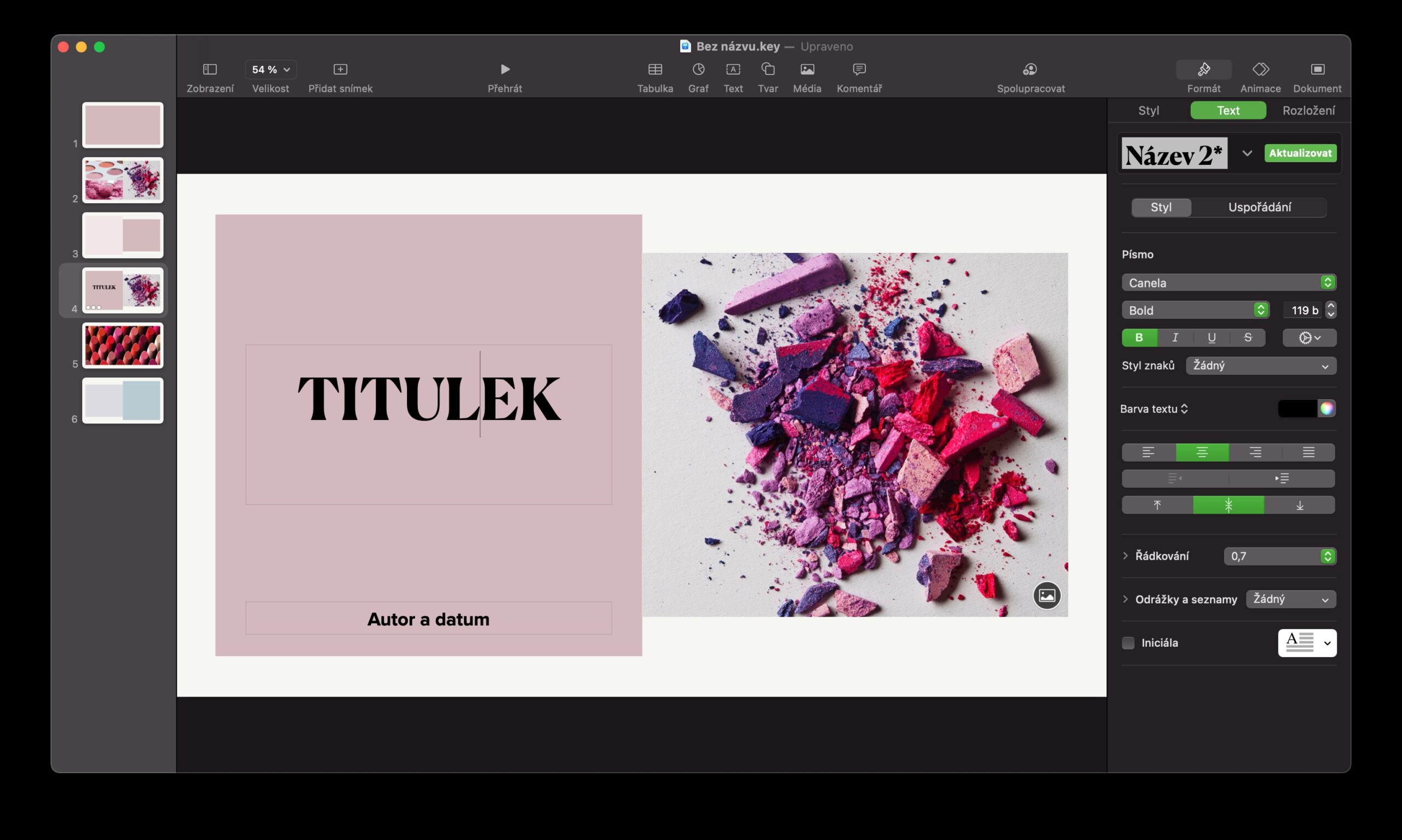
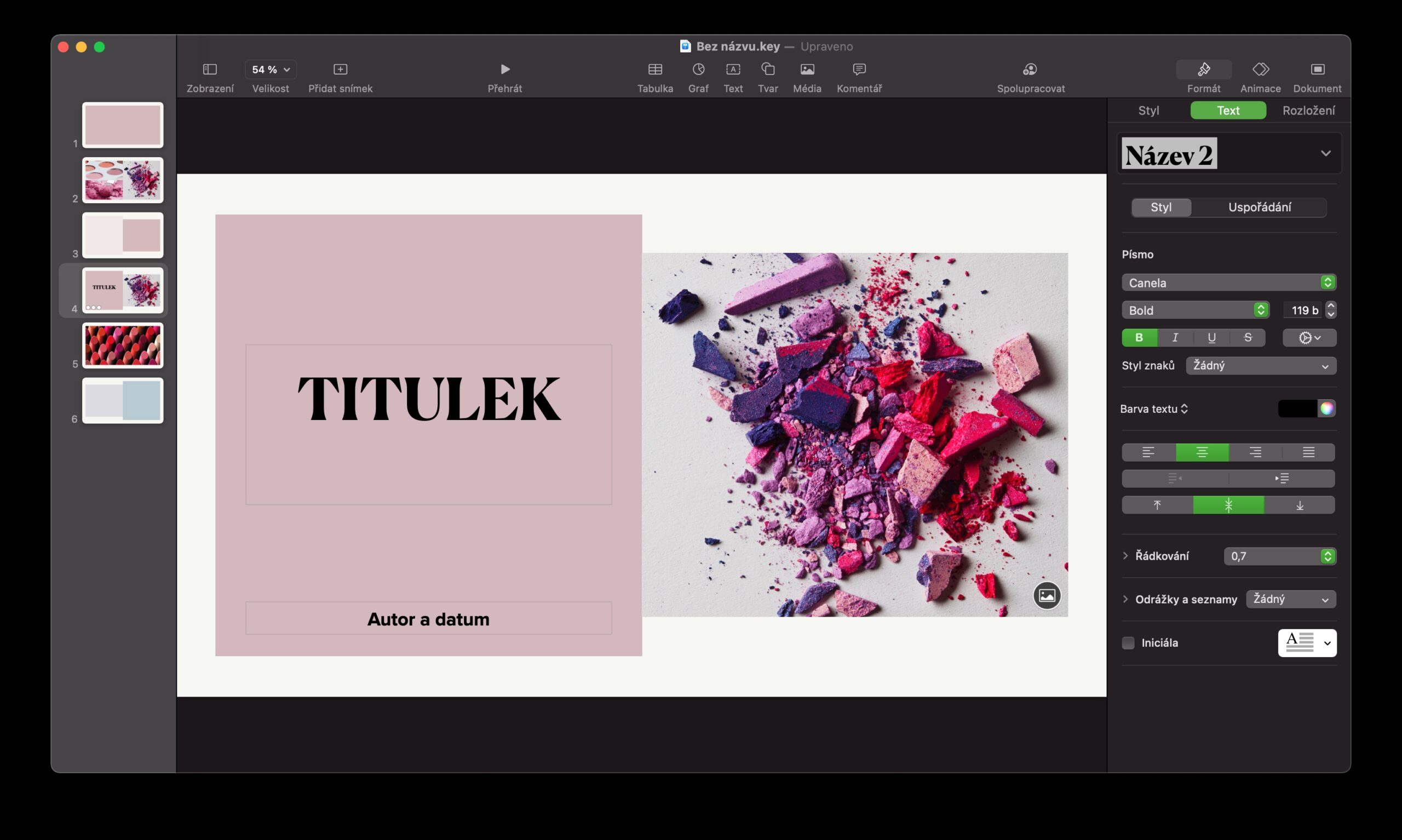
 Að fljúga um heiminn með Apple
Að fljúga um heiminn með Apple