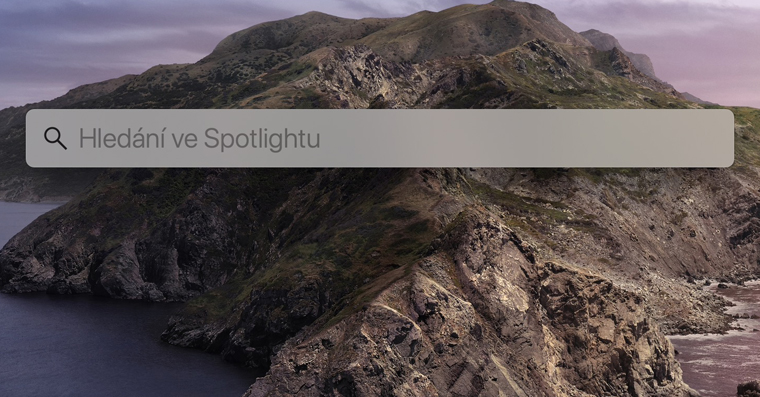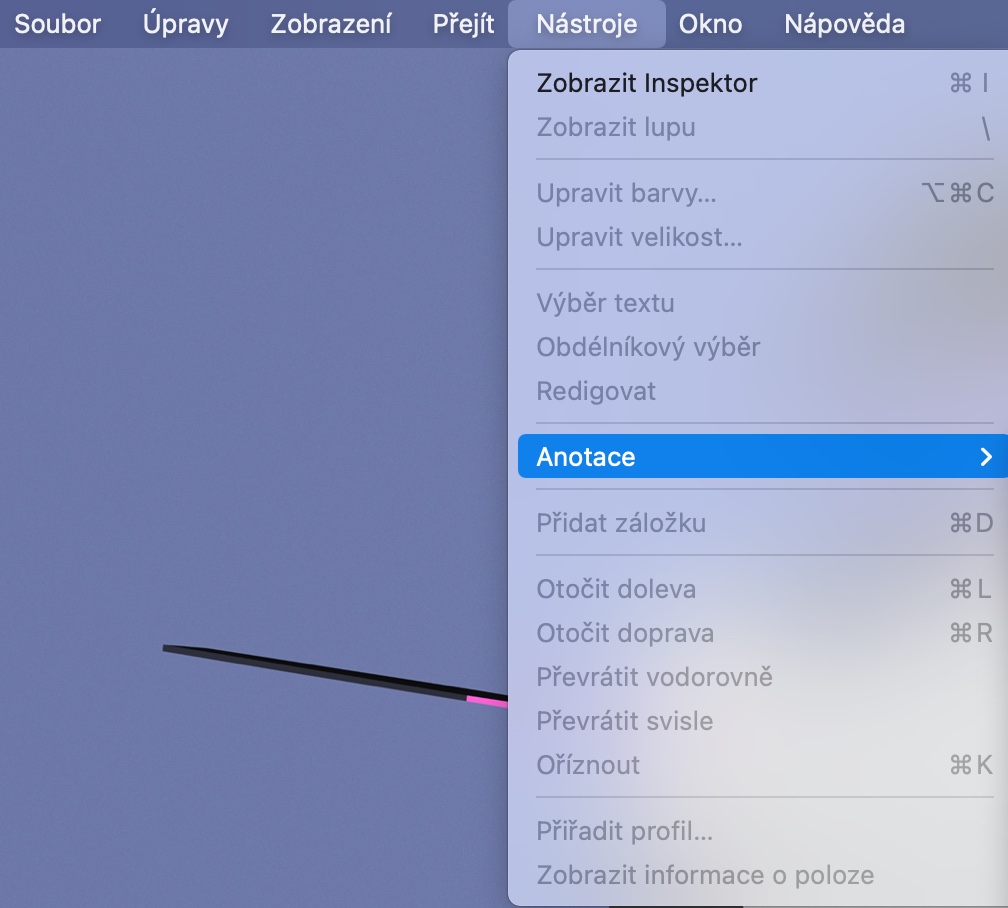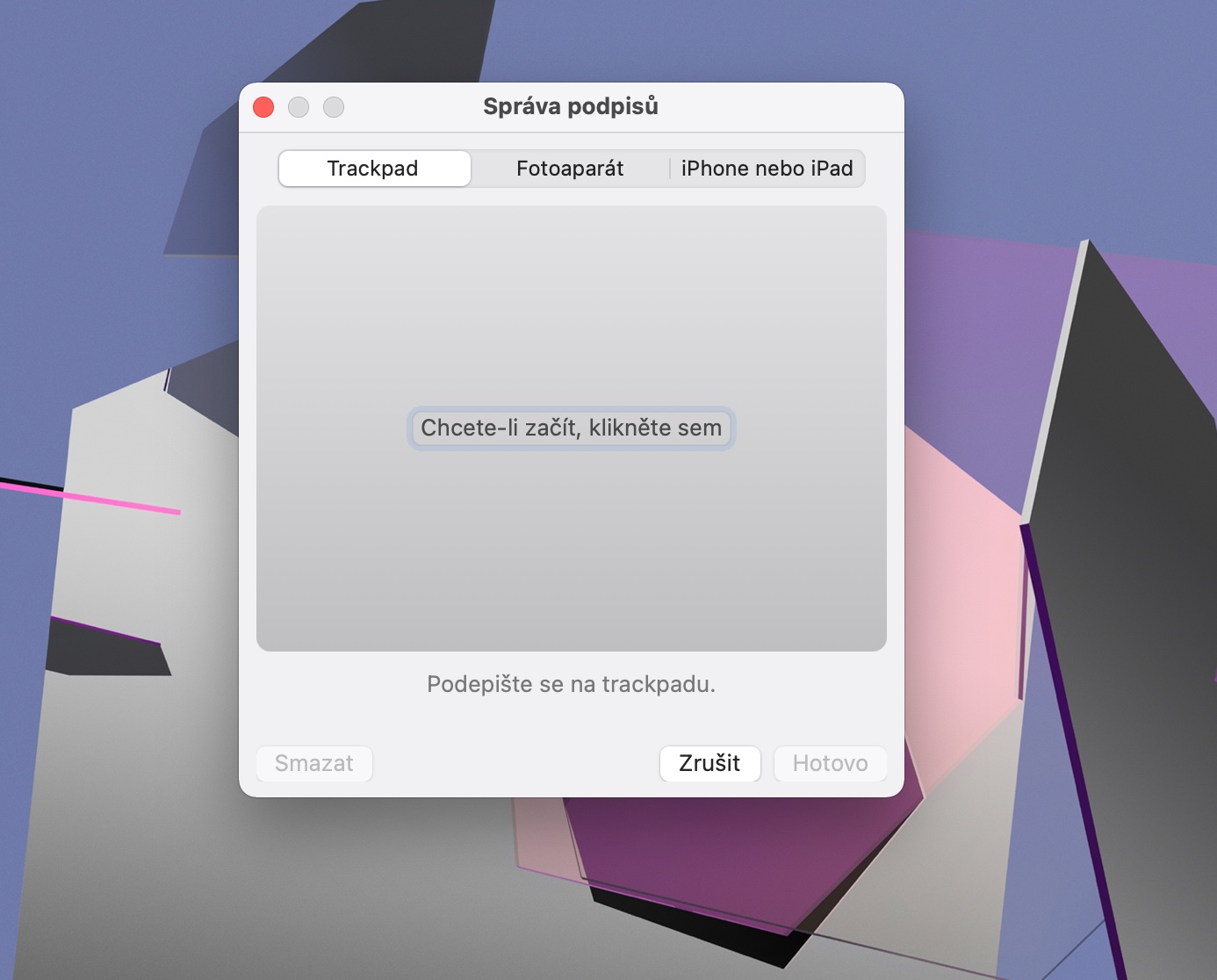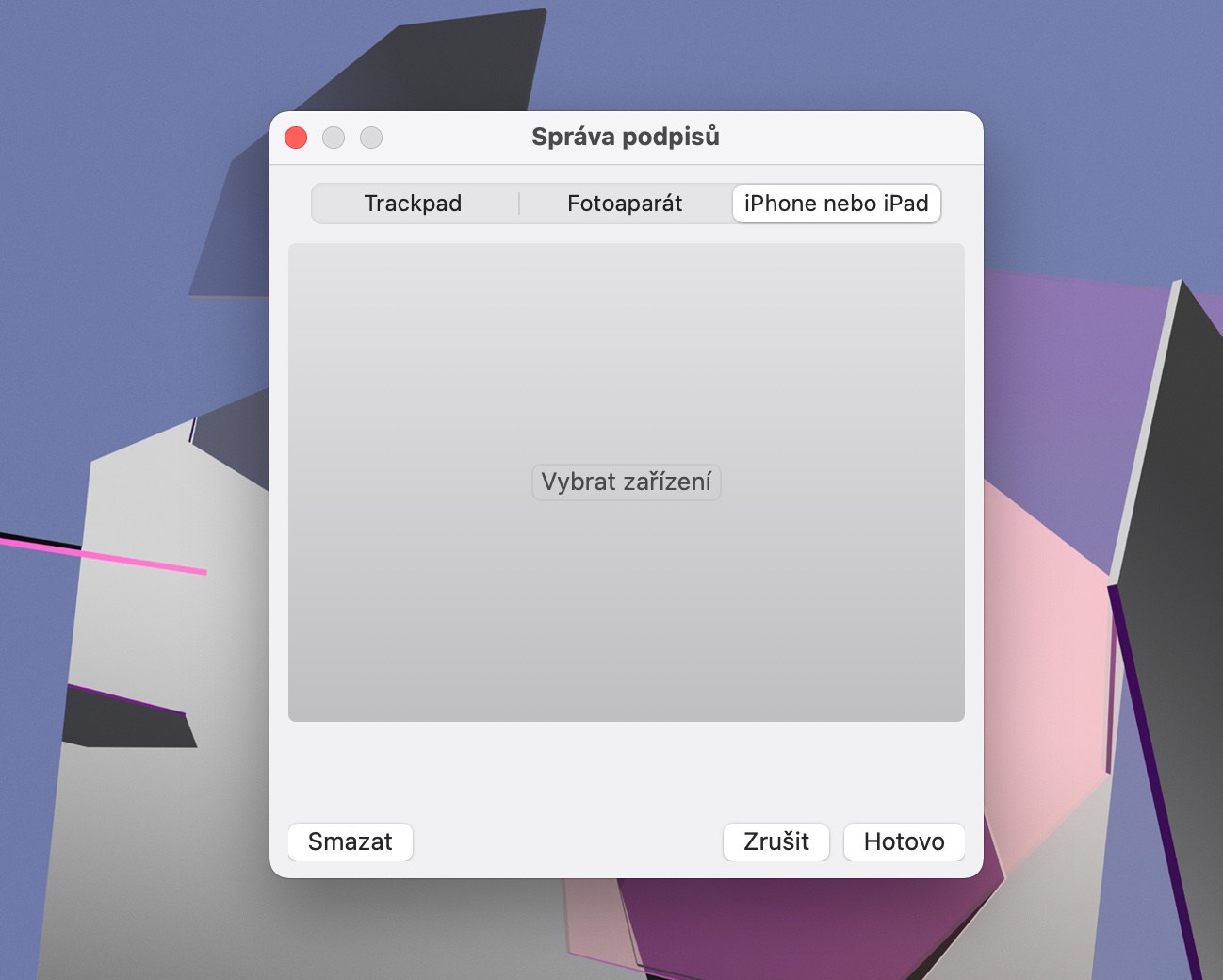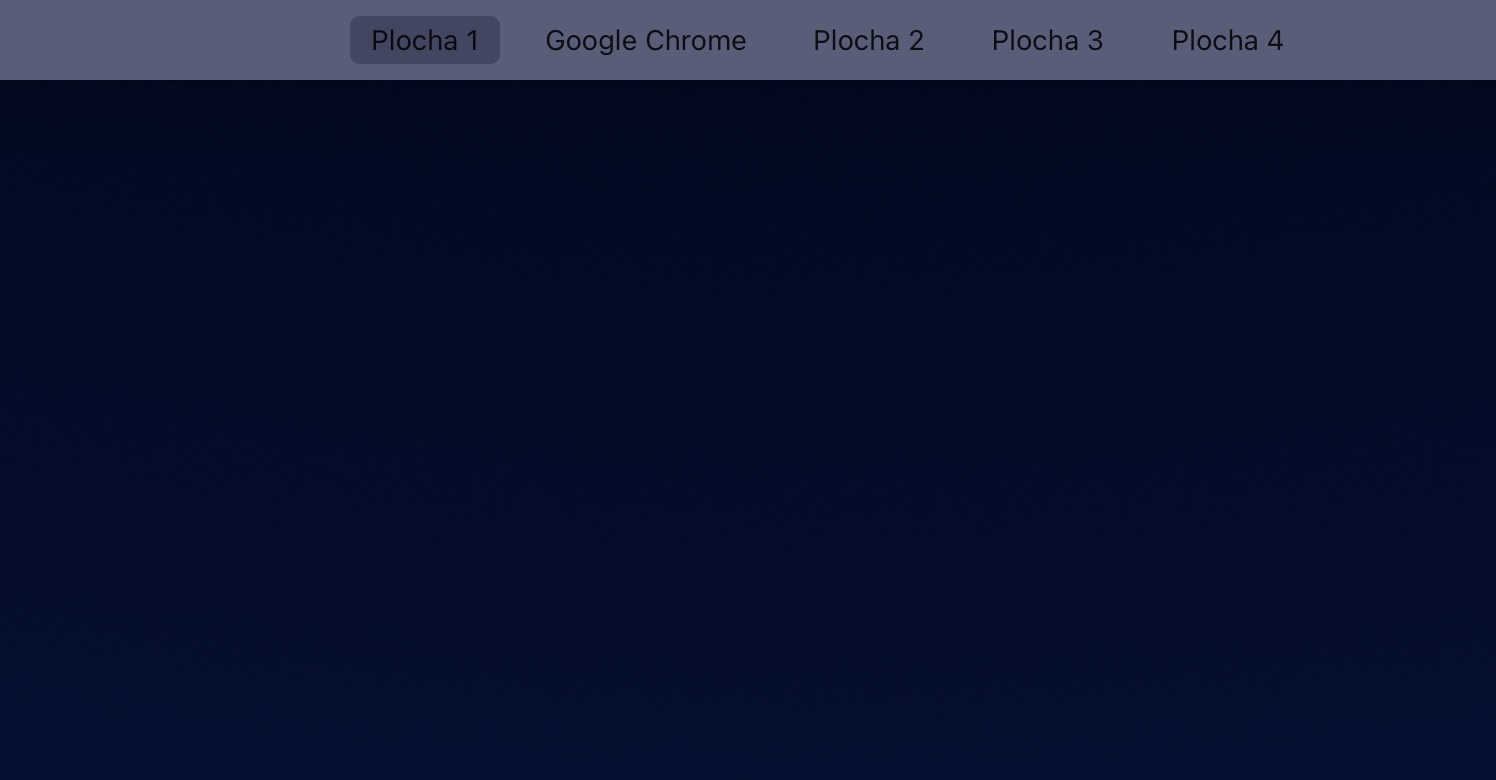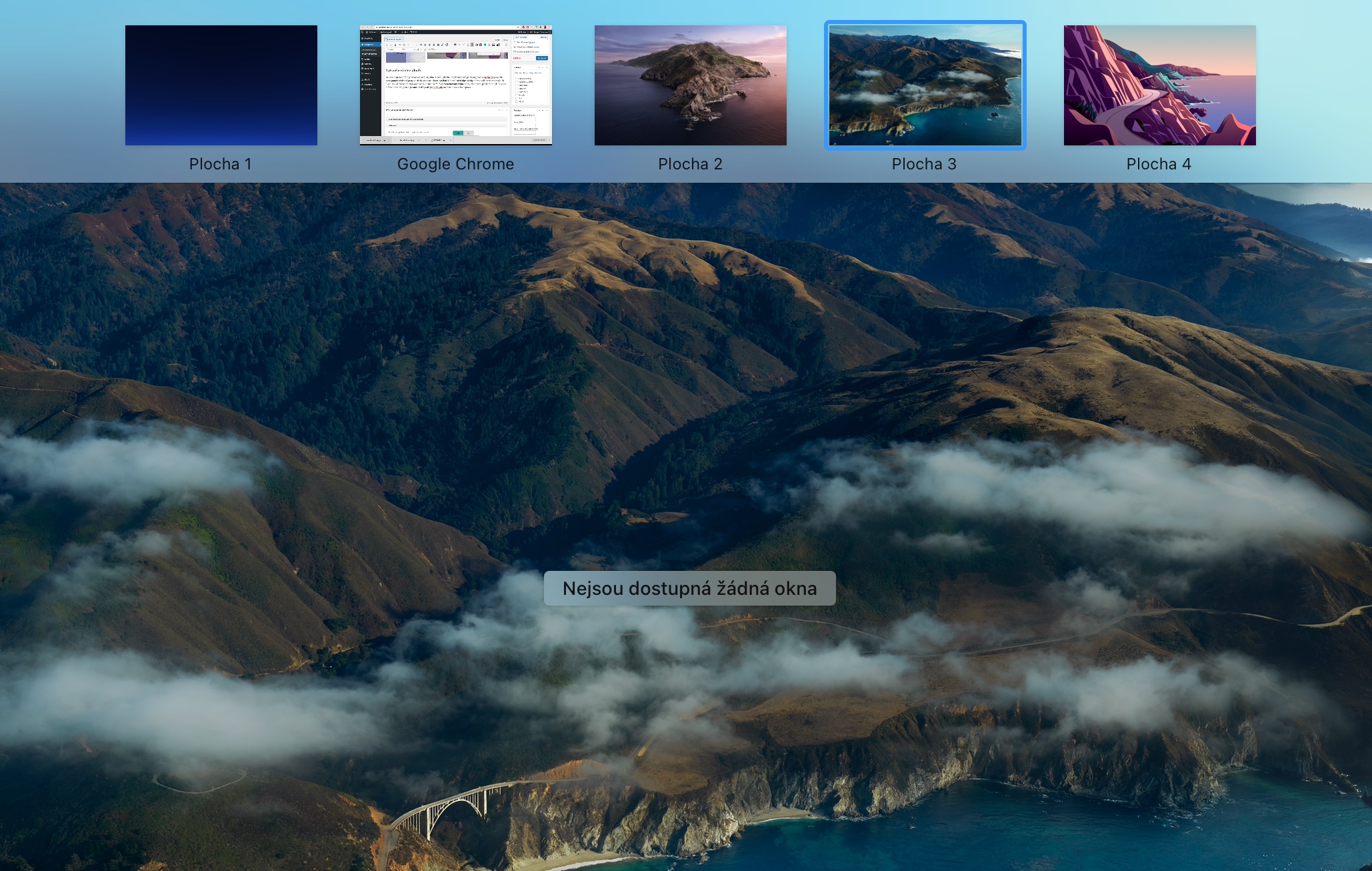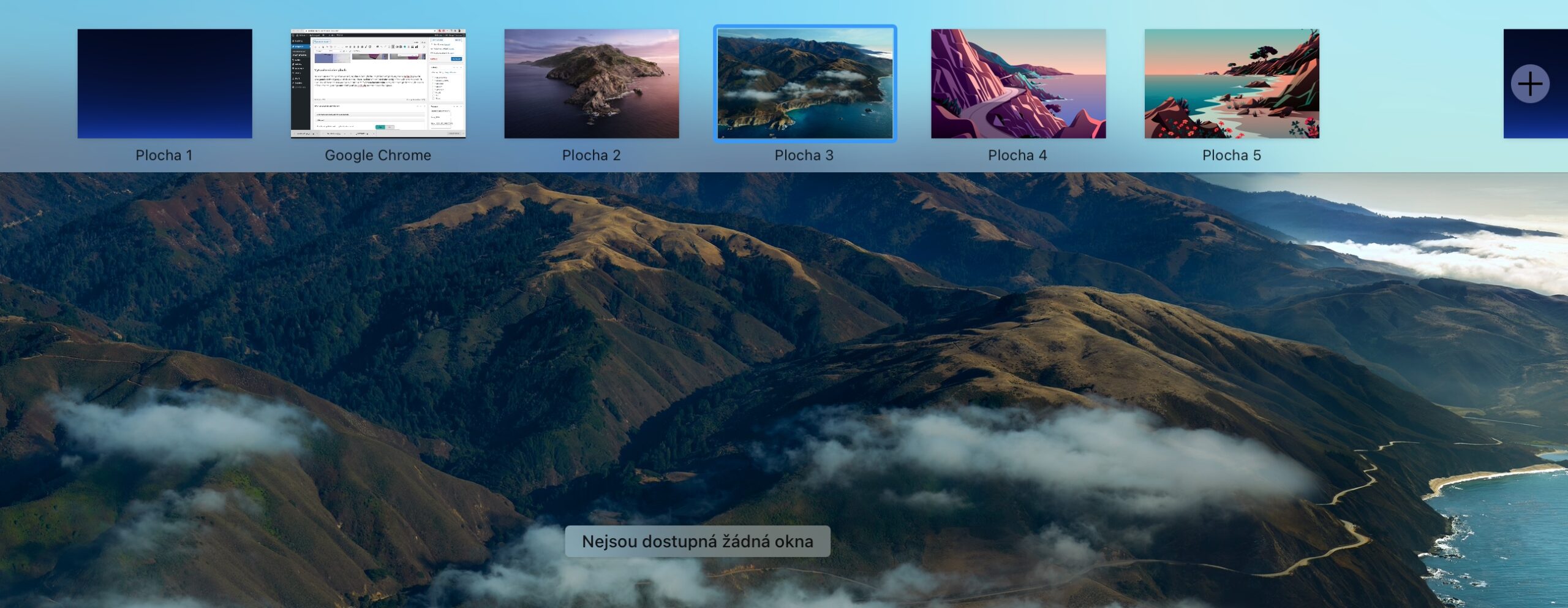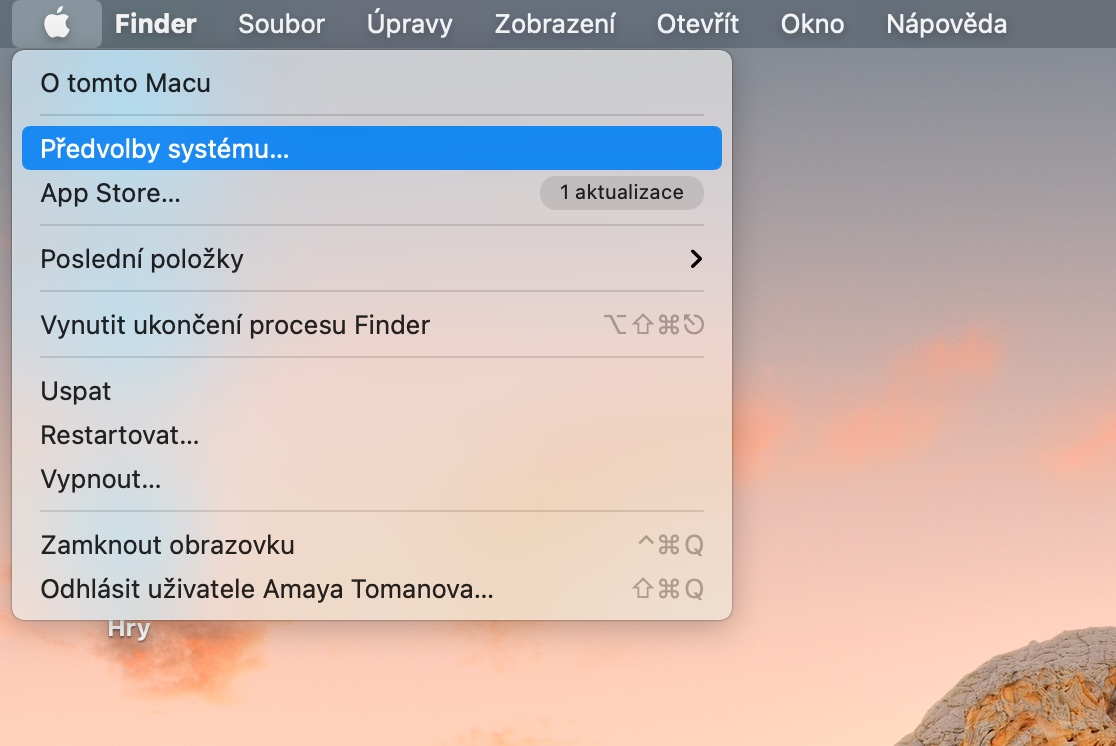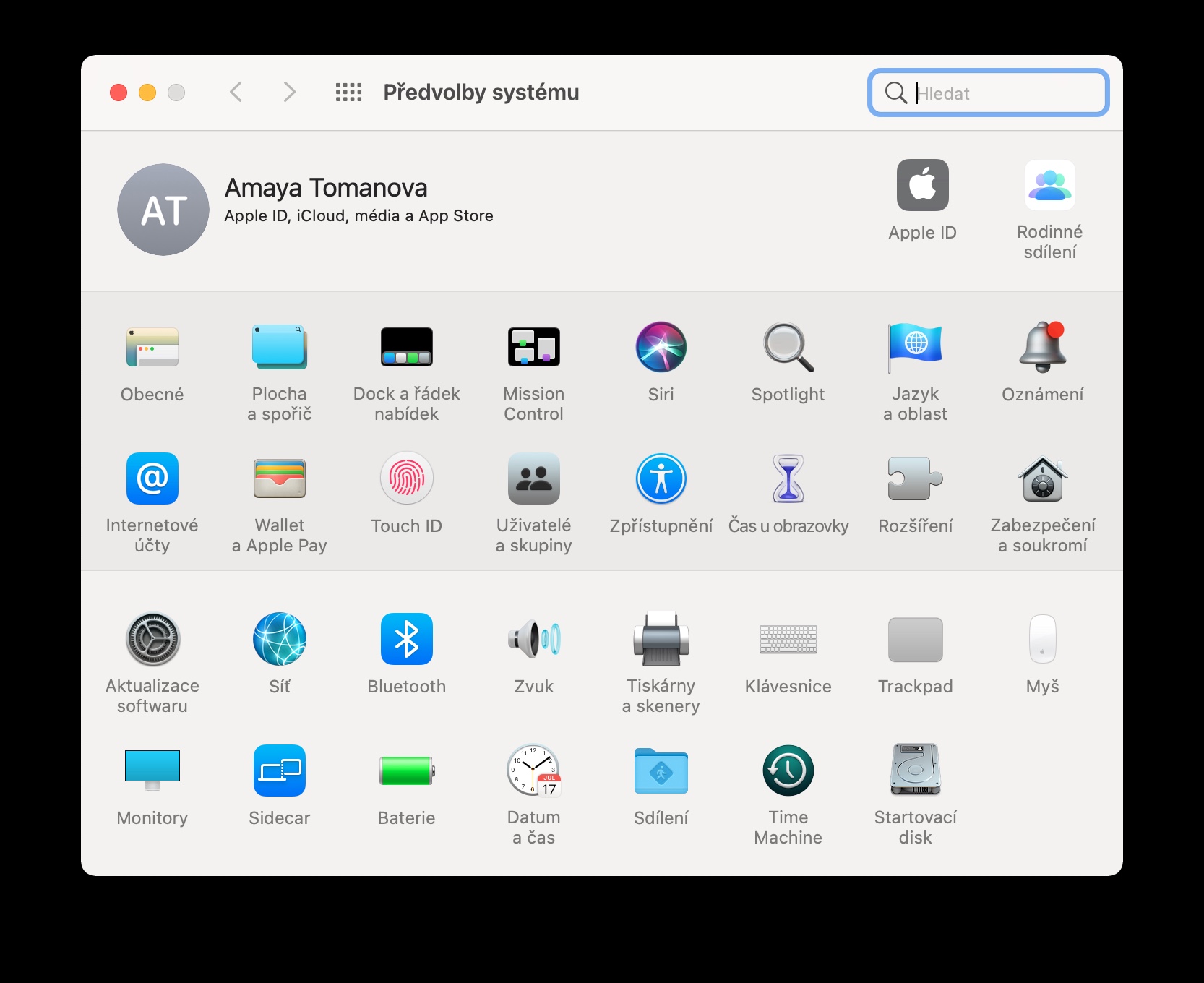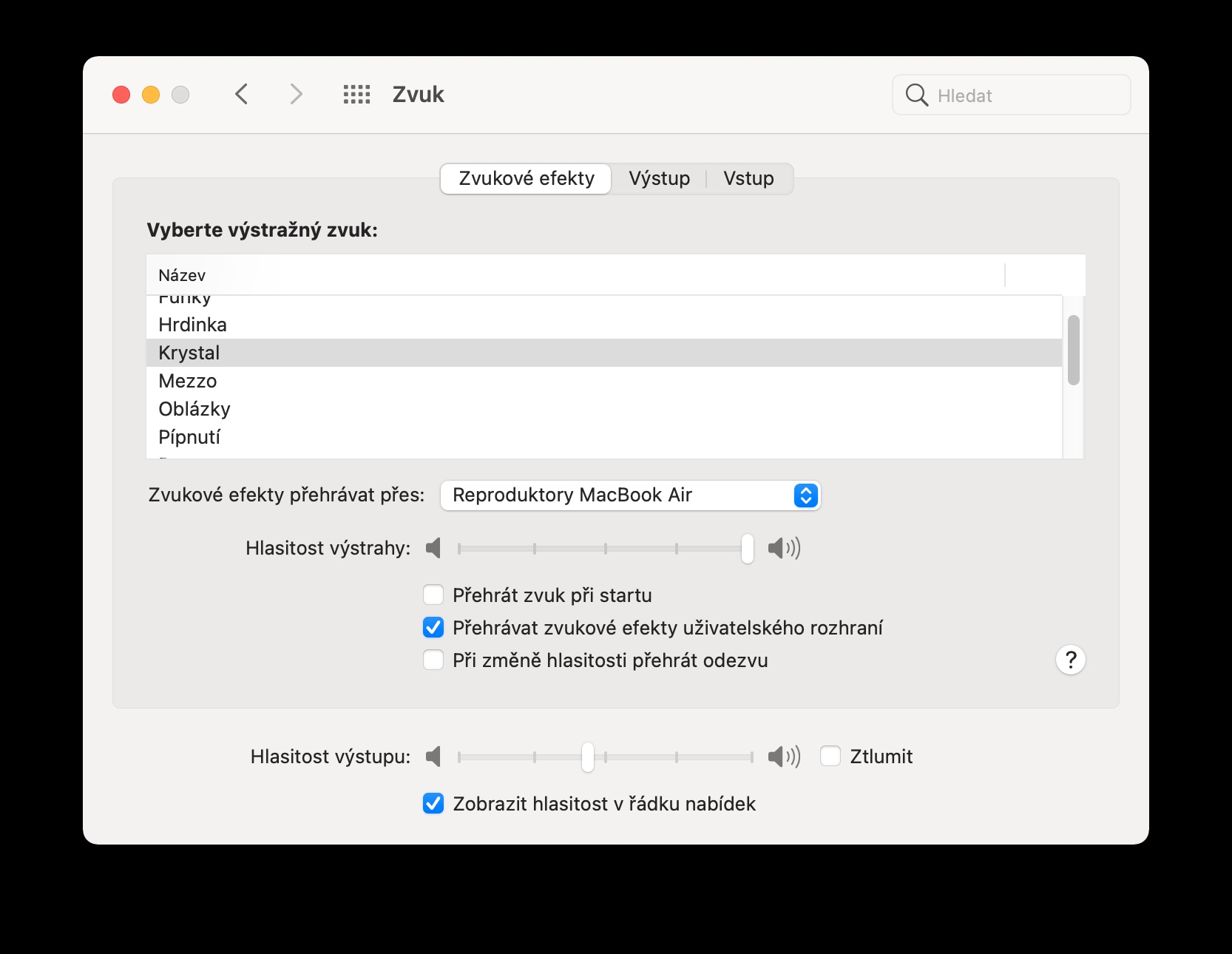Einn af stórkostlegum kostum Apple tölva er að þú munt geta unnið mjög vel með þær frá fyrstu byrjun, án þess að þurfa að gera frekari uppsetningu og sérsníða. Þrátt fyrir það, í greininni í dag munum við kynna þér fimm ráð og brellur sem munu örugglega koma sér vel þegar unnið er með Mac. Ráðin eru ætluð minna reyndum notendum.
Það gæti verið vekur áhuga þinn

Skjámyndavalkostir
Langflestir Mac eigendur þekkja flýtileiðina Cmd + Shift + 3 til að taka skjáskot af öllum skjánum. En þetta er langt í frá eina leiðin. Ef þú notar flýtileiðina Cmd + Shift + 4, þú getur tekið skjáskot af svæðinu sem þú valdir. Eftir að hafa ýtt á flýtihnappinn Cmd + Shift + 5 þú munt sjá fleiri valkosti neðst á Mac skjánum þínum, þar á meðal skjáskot með tímamæli.
Það gæti verið vekur áhuga þinn

Bættu undirskriftum við skjöl
MacOS stýrikerfið er bókstaflega hlaðið fjölda gagnlegra verkfæra og innfæddra forrita sem geta séð mikið. Þessi forrit innihalda til dæmis Preview, þar sem þú getur ekki aðeins unnið með myndir heldur einnig með skjöl á PDF formi, þar á meðal að undirrita þau. Til að bæta undirskrift við forritið Forskoðun Smelltu á tækjastikunni efst á skjánum Mac þinn til Verkfæri -> Skýring -> Undirskrift -> Undirskriftarskýrsla. Veldu síðan bara hvort þú vilt bæta undirskriftinni við á stýripallinum, með því að taka mynd af undirskriftinni á pappír eða af iPhone eða iPad.
Búðu til marga fleti
Þú getur notað fleiri en eitt skjáborð á Mac þínum. Til að bæta við nýju skjáborði skaltu fyrst framkvæma bendingu á stýrisborðinu strjúktu með þremur fingrum frá miðju og upp. Í stikunni efst á skjánum þú getur séð lista yfir núverandi yfirborð. Ef þú vilt bæta við nýju skjáborði, smelltu á „+“ í efra vinstra horninu. Þú getur síðan farið á milli einstakra skjáborða á Mac með látbragði þriggja fingra strjúka vinstri eða hægri á stýripallinum.
Mac hljóðlaus gangsetning
Þegar þú kveikir á Mac-tölvunni þinni heyrirðu alltaf einkennandi „ræsingarhljóð“ sem gefur meðal annars til kynna að allar sjálfvirkar aðgerðir sem þarf áður en Mac getur ræst sig hafi tekist. En ef þú þarft af einhverjum ástæðum að Mac þinn ræsist alveg hljóðlaust, þá er lausn. IN efra vinstra horninu á skjánum af Mac þínum smelltu á Apple matseðill og veldu síðan Kerfisstillingar. V. kjörstillingarglugga Smelltu á Hljóð og taktu svo hakið úr hlutnum Spilaðu ræsingarhljóð.
Nýttu Spotlight sem best
MacOS stýrikerfið inniheldur einnig Spotlight, mjög gagnlegt tól sem gerir meira en bara að finna skrár eða ræsa forrit. Þú getur slegið inn grunnreikningaaðgerðir, umreikning eininga og gjaldmiðla í Kastljós, eða þú getur líka notað það sem tæki til að leita að upplýsingum á vefnum. Við fjölluðum nánar um Kastljós á Mac í einni af fyrri greinum okkar.
Það gæti verið vekur áhuga þinn