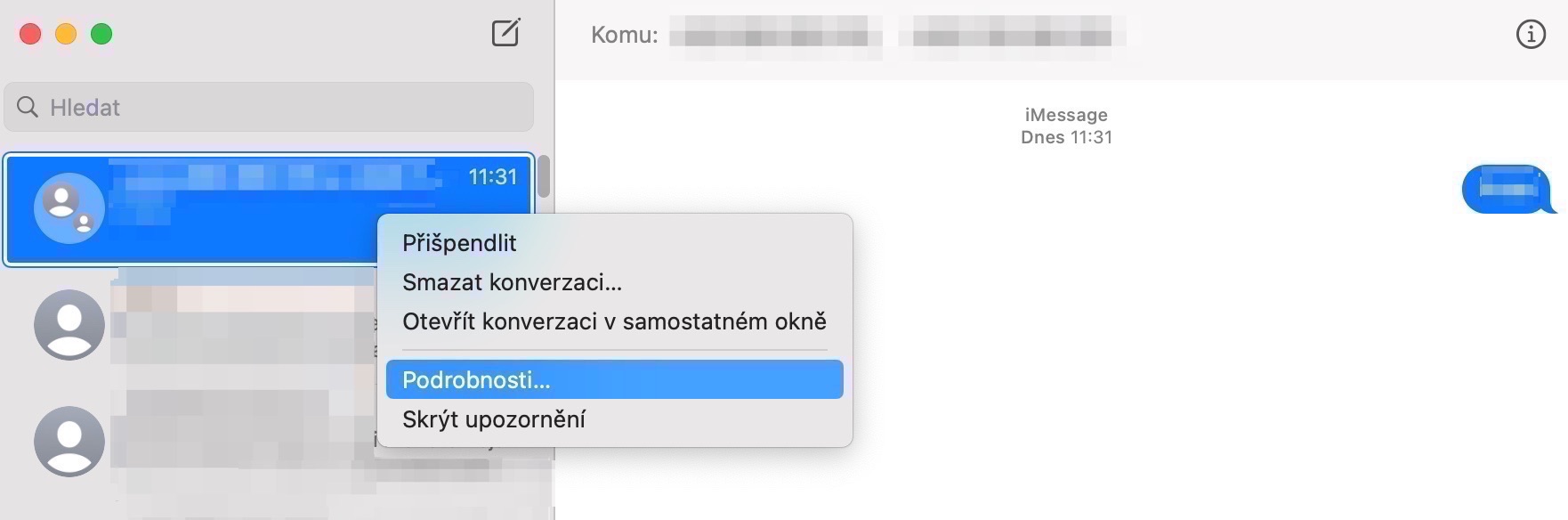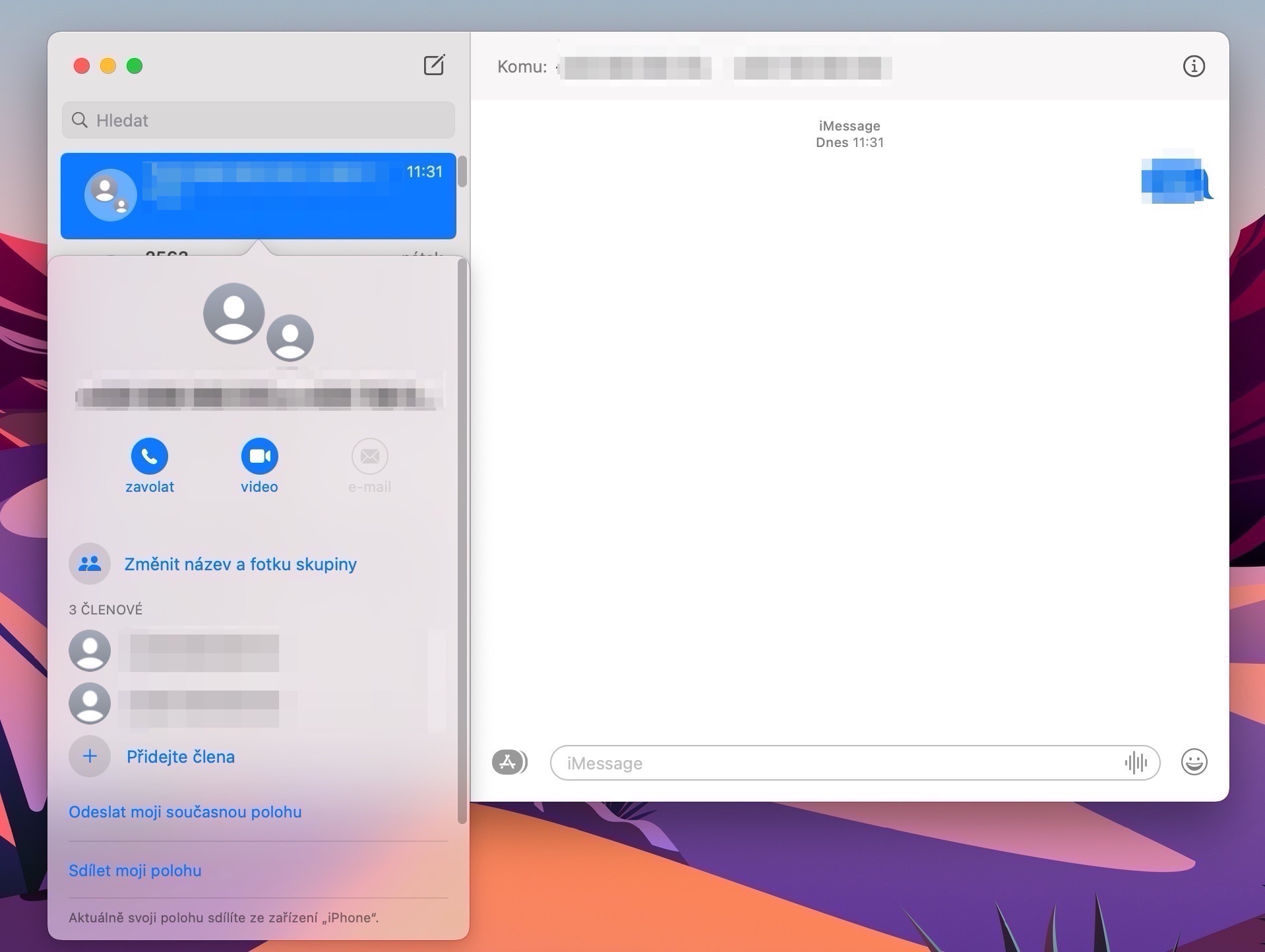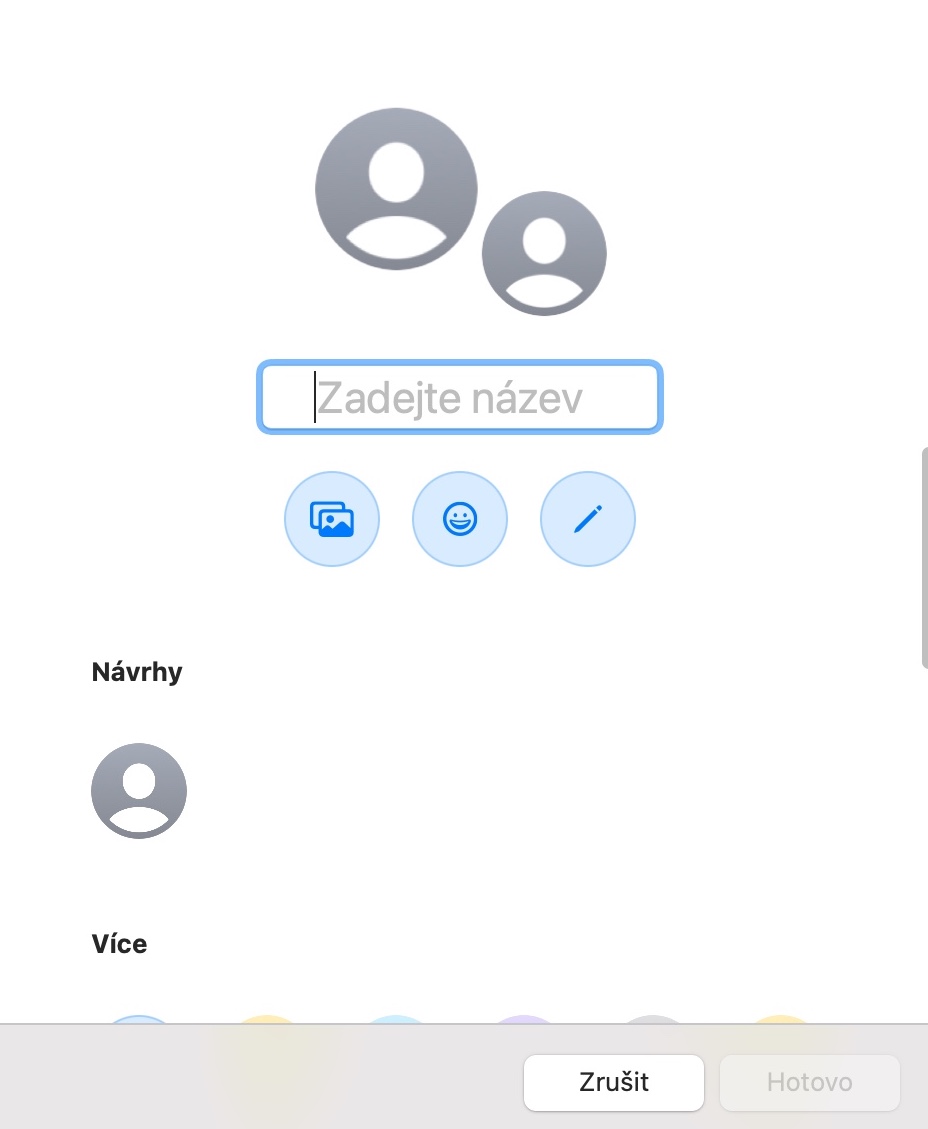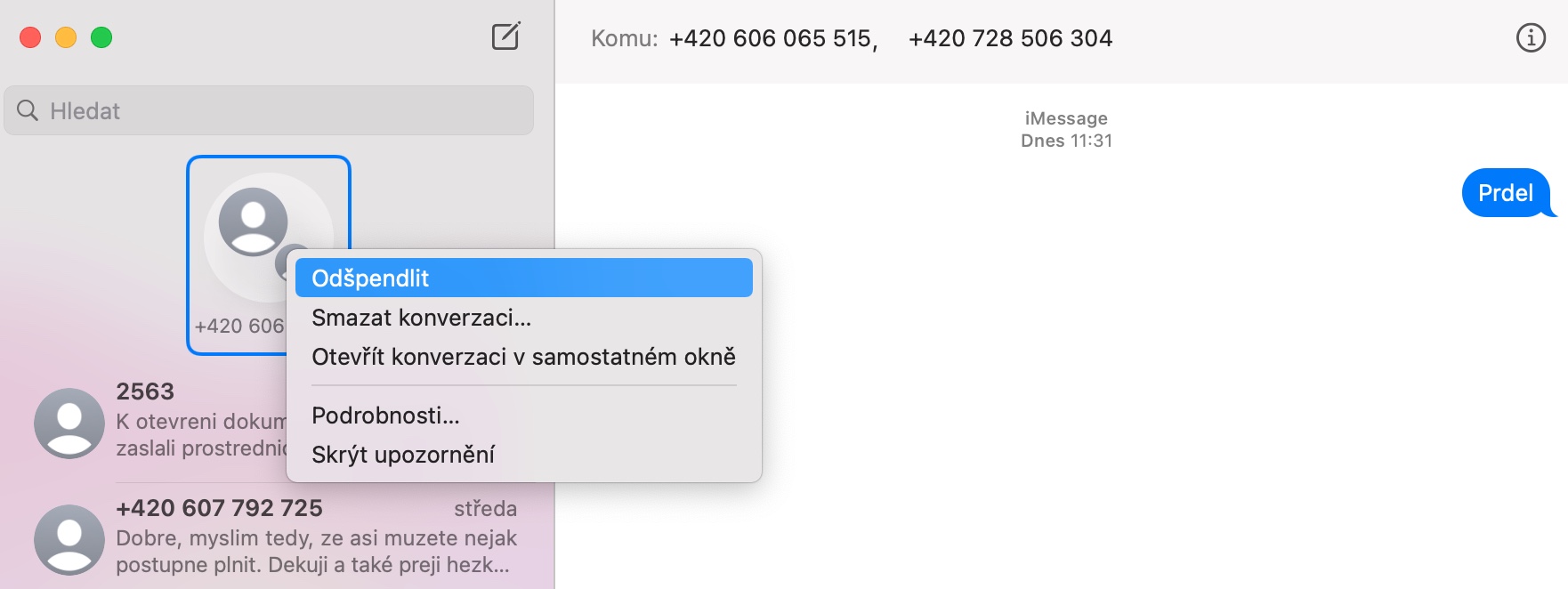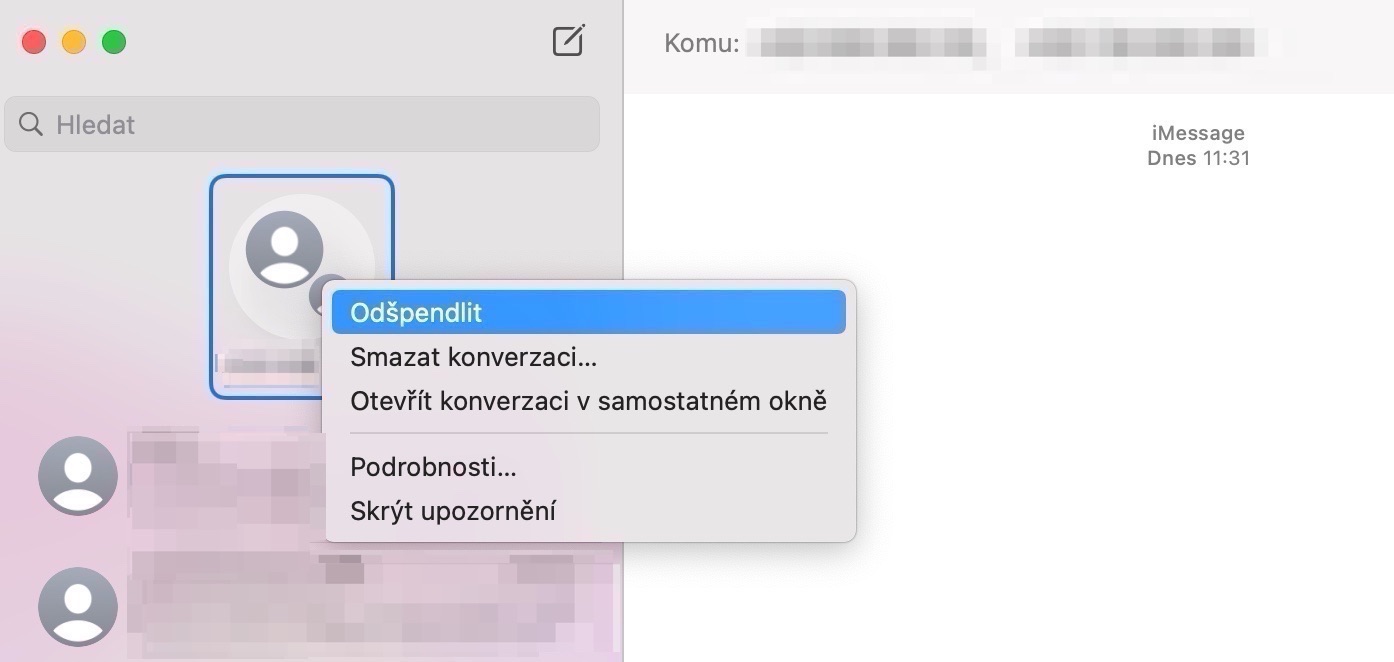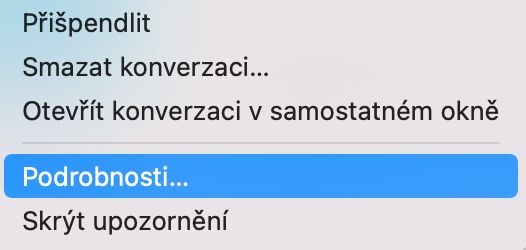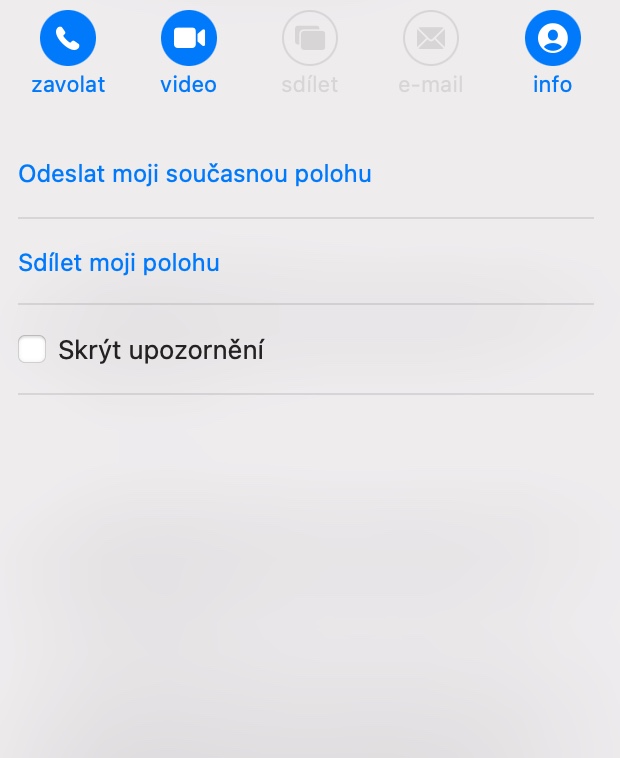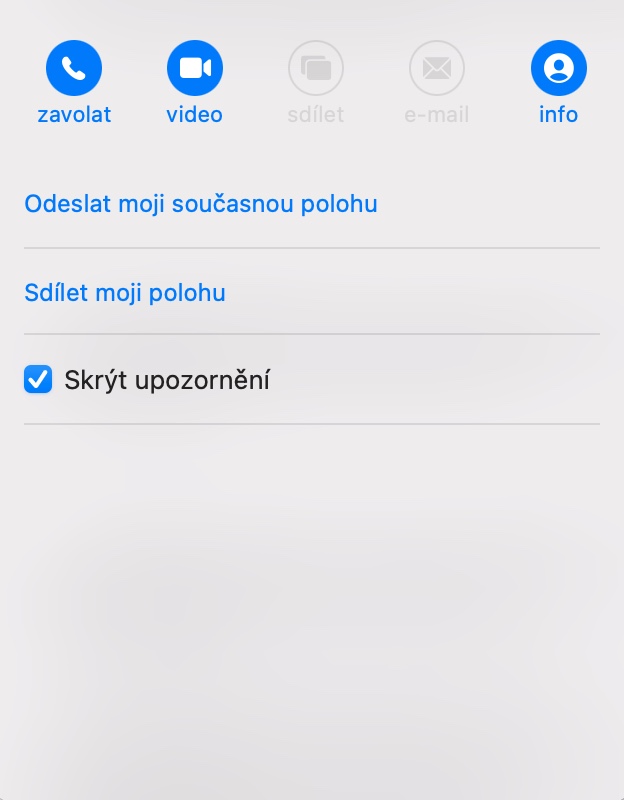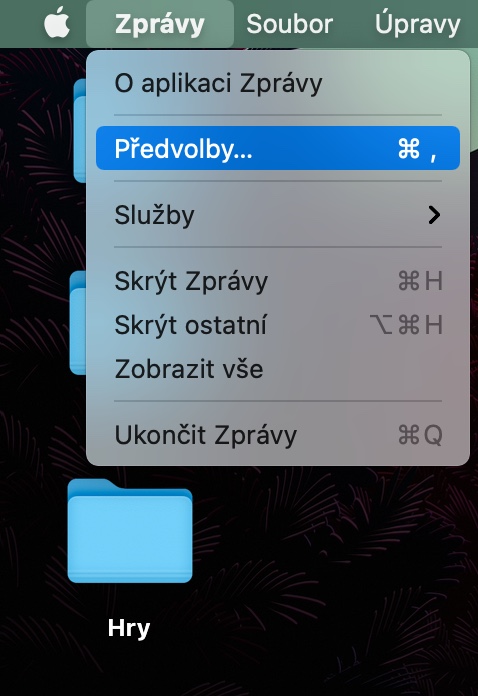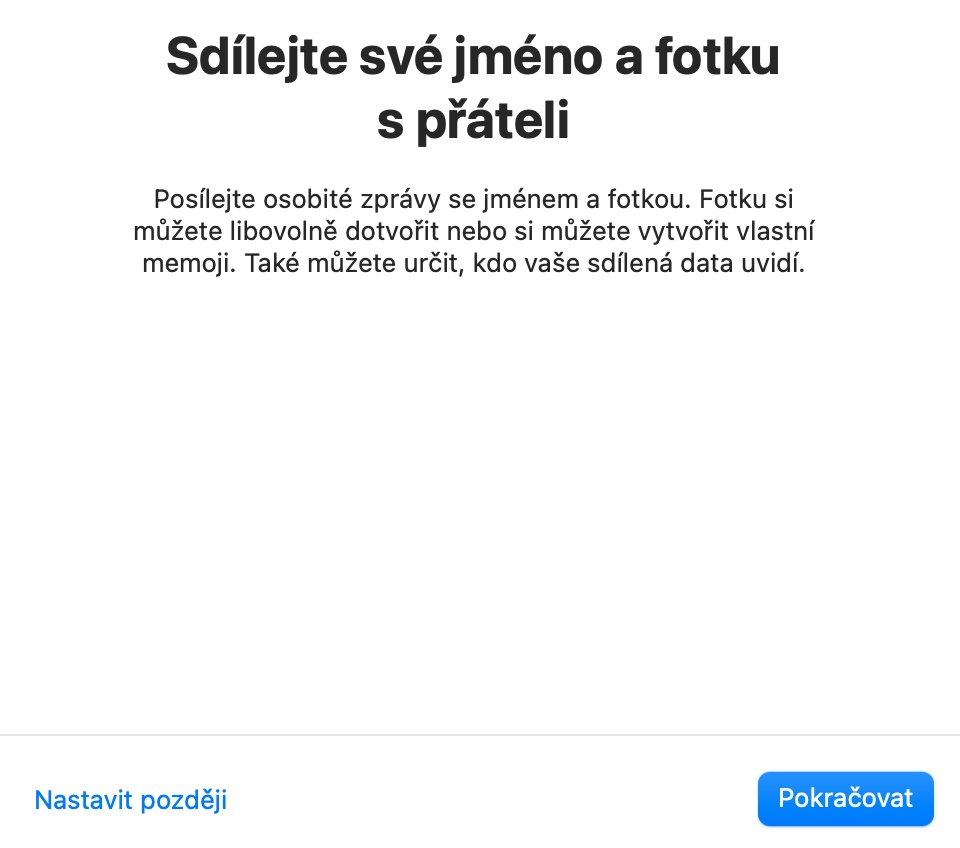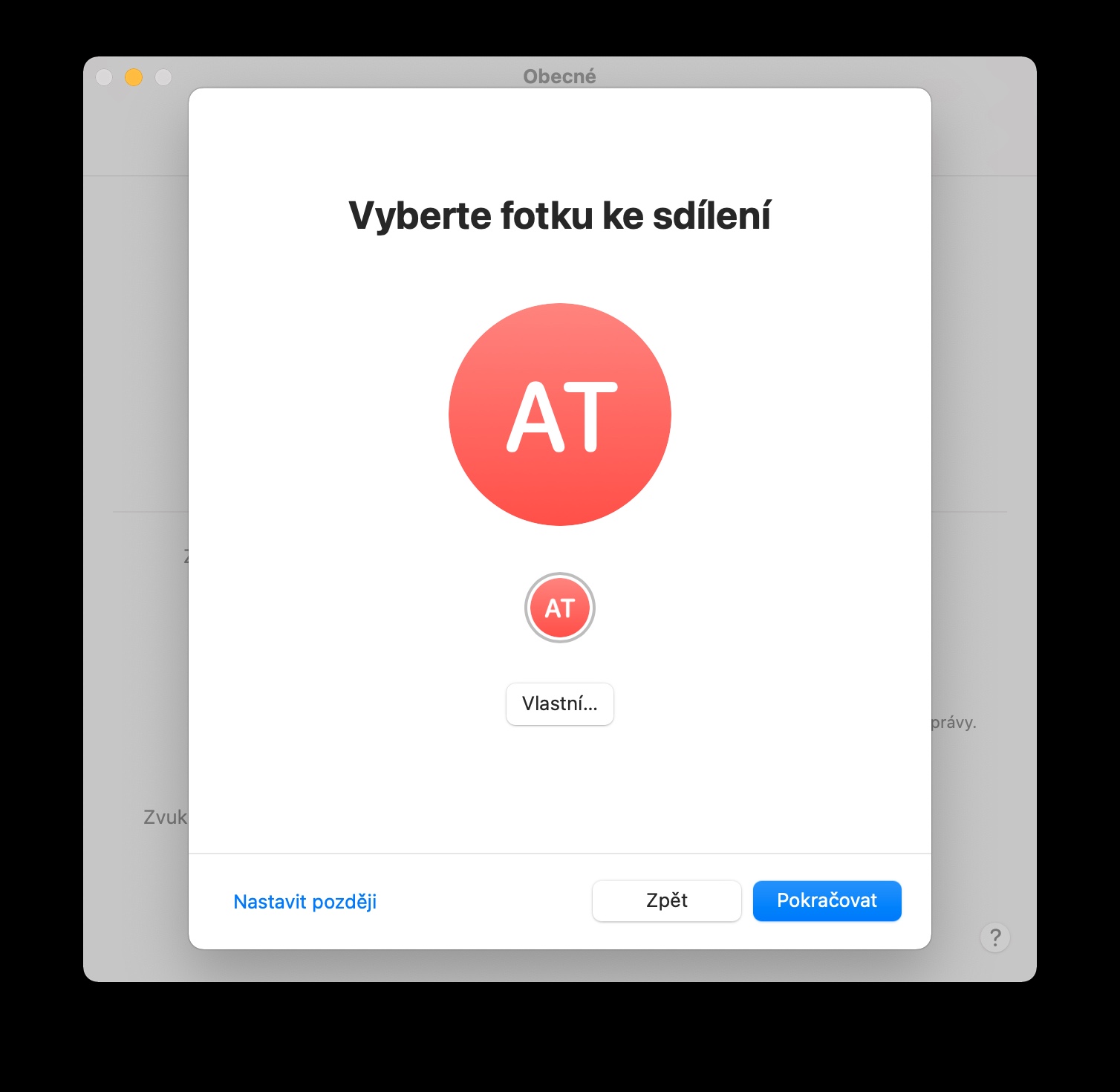Ef þú ert Mac eigandi geturðu notað innfædda Messages appið á tölvunni þinni eins og þú gerir á iPhone eða iPad. Það eru margir kostir við að nota innfædd skilaboð á Mac þinn. Í greininni í dag munum við gefa þér fimm gagnleg ráð og brellur sem munu örugglega koma sér vel.
Það gæti verið vekur áhuga þinn
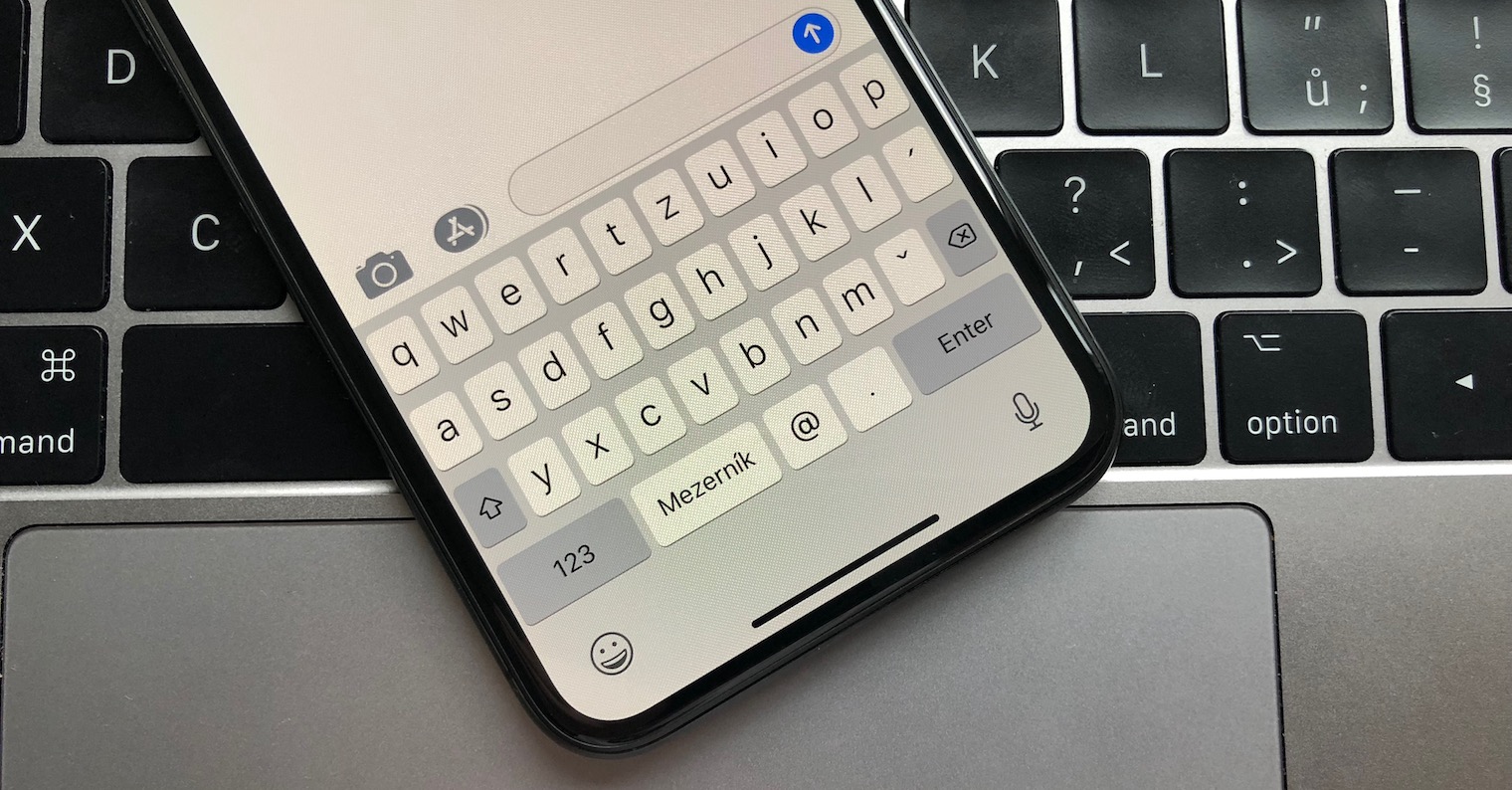
Nefndu samtalið
Í innfæddum skilaboðum á Mac þínum geturðu einnig notað möguleikann til að nefna hópsamtal, meðal annars. Ferlið er mjög auðvelt - ræstu bara forritið á Mac þinn Fréttir, í vinstri hlið gluggans veldu samtal, sem þú vilt nefna og hægrismelltu á það. Veldu Upplýsingar -> Breyta hópnafni og mynd og þú getur slegið inn allar nauðsynlegar upplýsingar.
Festu samtalið
Líkt og iOS 14 eða iPadOS 14 geturðu fest mikilvæg samtöl efst á listanum í Skilaboð á macOS Big Sur. Nóg fyrir valið samtal hægrismelltu og v valmynd, sem birtist, veldu það Pinna. Samtalið mun birtast fyrir ofan öll önnur samtöl - smelltu á skilaboðin til að losa hægri músarhnappi og veldu í valmyndinni Losaðu.
Stjórna tilkynningum
Í innfæddum skilaboðum á Mac geturðu líka auðveldlega stillt hvernig þú færð tilkynningu um hvert móttekið skilaboð. ef þú vilt slökkva á tilkynningum í valin samtöl, smelltu fyrst á viðkomandi samtal hægri músarhnappi. Síðan inn valmynd velja Upplýsingar, og í upplýsingaglugganum er nóg að athuga hlutinn Fela tilkynningu.
Lífgaðu upp á samtalinu
Ef þú samsvarar einhverjum í gegnum iMessage þarftu ekki að takmarka þig við að slá inn texta og setja inn broskörlum meðan á samtalinu stendur. Ef vinstra megin við skilaboðareitinn Smelltu á App Store táknið, þú getur bætt við iMessages Minnisblöð, brellur eða myndir úr myndasafninu Mac þinn. Eftir skrifa "iMessage" þú getur uppgötvað önnur áhugaverð forrit fyrir innfædd skilaboð í App Store.
Það gæti verið vekur áhuga þinn

Stilltu nafn og mynd
Í móðurmáli Skilaboð á Mac þú getur líka stillt þitt eigið nafn og mynd. Á tækjastikunni efst á skjánum af Mac þínum smelltu á Skilaboð -> Óskir. V. kjörstillingarglugga smelltu svo bara á hnappinn Stilltu nafn og myndmiðlun og fylgdu leiðbeiningunum.