Óaðskiljanlegur hluti af nánast hverju epli kerfi er sérstakur aðgengishluti, sem er staðsettur í stillingunum. Í þessum hluta finnur þú ýmsar aðgerðir sem eru hannaðar til að hjálpa fötluðum notendum að nota tiltekið kerfi án takmarkana. Apple, sem einn af fáum tæknirisum, er alvara með því að tryggja að stýrikerfi þess geti verið notað af algjörlega öllum. Valmöguleikarnir í Aðgengishlutanum eru stöðugt að stækka og við fengum nokkra nýja í iOS 16, svo við skulum skoða þá saman í þessari grein.
Það gæti verið vekur áhuga þinn

Hljóðgreining með sérsniðnum hljóðum
Aðgengi hefur um nokkurt skeið innifalið hljóðgreiningaraðgerðina, þökk sé iPhone getur gert heyrnarlausum notendum viðvart með því að bregðast við hljóði - það getur verið hljóð viðvörunar, dýra, heimilis, fólks osfrv. Hins vegar er nauðsynlegt að nefna að sum slík hljóð eru mjög sértæk og iPhone þarf einfaldlega ekki að þekkja þau, sem er vandamál. Sem betur fer bætti iOS 16 við eiginleika sem gerir notendum kleift að taka upp sín eigin hljóð af viðvörunum, tækjum og dyrabjöllum í hljóðgreiningu. Þetta verður gert í Stillingar → Aðgengi → Hljóðgreining, hvert þá fara Hljómar og bankaðu á Sérsniðin viðvörun eða fyrir neðan Eigin tæki eða bjalla.
Vistar prófíla í Lupa
Fáir notendur vita að það er falið Magnifier app í iOS, þökk sé því að þú getur stækkað hvað sem er í rauntíma, margfalt meira en í Camera appinu. Hægt er að opna Lupa forritið, til dæmis í gegnum Spotlight eða forritasafnið. Það inniheldur einnig forstillingar til að breyta birtustigi, birtuskilum og öðru, sem getur komið sér vel í sumum tilfellum. Ef þú notar Lupa og stillir oft sömu forstilltu gildin gæti þér fundist nýja aðgerðin gagnleg, þökk sé henni getur þú vistað sérstakar stillingar í sumum sniðum. Það er nóg að þú Þeir stilltu fyrst stækkunarglerið eftir þörfum, og svo neðst til vinstri pikkarðu á tannhjólstákn → Vista sem ný starfsemi. Veldu síðan nafn og bankaðu á Búið. Í gegnum þessa valmynd er síðan hægt að hver fyrir sig skipta um snið.
Apple Watch speglun
Fyrir hversu lítið Apple Watch er, það getur gert mikið og það er mjög flókið tæki. Hins vegar er sumum málum einfaldlega betur sinnt á stærri iPhone skjánum, en það er ekki hægt í öllum tilvikum. Í iOS 16 var nýrri aðgerð bætt við, þökk sé henni er hægt að spegla Apple Watch skjáinn við iPhone skjáinn og síðan stjórna úrinu þaðan. Til að nota það, farðu bara á Stillingar → Aðgengi, hvar í flokknum Hreyfanleiki og hreyfifærni opið Apple Watch speglun. Það er mikilvægt að nefna að Apple Watch verður að sjálfsögðu að vera innan seilingar til að nota aðgerðina, en aðgerðin er aðeins fáanleg á Apple Watch Series 6 og síðar.
Fjarstýring á öðrum tækjum
Auk þeirrar staðreyndar að Apple bætti við aðgerð til að spegla Apple Watch á iPhone skjáinn í iOS 16, er önnur aðgerð í boði sem gerir þér kleift að fjarstýra öðrum tækjum, eins og iPad eða öðrum iPhone. Í þessu tilfelli er hins vegar engin skjáspeglun - í staðinn muntu aðeins sjá örfáa stjórnaþætti, til dæmis hljóðstyrks- og spilunarstýringar, skipt yfir á skjáborðið o.s.frv. Ef þú vilt prófa þennan valkost skaltu bara fara á Stillingar → Aðgengi, hvar í flokknum Hreyfanleiki og hreyfifærni opið Stjórna nálægum tækjum. Þá er komið nóg veldu nálæg tæki.
Fresta Siri
Því miður er Siri raddaðstoðarmaðurinn enn ekki fáanlegur á tékknesku. En sannleikurinn er sá að þetta er ekki svo stórt vandamál nú til dags, því í raun geta allir talað ensku. Hins vegar, ef þú ert enn byrjandi, getur Siri verið mjög fljótur fyrir þig í fyrstu. Ekki aðeins af þessum sökum, Apple bætti bragði við iOS 16, þökk sé því hægt að stöðva Siri eftir beiðni. Þess vegna, ef þú leggur fram beiðni, mun Siri ekki byrja að tala strax, heldur bíða í smá stund þar til þú einbeitir þér. Til að setja það upp skaltu bara fara á Stillingar → Aðgengi → Siri, hvar í flokknum Siri hlé veldu einn af valkostunum.
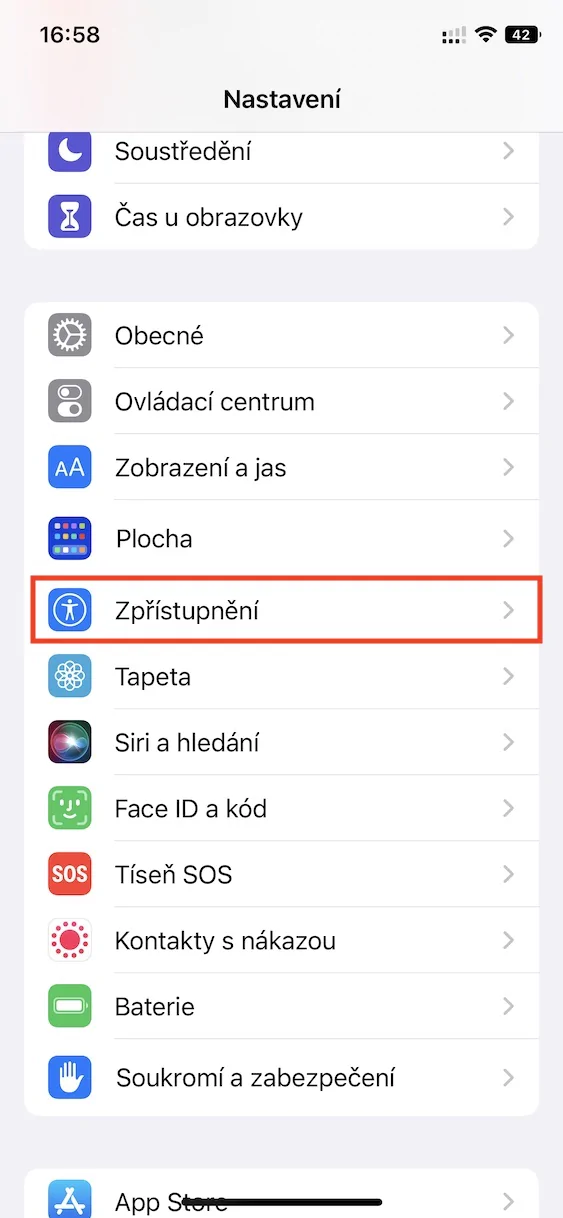
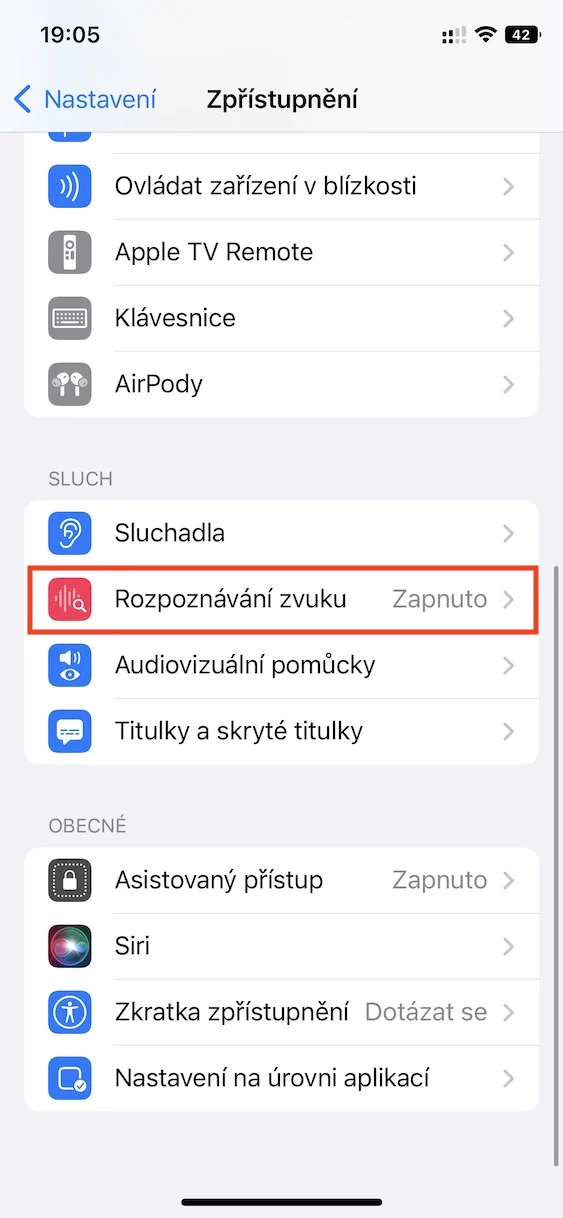
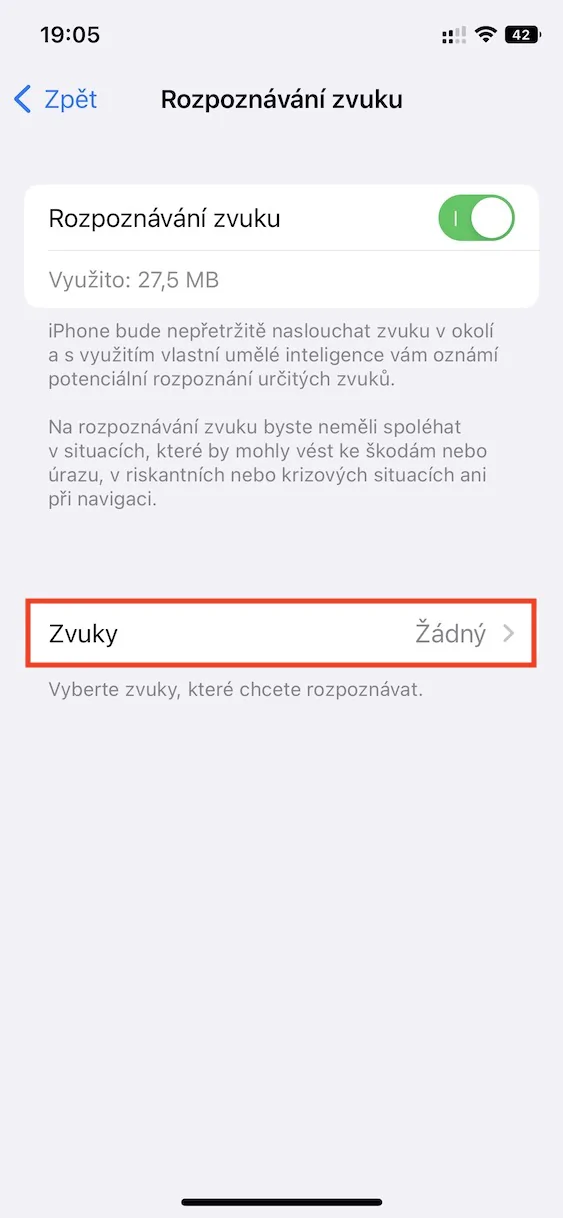
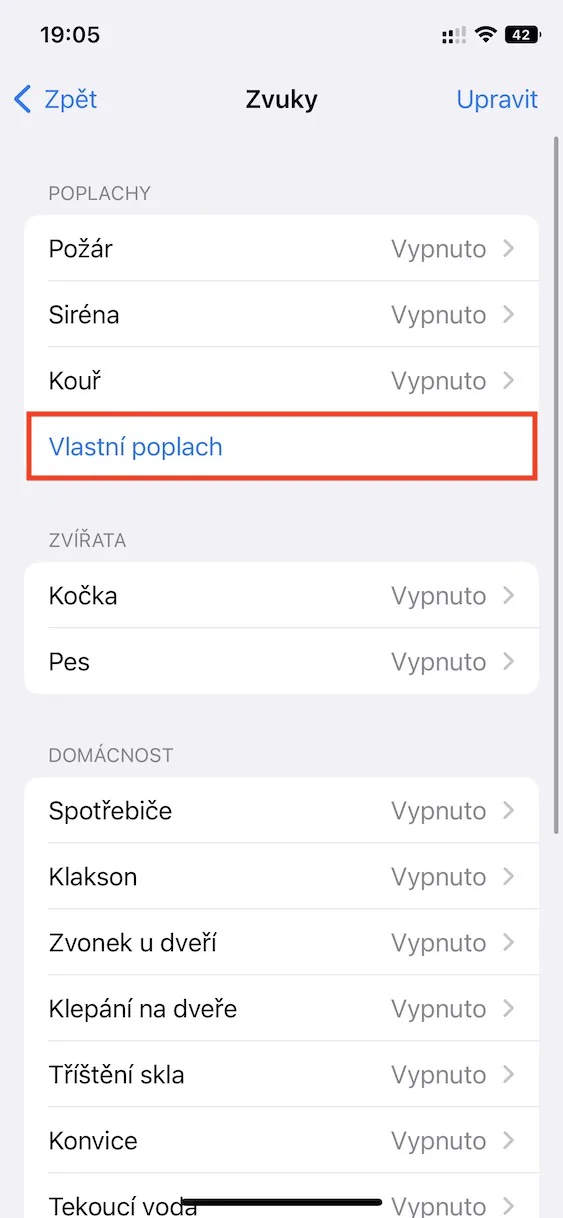
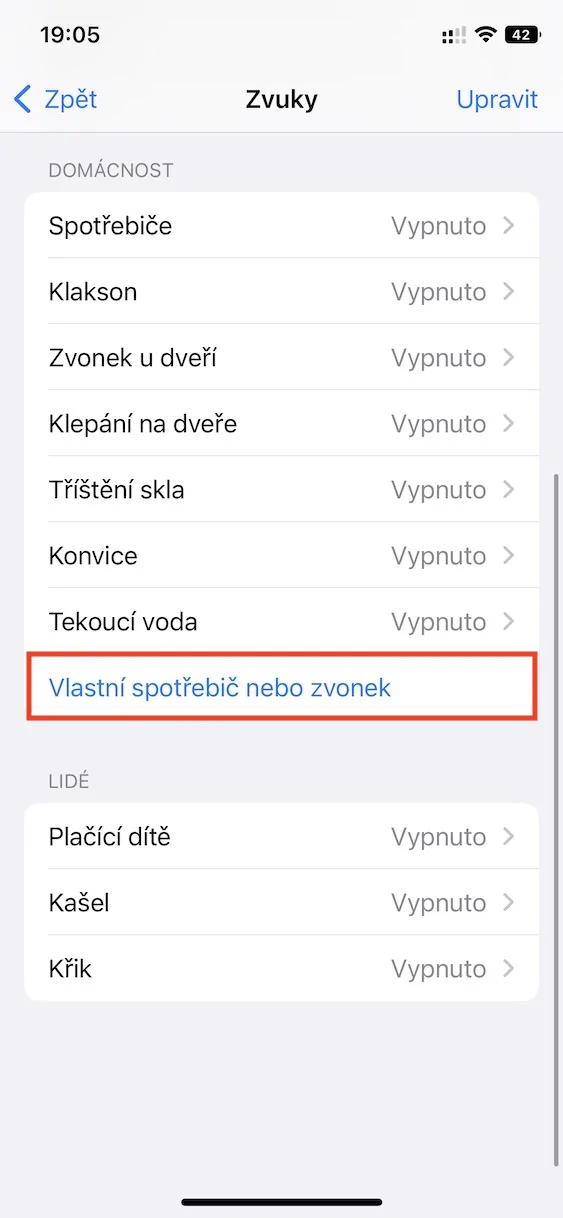
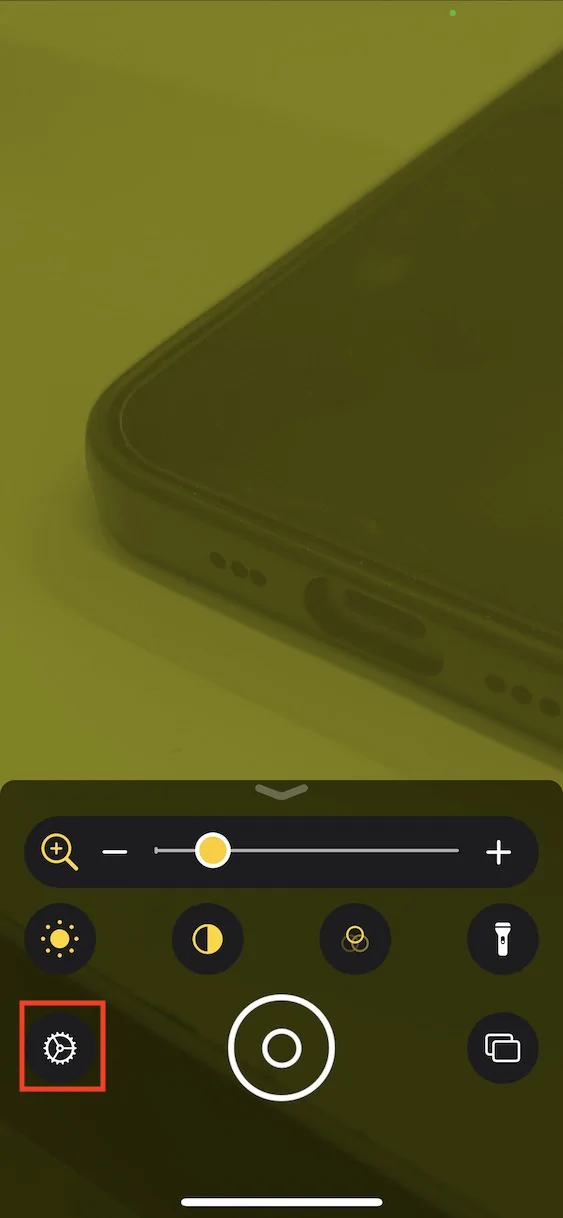
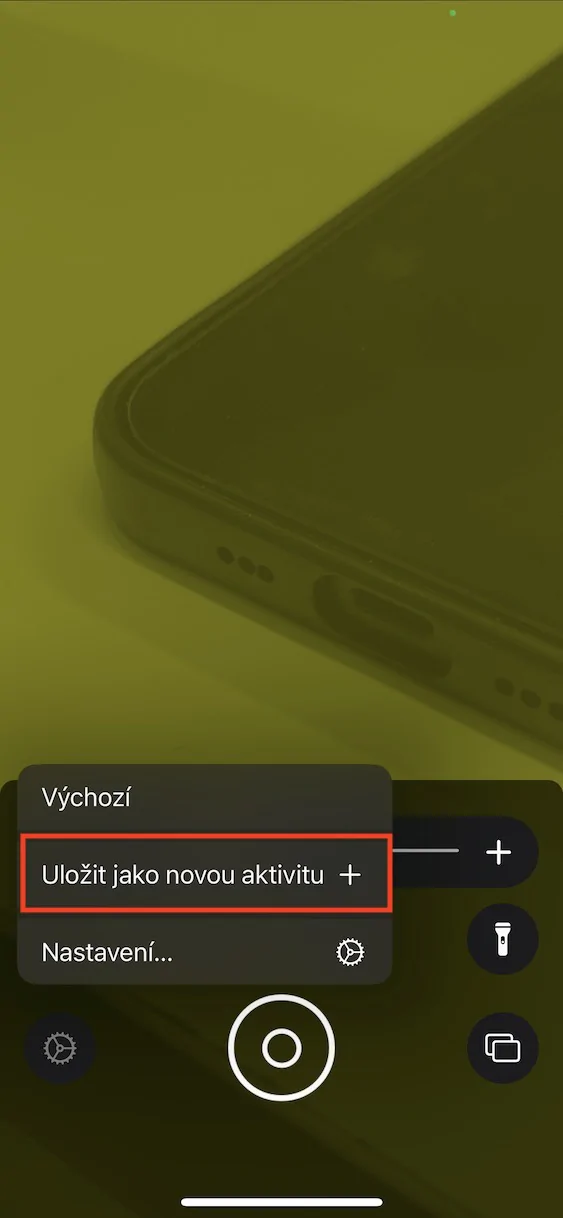
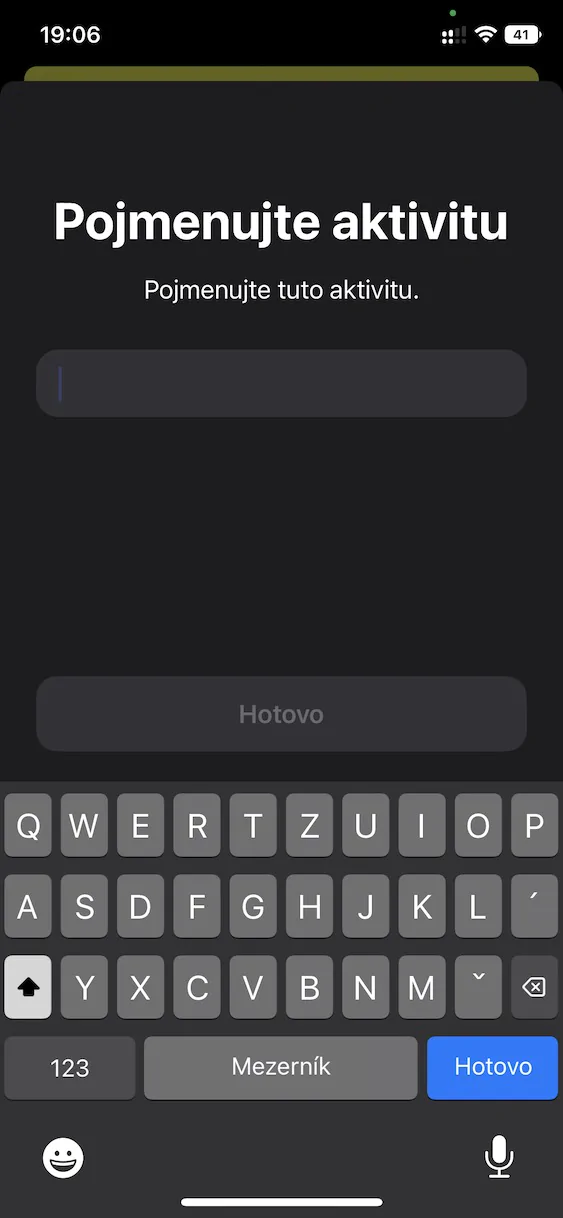
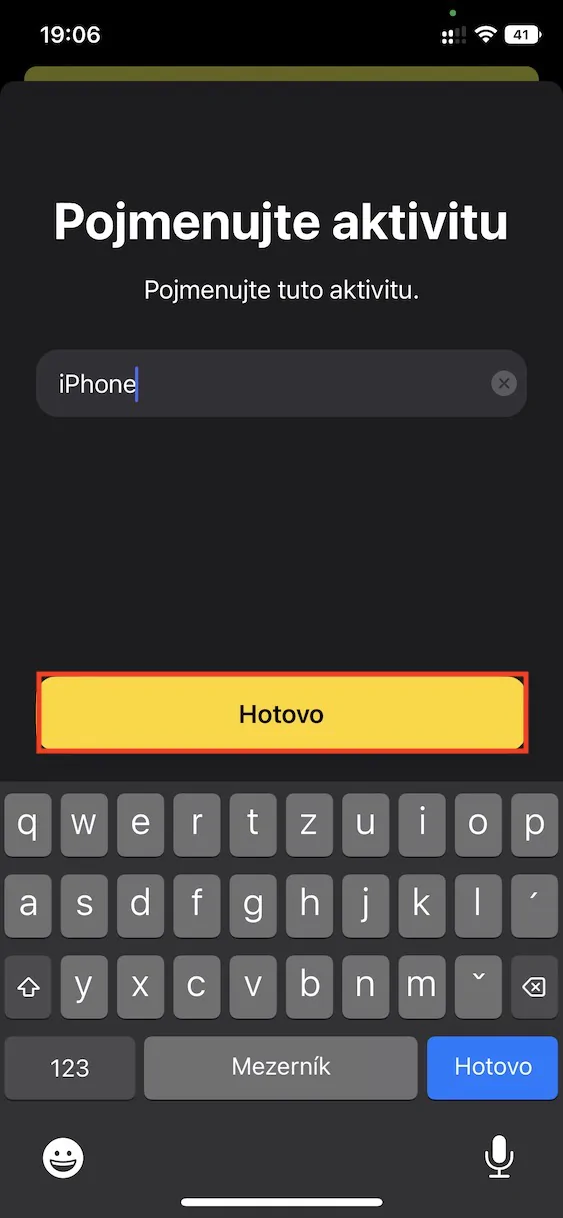
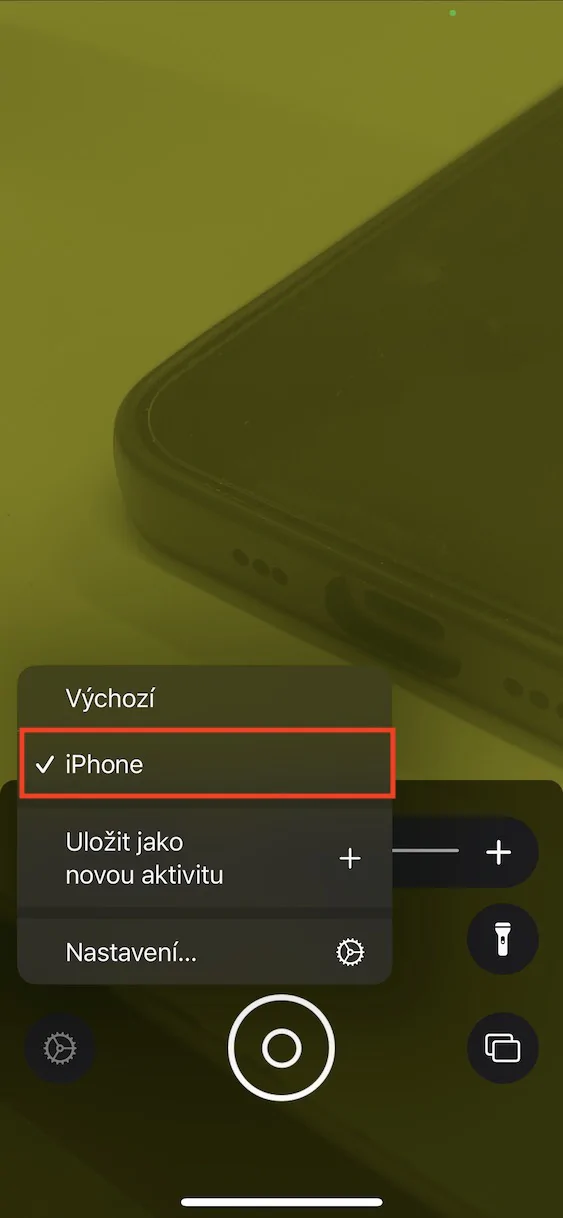
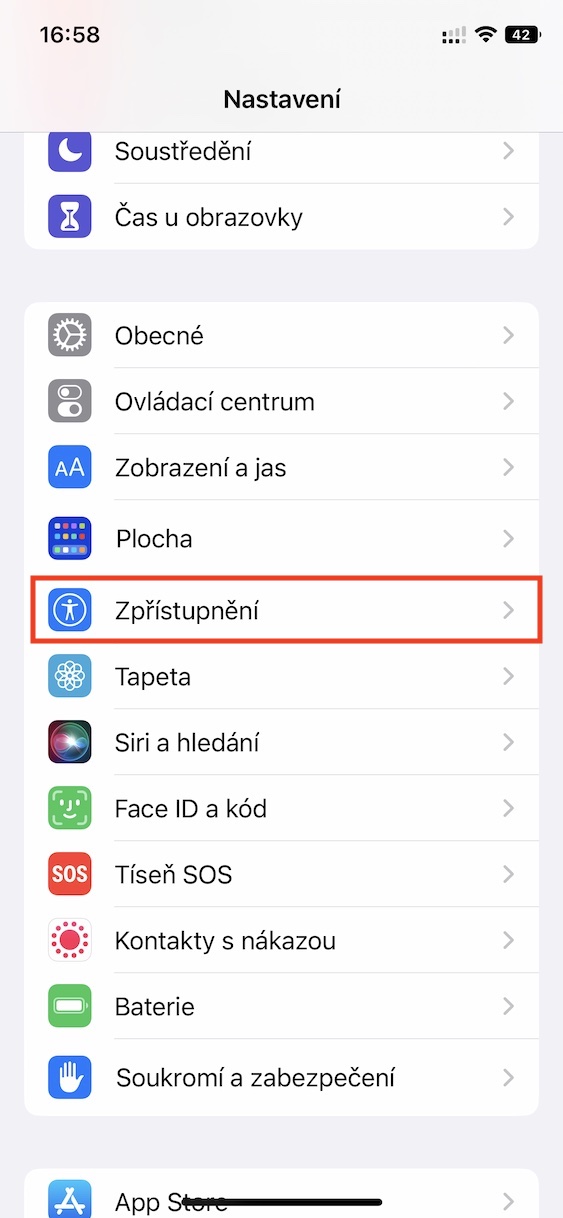
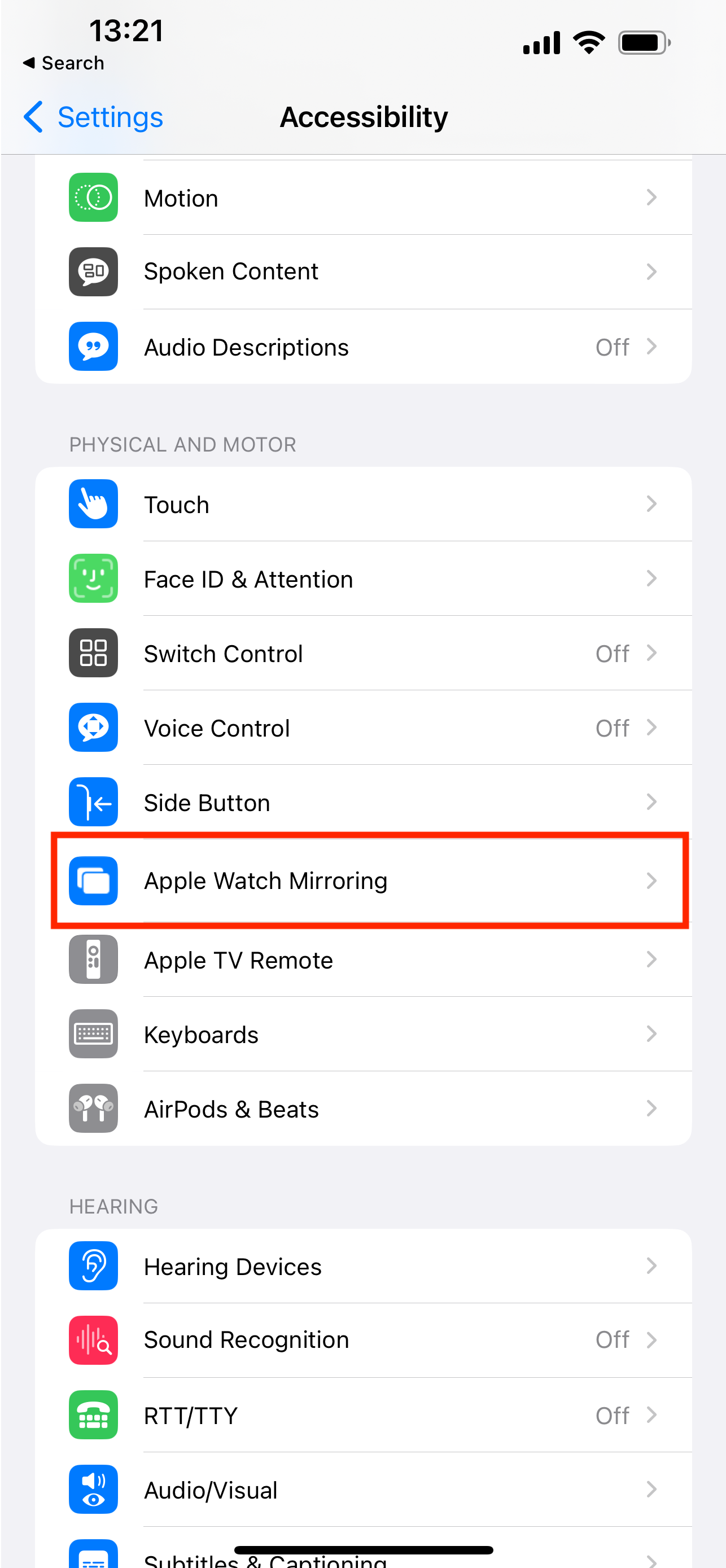
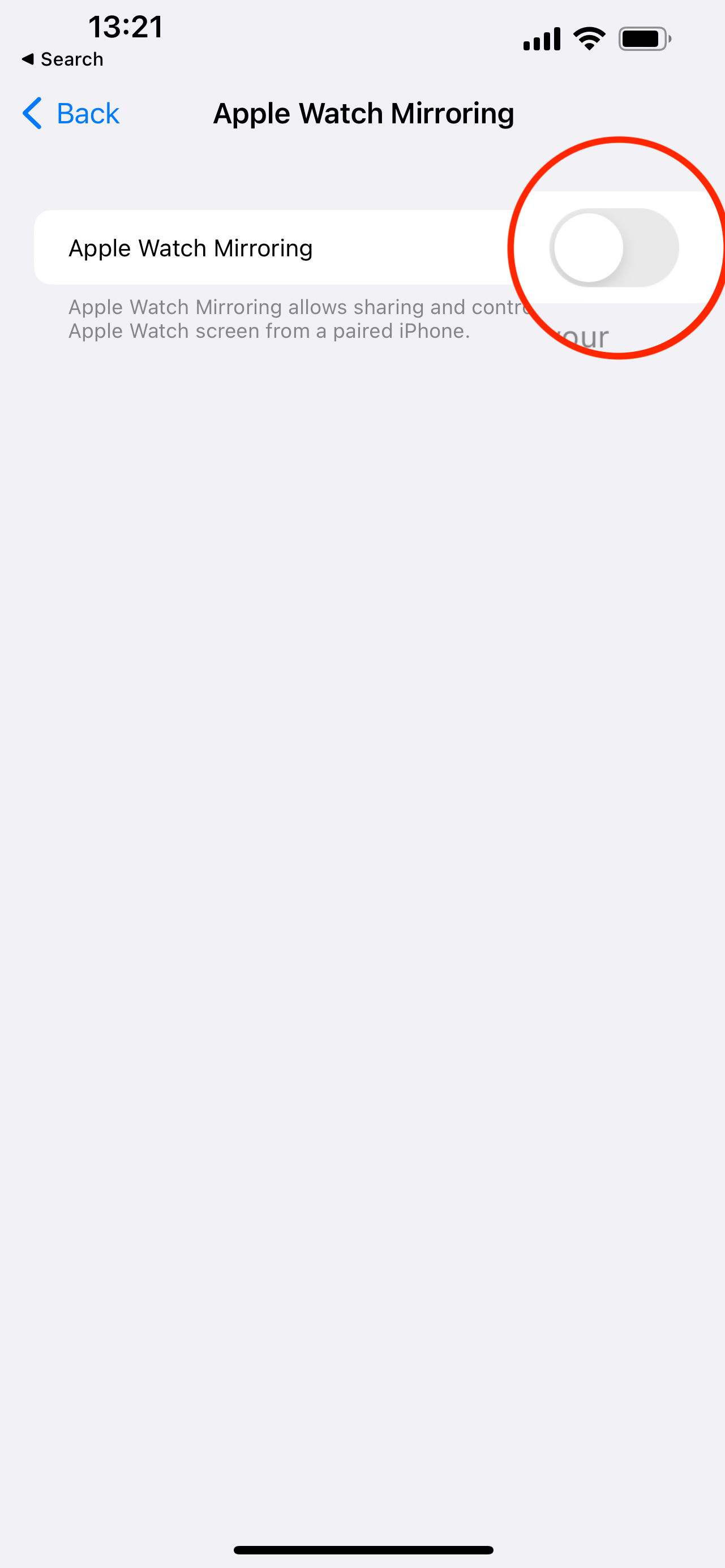
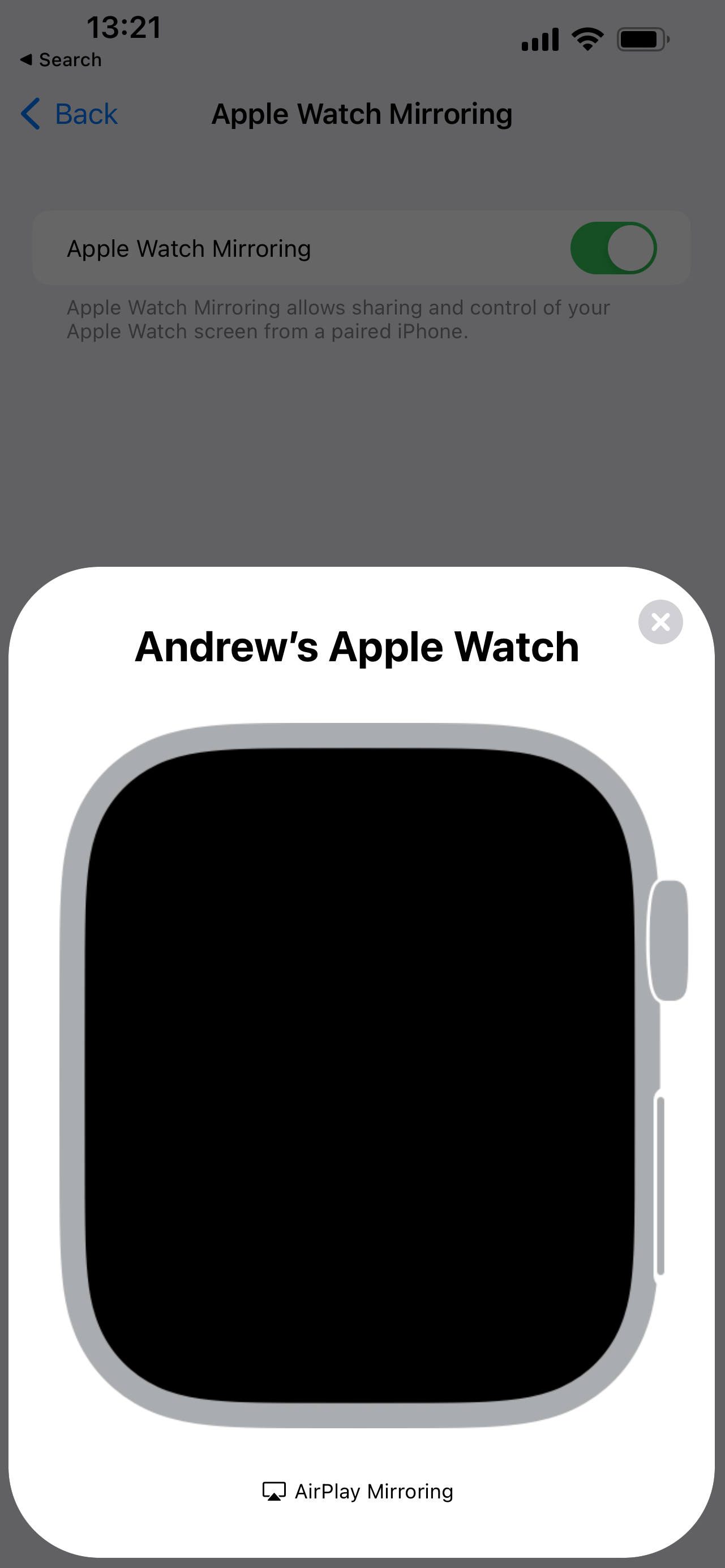
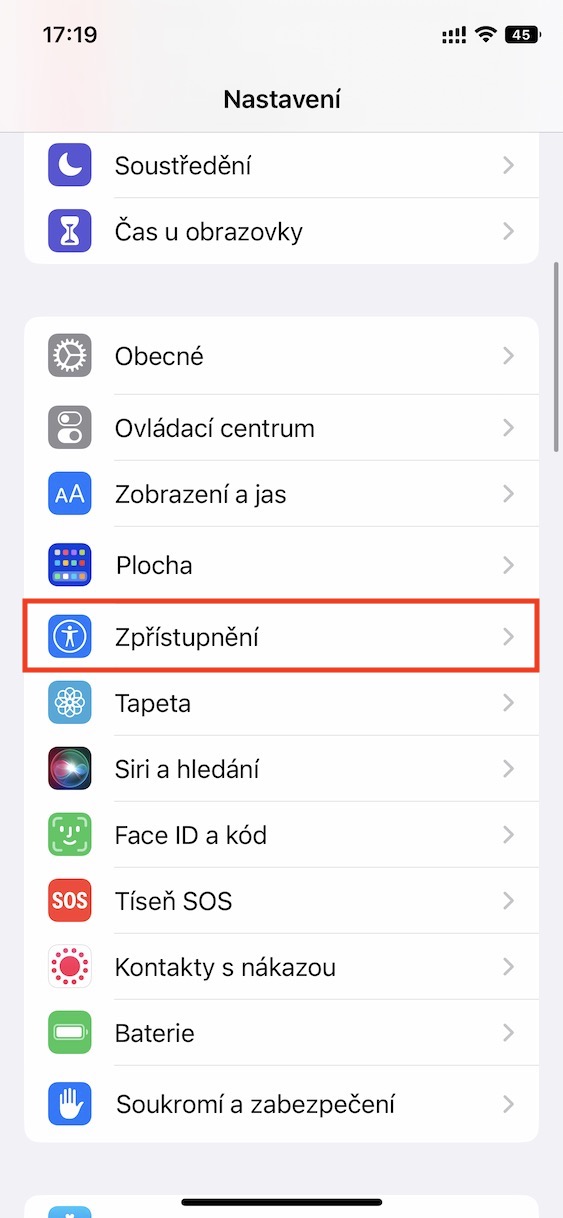
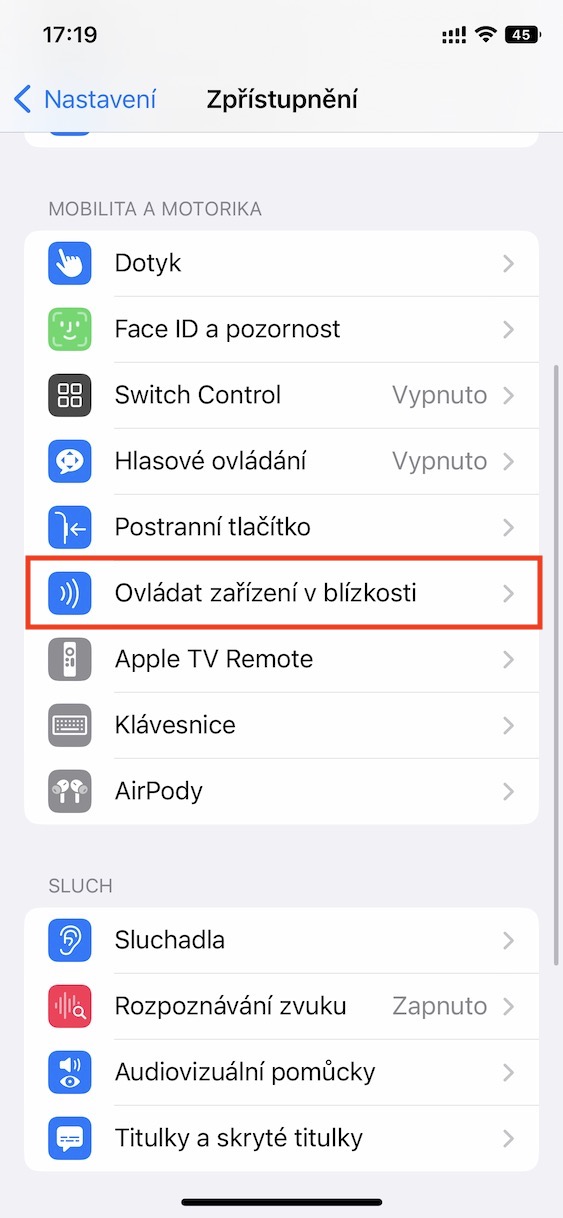
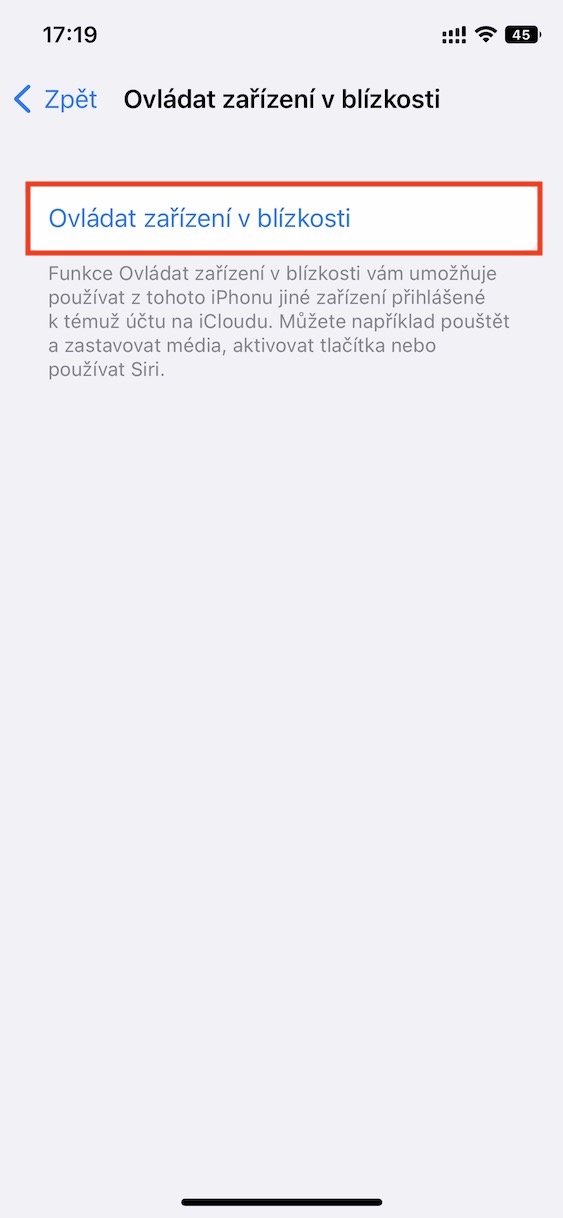
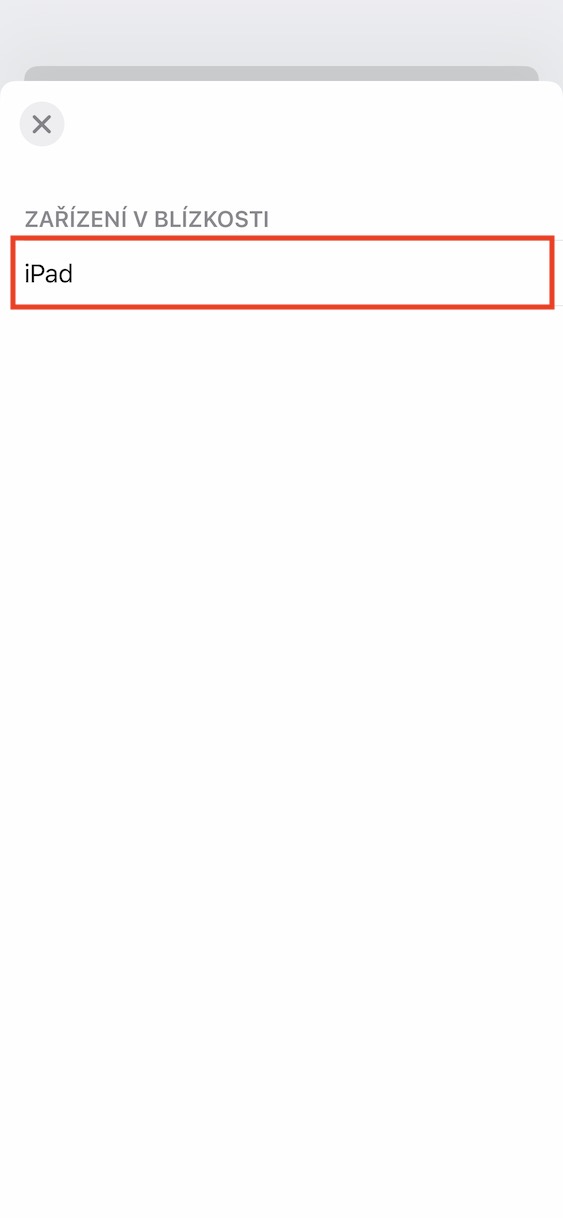
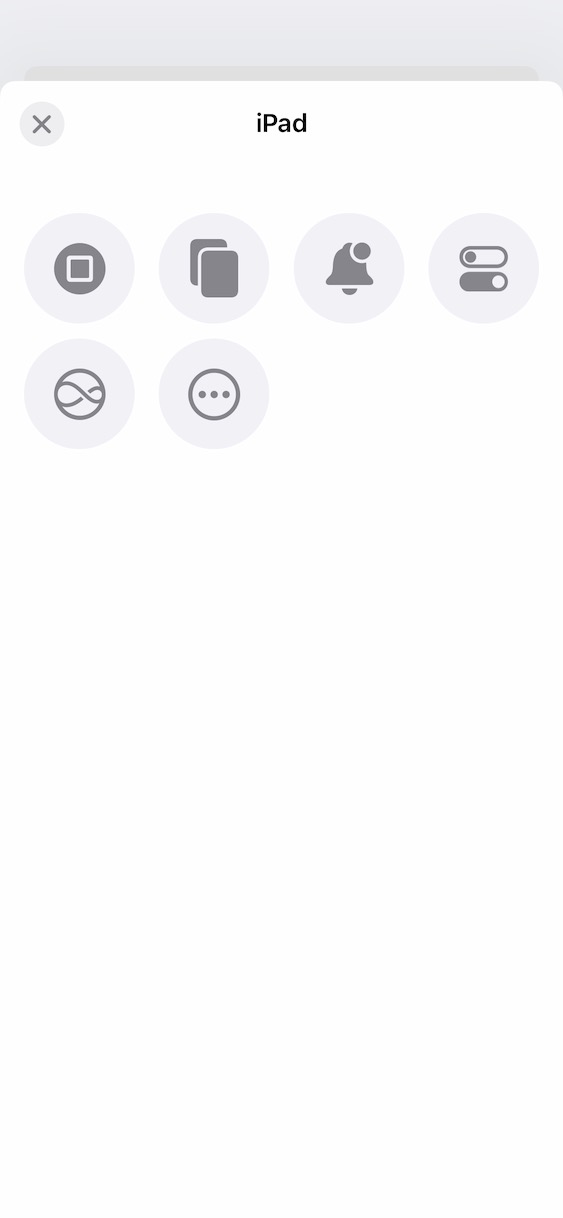
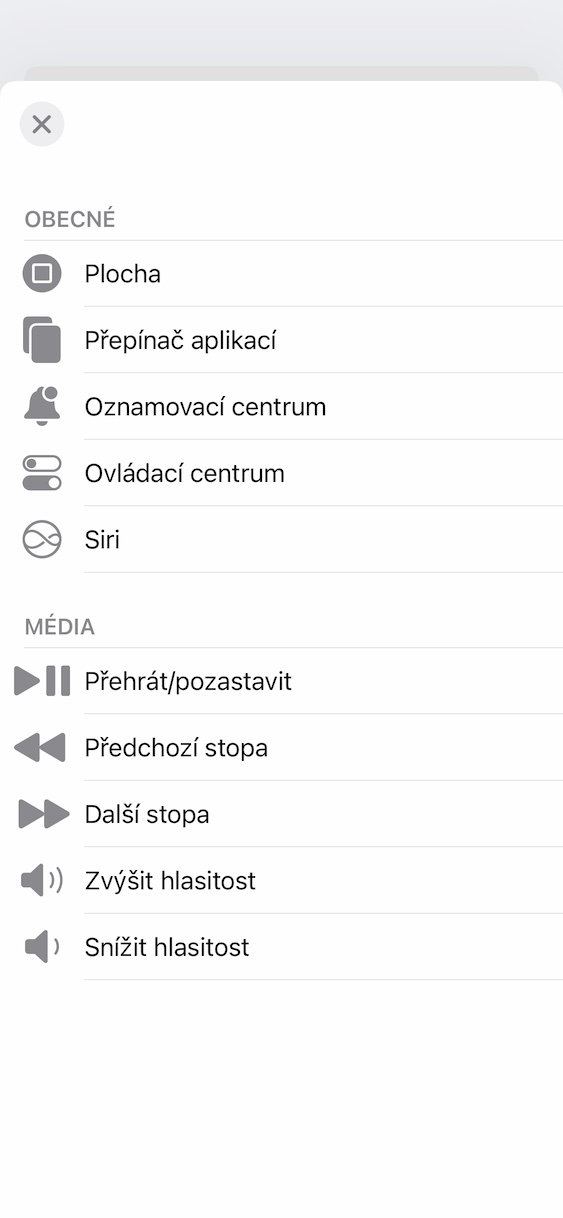
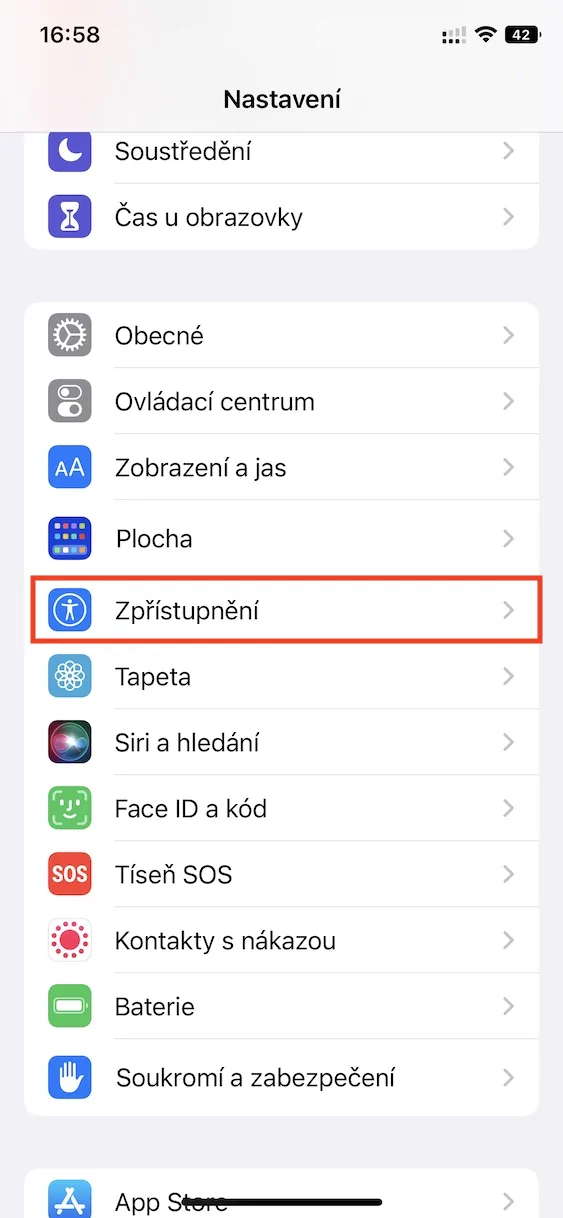
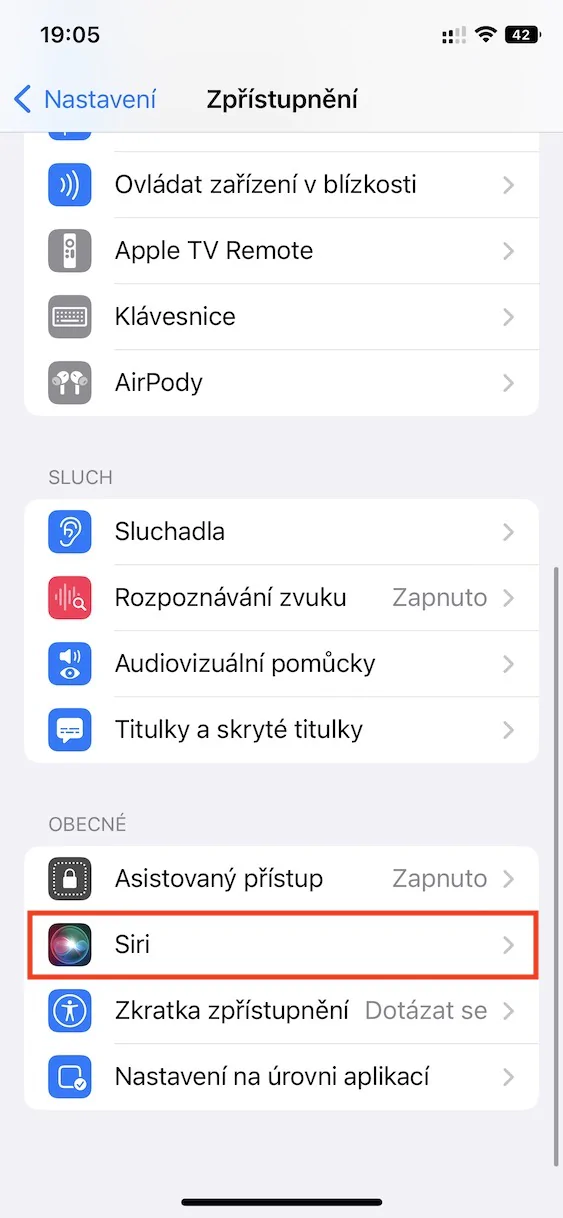
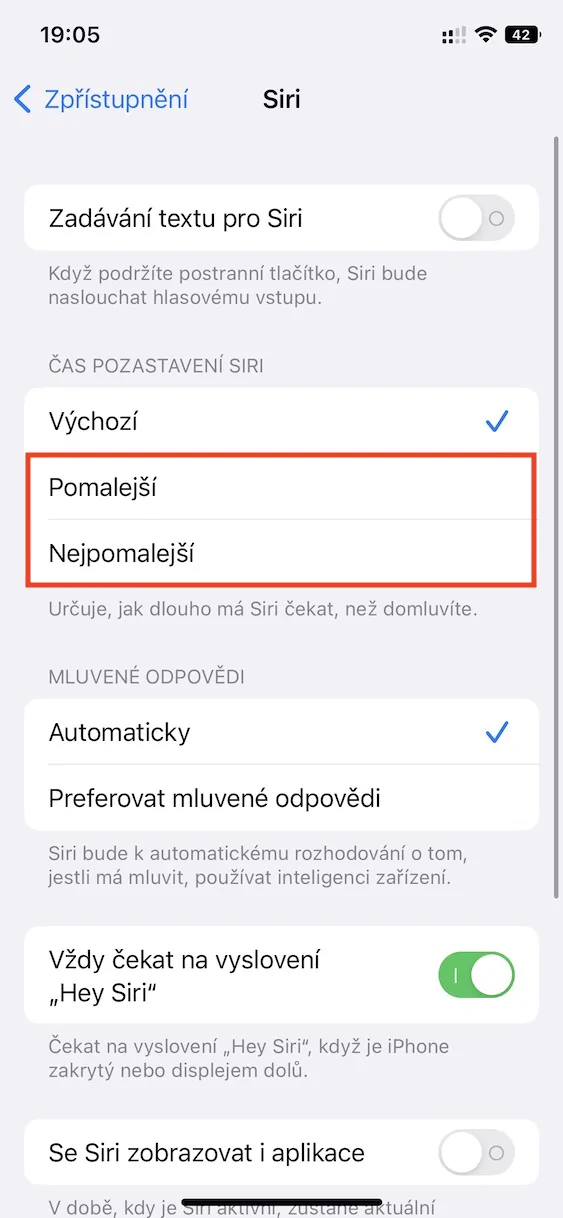
Ég er líka með ykkur, annars væri ég að leita að hver veit hversu lengi, hvað og hvernig!