Tímaritið okkar hefur nú í nokkrar vikur einbeitt okkur aðallega að fréttum sem okkur hafa borist innan iOS og iPadOS 14 stýrikerfanna ásamt watchOS 7. Þessi stýrikerfi innihalda margar nýjar aðgerðir sem sannarlega er vert að minnast á. Sumar aðgerðir eru mjög einfaldar á meðan aðrar eru flóknari. Innan iOS og iPadOS 14 hafa illa staddir notendur einnig komið sér vel fyrir á ákveðinn hátt, fyrir það er verið að útbúa stillingahluta sem kallast Aðgengi í nefndum kerfum. Í þessum hluta eru margir eiginleikar sem gera fötluðum notendum kleift að nota kerfið til hins ýtrasta. Hins vegar eru sumar af þessum aðgerðum nothæfar jafnvel fyrir klassíska notendur. Við skulum skoða 5 áhugaverða eiginleika frá Accessibility í iOS 14 saman í þessari grein.
Það gæti verið vekur áhuga þinn
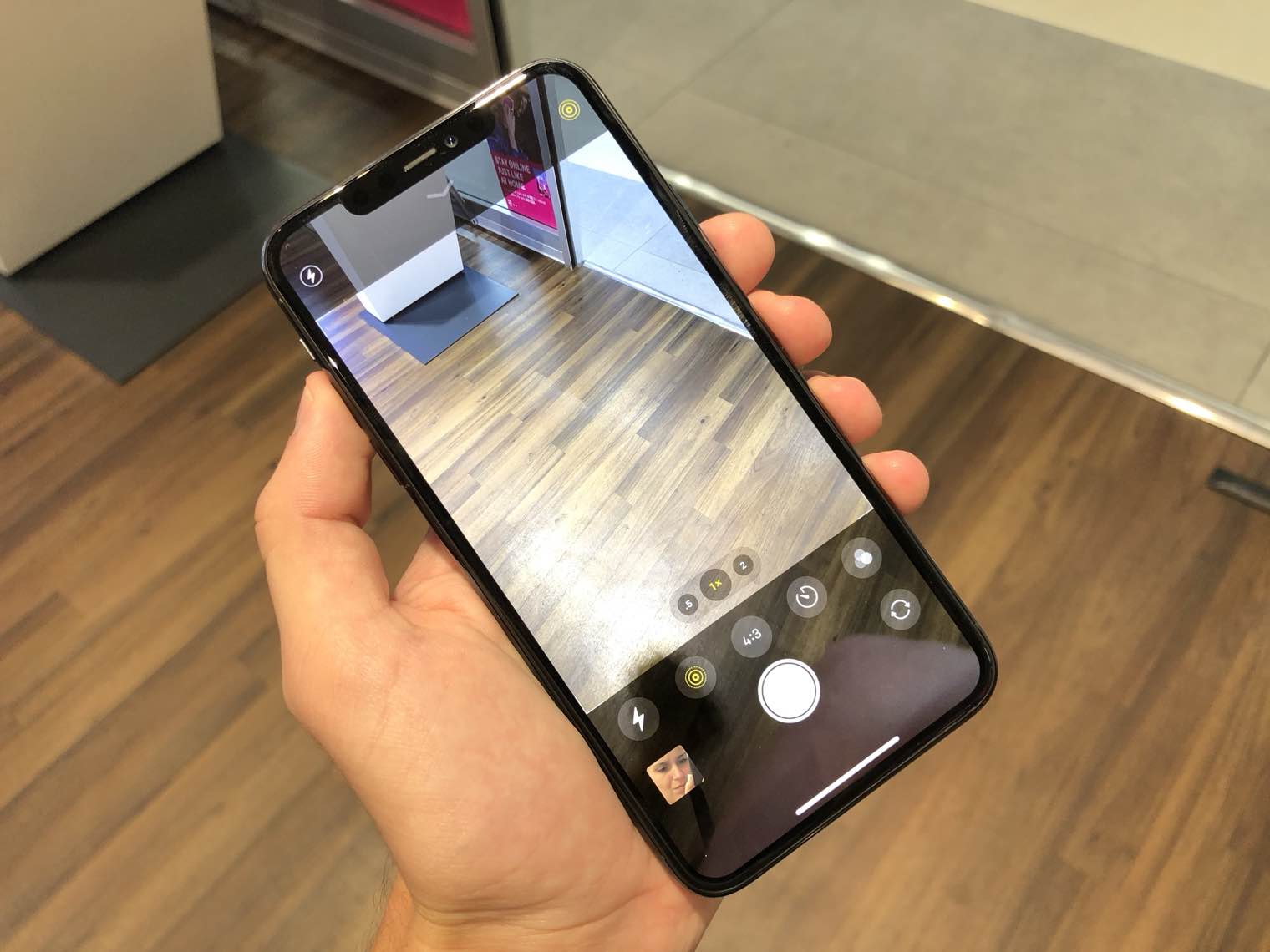
Sérsniðin fyrir heyrnartól
Ef þú ert einn af þeim einstaklingum sem hafa aðeins verri heyrn, þá mun þér örugglega líka við aðlögun fyrir heyrnartól eiginleikann. Þökk sé þessari aðgerð, sem við fengum í iOS 14, geturðu fullkomlega stillt og stillt hljóð heyrnartólanna í kerfinu með AirPods og völdum Beats heyrnartólum. Allar þessar forstillingar er að finna í Stillingar, þar sem þú færir í hlutann Uppljóstrun. Farðu þá burt héðan hér að neðan og farðu í hlutann Hljóð- og myndefni, þar sem pikkaðu síðan á valkostinn Sérsniðin fyrir heyrnartól og virka með því að nota rofa virkja. Hér getur þú nú þegar með því að smella á Sérsniðnar hljóðstillingar keyrðu töframann til að breyta hljóðinu, eða þú getur gert fleiri breytingar hér að neðan.
Hljóðgreining
Rétt eins og aðgerðin sem nefnd er hér að ofan er aðgerðin til að bera kennsl á hljóð fyrst og fremst ætluð þeim heyrnarskertum einstaklingum - en hún getur líka verið gagnleg fyrir venjulega notendur. Eins og nafnið á þessum eiginleika gefur til kynna mun iPhone geta þekkt hljóð þökk sé honum. Ef tækið skynjar valið hljóð getur það upplýst notandann um það með titringi eða tilkynningu innan kerfisins. Ef þú vilt skoða þessa aðgerð og hugsanlega virkja hana skaltu fara í hlutann Stillingar, þar sem þú smellir á reitinn Uppljóstrun. Farðu síðan aðeins niður hér hér að neðan og finna kassann Að þekkja hljóð, sem þú pikkar á. Notaðu síðan aðgerðarrofann virkja og farðu í hlutann Hljómar. Hér er loksins komið nóg veldu þessi hljóð, sem iPhone hefur að þekkja þess vegna hvern þeirra hann á að vara við.
Bankað á bakið
Back Tap er einn vinsælasti iOS 14 aðgengiseiginleikinn - þú hefur líklega heyrt um hann. Ef þú stillir þennan eiginleika geturðu stjórnað iPhone 8 og nýrri með því að banka á bakhlið iPhone. Sérstaklega geturðu stillt aðgerðir sem verða framkvæmdar þegar þú tvisvar eða þrefaldir. Það eru óteljandi af þessum aðgerðum sem iPhone getur framkvæmt - frá þeim einföldustu til flóknari, þar á meðal að ræsa flýtileiðir. Ef þú vilt virkja þennan eiginleika á iPhone þínum skaltu fara á Stillingar, KDE hér að neðan smelltu á reitinn Uppljóstrun. Þegar þú hefur gert það, farðu síðan yfir í hlutann Snertu og farðu héðan alla leið niður þar sem þú getur fundið kassann Að slá á bakið, sem þú smellir á. Hér getur þú síðan valið aðgerðir fyrir Tvísmellt a Þrífaldur tappa.
Endurhannað stækkunargler
Af og til gætirðu lent í aðstæðum þar sem þú gætir þurft að nota iPhone sem stækkunargler. Í þessu tilviki myndu flestir örugglega fara í myndavélarforritið, þar sem þú myndir framkvæma klassískan aðdrátt, eða þú myndir taka mynd sem þú myndir þysja inn á í myndasafninu. Hins vegar, vissir þú að það er app rétt í iOS? Stækkunargler? Með komu iOS 14 fékk þetta umtalaða forrit mikla yfirhalningu. Það býður nú upp á möguleika á að stilla birtustig, birtuskil, lit eða virkja LED díóðuna. Ef þú smellir á gírtáknið í þessu forriti geturðu stillt margar fleiri stillingar og stýringar. Þú getur einfaldlega dregið Magnifier appið úr forritasafninu yfir á skjáborðið þitt ef þú vilt nota það. Ef þú finnur Lupa ekki í kerfinu skaltu fara á Stillingar, þar sem smellt er á Uppljóstrun. Opnaðu síðan kassann hér Stækkunargler og skiptu rofanum hér í virkur stöður. Eftir það mun Magnifier appið birtast.
iOS hröðun
Ef þú hefur sett upp nýja iOS 14 á eldra tæki gætirðu í sumum tilfellum lent í því að tækið fari að hanga og kerfið hægir almennt á sér. Þess má geta að iPhone 6s, sem er síðasti iPhone sem þú setur upp iOS 14 á, er nú þegar 5 ára gamalt tæki - svo við getum svo sannarlega ekki verið hissa á hugsanlegri hægagangi. Samt sem áður, innan iOS, sérstaklega beint í Aðgengi, finnurðu nokkrar aðgerðir sem hægt er að nota til að flýta fyrir kerfinu. Svo ef þú átt í vandræðum með sléttleika kerfisins á iPhone þínum skaltu fara á Stillingar, þar sem þú opnar hlutann Uppljóstrun. Farðu síðan í kaflann Samtök, KDE virkja virka Takmarka hreyfingu. Þannig verða hreyfimyndir og ýmis fegrunaráhrif í kerfinu takmörkuð, sem getur verið mjög krefjandi fyrir örgjörvann. Ennfremur getur þú í Uppljóstrun farðu í annan hluta Skjár og textastærð, hvar virkja valkostir Draga úr gagnsæi a Meiri birtuskil, sem einnig leiðir til lækkunar á vélbúnaðarkröfum.

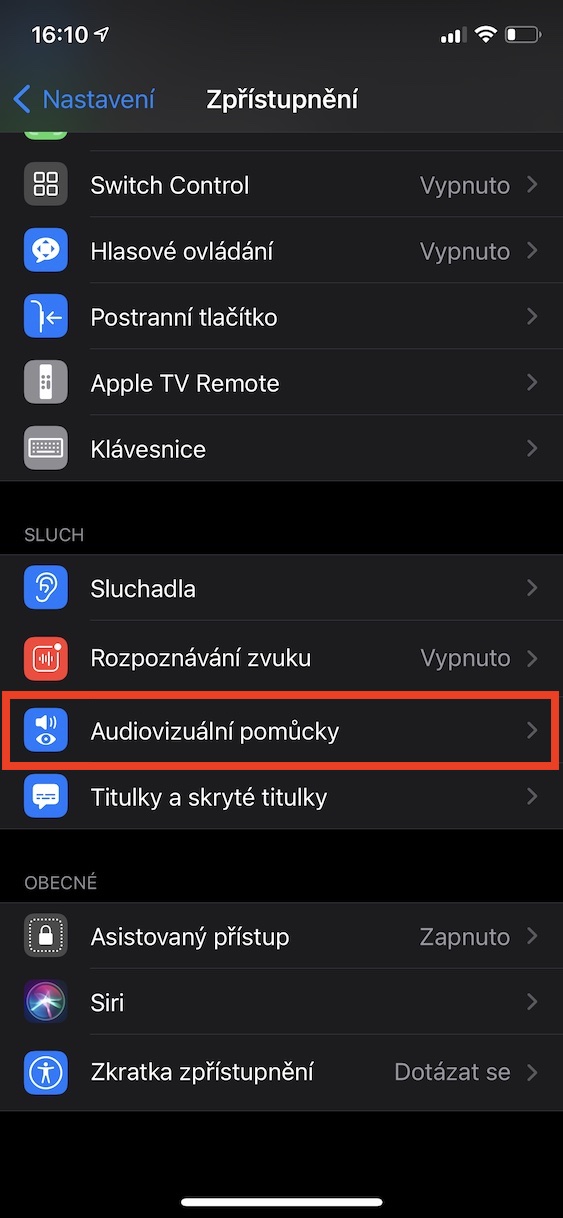
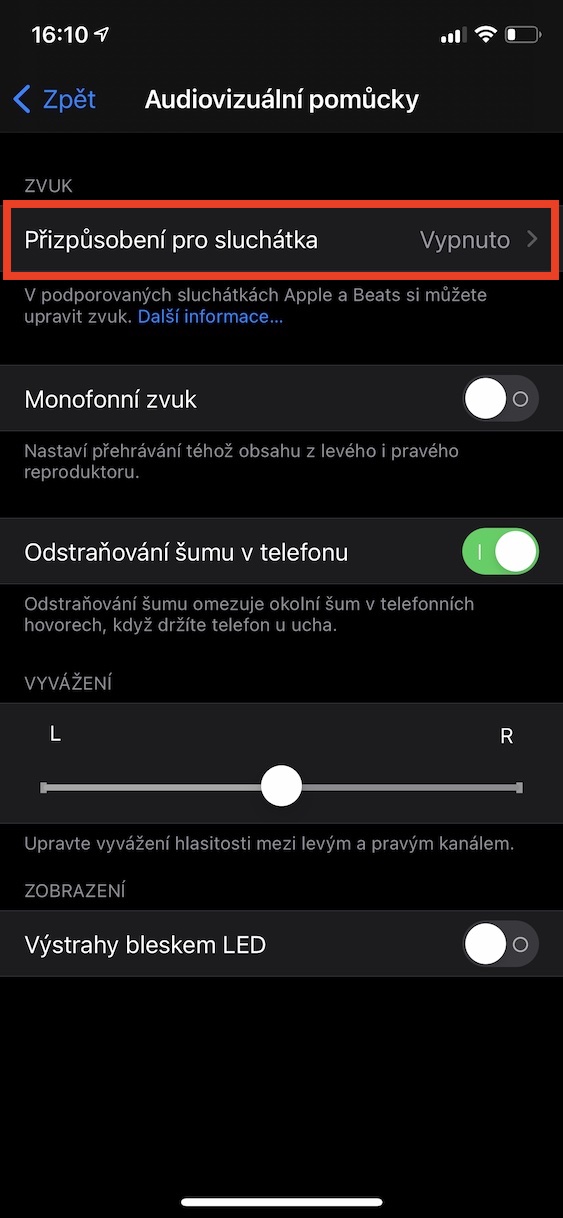
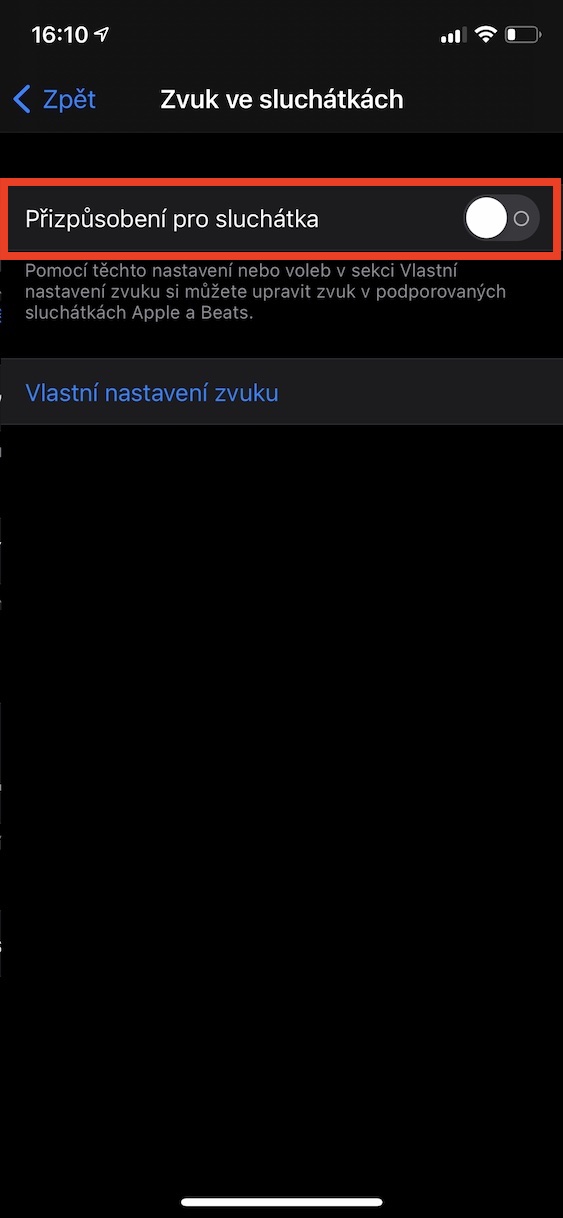
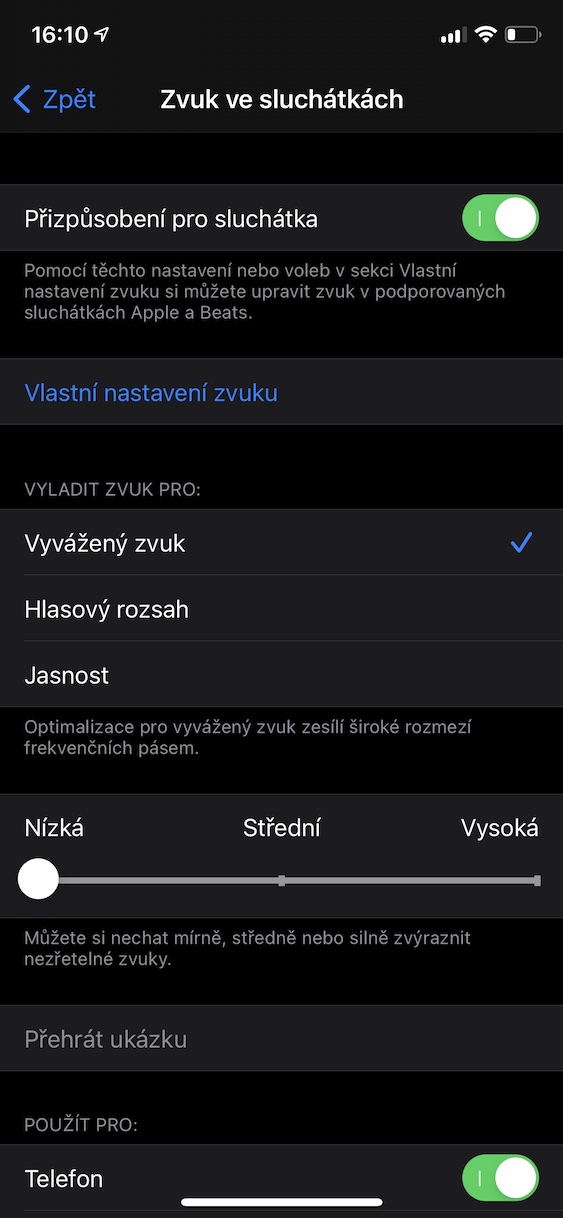
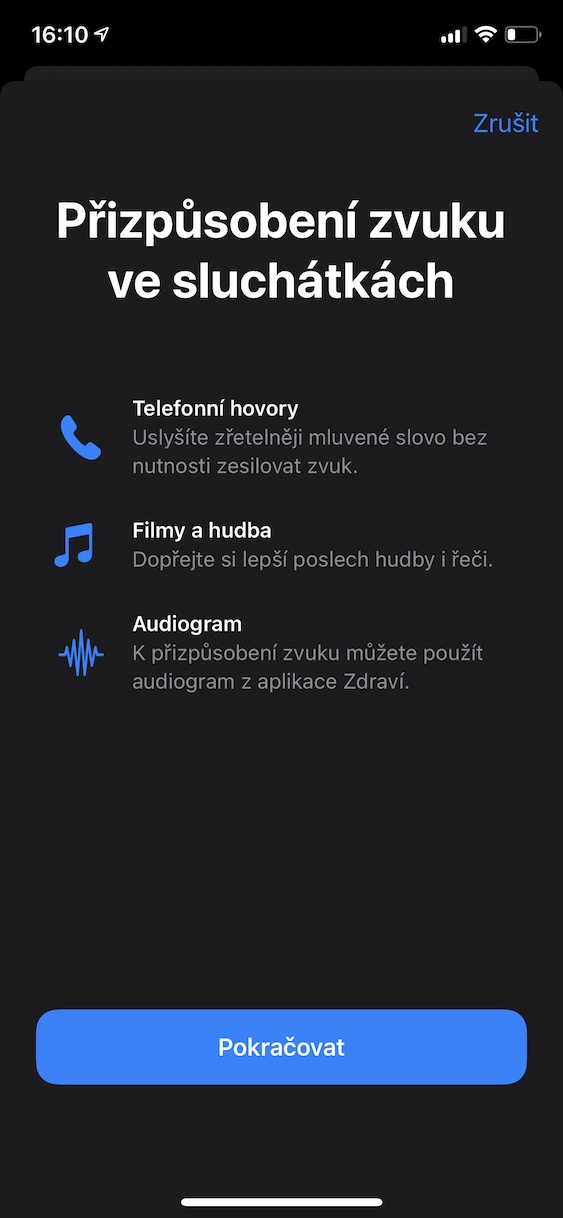
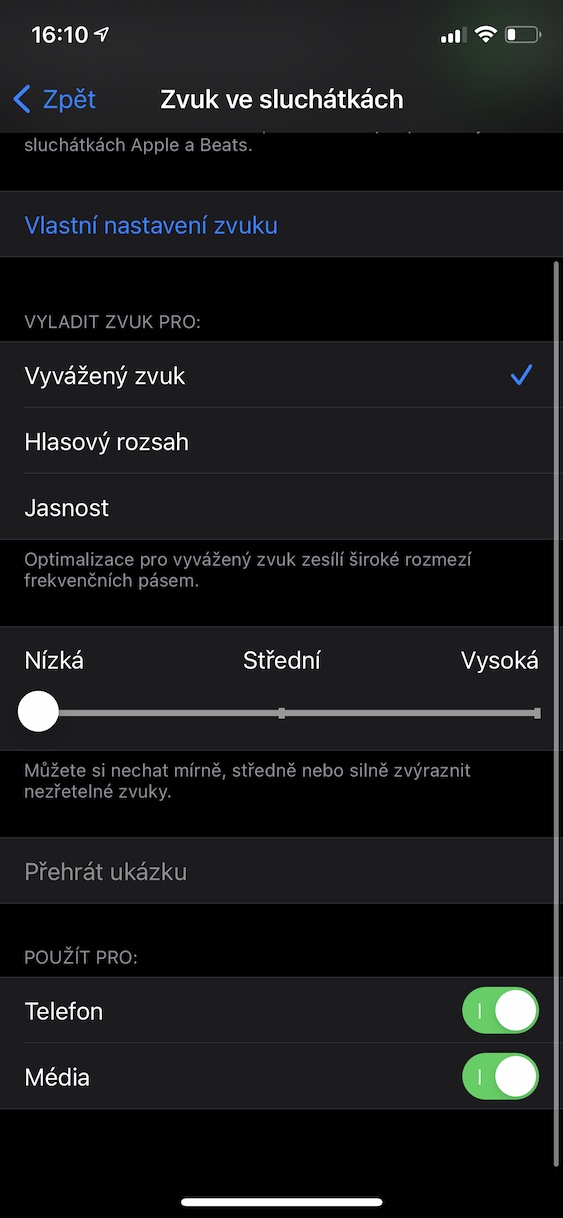
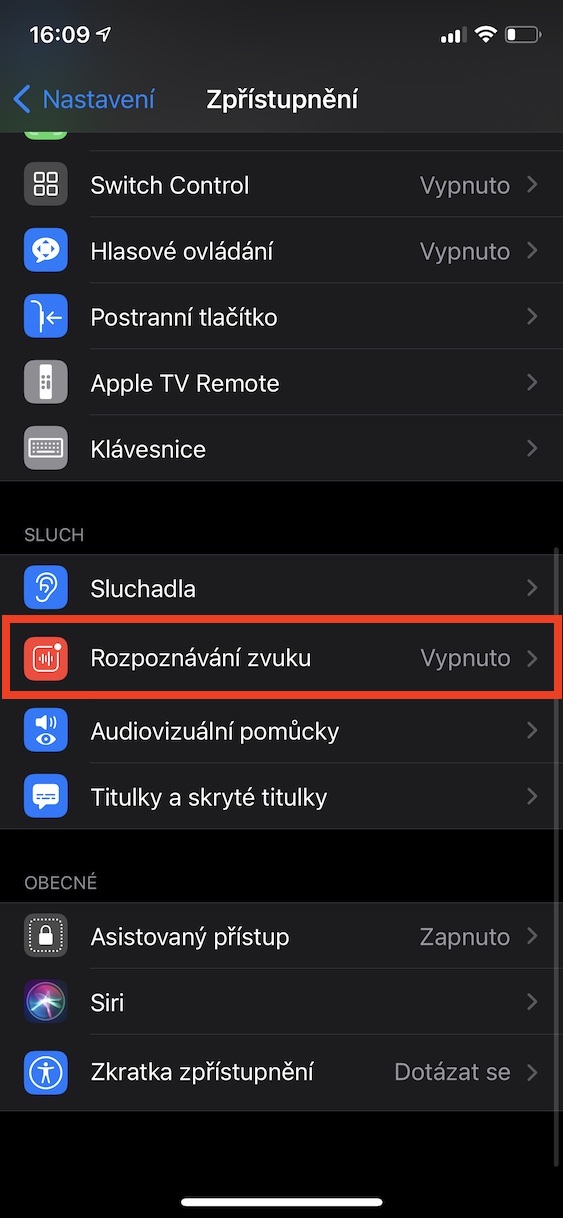
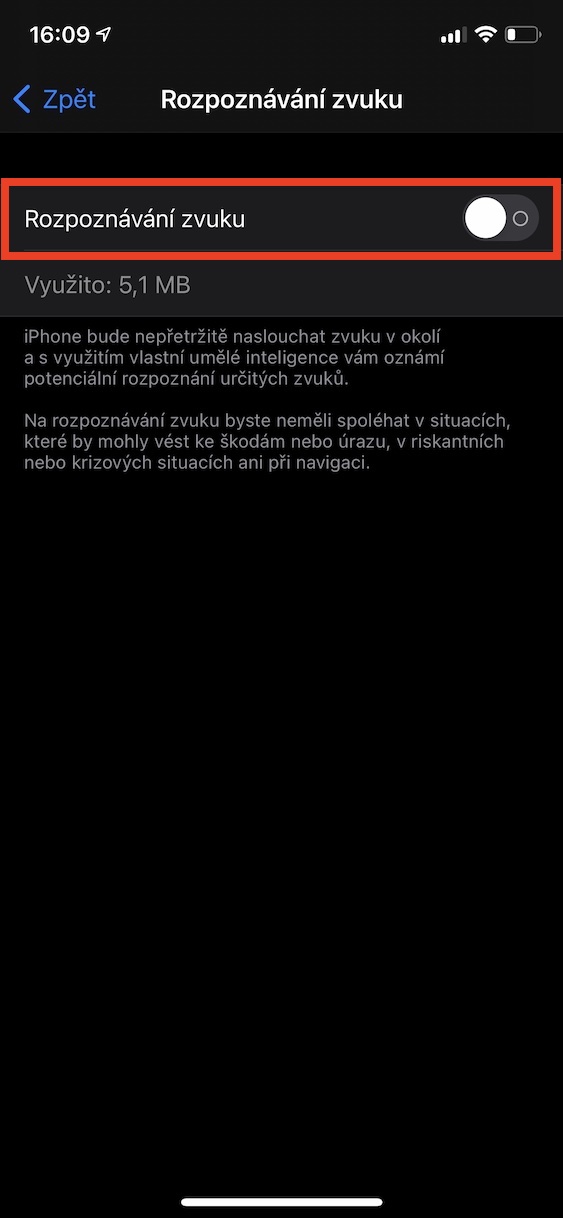
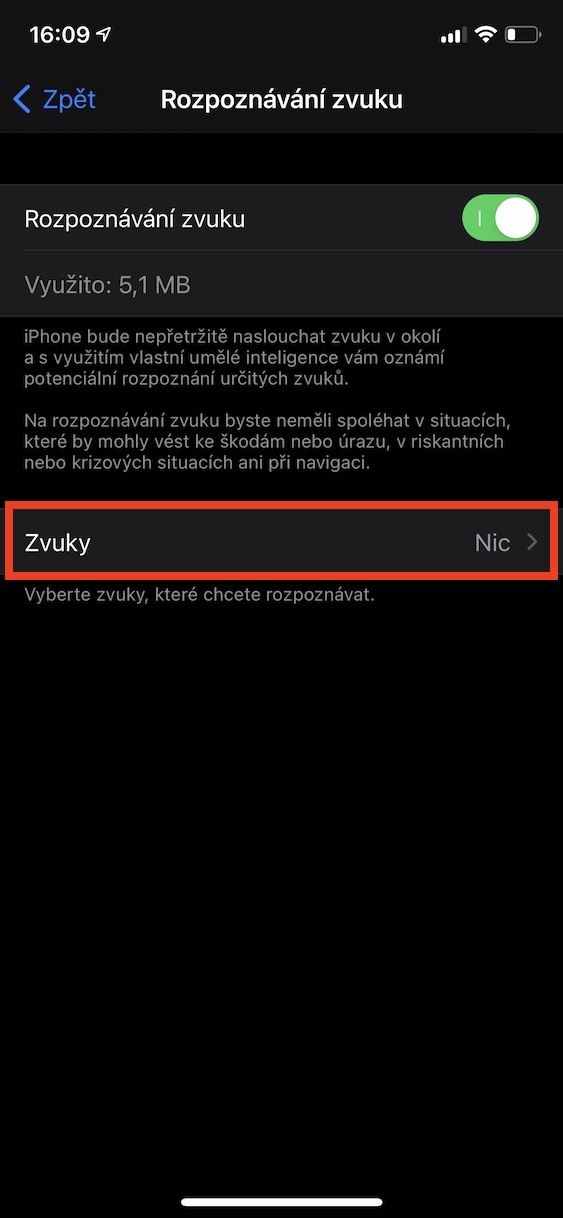
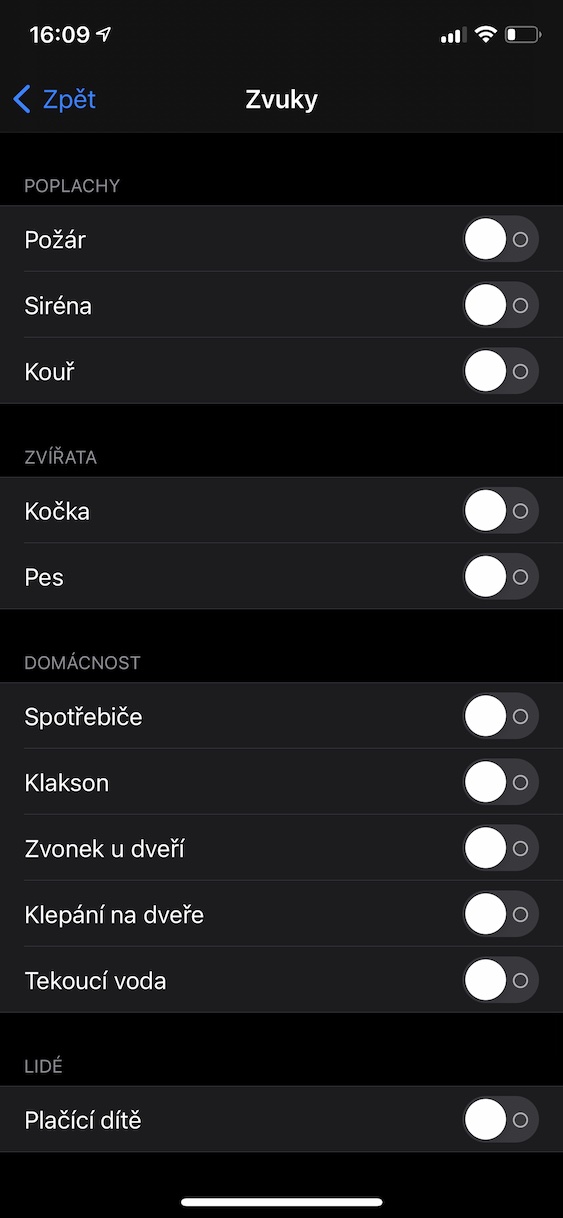




















Takk
Góð ráð, takk