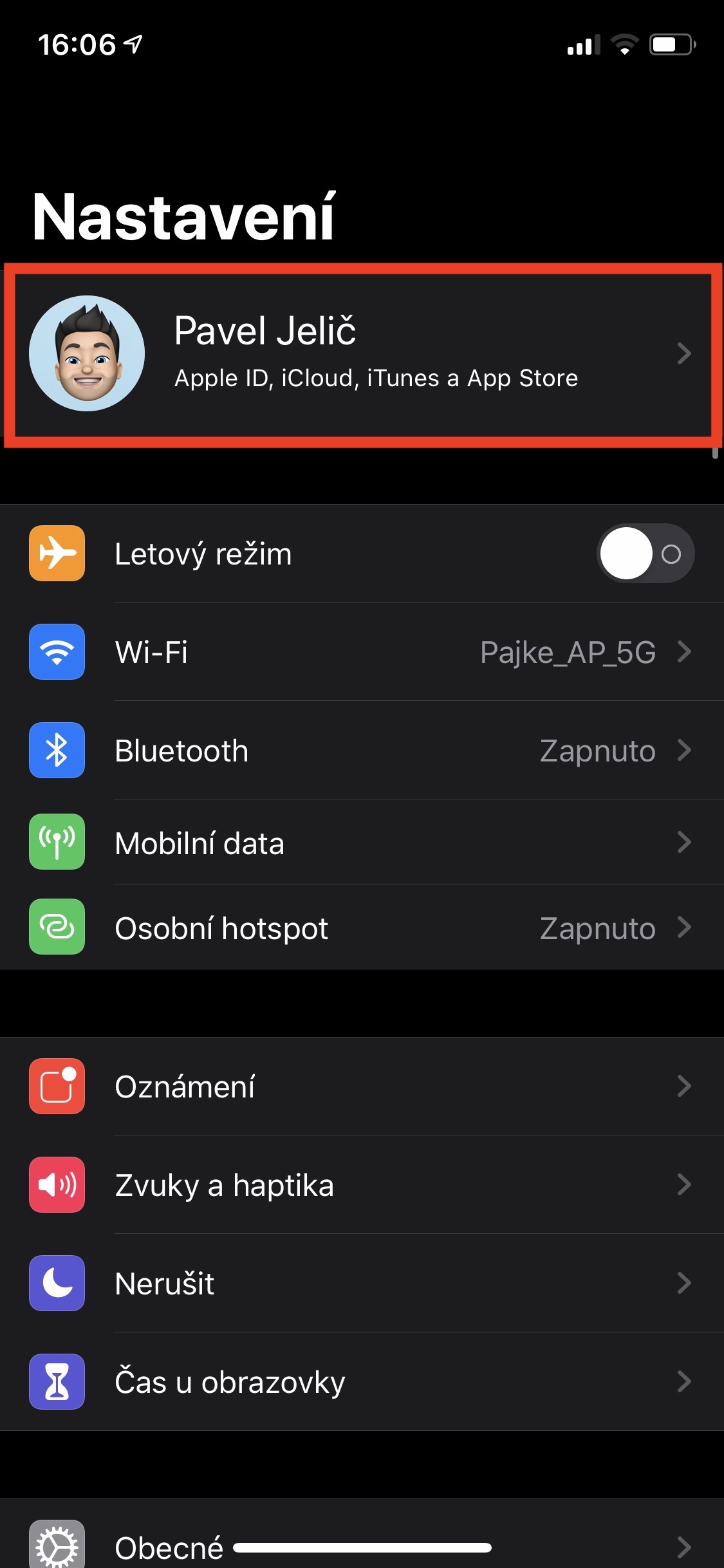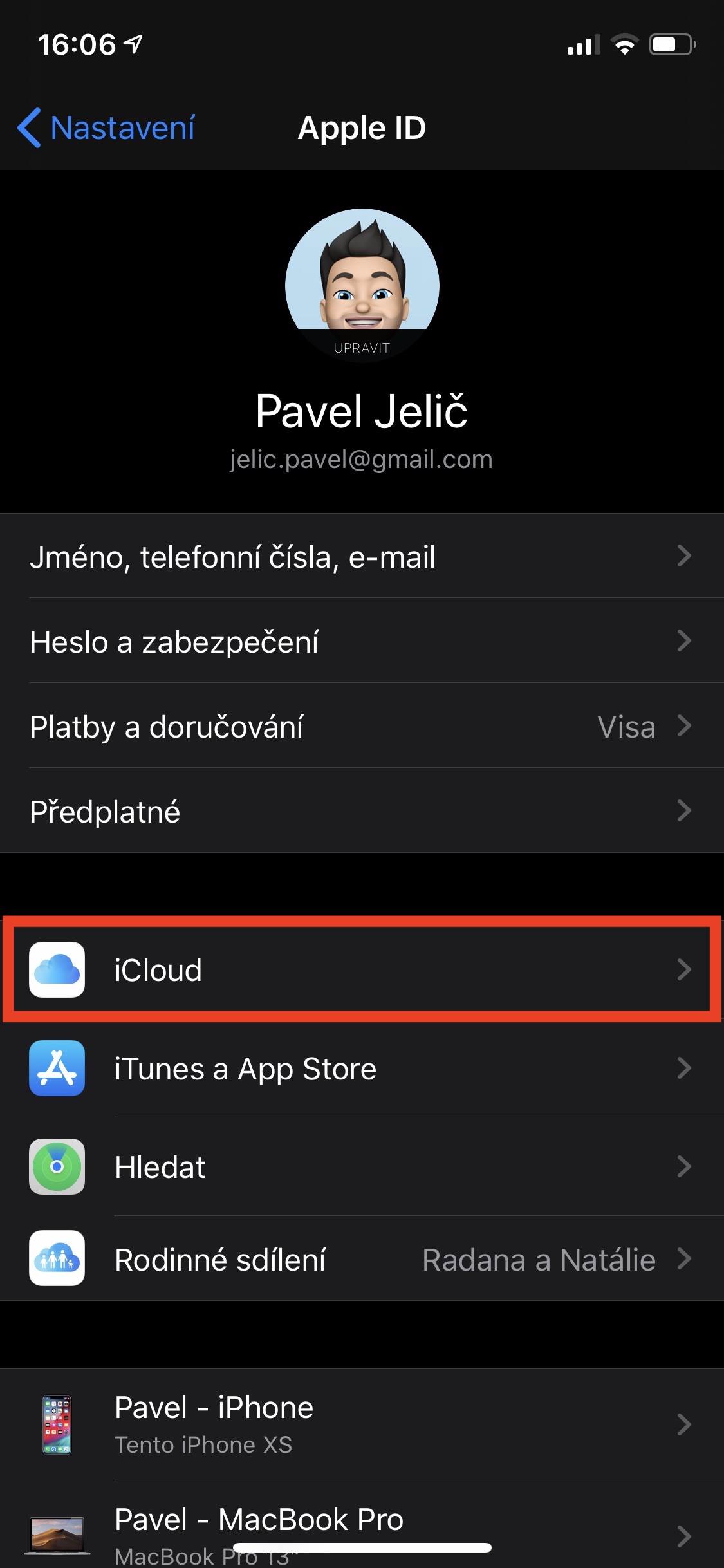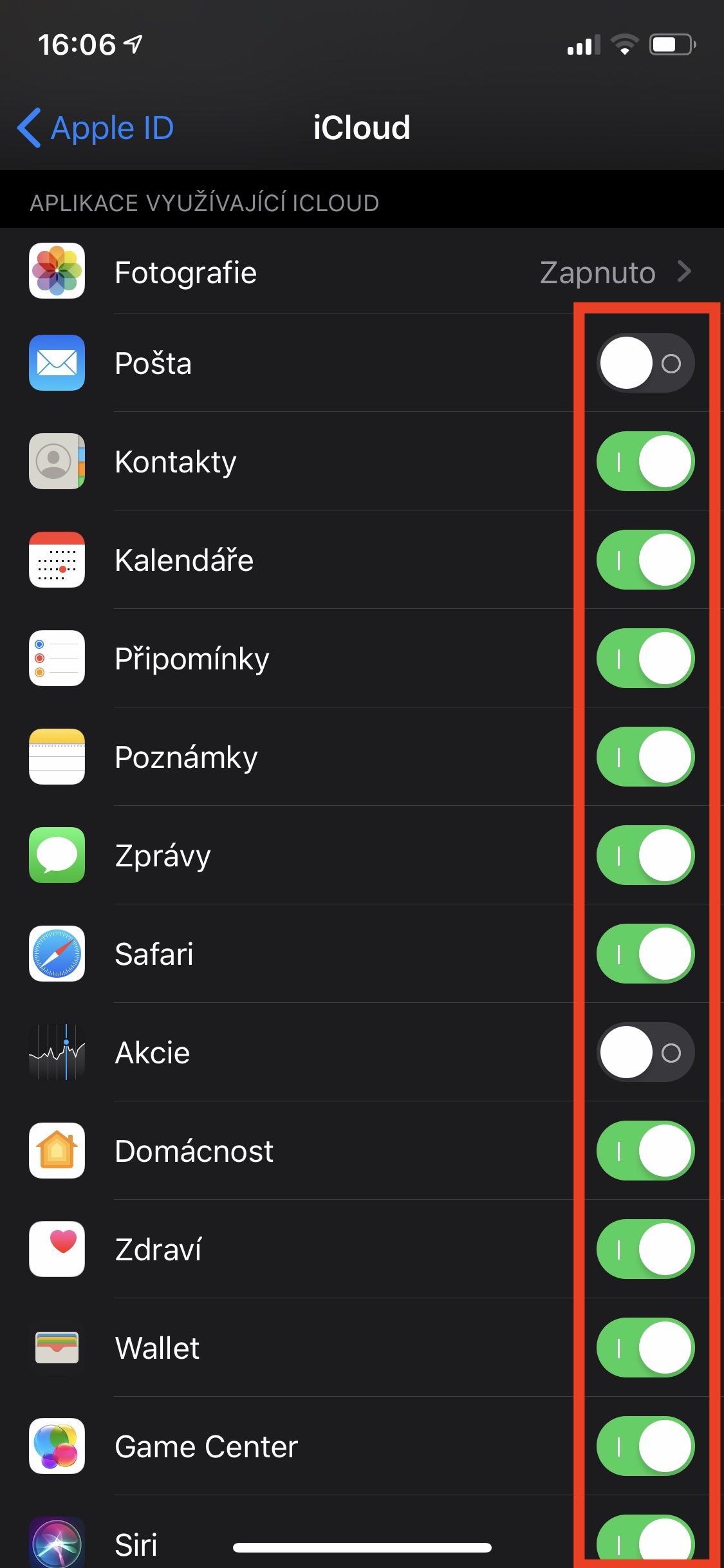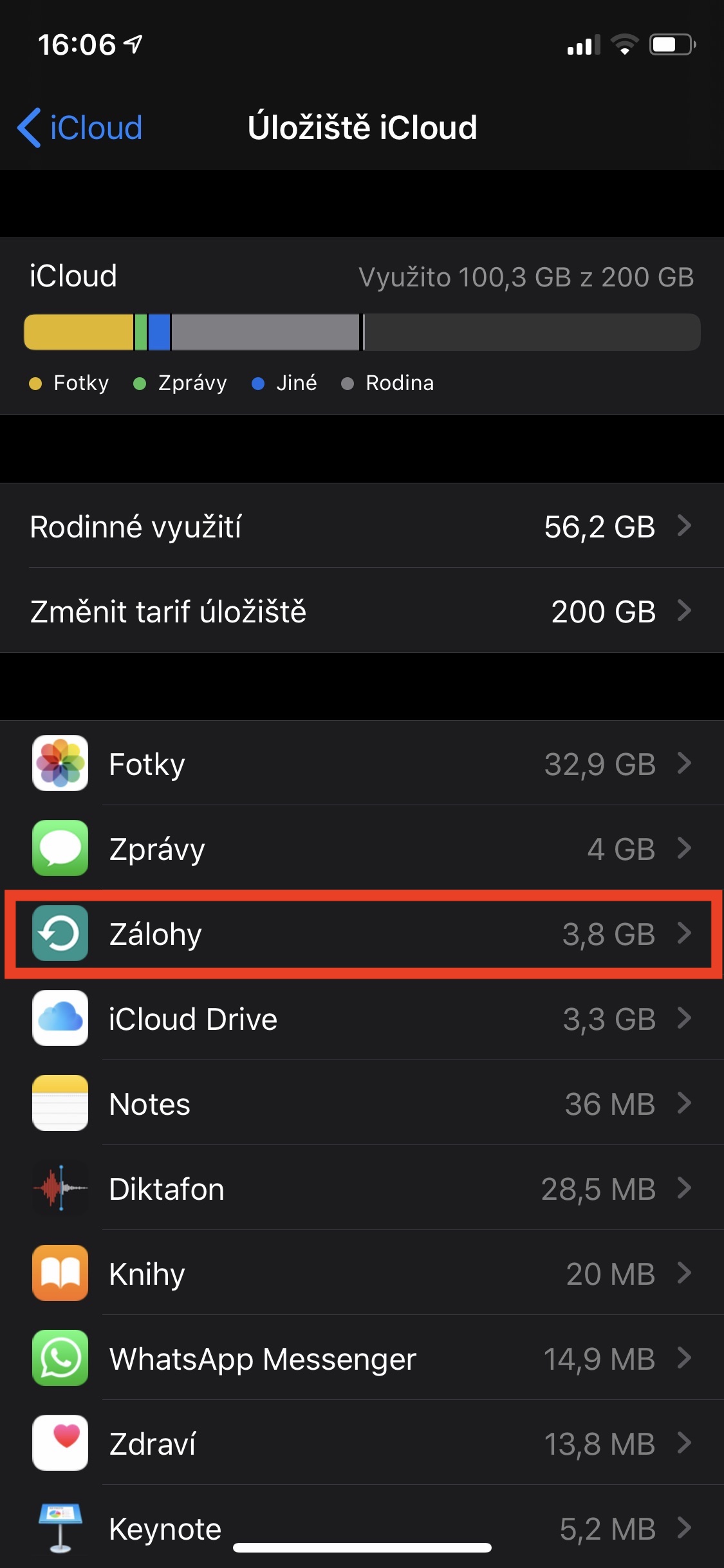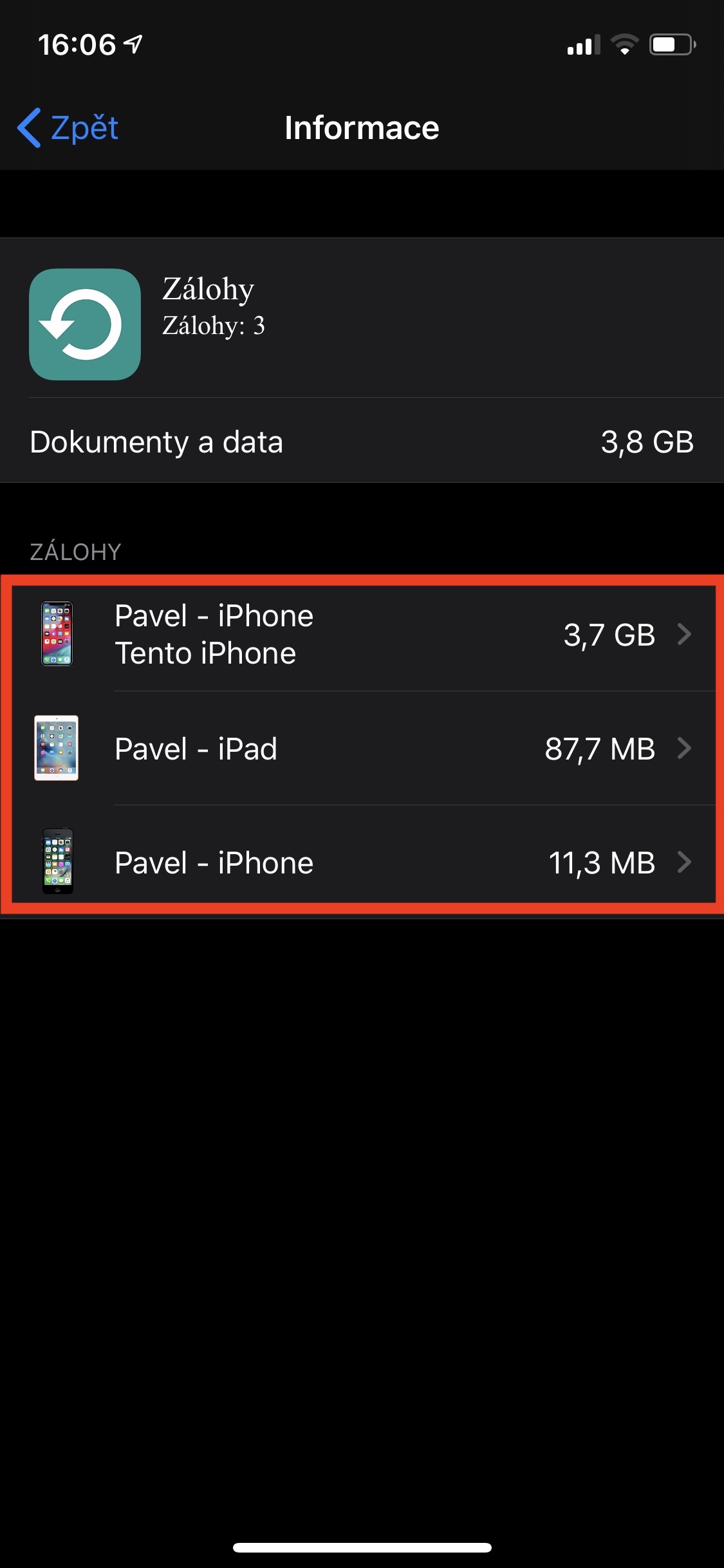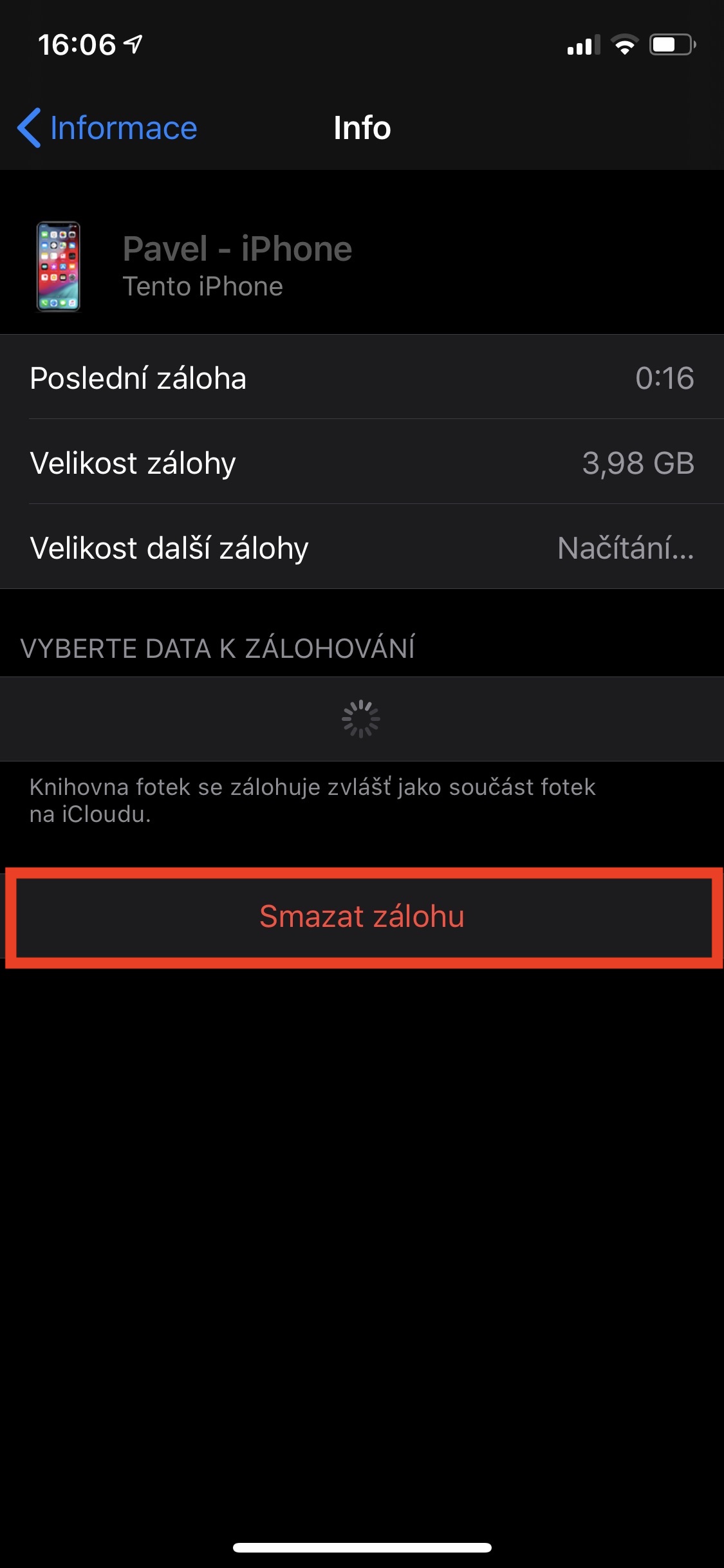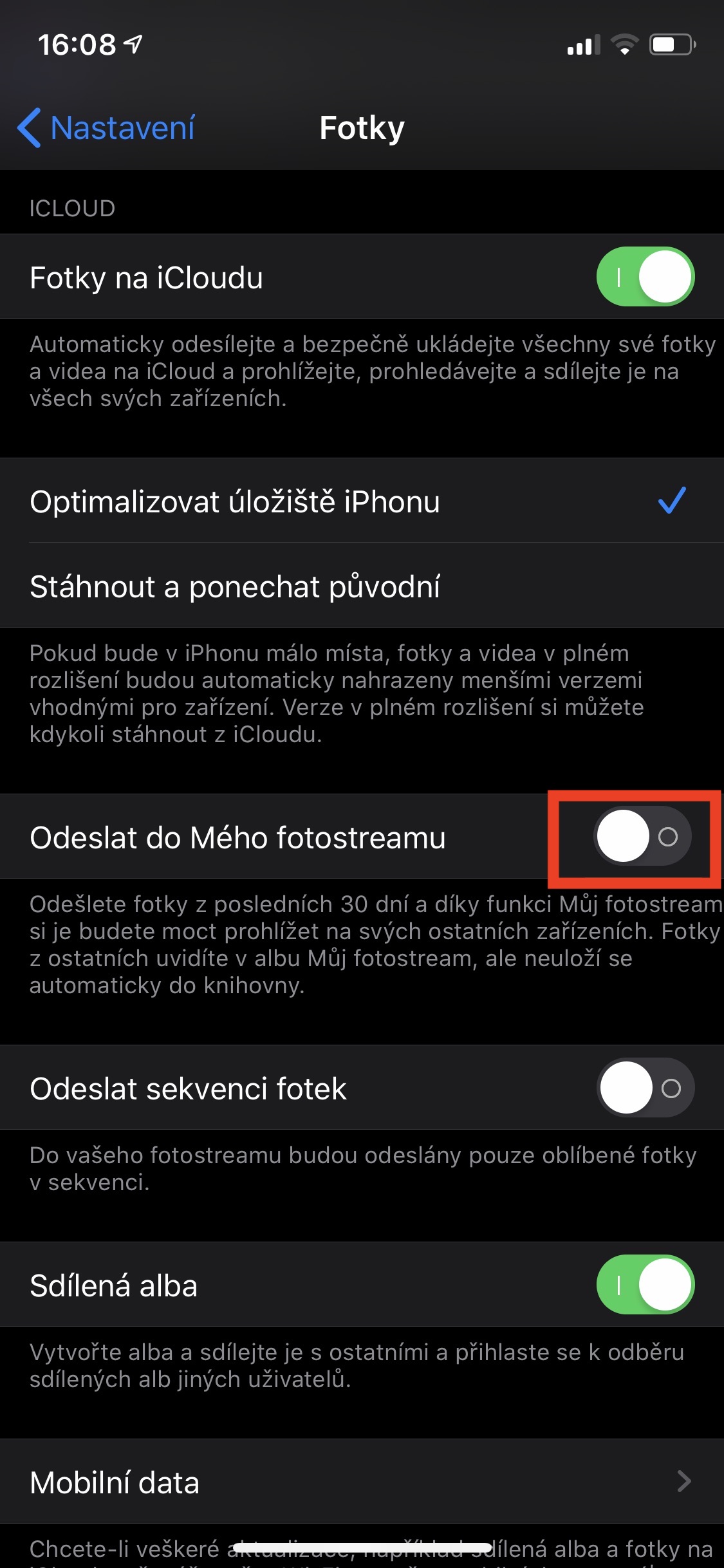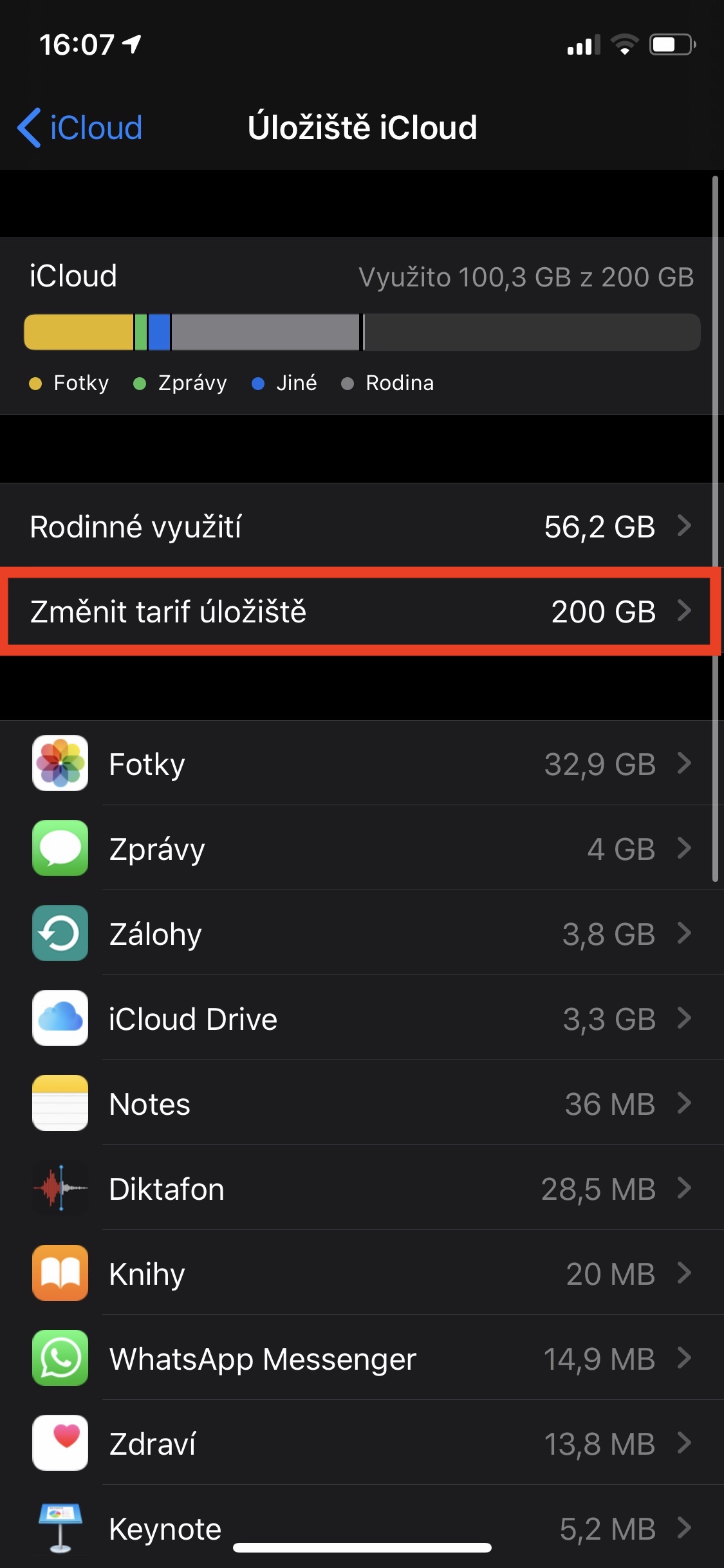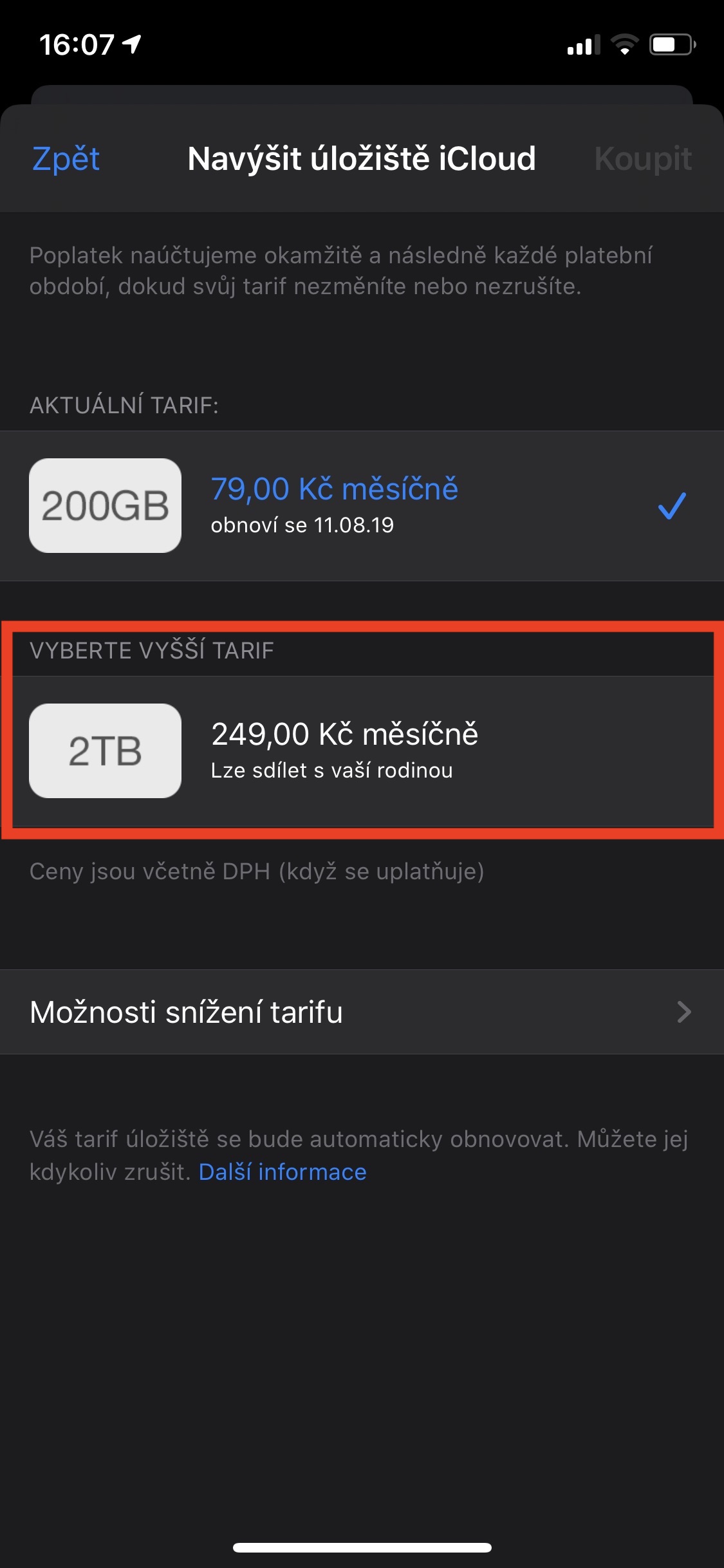Ef þú ert með lægstu iCloud geymsluáætlunina, þ.e. 5 GB, þá muntu örugglega oft sjá skilaboð í stillingunum um að iCloud geymslan sé full. Apple hvetur þig þannig til að auka áætlun þína og byrja að borga fyrir það. Ódýrasta iCloud áætlunin er 50 GB, sem er ekki mikið þessa dagana, sérstaklega ef þú ert með mikið af myndum, skilaboðum og forritum. Kannski er kominn tími til að þrífa iCloud geymsluna þína. Ef skortur á iCloud geymsluplássi er að trufla þig, eru hér nokkur ráð um hvernig þú getur sparað eins mikið pláss og mögulegt er.
Það gæti verið vekur áhuga þinn
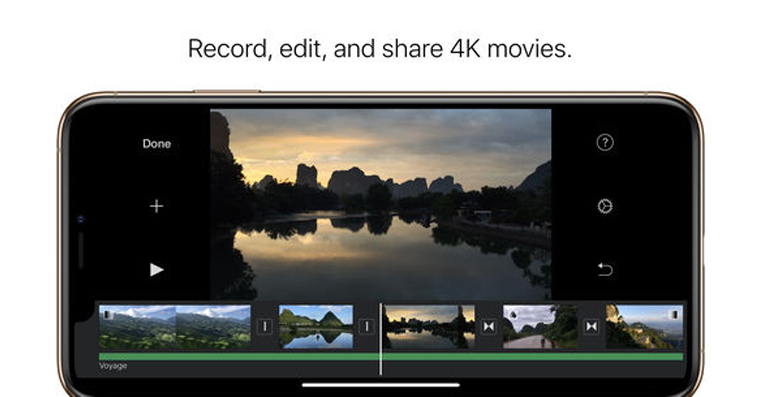
1. Slökktu á öryggisafritun sumra forrita í iCloud
Þar sem sum forrit geyma gögnin sín á iCloud, og oft er það mjög mikið magn af gögnum, gætirðu viljað slökkva á iCloud öryggisafriti fyrir ákveðin forrit. Málsmeðferðin í þessu tilviki er sem hér segir. Í iOS tækinu þínu skaltu fara í innfædda appið Stillingar, þar sem efst á skjánum er smellt á Nafn þitt. Þegar þú hefur gert það skaltu smella á flipann icloud. Þegar þau hafa verið hlaðin munu öll forrit sem nota iCloud geymslu birtast. Ef þú ákveður að þú þurfir ekki að hafa gögn sumra forrita á iCloud og þú getur verið án þeirra ef þú tapar, þá skaltu skipta yfir í skipta yfir í óvirka stöðu.
2. Eyddu gömlum afritum af tækjunum þínum
Auk mynda taka gömul öryggisafrit oftast pláss á iCloud. Til dæmis er hægt að geyma afrit af gömlum tækjum sem þú átt ekki lengur eða notar ekki á iCloud. Ef þú vilt skipuleggja öryggisafrit þín, á iPhone eða iPad, farðu á Stillingar. Smelltu síðan á s flipann hér af þinni hálfu, og svo icloud. Nú efst, undir geymslunotkunargrafinu, smelltu á Stjórna geymslu. Í næsta hluta skaltu fara í bókamerkið Framfarir. Þetta er þar sem öll afrit af tækjunum þínum sem eru geymd á iCloud eru staðsett. Ef það er öryggisafrit af gamla tækinu skaltu nota það afsmelltu, og smelltu svo á rauða textann neðst Eyða öryggisafriti.
3. Veldu hvaða gögn á að taka öryggisafrit af
Ef þú vilt spara verulega pláss, en á sama tíma vilt taka öryggisafrit af að minnsta kosti sumum gögnum í iCloud, geturðu valið hvaða forrit og gögn verða afrituð við næstu öryggisafrit. Til að stilla hvað verður afritað skaltu fara á Stillingar, þar sem þú smellir efst Nafn þitt. Farðu síðan í hlutann icloud, þar sem smellt er á valkostinn undir línuritinu Stjórna geymslu. Þegar það hefur verið hlaðið skaltu smella á valkostinn Framfarir. Hér, opnaðu síðan öryggisafritið með nafn tækisins þíns og bíddu þar til titilinn hluti er hlaðinn Veldu gögnin til að taka öryggisafrit af. Þú getur síðan notað það hér rofar velja hvaða gögn eru afrituð við næstu öryggisafrit og hver ekki.
4. Notaðu My Photo Stream
Myndir og myndbönd taka stærsta plássið í iCloud geymslunni fyrir næstum alla notendur. Í þessu tilfelli er hægt að nota My Photostream aðgerðina, sem þú getur haft myndir frá síðustu 30 dögum (hámark 1000 stykki) deilt á öllum tækjum þínum, án þess að þurfa að virkja aðgerðina Photos á iCloud. Svo ef þú þarft ekki að hlaða öllum myndunum þínum upp á iCloud skaltu bara slökkva á iCloud Photos eiginleikanum og virkja myndastrauminn minn í staðinn. Báðar þessar aðgerðir er að finna í Stillingar í kaflanum Myndir, þar sem það nægir samkv rofar virkja eða óvirkja.
Bónus: kaup á hærri gjaldskrá
Ef þú hefur gert öll skrefin hér að ofan og ert enn ekki með nóg geymslupláss gæti verið kominn tími til að uppfæra. Þú getur keypt meira geymslupláss á iCloud fyrir sanngjarnt verð. Hver Apple ID reikningur kemur með 5GB af ókeypis iCloud geymsluplássi. Fyrir 25 krónur á mánuði geturðu síðan skipt yfir í hærri gjaldskrá, þar sem þú færð 50 GB geymslupláss. Þá er möguleiki á 200 GB fyrir 79 krónur á mánuði, eða 2 TB fyrir 249 krónur á mánuði. Þú getur líka deilt tveimur síðastnefndu gjaldskrám með fjölskyldumeðlimum, þannig að þú getur deilt greiðslunni. Ef þú vilt breyta geymsluáætlun þinni á iOS tækinu þínu skaltu fara á Stillingar og smelltu á efst á skjánum Nafn þitt. Veldu síðan valkost icloud og smelltu á næsta skjá Stjórna geymslu. Hér smelltu síðan á valkostinn Breyta geymsluáætlun og úr boðinu, veldu þann sem hentar þér.