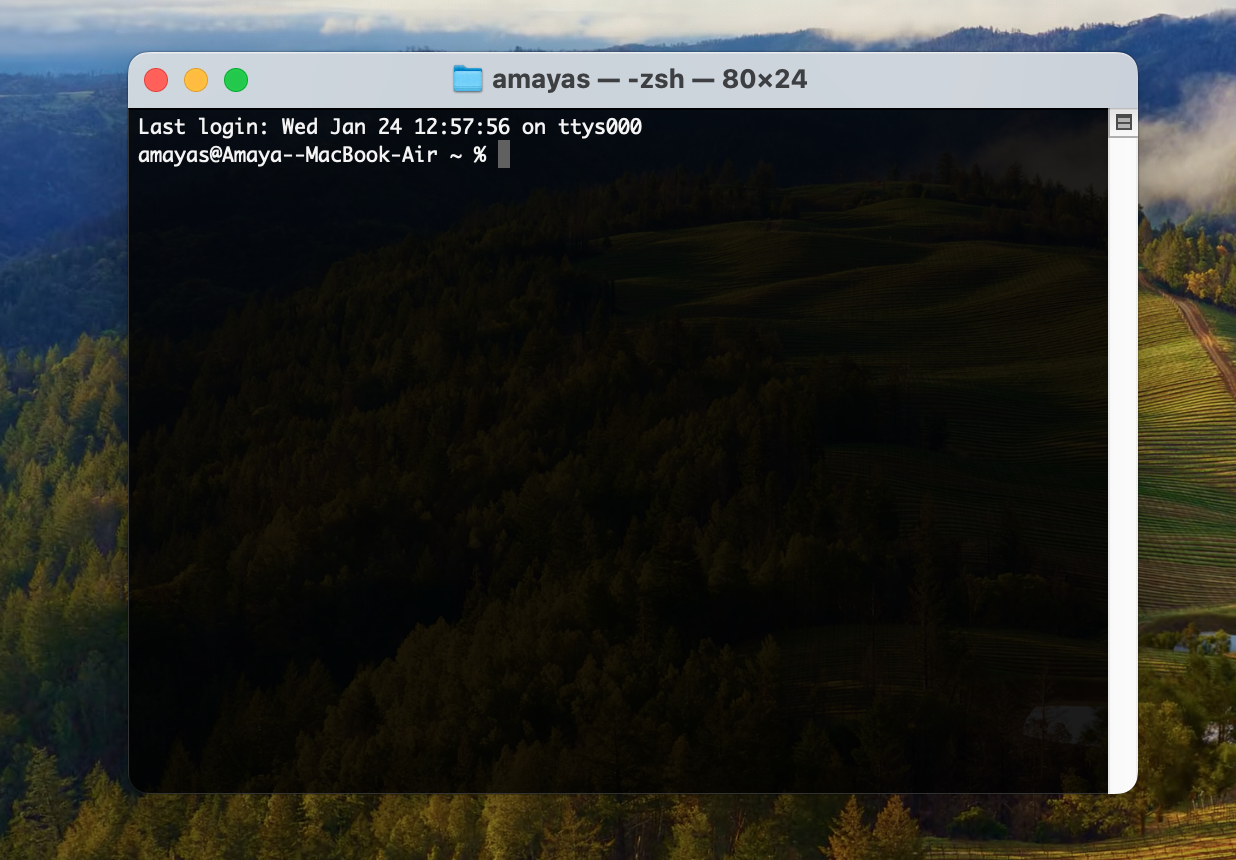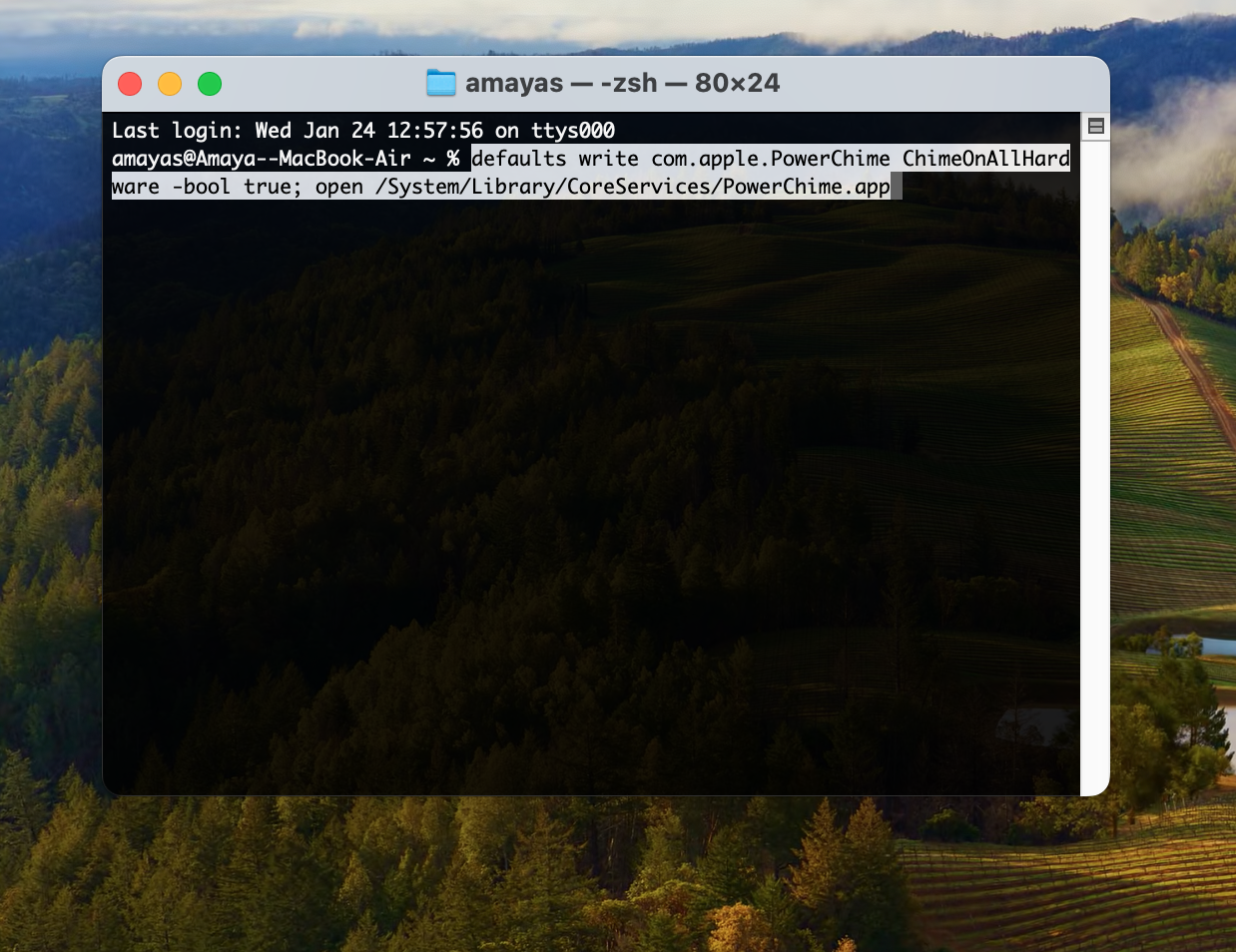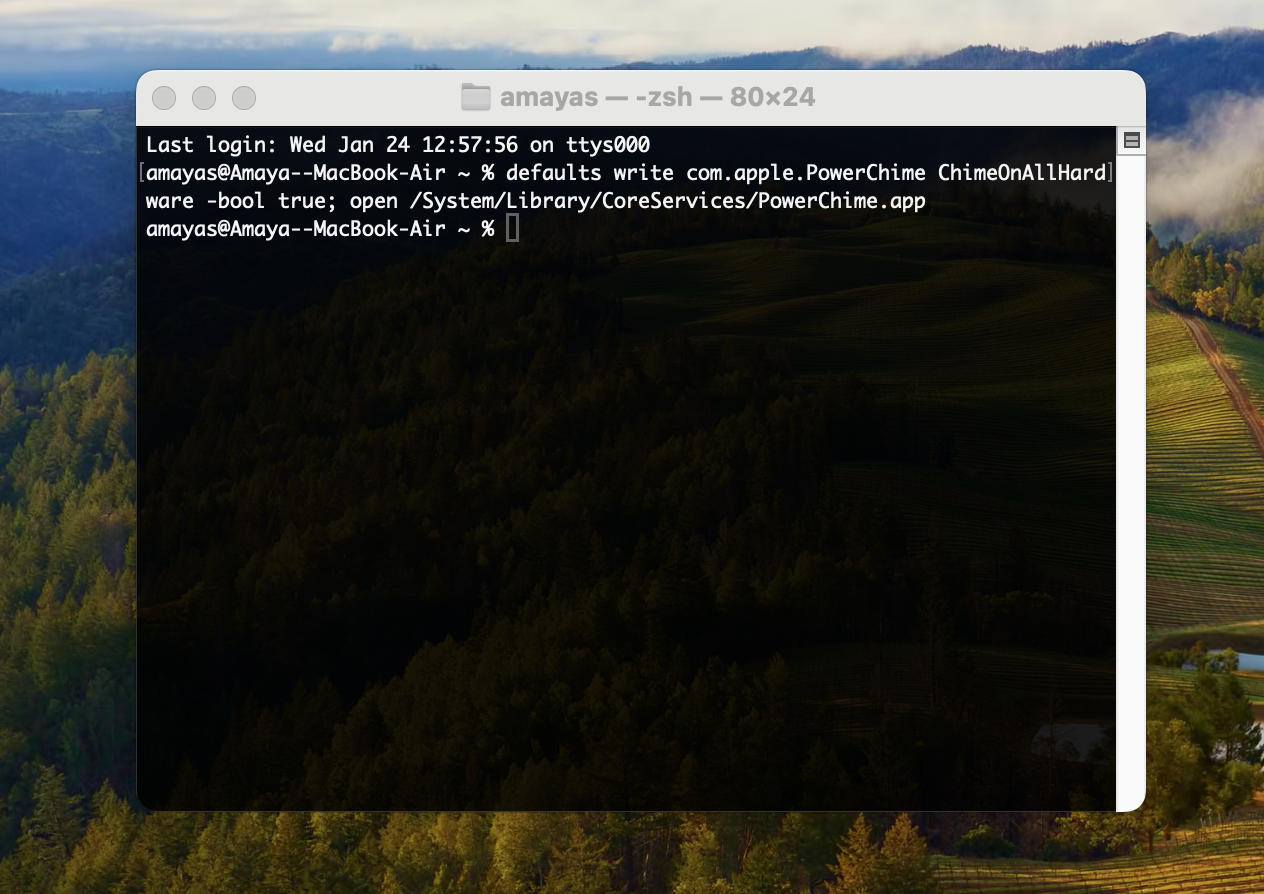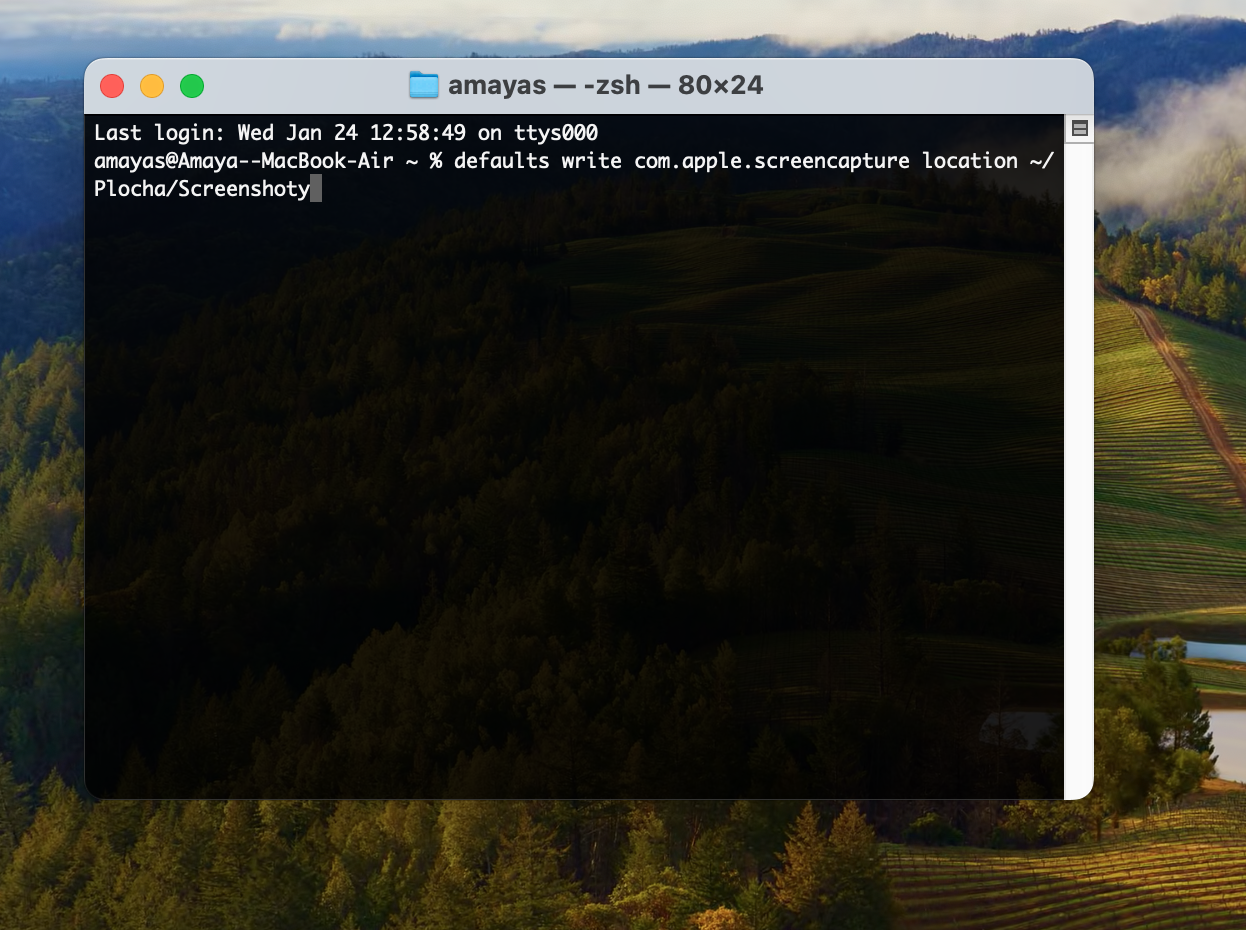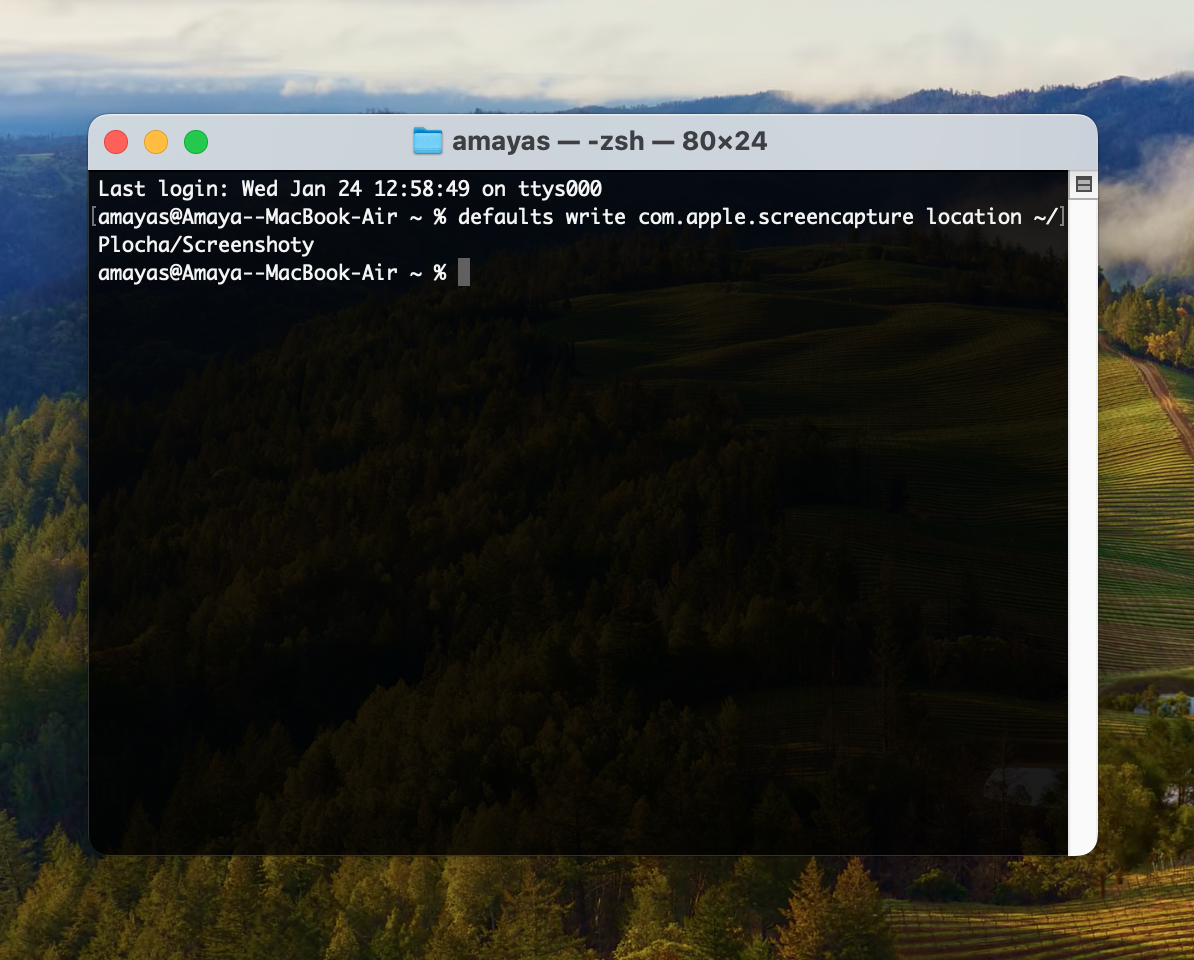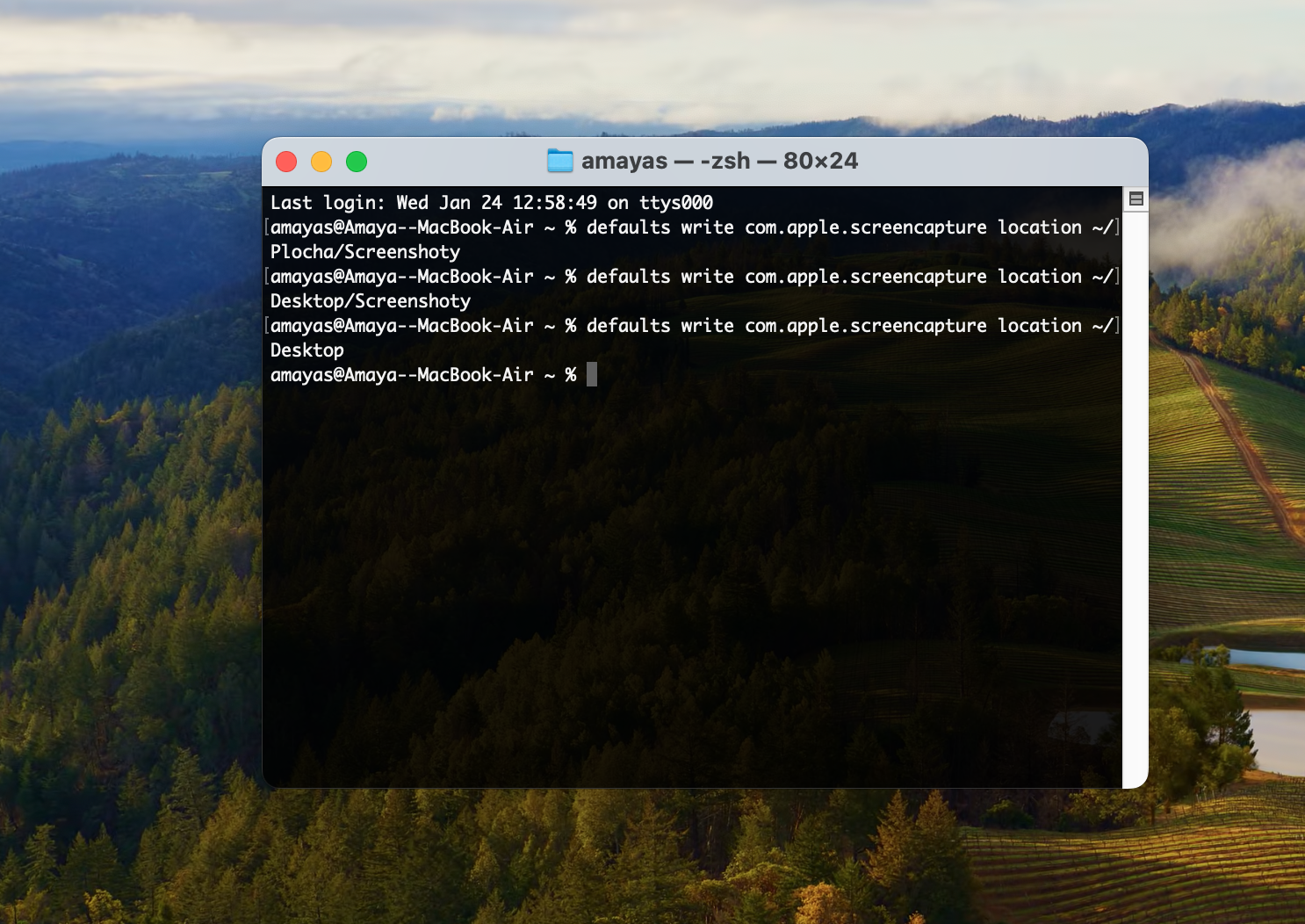Hljóð þegar tengst er við netið
Finnst þér hljóðið sem iPhone þinn gefur frá sér eftir að þú tengir hann í samband? Með hjálp einfaldrar skipunar geturðu einnig útfært þessa tilkynningu á Mac þinn. Allt sem þú þarft að gera er að ræsa Terminal á Mac þinn og slá inn skipun í skipanalínuna
Breyttu áfangastað til að vista skjámyndir
Ef þú ert einn af þeim sem taka skjámyndir á Mac þínum allan tímann, gætirðu viljað vista skjámyndirnar þínar í tiltekinni möppu og ekki troða upp skjáborðinu á Mac þínum að óþörfu. Það er líka til lausn í þessum tilgangi. Opnaðu bara flugstöðina, sláðu inn skipun í hana
Endurnefna fyrir skjámyndir
Þú getur líka notað Terminal á Mac þínum til að breyta sjálfgefna nafninu sem skjámyndirnar þínar verða vistaðar undir. Til að endurnefna skjámyndir á Mac skaltu opna Terminal og slá inn skipunina í það
Það gæti verið vekur áhuga þinn

Slökkt á mælaborðinu
Mælaborðið er sérstakur skjár á Mac-tölvunni sem lítur út eins og skjáborð iPhone og þar eru öll uppsett forrit sýnd, þar á meðal vefforrit úr Safari vafranum. Þó að sumir muni ekki leyfa mælaborðið, þurfa aðrir það alls ekki. Ef þú þorir að slökkva algjörlega á mælaborðinu á Mac þínum, sláðu bara inn skipunina í Finder skipanalínunni
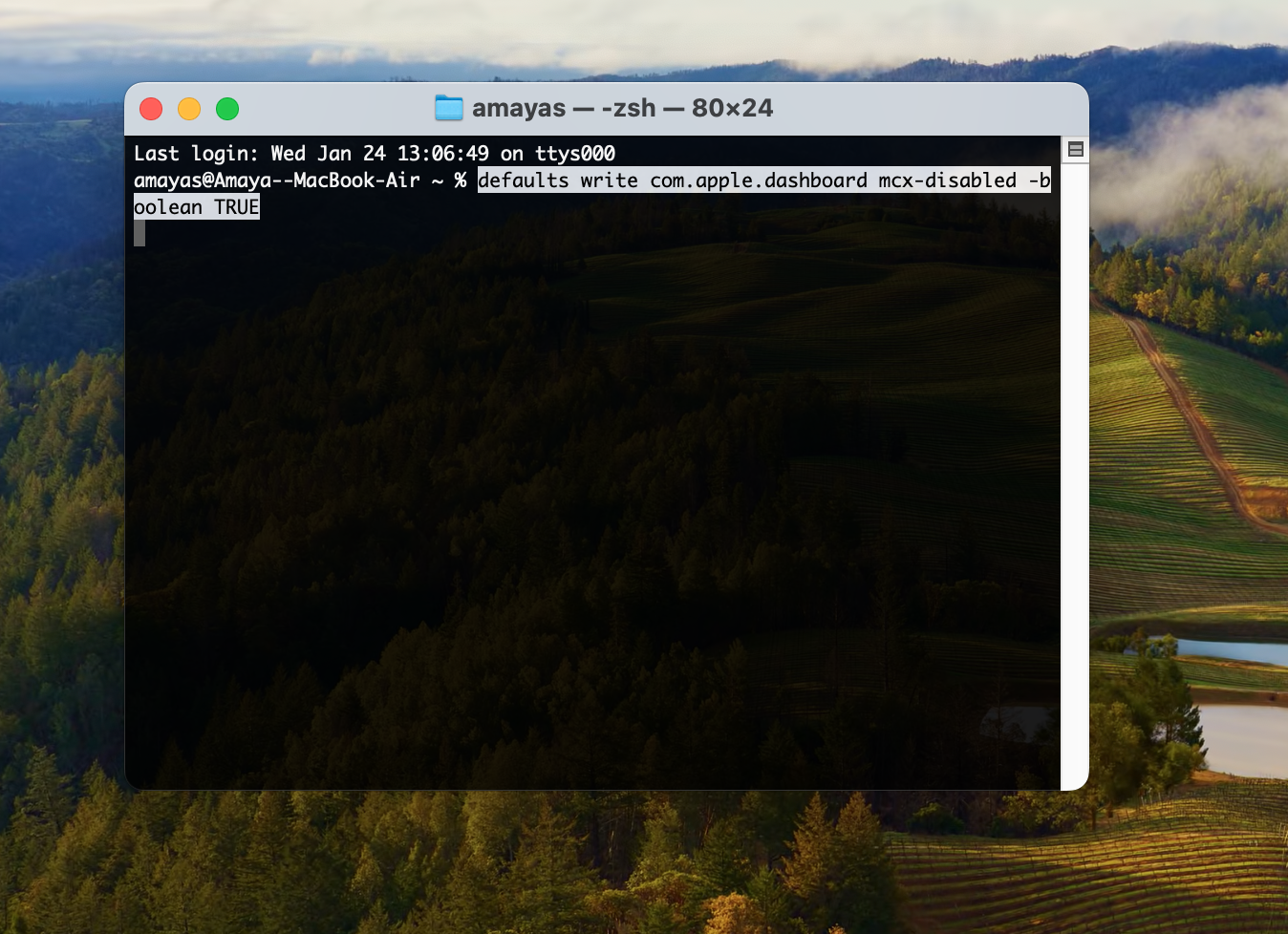
Gap in the Dock
Með því að nota Terminal á Mac þínum geturðu líka sérsniðið útlit Dock neðst á tölvuskjánum þínum. Hvernig á að gera það? Opnaðu Terminal og sláðu síðan inn skipunina í skipanalínunni