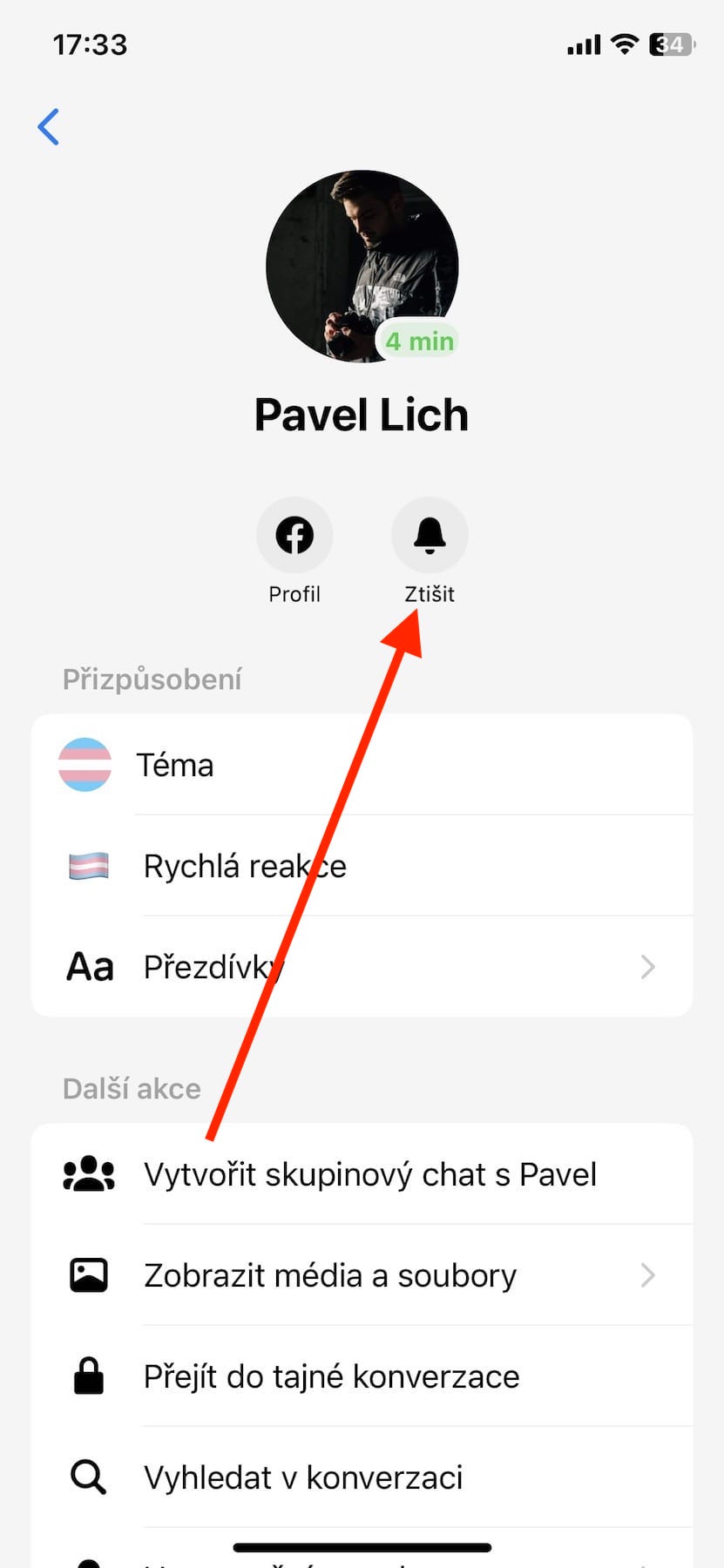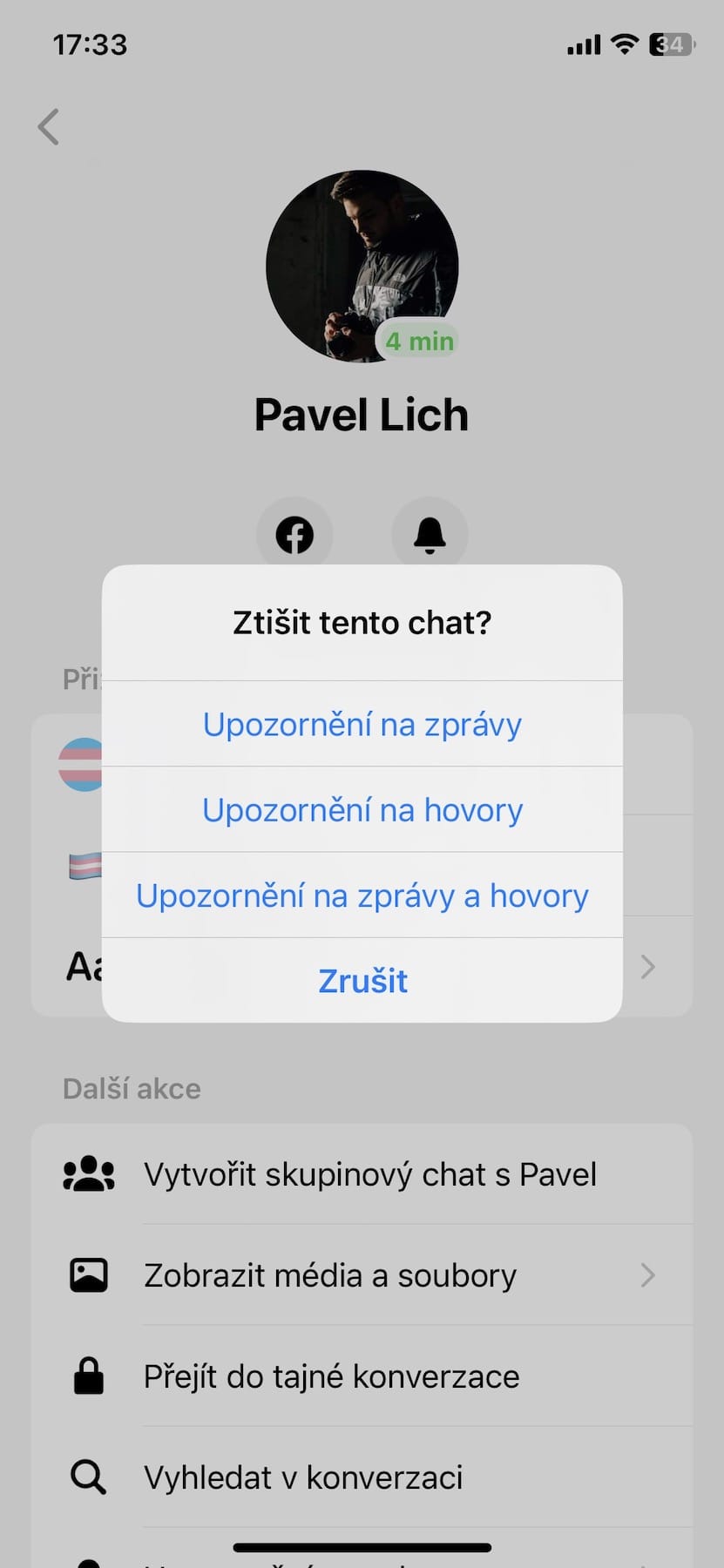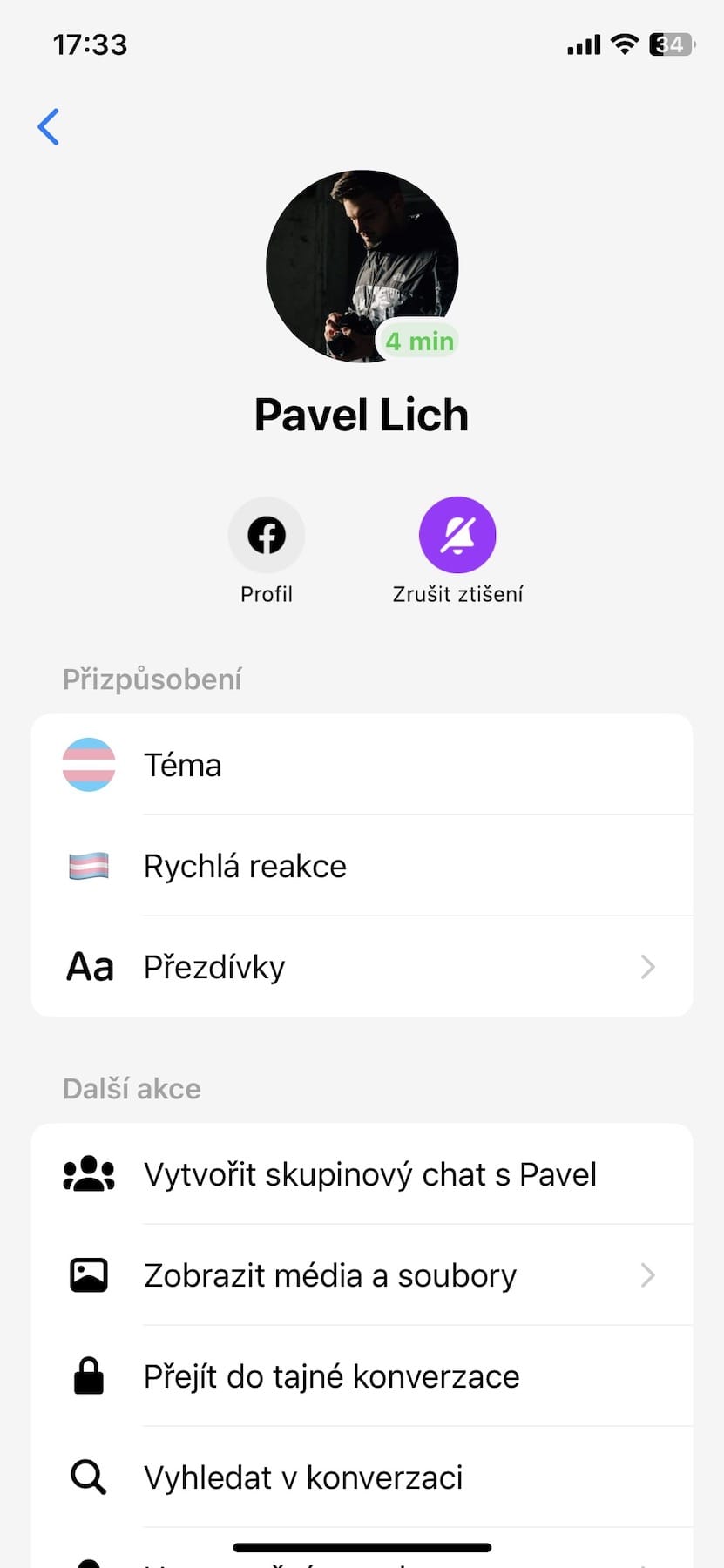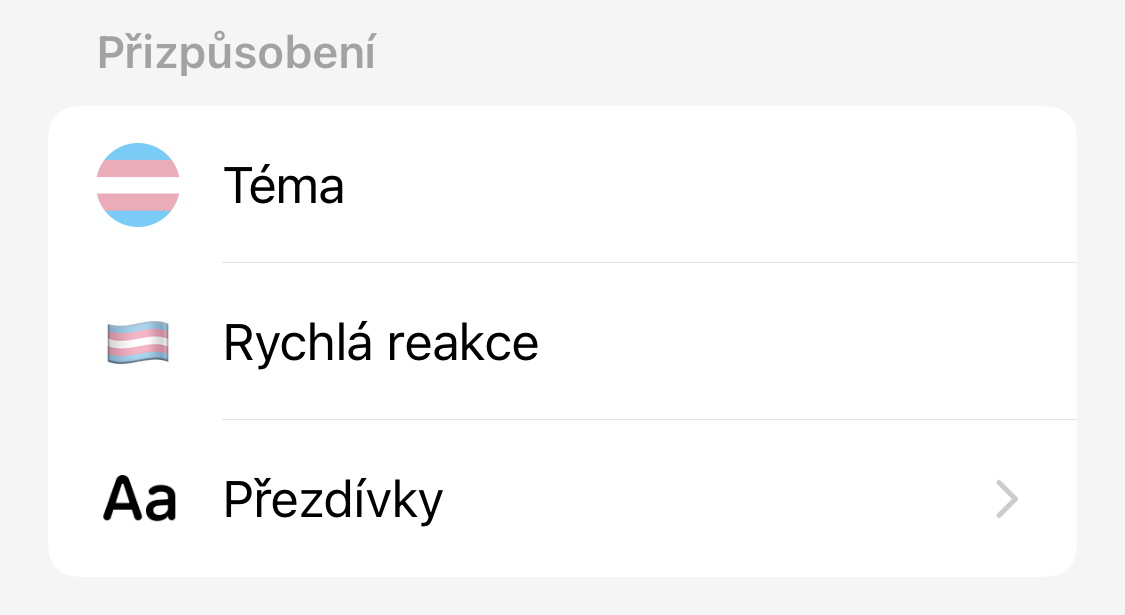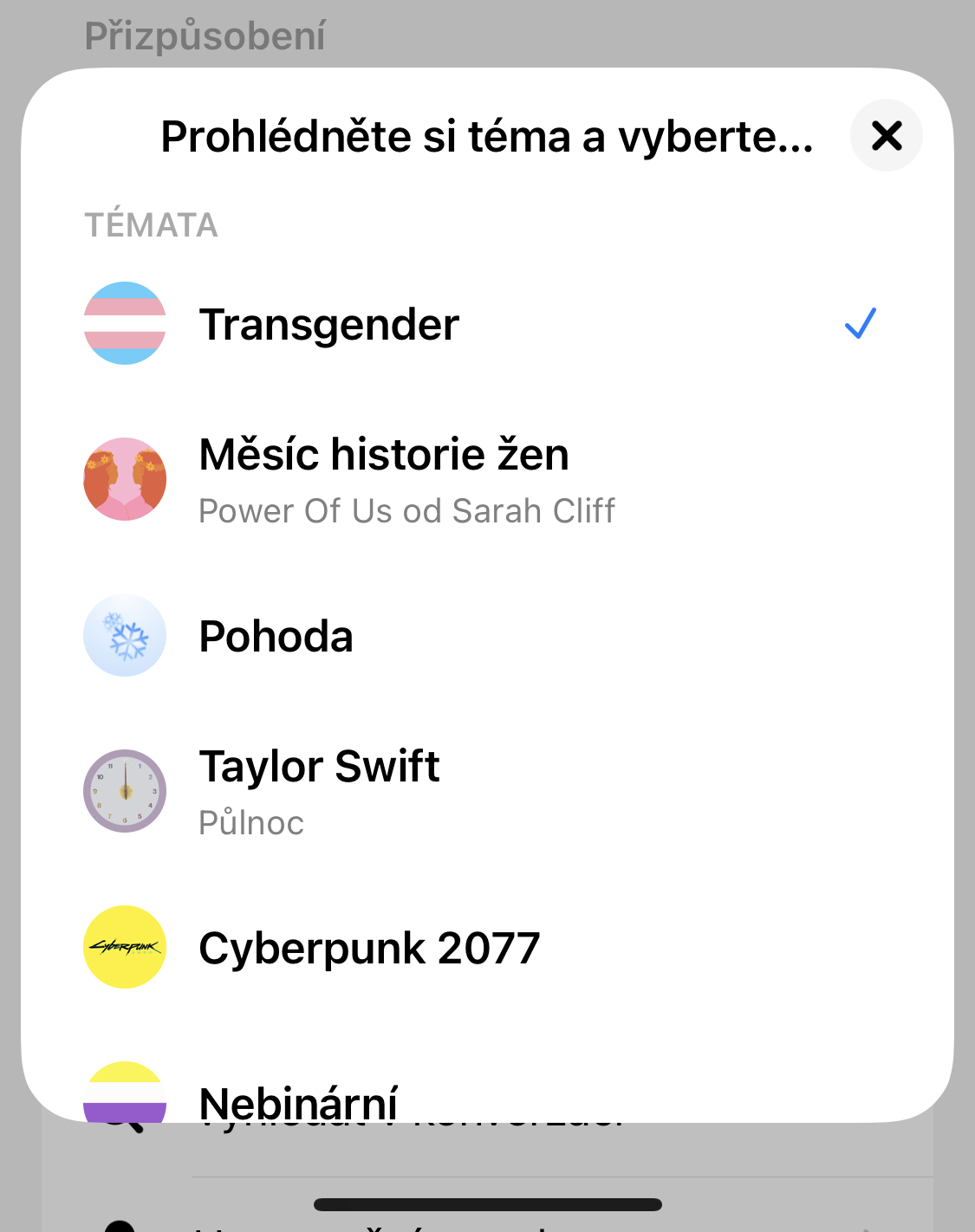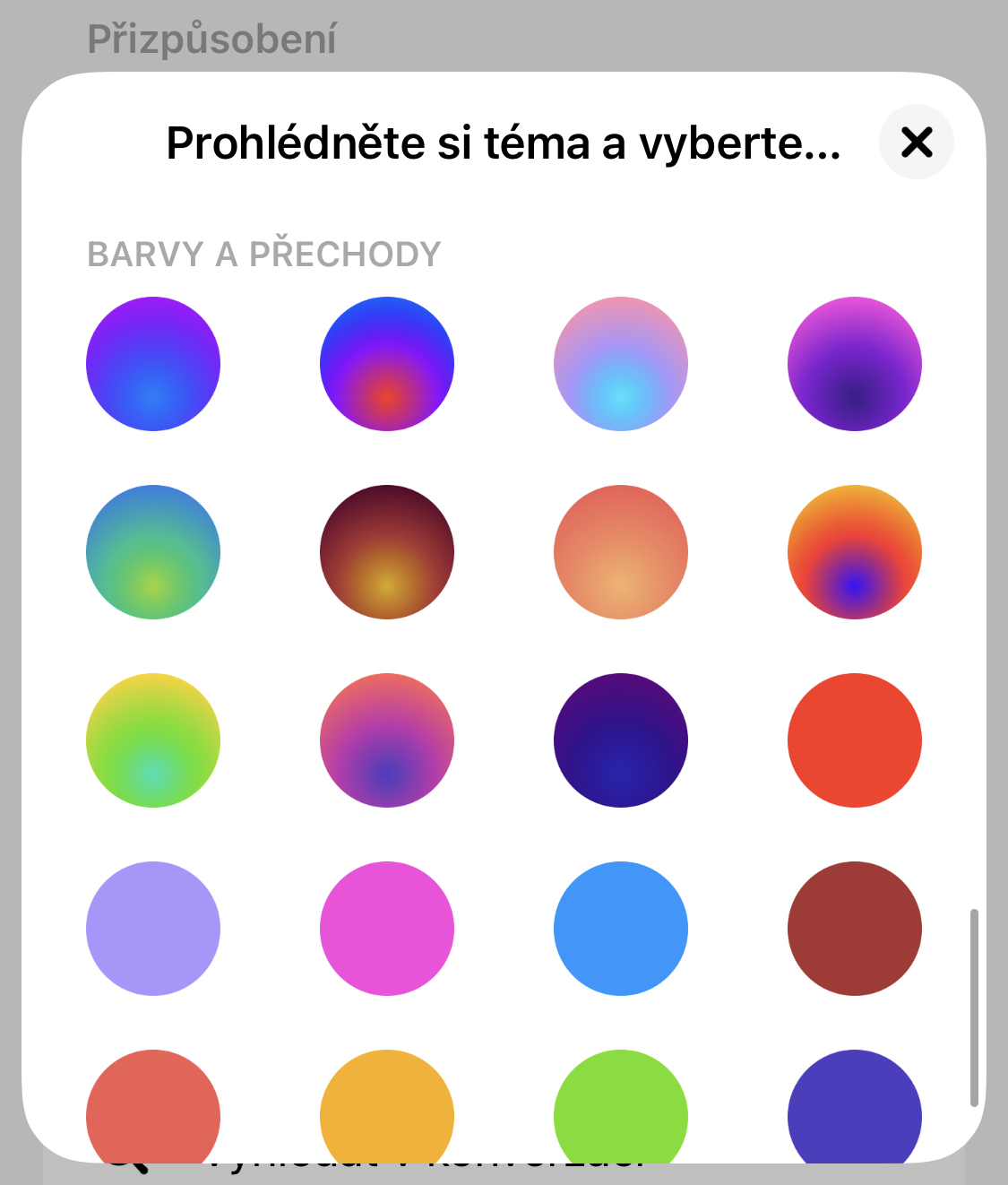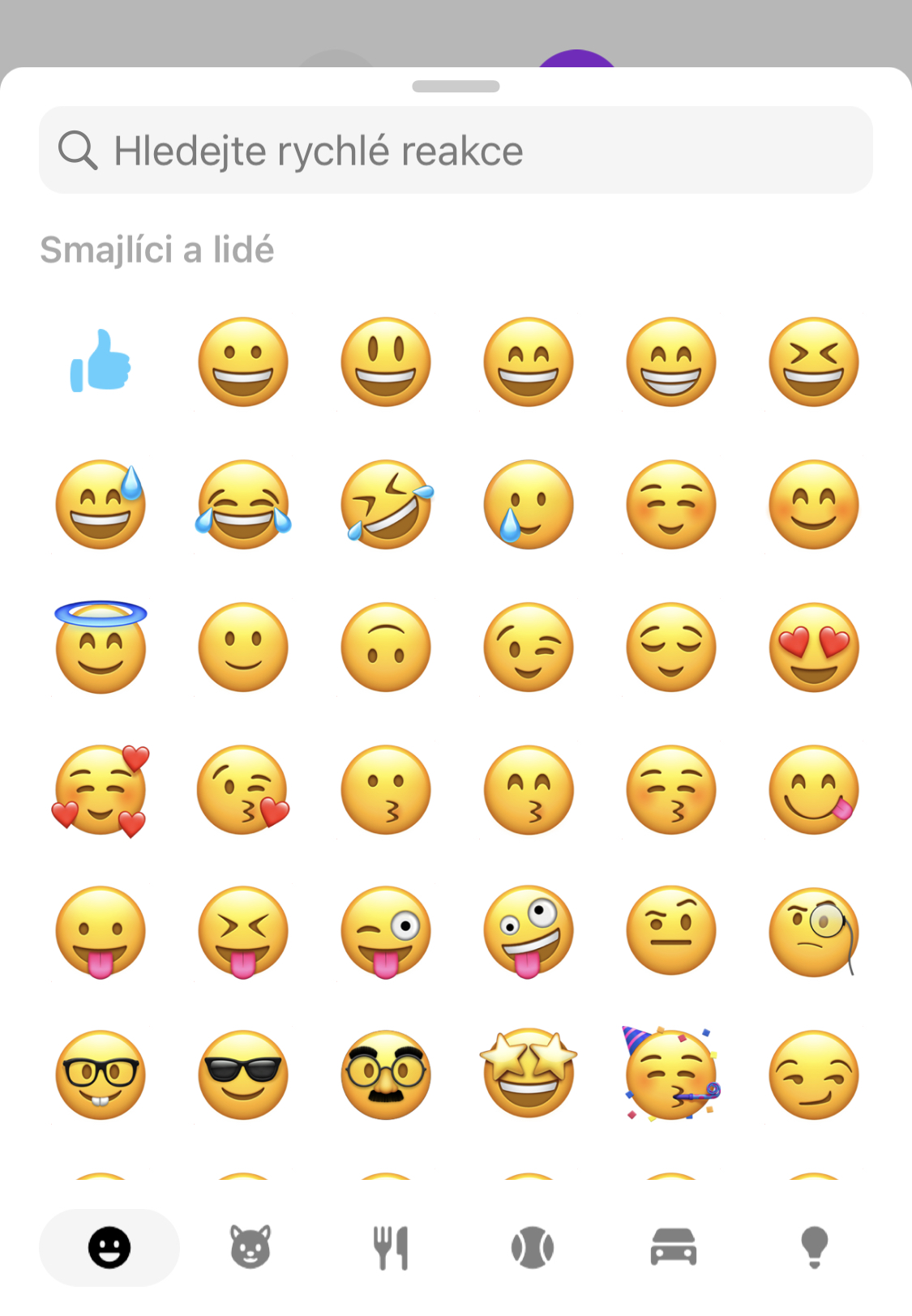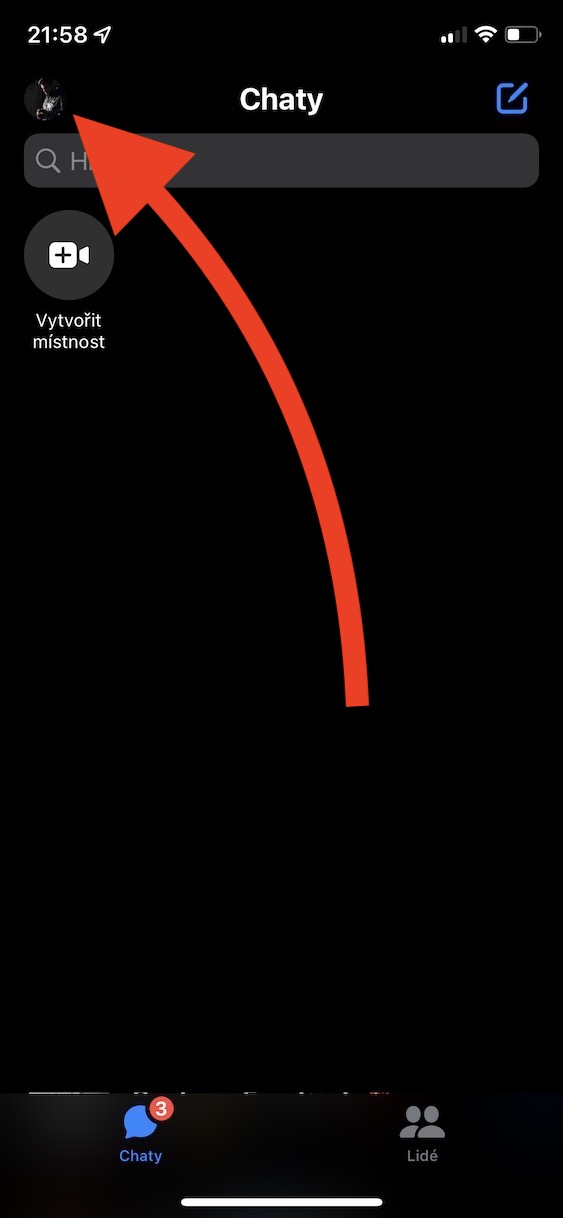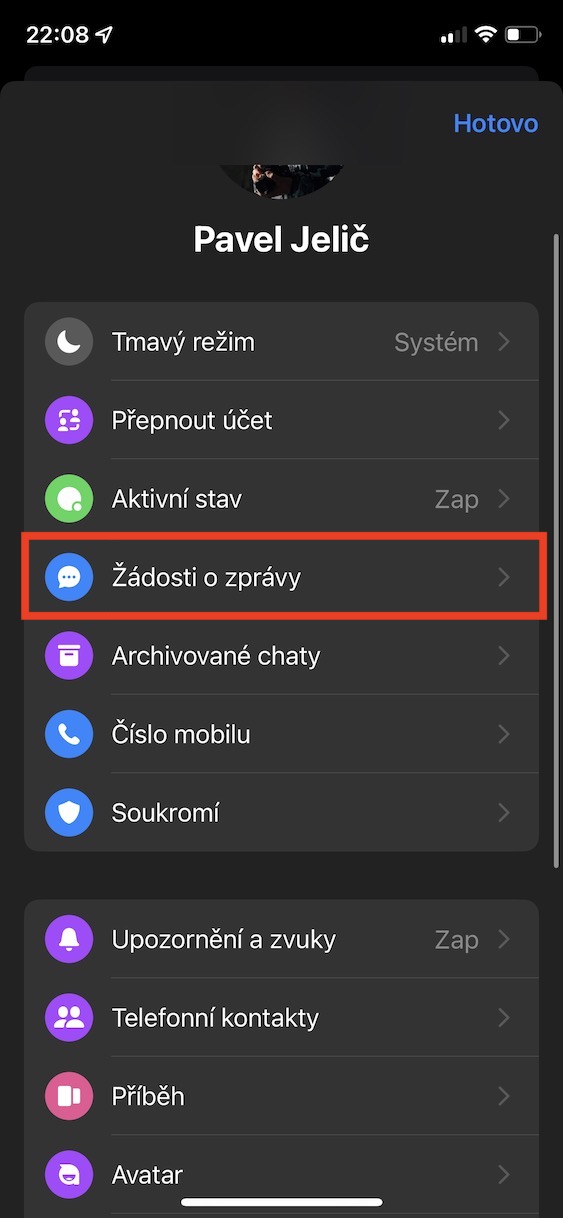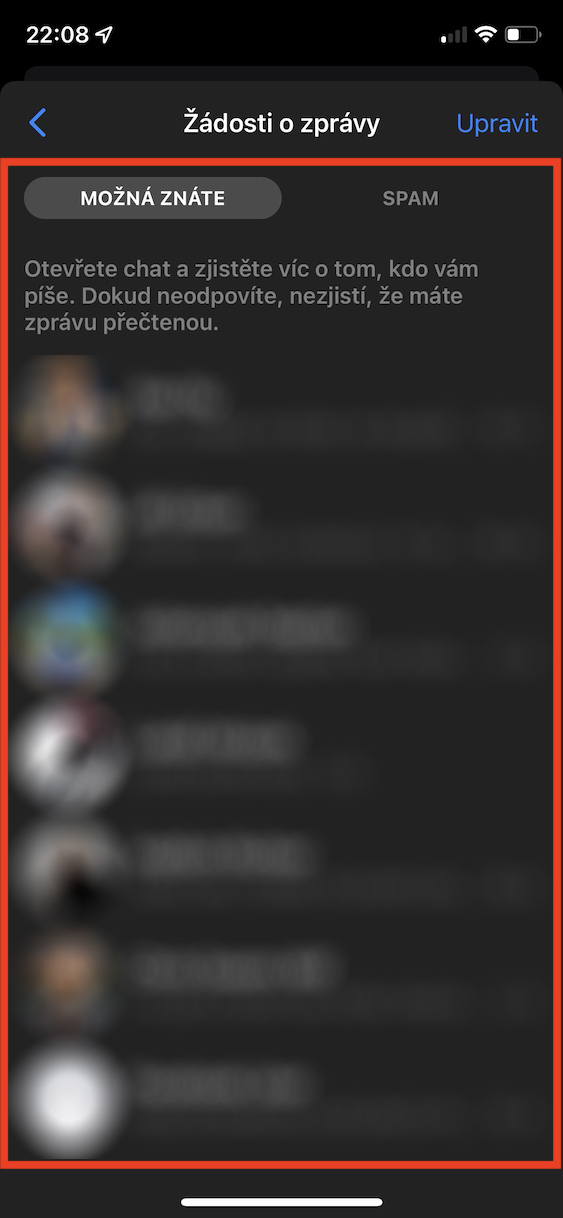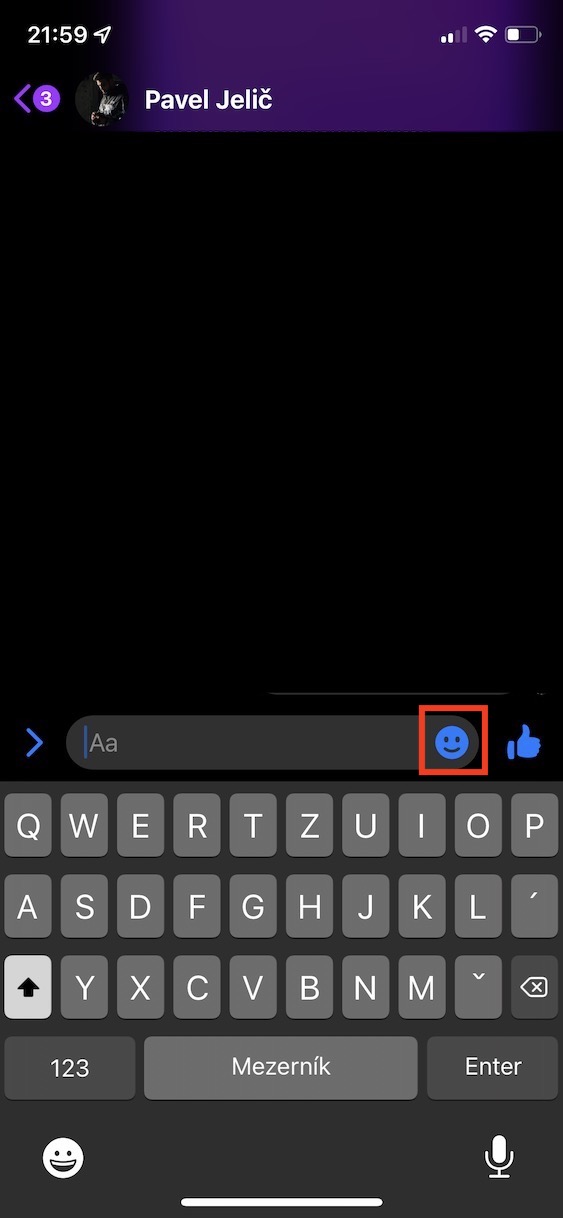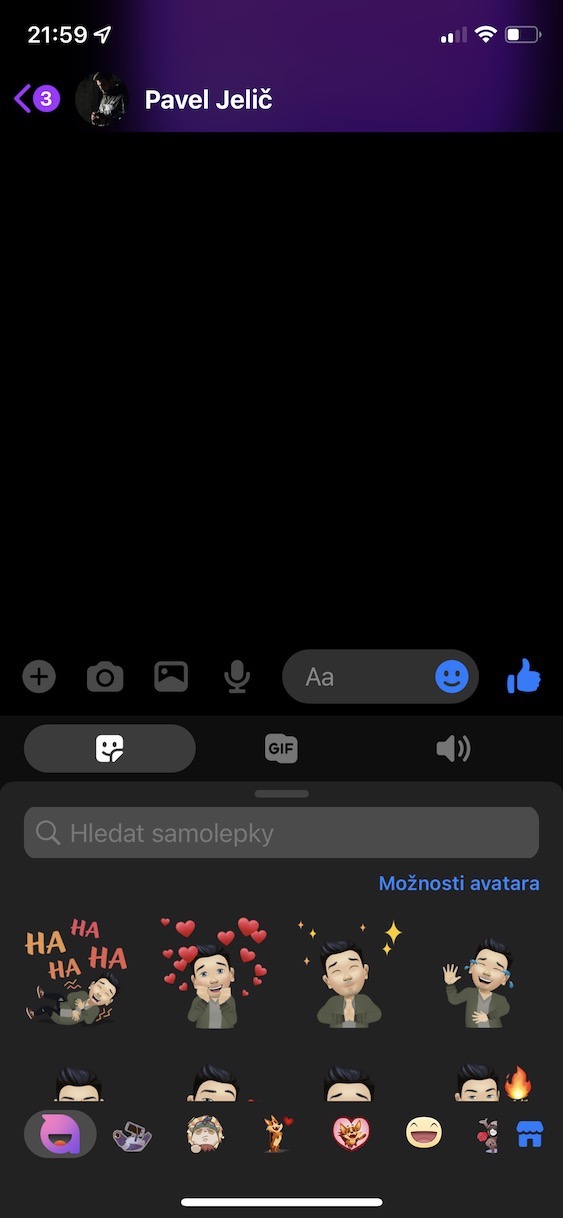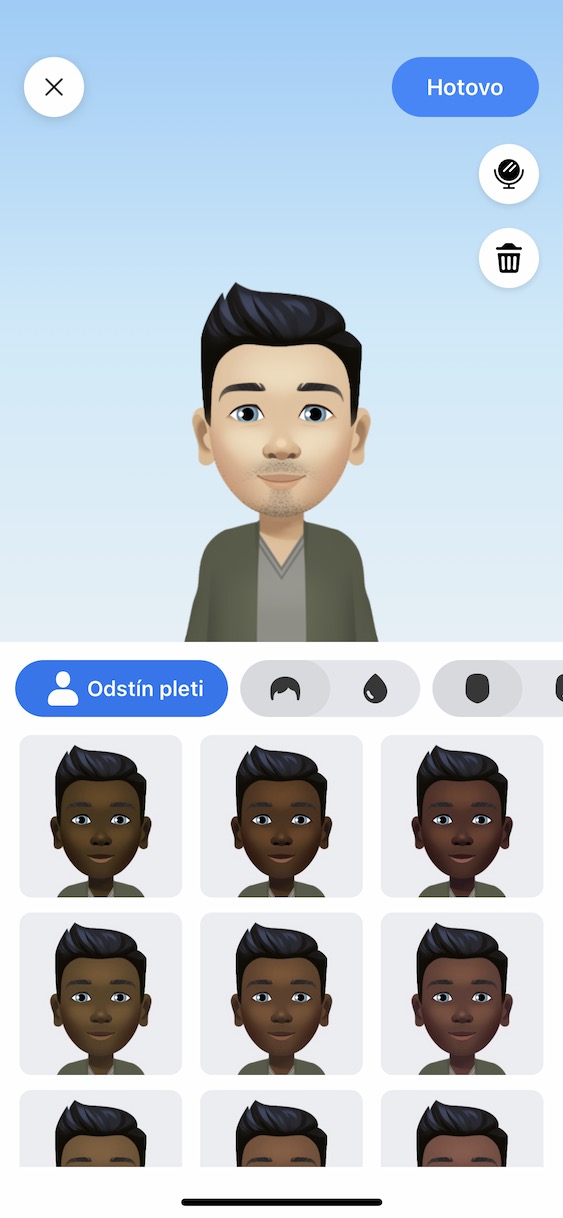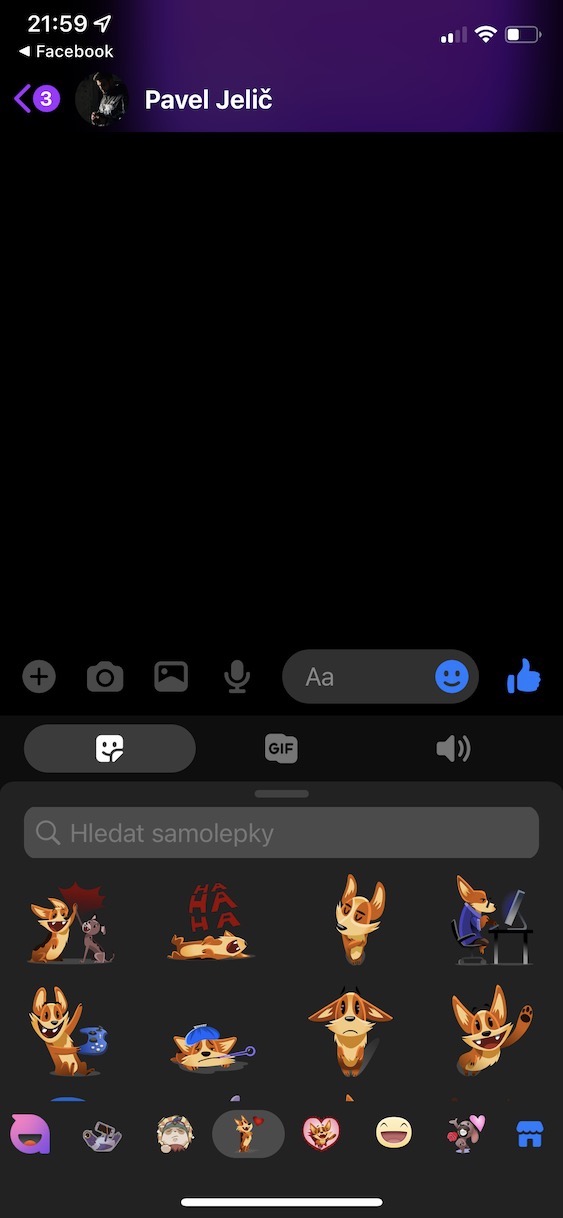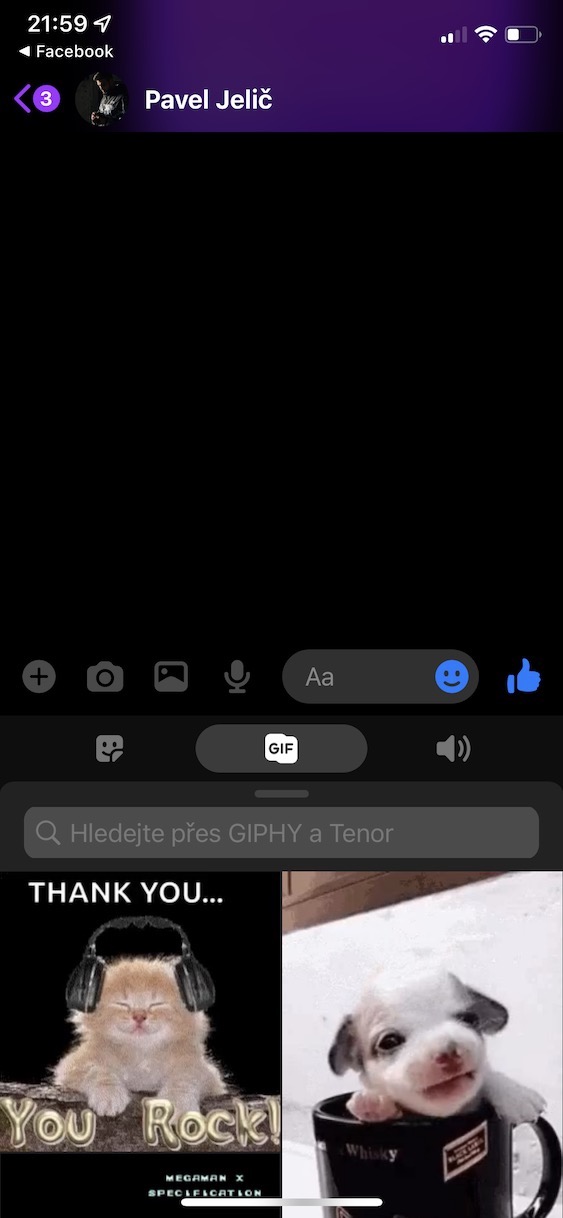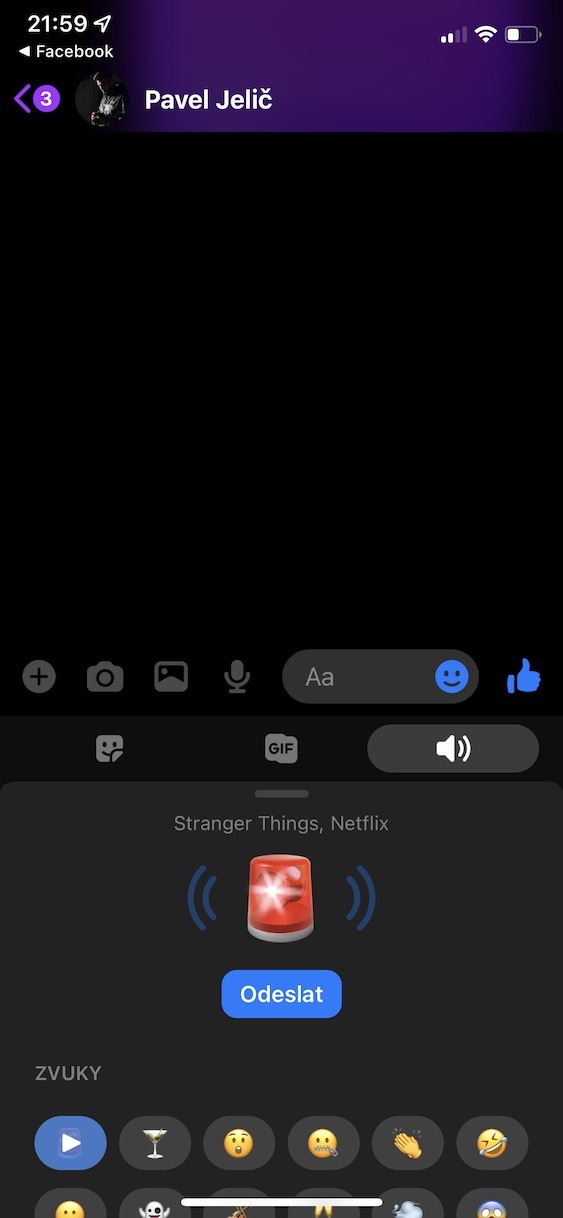Facebook Messenger er eitt mest notaða tólið til samskipta. Sem hluti af Messenger getum við sent spjallskilaboð með nánast hverjum sem er, óháð því hvar þeir eru. Það er á okkar svæði sem þetta tól nýtur mikilla vinsælda og ásamt WhatsApp forritinu gætum við kallað þau notuðustu og vinsælustu spjallforritin í okkar landi. Ef þú notar Messenger líka daglega, þá er þessi grein bara fyrir þig. Nú munum við saman varpa ljósi á 10 ráð og brellur sem vert er að vita um.
Símtöl og myndsímtöl
Messenger er fyrst og fremst forrit fyrir svokallað skyndispjall. Þegar þú hefur sent skilaboð mun viðtakandinn sjá þau strax og geta svarað. Að sjálfsögðu að því gefnu að þjónustan sé virk og þið hafið bæði aðgang að nettengingu. En það þarf ekki að enda með bara skilaboðum. Auk þessa er boðið upp á fjölda annarra áhugaverðra aðgerða. Þú getur líka notað Messenger fyrir radd- eða myndsímtöl við vini eða jafnvel með vinahópi. Í þessu tilviki skaltu bara opna tiltekið samtal og í efra hægra horninu muntu sjá tvo hnappa - í formi símtóls og myndavélartákn - sem gefa til kynna síma og myndsímtal. Um leið og þú pikkar á einn þeirra byrjarðu að hringja í hinn aðilann eða hópinn.
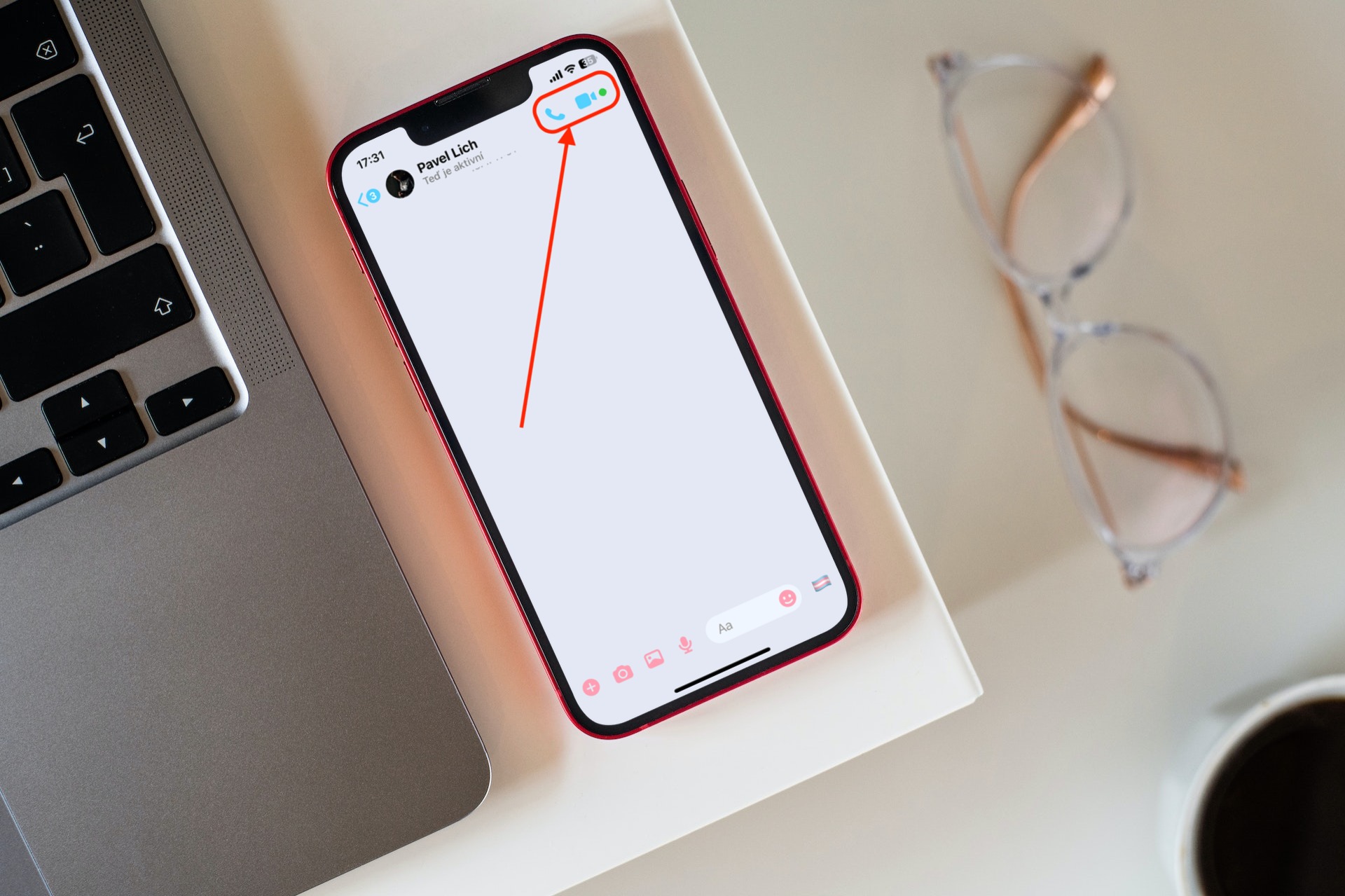
Þagga tilkynningar
Þú hefur örugglega einhvern tíma lent í aðstæðum þar sem þú þurftir hugarró eða þú hafðir ekki alveg tækifæri til að svara skilaboðum á meðan síminn tilkynnti stöðugt hverja tilkynninguna á fætur annarri. Þetta er oftast raunin með hópsamtöl, sem geta komið upp á nákvæmlega því augnabliki sem það hentar síst. Sem betur fer er til lausn á þessu. Messenger gerir þér kleift að slökkva á svokölluðum mótteknum tilkynningum, þökk sé því að þú færð ekki tilkynningu um móttekinn skilaboð frá tilteknu samtali. Í því tilviki, opnaðu bara tiltekið samtal, bankaðu á efst nafn og veldu síðan bjöllutáknið með texta Þagga. Messenger mun spyrja þig hvað sérstaklega þú vilt slökkva á og síðan hversu lengi.
Gælunöfn
Þegar þú notar Messenger þarftu ekki endilega að nota fyrirfram útfyllt nöfn, heldur þvert á móti geturðu sérsniðið samtölin þín í formi þess að setja upp gælunöfn. Hægt er að komast að þeim á mjög svipaðan hátt og með nefndri þöggun á samtölum. Fyrst skaltu opna tiltekið samtal, smelltu á nafn þess efst og í hlutanum Sérsniðin velja Gælunöfn. Í næsta skrefi muntu sjá lista yfir alla þátttakendur samtalsins, þegar þú þarft bara að smella á tiltekinn einstakling, stilla eigið gælunafn og þú ert búinn. En hafðu í huga að þetta sett gælunafn mun þá sjást af hverjum þátttakanda í samtalinu, sem verður að taka tillit til þegar um hópspjall er að ræða.
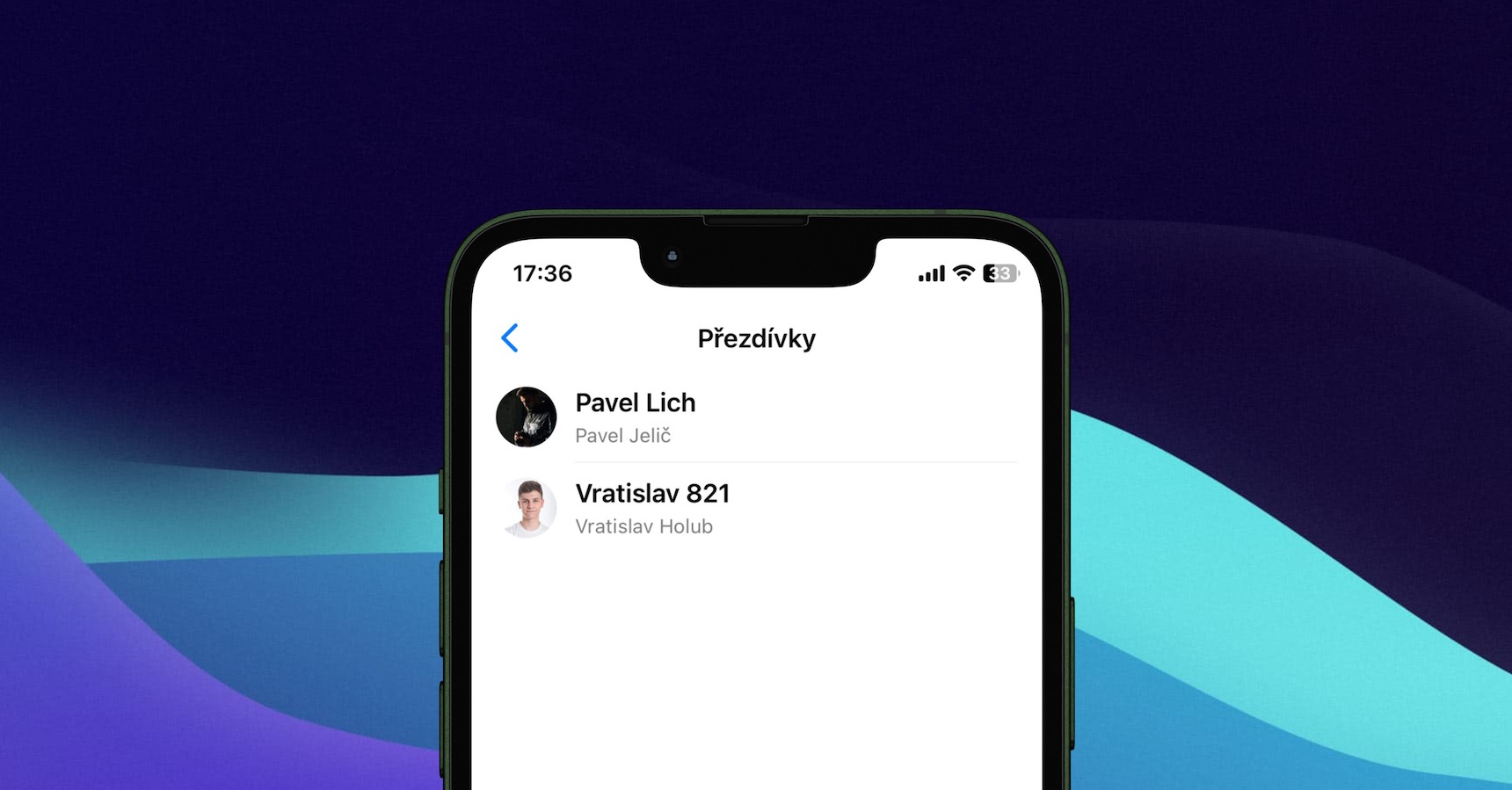
Aðlögun spjalls
Rétt eins og Messenger gerir þér kleift að setja upp gælunöfn, þá eru einnig miklir möguleikar fyrir heildaraðlögun spjalls. Þegar öllu er á botninn hvolft höfum við þegar rekist á þetta að hluta í fyrri hlutanum. Ef þú opnar eitt af samtölunum og smellir aftur á nafn þess efst, hefurðu nokkra möguleika til að breyta spjallinu. Að sjálfsögðu er áðurnefndur kafli notaður fyrir þetta Sérsniðin. Fyrst af öllu geturðu valið Þema, gjörbreyta allri hönnunarsíðu spjallsins, Fljót viðbrögð og loks sjálfum sér Gælunöfn, sem við höfum þegar fjallað um hér að framan.
En snúum okkur aftur að efnisatriðum sjálfum í smá stund. Eftir að hafa smellt á hnappinn Þema þú munt sjá valmynd þar sem þú getur valið þá hönnun sem þér líkar best. Í fyrsta lagi er þemahönnun - eins og Cyberpunk 2077, Transgender, Pride, Stranger Things, Lo-Fi og margt fleira - en hér að neðan finnurðu "einfaldari hönnun" með litum og halla. Að lokum er valið þitt eitt.
Leynileg samtöl með dulkóðun frá enda til enda
Það sem margir notendur vita ekki um eru svokölluð Leynileg samtöl. Þökk sé þeim geturðu greint venjuleg spjall frá leynilegum og þannig tryggt meira öryggi fyrir skilaboðin þín. Sérstaklega þegar við höfum í huga að leynileg samtöl eru dulkóðuð frá enda til enda en venjuleg skilaboð eru það ekki. En hvernig á að gera það? Fyrst af öllu, smelltu aftur á samtalsnafnið efst og veldu úr valmyndinni Farðu í leynispjall. Þetta mun fara með þig í ímyndað annað herbergi sem mun halda skilaboðunum þínum öruggum og dulkóðuðum.
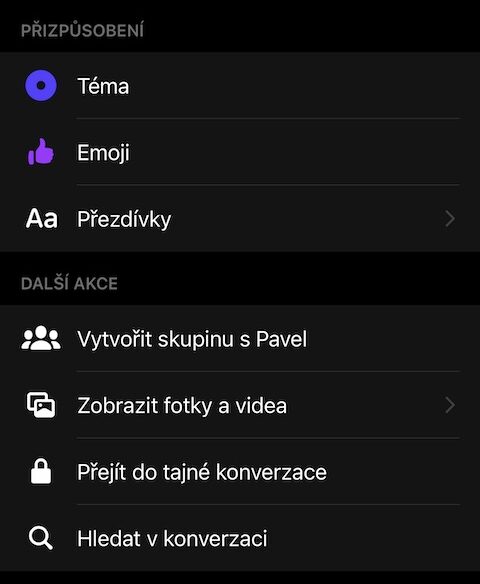
Staðsetningardeilingu
Af og til gætir þú lent í aðstæðum þar sem þú þarft að upplýsa hinn aðilann um núverandi staðsetningu þína og öfugt. Messenger er heldur ekki eftirbátur í þessu, þvert á móti. Með aðeins einum smelli gerir það þér kleift að deila staðsetningu þinni, þökk sé því sem þú getur beint séð hvar einn eða hinn er staðsettur í samtalinu. Þetta krefst auðvitað þess að þú leyfir Messenger aðgang að staðsetningarþjónustu, sem hægt er að setja inn Stillingar.
En nú að deilingunni sjálfri. Í þessu tilviki er nauðsynlegt að opna samtalið sjálft, smelltu á PLÚS táknið vinstra megin fyrir ofan lyklaborðið og veldu hnappinn með örvatákninu sem gefur til kynna staðsetningu í valmyndinni sem er tiltæk. Þetta mun sýna þér kort með núverandi staðsetningu þinni og þú þarft bara að staðfesta með hnappinum til að halda áfram Byrjaðu að deila núverandi staðsetningu þinni. Hinn aðilinn í samtalinu getur gert slíkt hið sama, þannig að þú sérð sjálfan þig beint á kortinu.
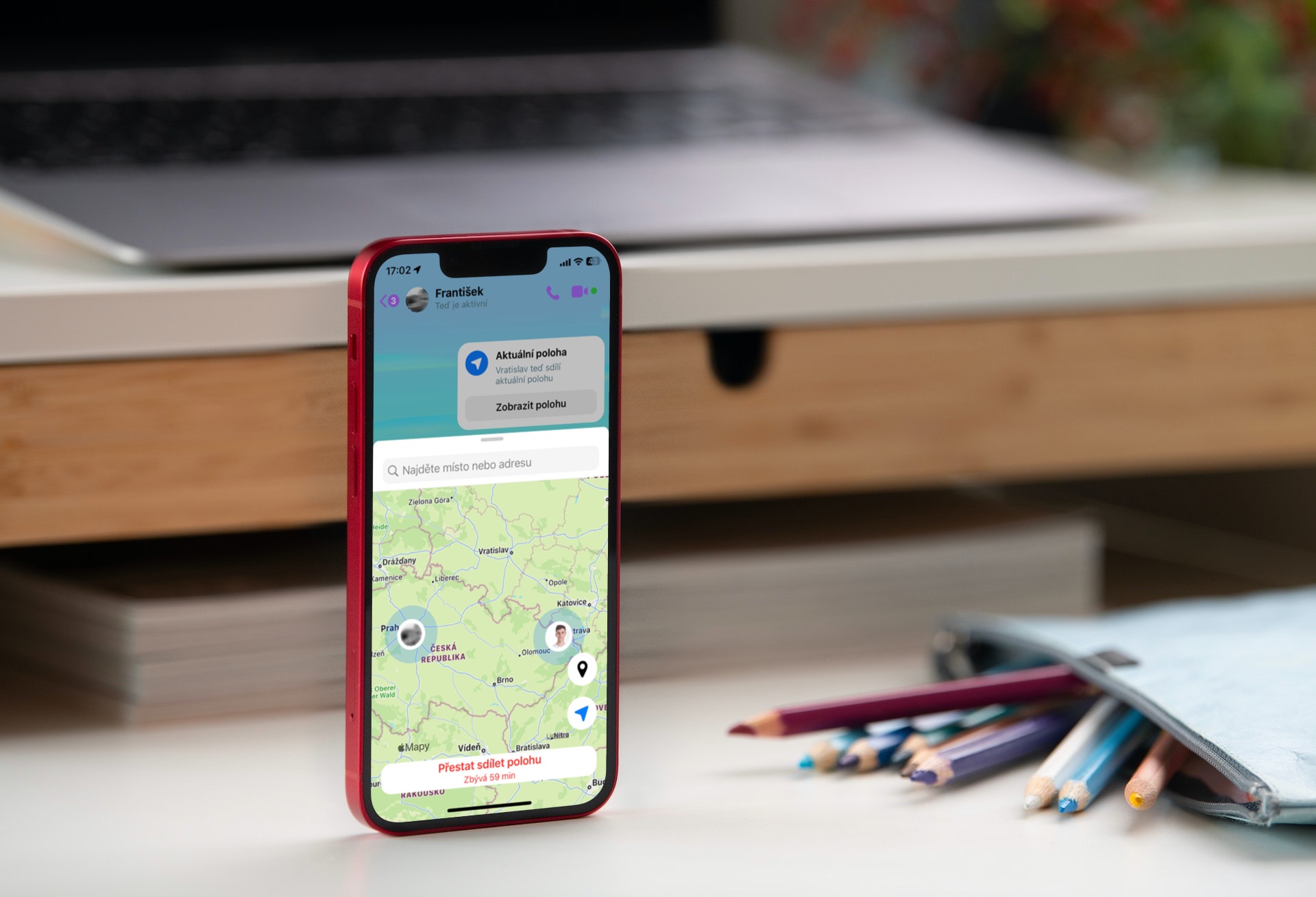
Fréttabeiðnir
Af öryggis- og persónuverndarástæðum gætirðu ekki séð öll skilaboð strax. Persónuverndarstillingar þínar skipta máli í þessu sambandi. Þess vegna, ef ókunnugur aðili hefur samband við þig, munu skilaboðin ekki birtast við hlið annarra samtöla, heldur verða þau áfram geymd í hluta sem heitir Fréttabeiðnir. Svo hvernig kemstu að þeim? Í þessu tilfelli þarftu að fara á aðalsíðu Messenger og smella á táknið með þremur láréttum línum efst til vinstri, sem mun opna hliðarvalmynd með valkostum og samfélögum. Ýttu hér Fréttabeiðnir, sem sýnir þér strax alla valkostina. Þessum er frekar skipt í tvo flokka - Kannski veistu það a Rusl.
Talskilaboð
Eins og við nefndum í upphafi þessarar greinar er Messenger ekki lengur bara til að senda klassísk textaskilaboð. Rétt eins og hægt er að nota það fyrir hljóð- eða myndsímtöl býður það einnig upp á möguleika á að senda svokölluð talskilaboð. Í stað þess að þurfa að skrifa eða fyrirskipa þau í höndunum geturðu sent svokallað „vote“ og hinn aðilinn þarf bara að spila það, sem getur sparað mikinn tíma í sumum tilfellum. Sem betur fer þarftu ekki að leita að þessum möguleika neins staðar - þvert á móti er hann bókstaflega innan seilingar. Allt sem þú þarft að gera er að opna samtalið og smella á táknið við hlið reitsins til að skrifa skilaboð hljóðnema. Þetta mun sjálfkrafa byrja að taka upp raddskilaboðin þín, sem þú getur síðan eytt, gert hlé á og endurspilað/ tekið upp aftur, eða sent þau strax með sendahnappinum.
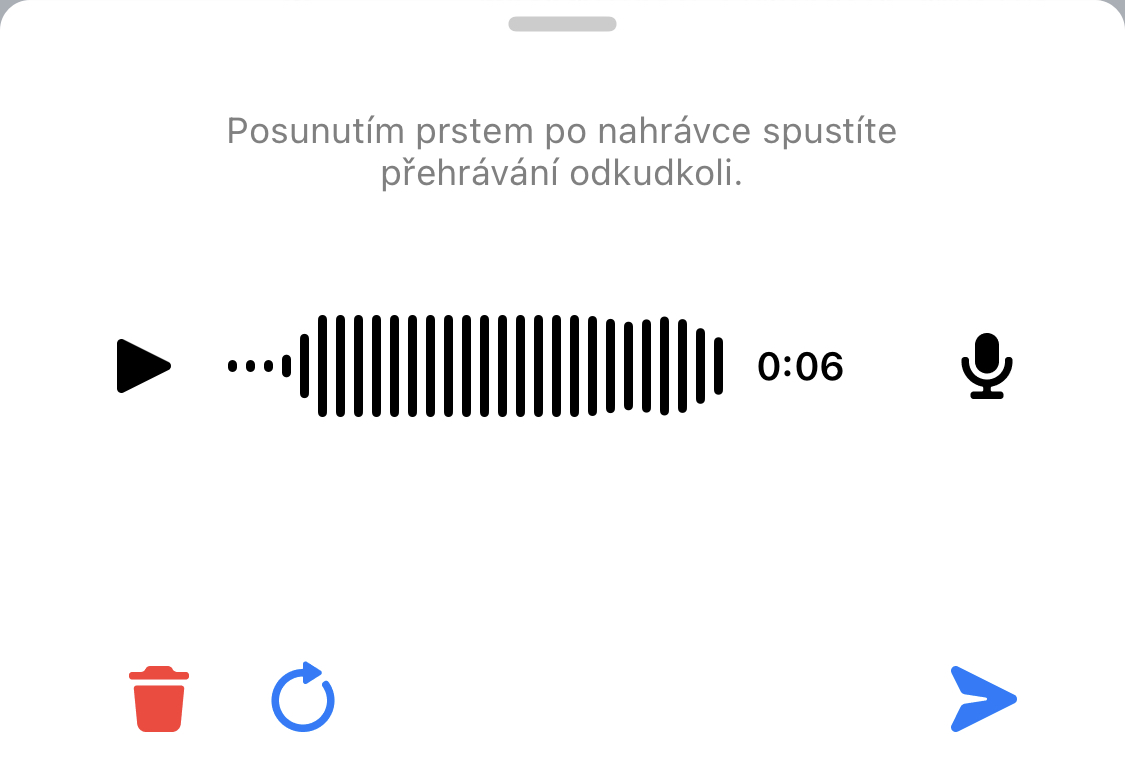
Límmiðar, GIF og hljóð
Að auki geturðu „kryddað“ samtölin þín í samræmi við það. Þú þarft ekki að senda bara textaskilaboð ásamt broskörlum, eða jafnvel raddskilaboðum. Í sumum tilfellum kemur það sér vel þegar þú bregst við, til dæmis í formi límmiða, GIF eða skilaboða með hljóði. Auðvitað vantar ekki alla þessa þrjá valkosti í Messenger og það skaðar svo sannarlega ekki ef þú veist hvernig á að nota þá rétt. Það er frekar einfalt og þú getur fundið allt á einum stað.
Opnaðu bara samtalið aftur og bankaðu á textareitinn fyrir skilaboð. Það er broskalla tákn við hliðina á textareitnum, svo smelltu á það og þú ert nánast búinn. Neðst á skjánum sérðu nýja valkosti skipt í þrjá flokka - límmiða með avatar, GIF og að lokum hljóðskilaboð. Í kjölfarið er það undir þér komið hvaða valkostur þú notar og hvenær.
Hlaða upp og breyta myndum/myndböndum
Auðvitað hefur Messenger, eins og önnur forrit af þessu tagi, einnig getu til að senda margmiðlun. Þökk sé þessu geturðu sent til dæmis myndir, skjámyndir eða myndbönd á augabragði. Að þessu leyti er það alls ekkert óeðlilegt og þvert á móti eru miklar líkur á því að þú notir þennan möguleika á hverjum degi. En það sem þú gætir hafa misst af er möguleikinn fyrir einfalda klippingu á þessum margmiðlunarskrám. Þegar þú sendir myndir eða myndskeið úr myndasafninu verður þú fyrst að merkja þau og þá muntu sjá tvo hnappa - Breyta og Senda. Þegar þú smellir á Breyta þú getur mjög fljótt og auðveldlega gert einhverjar breytingar, til dæmis í formi athugasemda, bæta við texta eða límmiða, klippa eða breyta einhverjum breytum (birtustig, birtuskil, mettun eða hitastig).